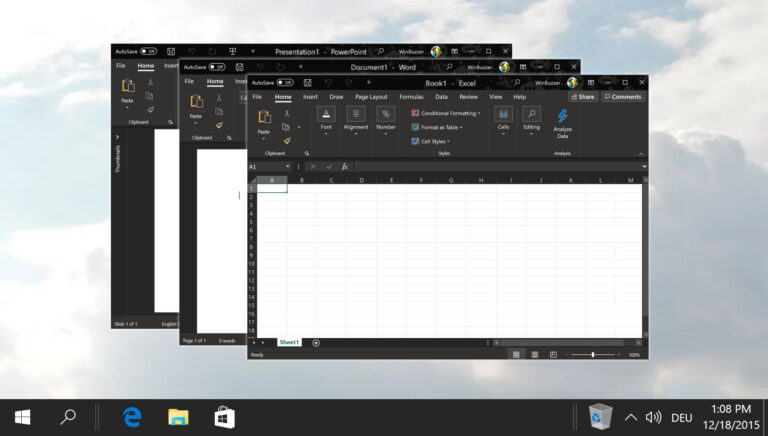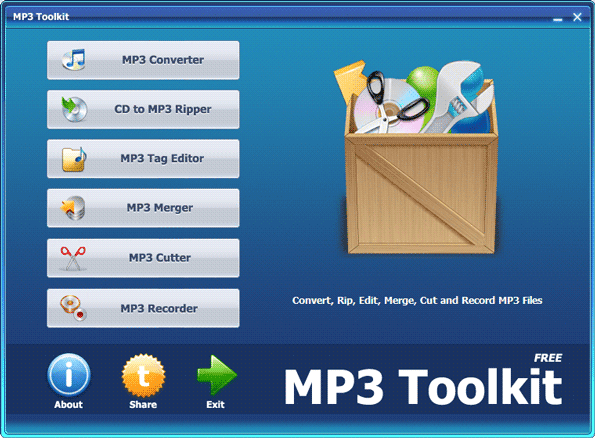Windows 10: как получить доступ к дополнительным параметрам запуска для восстановления или восстановления
Несмотря на то, что в ОС Microsoft есть система сдержек и противовесов, все же часто можно оказаться в безвыходном положении. Расширенные параметры запуска Windows 10 позволяют восстанавливать, восстанавливать или восстанавливать программное обеспечение независимо от обстоятельств. Мы собираемся показать вам, как именно получить доступ к этим параметрам загрузки, чтобы вы могли вернуться к нормальной работе.
Ввод параметров загрузки Windows 10 дает вам доступ к различным инструментам, которые обычно недоступны. Из него вы можете получить доступ к командной строке, войти в безопасный режим, выполнить восстановление системы и удалить обновления.
Программы для Windows, мобильные приложения, игры - ВСЁ БЕСПЛАТНО, в нашем закрытом телеграмм канале - Подписывайтесь:)
Важно отметить, что некоторые из них могут привести к потере данных, поэтому вам следует убедиться, что вы точно знаете, что они делают, прежде чем пробовать их.
Это режим восстановления, предназначенный для решения серьезных проблем или запуска в безопасном режиме во время загрузки. Вы не должны использовать его, если у вас нет проблем. С учетом всего сказанного, давайте перейдем к тому, как получить к нему доступ.
A) Как загрузить дополнительные параметры запуска из настроек Windows 10
Б) Как загрузить дополнительные параметры запуска из меню питания в Windows 10
C) Как загрузить дополнительные параметры запуска на экране «Выберите операционную систему»
D) Как загрузиться с дополнительными параметрами запуска с диска восстановления
E) Как загрузить дополнительные параметры запуска с установочного USB/DVD-диска Windows 10
A) Как загрузить дополнительные параметры запуска из настроек Windows 10
Открой Стартовое меню, нажмите на Настройки и нажмите на Обновление и безопасность. На левой боковой панели перейдите к Восстановление и выбирать Перезагрузить сейчас в разделе «Расширенный запуск».
 Windows 10 — Настройки — Обновление и безопасность
Windows 10 — Настройки — Обновление и безопасность
Б) Как загрузить дополнительные параметры запуска из меню выключения Windows 10
Существует три способа загрузки системы в расширенные параметры запуска с использованием параметров завершения работы.
1. Из меню «Пуск» Windows 10 в расширенный запуск
Во-первых, перейдите к Стартовое меню и нажмите на Власть и, удерживая клавишу Shift, нажмите «Перезагрузить».
 Windows 10 — Пуск — Перезагрузить до дополнительных параметров запуска2. Из Ctrl+Alt+Del экран к расширенному запуску
Windows 10 — Пуск — Перезагрузить до дополнительных параметров запуска2. Из Ctrl+Alt+Del экран к расширенному запуску
нажмите Ctrl+Alt+Del клавиши, нажмите на Власть и пока вы держите Сдвиг клавиша на клавиатуре, нажмите Перезапуск.
 Windows 10 — CTRL+ALT+DEL — перезагрузка с дополнительными параметрами запуска3. Из экран приветствия / экран блокировки к расширенному запуску
Windows 10 — CTRL+ALT+DEL — перезагрузка с дополнительными параметрами запуска3. Из экран приветствия / экран блокировки к расширенному запуску
Когда вы видите экран приветствия или экран блокировки, в самом правом нижнем углу есть кнопка питания. Нажмите эту кнопку питания и, удерживая клавишу Shift, нажмите на Перезапуск.
 Windows 10 — вход в систему — перезагрузка с дополнительными параметрами запуска
Windows 10 — вход в систему — перезагрузка с дополнительными параметрами запуска
C) Как загрузить дополнительные параметры запуска с экрана «Выберите операционную систему»
Если на вашем компьютере установлены две операционные системы, вы можете включить компьютер и, находясь на экране «Выберите операционную систему», нажать Изменить значения по умолчанию или выбрать другие параметры.

После этого нажмите Выберите другие варианты.
 Windows 10 – Меню загрузки – Параметры – Выбрать другие параметры
Windows 10 – Меню загрузки – Параметры – Выбрать другие параметры
D) Как загрузиться с дополнительными параметрами запуска с диска восстановления
Включите компьютер и загрузите систему с существующего USB-накопителя для восстановления и выберите язык раскладки клавиатуры. После этого вы увидите Расширенные параметры запуска.
 Windows 10 — загрузка с диска восстановления — выбор раскладки клавиатуры
Windows 10 — загрузка с диска восстановления — выбор раскладки клавиатуры
E) Как загрузить дополнительные параметры запуска с установочного USB-диска или DVD-диска Windows 10
Включите компьютер и загрузитесь с установочного USB-носителя Windows 10, созданного из ISO-файла Windows 10. Выберите язык для установки и нажмите Следующий.
 Windows 10 – Настройка – Выбрать язык
Windows 10 – Настройка – Выбрать язык
На следующем экране нажмите на Почини свой компьютер. После этого вы увидите Расширенные параметры запуска.
 Windows 10 — Настройка — Ремонт компьютера
Windows 10 — Настройка — Ремонт компьютера
Программы для Windows, мобильные приложения, игры - ВСЁ БЕСПЛАТНО, в нашем закрытом телеграмм канале - Подписывайтесь:)