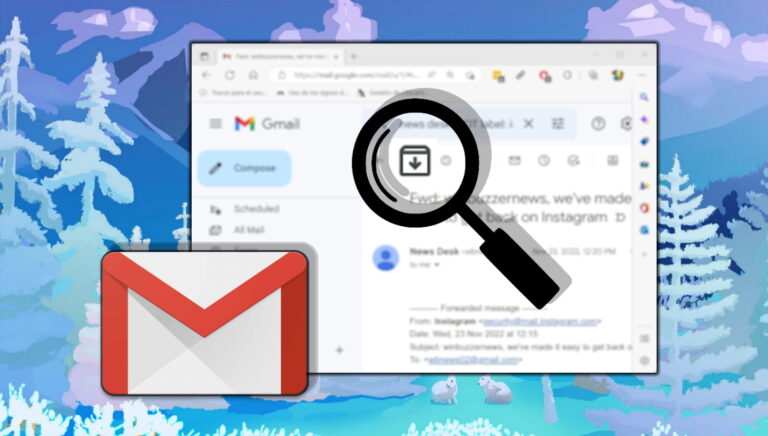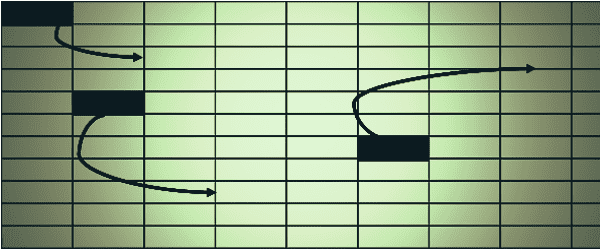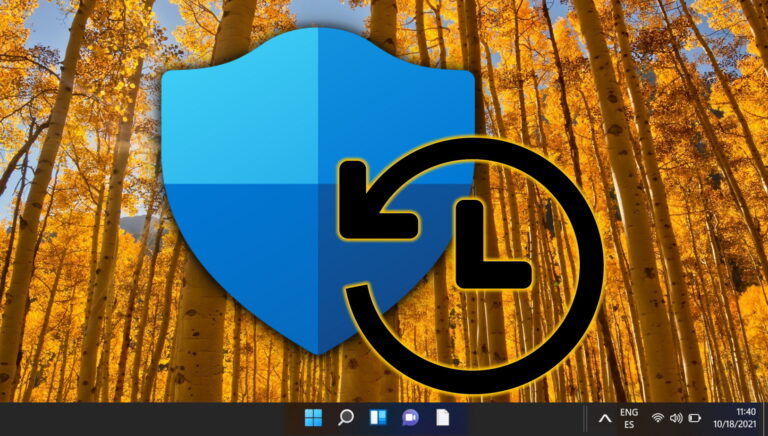4 способа синхронизации времени Windows 10 с Microsoft Server
Искусственный интеллект поможет тебе заработать!
Преимущества компьютерных часов Windows выходят далеко за рамки простого указания времени. Он должен быть точным всегда, иначе некоторые приложения и программы могут работать неправильно. Чтобы часы вашего компьютера всегда были точными, В Windows есть специальная «Служба времени». который синхронизирует время вашего ПК с интернет-сервером Microsoft. Хотя этот процесс синхронизации происходит автоматически, мы покажем вам, как сделать это вручную и устранить проблемы с синхронизацией системного времени.
Программы для Windows, мобильные приложения, игры - ВСЁ БЕСПЛАТНО, в нашем закрытом телеграмм канале - Подписывайтесь:)

Если время вашего компьютера указано неправильно, оно, скорее всего, не синхронизировано с сервером времени Windows или Microsoft. В этом посте мы покажем вам, как синхронизировать время вашего ПК с Windows с сервером Microsoft. Кроме того, как исправить некоторые проблемы с синхронизацией времени. Поехали.
Из настроек Windows
Один из самых простых способов синхронизировать время ПК с Windows с сервером Microsoft — синхронизировать его вручную из меню «Настройки Windows». Следуйте инструкциям ниже, чтобы сделать это.
Шаг 1: одновременно нажмите клавишу Windows + кнопку I на клавиатуре, чтобы открыть меню настроек Windows.
Шаг 2: Выберите «Время и язык».
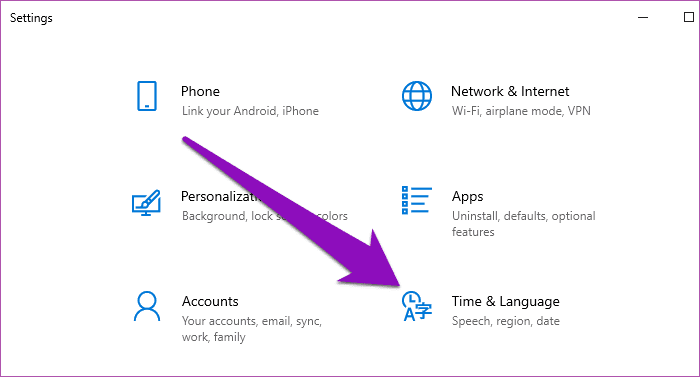
Шаг 3. В разделе «Дата и время» прокрутите вниз до подраздела «Синхронизация часов» и нажмите кнопку «Синхронизировать сейчас».
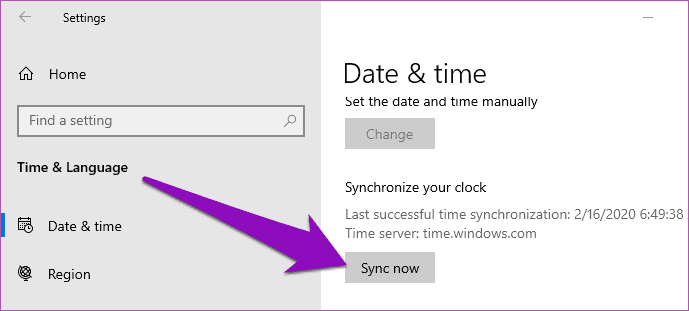
Это немедленно синхронизирует часы вашего компьютера с сервером времени Microsoft (обычно это занимает 2–5 секунд).
Примечание. По данным Microsoft невозможно гарантировать точность времени на компьютерах с непостоянным сетевым подключением или без него. Поэтому у вас должно быть активное подключение к Интернету, чтобы эффективно синхронизировать время вашего компьютера с сервером времени Microsoft.
Также важно отметить, что Windows ежедневно автоматически синхронизирует время вашего ПК с сервером Microsoft. В случае, когда вам необходимо вручную синхронизировать время, возможно, из-за неправильной конфигурации времени вашего компьютера, вы можете использовать кнопку «Синхронизировать сейчас» на шаге 3 выше.
Перезапустите службу времени Windows.
Перезапуск службы времени Windows из диспетчера служб Windows — еще один эффективный способ синхронизации часов вашего ПК с сервером Windows. Для контекста сервер времени Windows помогает пользователям Windows поддерживать наиболее точное время на своих устройствах, активно синхронизируя информацию о дате и времени с сервером времени Microsoft.
Если на вашем компьютере возникают проблемы с неправильным временем или он всегда не синхронизируется с официальным сервером Microsoft, возможно, проблема связана со службой времени Windows, и ее перезапуск может помочь. Вот как это сделать.
Шаг 1: одновременно нажмите клавишу Windows + R на клавиатуре, чтобы открыть диалоговое окно «Выполнить команду».
Шаг 2: Введите services.msc в соответствующее поле и коснитесь кнопки OK.
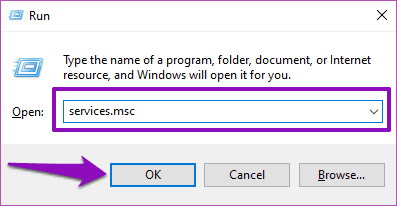
Это запустит диспетчер служб Windows в новом окне. Прокрутите страницу вниз и найдите службы времени Windows на странице, расположенные в алфавитном порядке, поэтому у вас не должно возникнуть проблем с их поиском.

Затем включите эту службу или убедитесь, что она включена и работает правильно. Поскольку, как предупреждает Windows, синхронизация даты и времени будет недоступна, если служба времени Windows остановлена или отключена.
Шаг 3: Щелкните правой кнопкой мыши службу времени Windows и выберите «Пуск».
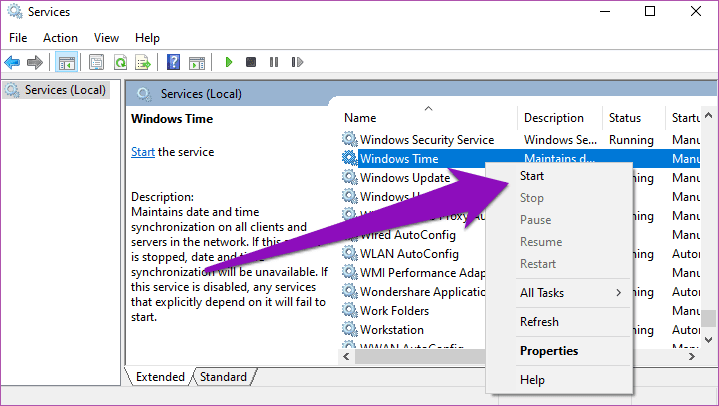
Если служба времени Windows была включена и работает, но время вашего ПК по-прежнему неверно или не синхронизировано с сервером времени Microsoft, вам следует перезапустить службу. Щелкните правой кнопкой мыши время Windows и выберите «Перезагрузить».

Шаг 4: Перезагрузите компьютер.
После перезапуска вы также должны убедиться, что ваше устройство подключено к активному интернет-соединению (кабель Wi-Fi или Ethernet).
Перерегистрация DLL-файла времени Windows
Некоторые приложения и службы в Windows используют Файлы библиотеки динамической компоновки (DLL) эффективно выполнять свои функции и деятельность. Файл DLL, отвечающий за службу времени Windows (W32Time), является w32time.dll файл. Если этот файл пропал, удален или поврежден, у вас могут возникнуть проблемы с синхронизацией времени вашего компьютера с сервером Windows.
Повторная регистрация w32time.dll поможет обеспечить регулярную синхронизацию вашего ПК. Вот как зарегистрировать его на своем ПК.
Шаг 1: одновременно нажмите клавишу Windows + кнопку X на клавиатуре, чтобы открыть меню быстрого доступа Windows.
Шаг 2: Выберите «Командная строка (администратор)».

Шаг 3: Введите приведенную ниже команду в консоль командной строки и нажмите кнопку «Ввод».
regsvr32 w32time.dll

Менее чем через минуту вы должны увидеть уведомление о том, что файл w32time.dll успешно зарегистрирован на вашем ПК.

Шаг 4. Перезагрузите компьютер и убедитесь, что время вашего ПК теперь точное и правильно синхронизируется с сервером Microsoft.
Примечание. Убедитесь, что ваш компьютер подключен к активному интернет-соединению.
Замените батарейку CMOS.
Если вы уверены, что со службами времени Windows вашего компьютера и конфигурацией синхронизации все в порядке, но время и дата остаются неточными или часто не синхронизируются, особенно после перезагрузки системы, есть большая вероятность, что батарея вашего ПК CMOS (Complementary Metal Oxide Semiconductor) неисправен.

Чип CMOS расположен на материнской плате. Он обновляет время и дату вашего ПК, а также другие конфигурации каждый раз, когда вы выключаете компьютер. Для этого у чипа CMOS есть специальная батарея. Если эта батарея неисправна или повреждена, время и дата вашего ПК всегда будут сбиты, как и его синхронизация с сервером Microsoft.
Замена батареи CMOS требует определенных технических ноу-хау и опыта. Вот почему мы рекомендуем отнести ваш компьютер к квалифицированному специалисту или в официальный ремонтный центр производителя.
Оставайтесь в синхронизации
Неправильное системное время на вашем ПК может привести к проблемам с сетью и подключением, проблемам с управлением файлами и трудностям при использовании некоторых приложений и программ. Сервер времени Microsoft всегда точен, поэтому вы должны убедиться, что ваш компьютер синхронизирован с ним.
Далее: не можете угнаться за разницей во времени между несколькими странами? Добавление нескольких часов на ваш ПК с Windows может помочь. Ознакомьтесь с двумя способами сделать это в статье ниже.
Программы для Windows, мобильные приложения, игры - ВСЁ БЕСПЛАТНО, в нашем закрытом телеграмм канале - Подписывайтесь:)