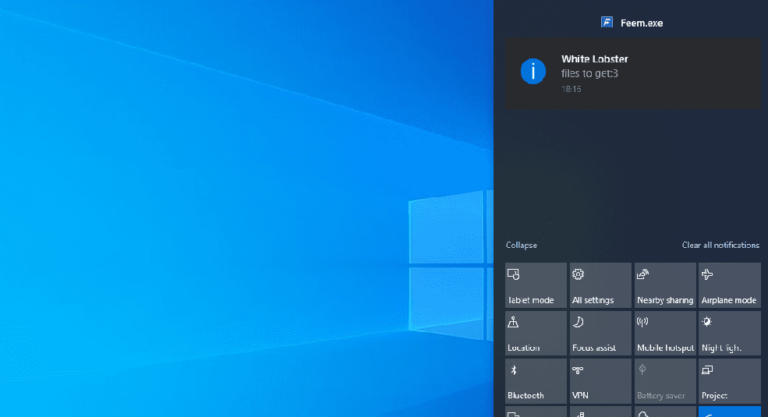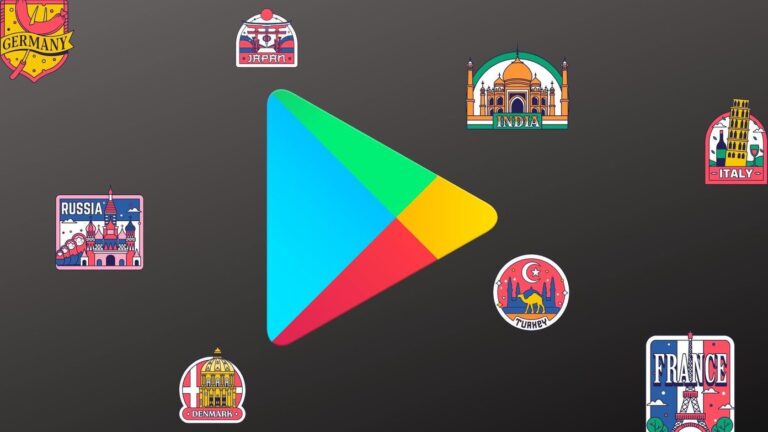Вот как найти Открыть в iBooks
Мне нравится использовать опцию «Открыть в iBooks», когда я сталкиваюсь с PDF-файлом, который мне действительно нравится. Не только потому, что iBooks является специализированным средством просмотра PDF, но и потому, что он сохраняет файл локально.
Недавно я хотел перенести PDF в iBooks, но возникла проблема. Открыть в iBooks не появилось! Безжалостно постукивая по экрану своего iPad, пытаясь вызвать эту чертову штуку, я понял, что только что обновлен до iOS 11.
Программы для Windows, мобильные приложения, игры - ВСЁ БЕСПЛАТНО, в нашем закрытом телеграмм канале - Подписывайтесь:)
Казалось, что Apple пошла дальше и удалила его. О, Боже!

Прежде чем вы начнете разгорячаться и беспокоиться, успокойтесь! Функциональность по-прежнему на месте — это просто дополнительное касание.
Более того, Apple также расширила возможности обработки PDF в iOS 11, и я уверен, что вы не будете слишком разочарованы!
Читайте также: Обзор: лучшее и худшее из iOS 11
Итак, где это?
Шаг 1: Всякий раз, когда вы сталкиваетесь с любым PDF-файлом в Safari, обычное всплывающее окно «Открыть в iBooks» не появляется. Давайте просто коснемся опции «Поделиться», чтобы увидеть, не спрятала ли Apple ее там.

Шаг 2: Вы не найдете «Открыть в iBooks», но вы должны увидеть значок iBooks с надписью «Копировать в iBooks». На самом деле это то же самое под другим именем, нажмите на него.
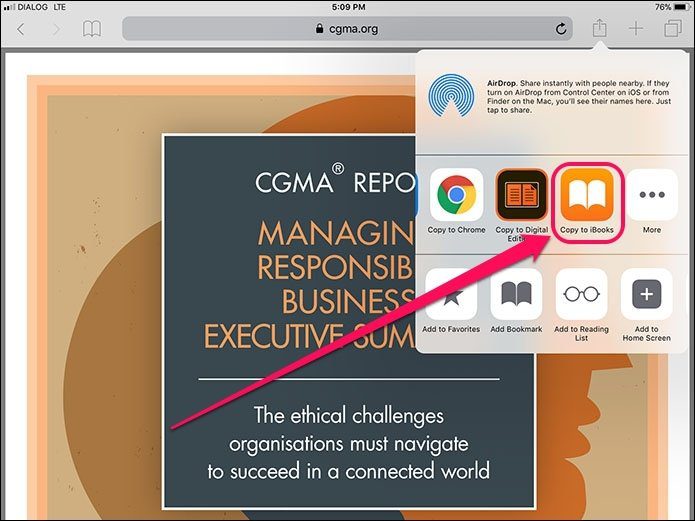
PDF должен запуститься в iBooks. Как и в случае с iOS 10, к PDF-файлу теперь можно получить прямой доступ через iBooks в любое время, даже без доступа к Интернету. PDF-файл также должен автоматически загружаться в iCloud в зависимости от настроек синхронизации.
Читайте также: Как iCloud спас мой Mac (и почему вам следует обновиться)
Это еще не все
Итак, вы, возможно, задавались вопросом, почему Apple приложила все усилия, чтобы переместить эту функцию в параметры общего доступа. Давайте посмотрим, что еще он делает тогда, не так ли?
Шаг 1. Просто перейдите на любую веб-страницу (не PDF-файл) в Safari и откройте параметры «Поделиться». Как ни странно, вы все еще должны видеть значок iBooks, но вместо этого помечен как «Сохранить PDF в iBooks» — очень необычно для страницы, отличной от PDF, верно?
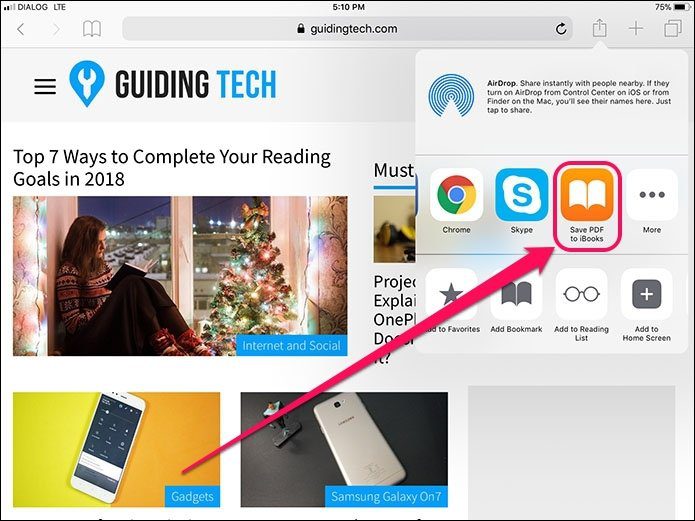
Шаг 2: Итак, продолжайте и нажмите, чтобы увидеть, что он делает. Должно появиться уведомление о создании PDF, за которым ненадолго откроется веб-страница в iBooks, полностью преобразованная в PDF!

Какой приятный сюрприз!
В старых версиях iOS было непросто создать PDF-файл из веб-страницы. Хотя в функции «Печать» была скрыта непонятная опция, это все равно было серьезным неудобством. Кроме того, преобразованные PDF-файлы теперь также открываются непосредственно в iBooks.
Конечно, здесь и там возникают странные проблемы с форматированием из-за рекламы, ползунков изображений и т. д., но основная функциональность остается потрясающей. Любые элементы, включенные в веб-страницу, автоматически преобразуются. Никаких вопросов не было задано.
Совет для профессионалов: если на веб-странице слишком много рекламы или нежелательных изображений, просто переключиться в режим чтения
Размечайте PDF-файлы и веб-страницы
Давайте посмотрим на кое-что еще более удивительное в iOS 11. Что, если вы хотите пометить PDF-файл или перенести файл в папку в приложении «Файлы», а не в iBooks?
Теперь это довольно легко сделать без каких-либо сторонних приложений.
Шаг 1: Просто коснитесь параметра «Создать PDF», указанного в разделе «Поделиться», и вы увидите экран предварительного просмотра PDF.
 Классный совет:
Классный совет:
Шаг 2: Коснитесь параметра «Разметка». Теперь вы должны увидеть набор инструментов разметки — карандаш, маркер, перо, ластик и т. д. Значок «+» также позволяет добавлять текст и подписи в PDF-файл.
Элементы управления очень интуитивно понятны и работают безупречно. Итак, просто идите вперед и попробуйте их. Опции Undo и Redo также присутствуют, поэтому вам не нужно беспокоиться о каких-либо ошибках.
Когда вы закончите, нажмите Готово.
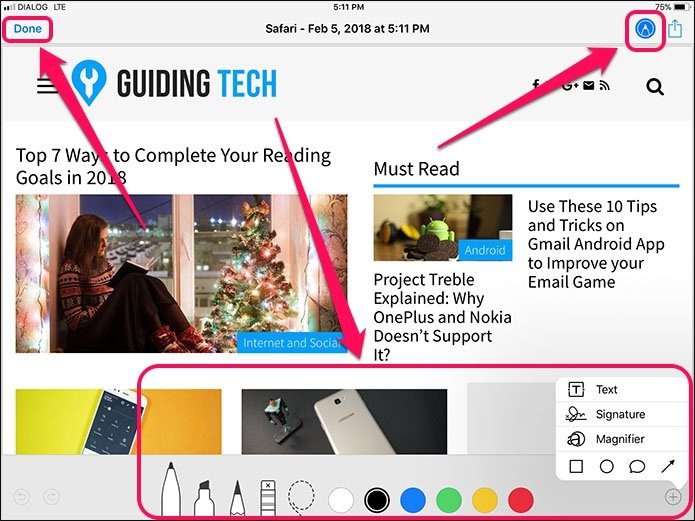 Примечание:
Примечание:
Шаг 3. Теперь у вас есть возможность сохранить PDF-файл в поддерживаемых местах в приложении «Файлы» — iCloud, Google Drive, на моем iPad и т. д.
 Читайте также: Как исправить проблему отсутствия папки на моем iPhone или iPad в приложении iOS 11 Files
Читайте также: Как исправить проблему отсутствия папки на моем iPhone или iPad в приложении iOS 11 Files
Фантастический компромисс
После использования новой опции некоторое время я действительно не возражаю против того, чтобы выполнить дополнительное нажатие, чтобы открыть меню «Поделиться».
Если подумать, для открытия всплывающего окна «Открыть в iBooks» в любом случае требовалось касание экрана, так что, в конце концов, мы не делаем ничего лишнего! Кроме того, возможность создавать PDF-файлы на любой веб-странице является более чем достойным компромиссом.

Более того, новые функции разметки потрясающие и определенно заслуживают внимания в тех случаях, когда вы хотите быстро выделить или разместить комментарии на любом PDF-файле или веб-странице.
Итак, дайте нам знать, что вы думаете об этой расширенной функции PDF в iOS 11. Есть вопросы или отзывы? Мы будем рады их услышать!
См. Далее: Как настроить свой профиль Apple Music и поделиться плейлистами в iOS 11
Программы для Windows, мобильные приложения, игры - ВСЁ БЕСПЛАТНО, в нашем закрытом телеграмм канале - Подписывайтесь:)