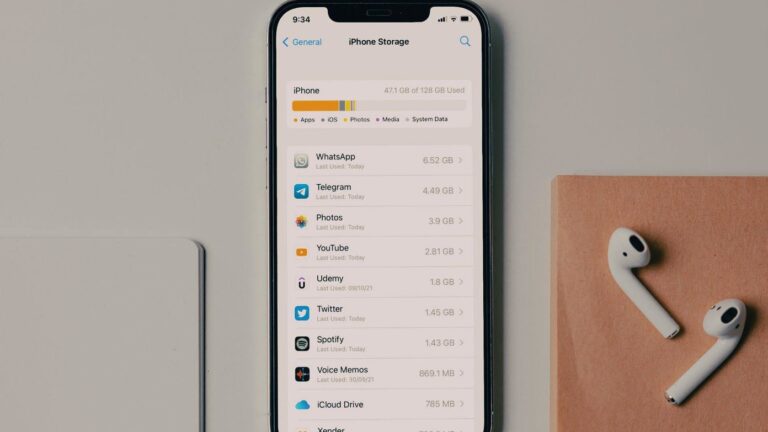7 лучших исправлений проблем AirDrop, не отправляющих файлы с iPhone на Mac
AirDrop — один из лучших способов обмениваться файлами между устройствами в экосистеме Apple (iOS и macOS). У нас есть подробные руководства и объяснения, объясняющие технологию и принципы ее работы. На этот раз мы расскажем вам, что делать при сбоях в работе AirDrop. Если вы пытались отправить мультимедийные файлы или документы со своего iPhone на Macbook через AirDrop, но безрезультатно, вам следует ознакомиться с исправлениями для устранения неполадок в этом руководстве.

Программы для Windows, мобильные приложения, игры - ВСЁ БЕСПЛАТНО, в нашем закрытом телеграмм канале - Подписывайтесь:)
Конечно, здесь мы предполагаем, что у вас есть полностью функциональные устройства и вы использовали AirDrop хотя бы один раз ранее. Если вы используете бета-версии iOS 14, это может быть временный сбой. Перезагрузка обоих устройств (iPhone и Mac) — отличная предварительная мера, которая может помочь. Если вы пробовали это и ничего не изменилось, перейдите к решениям, перечисленным ниже.
1. Повторно включите Bluetooth
Для работы AirDrop требуется, чтобы на отправляющем и принимающем устройствах были включены Bluetooth и Wi-Fi. Если ваш iPhone не отправляет файлы на ваш Mac, проверьте оба устройства, чтобы убедиться, что Bluetooth и Wi-Fi включены. Если они включены, но вы по-прежнему не можете передавать файлы через AirDrop, выключите их и снова включите.
2. Переместите устройства ближе

Да, как бы дико это ни звучало, близость играет огромную роль в беспроводной передаче файлов. Для AirDrop Apple рекомендует, чтобы оба устройства находились в пределах 30 футов (около 9 метров). Таким образом, вы можете либо приблизить телефон к Mac, либо наоборот и попробовать отправить файлы еще раз.
3. Отключить личную точку доступа
Персональная точка доступа — еще одна функция, которая делает AirDrop непригодным для использования. Если вы делитесь сотовыми данными своего iPhone с другими устройствами, вам необходимо временно отключить личную точку доступа. В противном случае вы не сможете передавать или получать файлы через AirDrop. Вы можете отключить личную точку доступа в Центре управления вашего iPhone или в меню «Настройки» («Настройки» > «Персональная точка доступа» > отключите «Разрешить другим присоединяться».


4. Отключить режим «Не беспокоить» на Mac
Когда вы загружаете файлы AirDrop на свой Macbook с iPhone, macOS должна показывать вам уведомление о принятии или отклонении входящих файлов. Если у вас включен режим «Не беспокоить», вы можете отключить/скрыть это уведомление. Вот как проверить и отключить «Не беспокоить» на вашем компьютере.
Шаг 1. Коснитесь значка Центра уведомлений в правом верхнем углу строки меню.
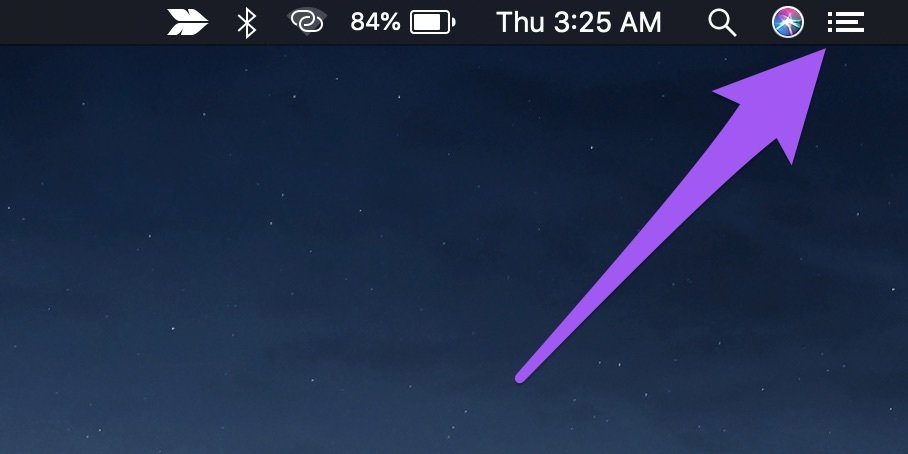
Шаг 2. Прокрутите вниз (вверх), чтобы открыть скрытые параметры, и отключите «Не беспокоить».

4. Изменить возможность обнаружения AirDrop на Macbook
Вы также хотите убедиться, что AirDrop вашего Macbook настроен на получение запросов от iPhone.
Шаг 1. Коснитесь значка Finder в строке меню — в правом верхнем углу экрана — и введите AirDrop в строку поиска.
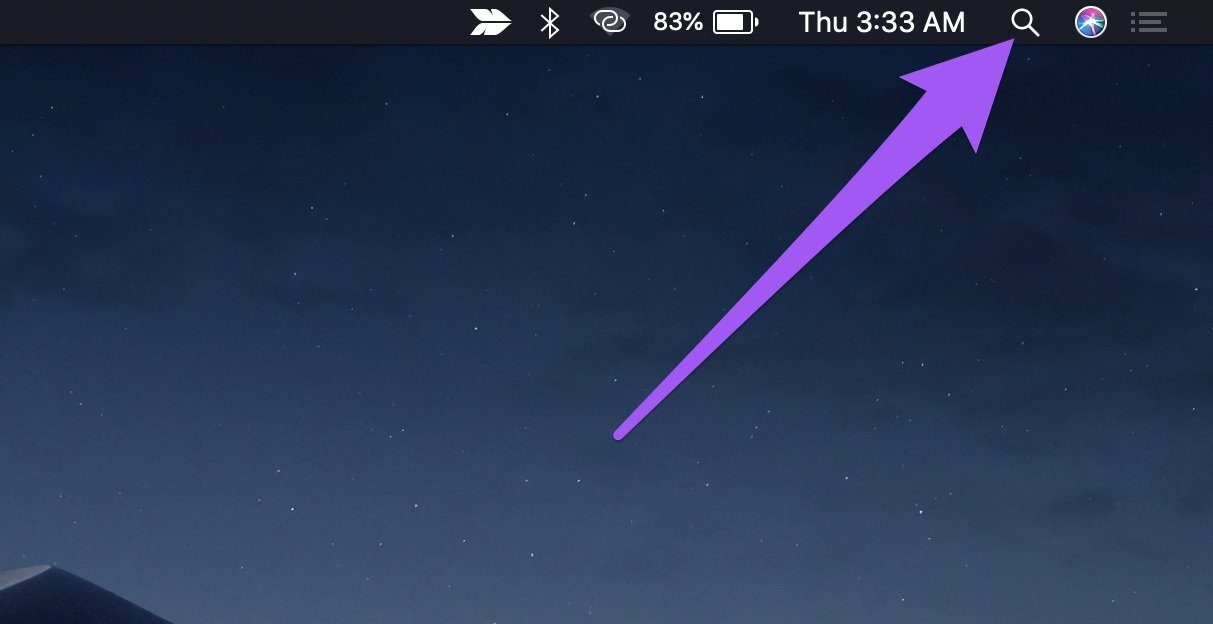
Шаг 2. Дважды щелкните AirDrop, чтобы открыть консоль AirDrop.
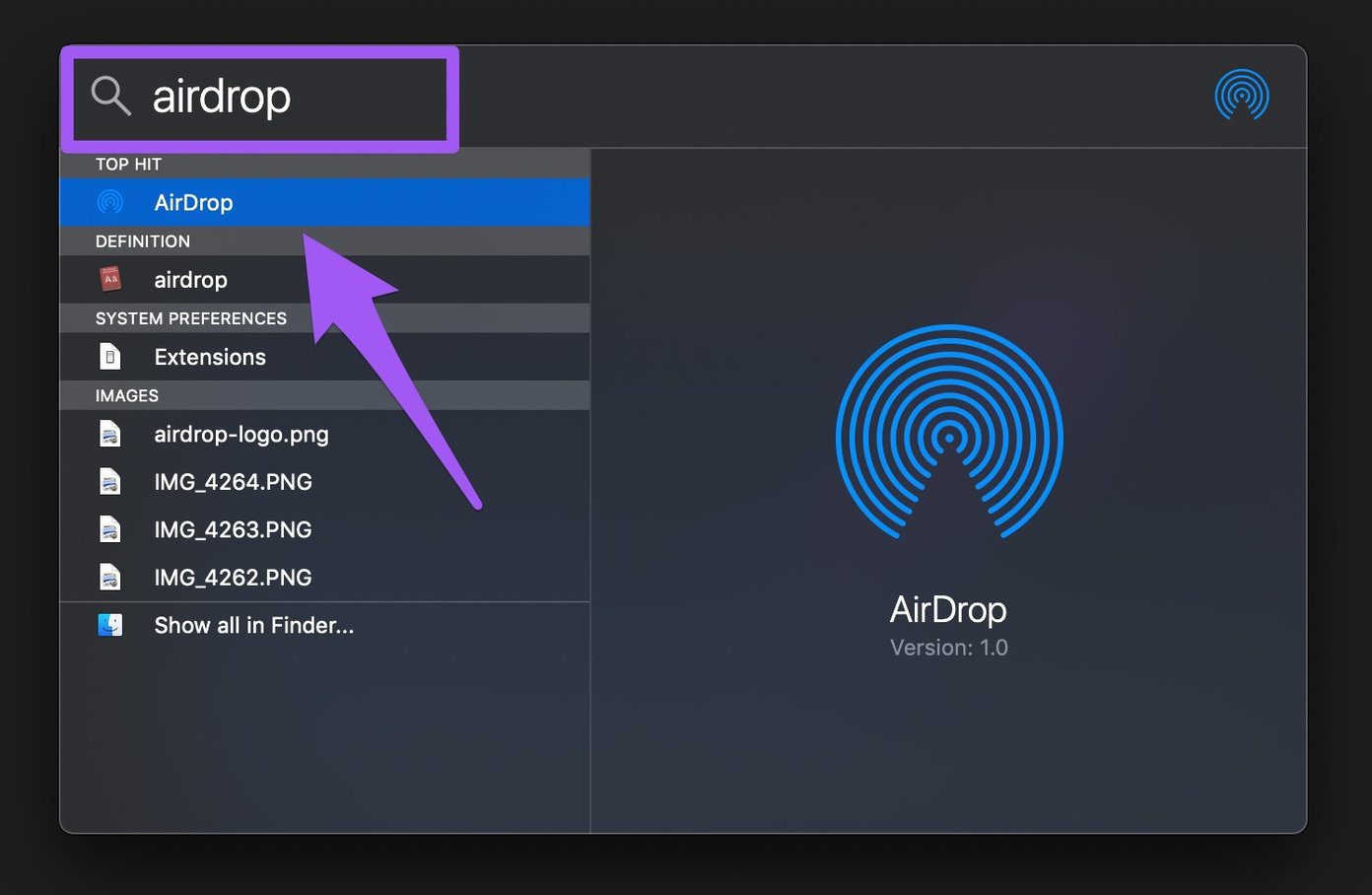
Кроме того, вы можете быстро запустить меню AirDrop, нажав «Перейти» в меню Apple на рабочем столе и выбрав AirDrop.

Шаг 3: Нажмите кнопку раскрывающегося списка рядом с параметром «Разрешить обнаружение» и выберите «Все».

Если для возможности обнаружения вашего AirDrop установлено значение «Только контакты», iPhone должен быть зарегистрирован в iCloud. Кроме того, номер телефона или адрес электронной почты, связанные с Apple ID вашего iPhone, должны быть сохранены в приложении «Контакты» вашего Macbook. Это много условий, которые должны быть выполнены; следовательно, настройка AirDrop вашего Macbook для обнаружения всеми устройствами — гораздо лучший и быстрый вариант.
5. Разблокируйте входящие подключения на Mac
Еще одна вещь, которую вы должны проверить, — это конфигурация брандмауэра вашего Macbook. Перенос файлов с вашего iPhone на компьютер через AirDrop может быть невозможен, если брандмауэр вашего Macbook блокирует входящие соединения. Перейдите в настройки брандмауэра вашего Macbook и убедитесь, что все входящие соединения разрешены.
Шаг 1. Коснитесь значка меню Apple и выберите «Системные настройки».
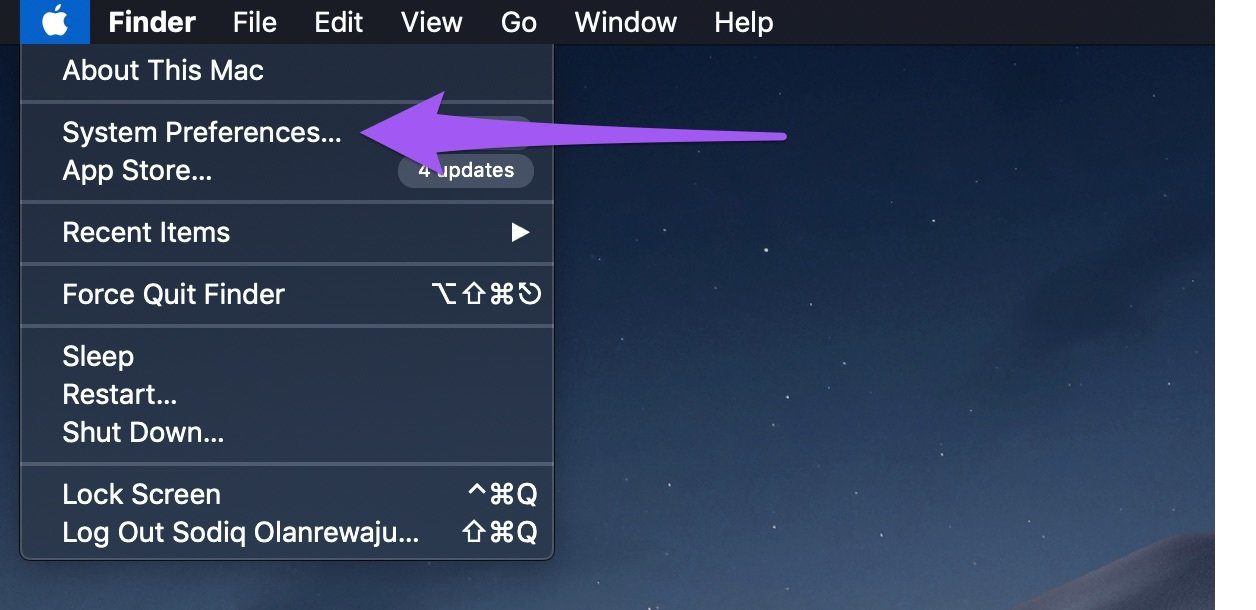
Шаг 2. Выберите «Безопасность и конфиденциальность».

Шаг 3: Перейдите на вкладку Брандмауэр.

Шаг 4: Коснитесь значка замка в левом нижнем углу страницы.
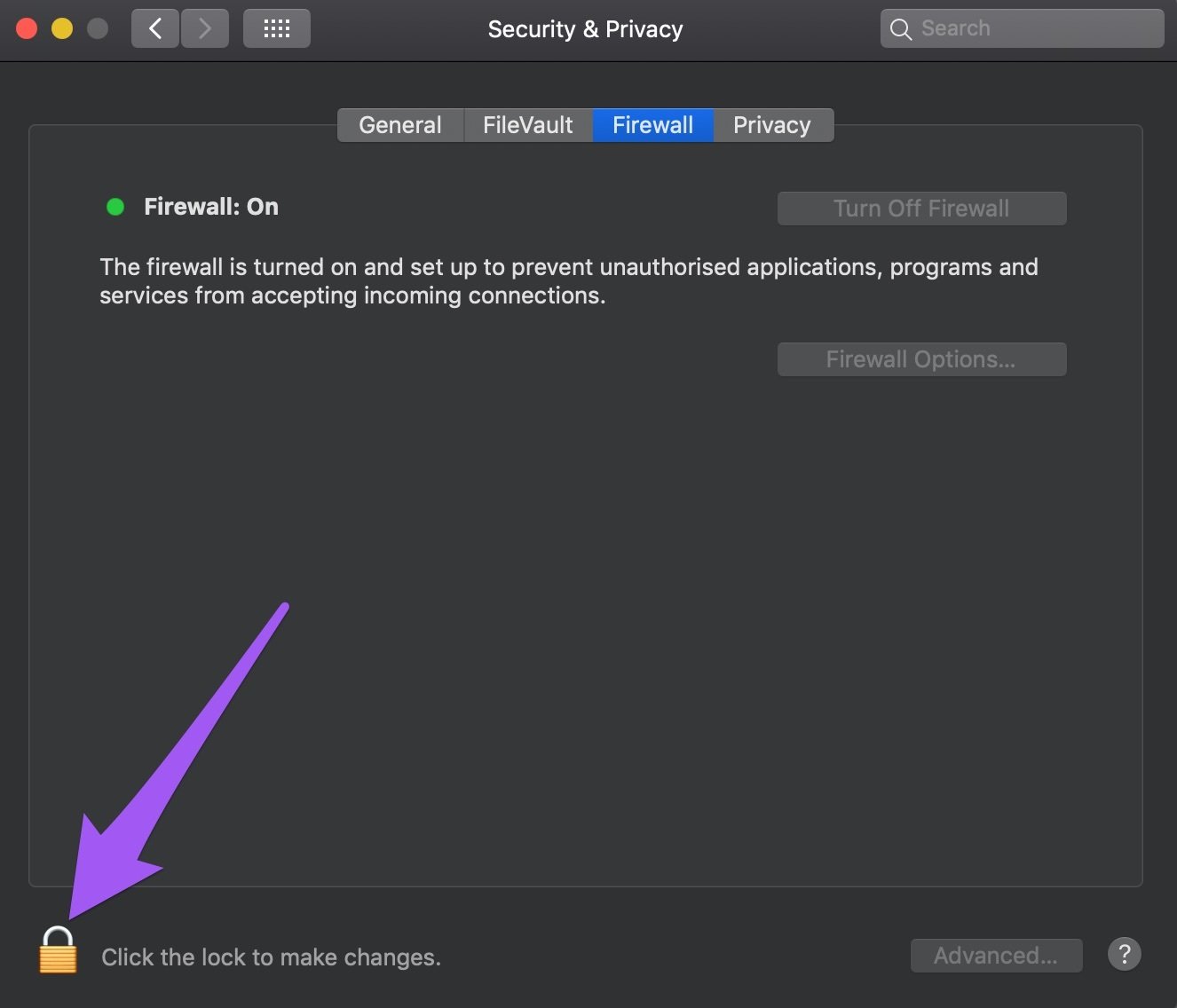
Вам будет предложено ввести пароль вашего устройства, чтобы продолжить.

Шаг 5: Теперь нажмите кнопку «Параметры брандмауэра».

Шаг 6: Наконец, снимите или снимите флажок «Блокировать все входящие подключения» в верхней части меню. Нажмите OK, чтобы сохранить изменения.

Повторно инициируйте соединение AirDrop со своего iPhone и проверьте, получает ли теперь ваш Macbook запросы на передачу.
6. Проверьте совместимость устройств
AirDrop предъявляет минимальные требования к операционной системе для iPhone, iPad, Macbook и всех других совместимых устройств. Для iPhone AirDrop будет работать только на устройствах с iOS 7 или новее. Macbook, с другой стороны, должен работать под управлением OS X Yosemite или новее, чтобы использовать AirDrop. Выполните следующие действия, чтобы проверить, поддерживает ли затронутый Macbook AirDrop.
Шаг 1. Коснитесь значка меню Apple и выберите «Об этом Mac».

Шаг 2: Затем выберите Системный отчет.
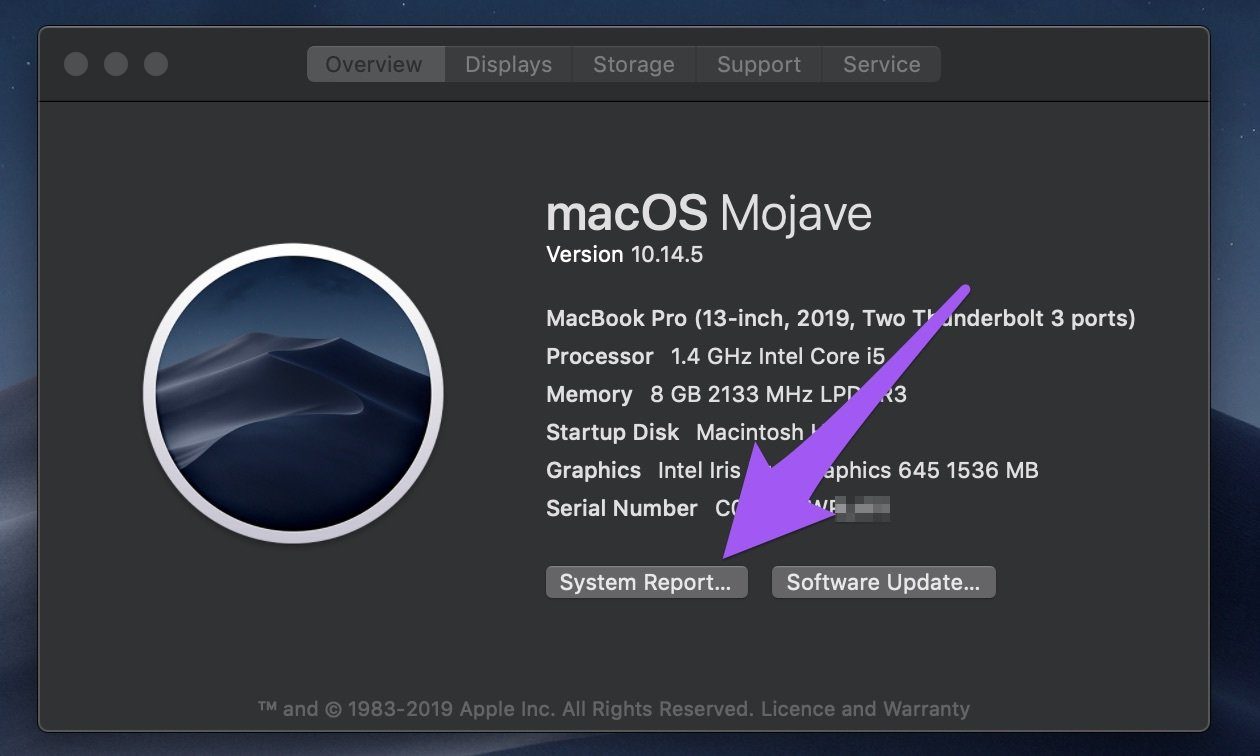
Шаг 3: В меню справа выберите Wi-Fi в разделе «Сеть».

Шаг 4. На странице информации о Wi-Fi найдите AirDrop и убедитесь, что он помечен как «Поддерживается».

7. Обновите iOS или macOS
Помимо AirDrop-совместимого Macbook, Apple также рекомендует регулярно обновлять ОС ваших устройств до последней версии. Это помогает исправить некоторые ошибки, связанные с программным обеспечением, вызывающие сбои в работе AirDrop. Чтобы обновить iPhone, перейдите в «Настройки» > «Основные» > «Обновление ПО» и выберите «Загрузить и установить».

Обновить macOS так же просто. Коснитесь значка меню Apple > «Об этом Mac» > «Обновление ПО» и коснитесь кнопки «Обновить сейчас».
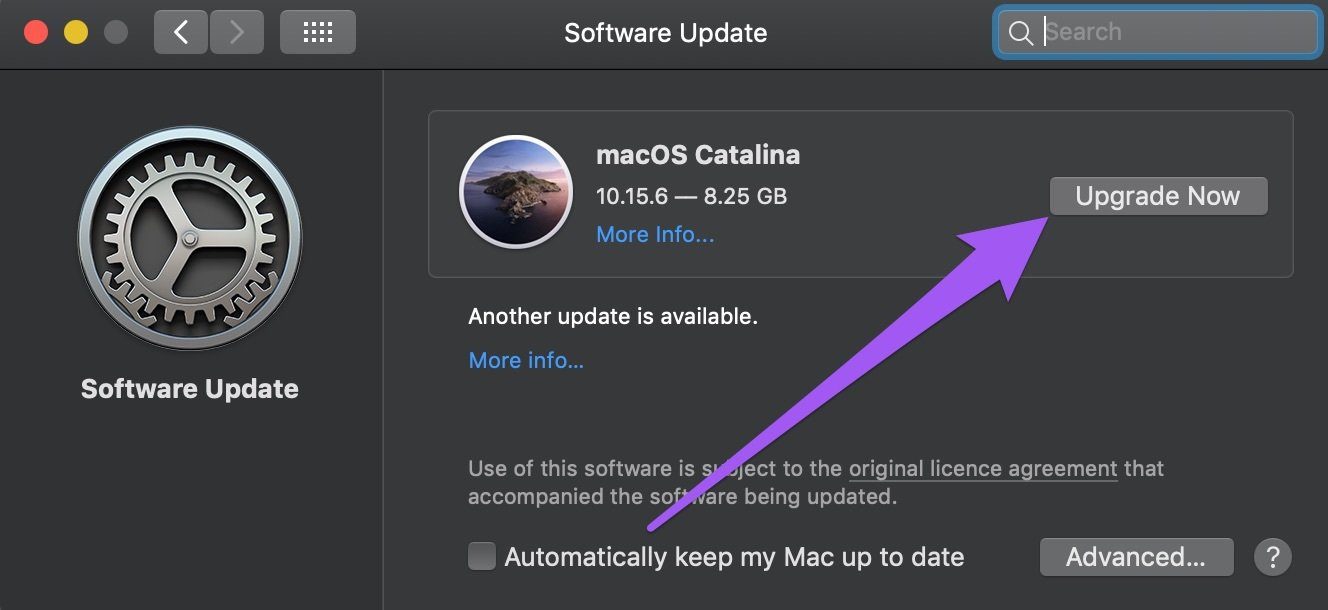
Наслаждайтесь бесшовной передачей данных
Последнее, что вы можете попробовать, — это сбросить сетевые настройки вашего iPhone. Это также может помочь исправить все проблемы, связанные с сетью, вызывающие сбои AirDrop на вашем iPhone. Дайте нам знать, какой из этих методов сработал для вас. Мы также здесь, если вам нужна дополнительная помощь; введите свои запросы в разделе комментариев ниже.
Далее: если вы новый пользователь Apple и задаетесь вопросом, что отличает AirDrop и AirPlay, ссылка на объяснение ниже поможет вам быстро и легко.
Программы для Windows, мобильные приложения, игры - ВСЁ БЕСПЛАТНО, в нашем закрытом телеграмм канале - Подписывайтесь:)




![Как удалить Google Диск с Mac [Quick Guide]](https://tonv.ru/wp-content/uploads/2023/03/uninstall-google-drive-on-mac.jpg)