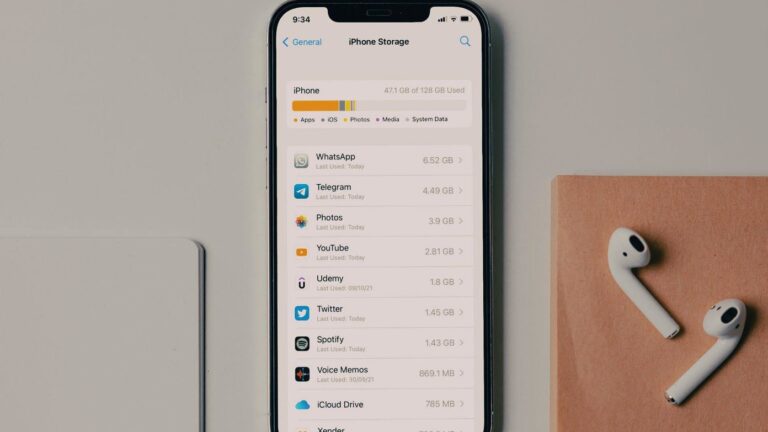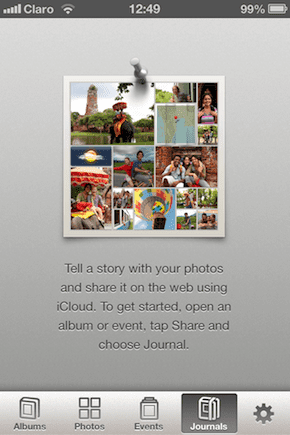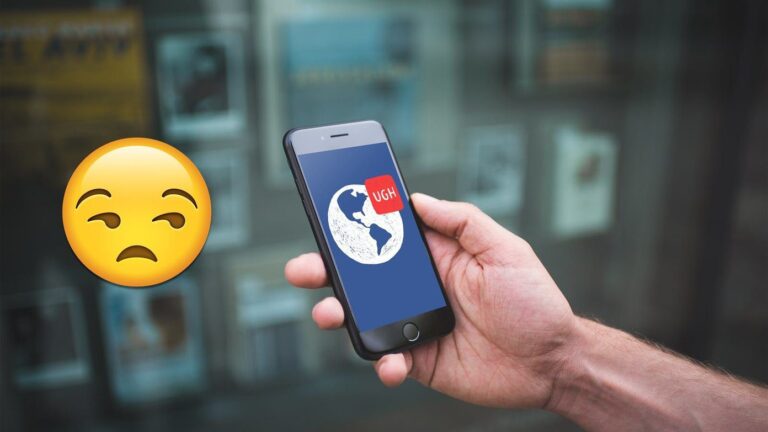10 лучших способов использовать приложение «Файлы» на iOS как профессионал
Искусственный интеллект поможет тебе заработать!
Приложение «Файлы» в обновлении iOS 11 было долгожданным дополнением к мобильной операционной системе, лишенной базового управления файлами в течение очень долгого времени. Несмотря на то, что по сравнению с полноценными настольными приложениями приложение может работать на большом расстоянии, его все равно очень удобно использовать на вашем iPhone или iPad.
Программы для Windows, мобильные приложения, игры - ВСЁ БЕСПЛАТНО, в нашем закрытом телеграмм канале - Подписывайтесь:)

Тем не менее, «Файлы» — не самое интуитивно понятное приложение, и, если вы не знаете, как действительно использовать различные имеющиеся функции, в большинстве случаев оно не будет иметь смысла.
Знаете ли вы, что Files может работать в многозадачном режиме с другими приложениями, перемещать файлы между разными облачными хранилищами или сохранять файлы локально? Что ж, вы будете удивлены, узнав, что еще он делает.
Читайте также: Я перешел от использования iPad Pro к своему Mac… и возненавидел его
1. Не ограничивайтесь только iCloud
Приложение «Файлы» выглядит довольно скучно, поскольку в списке доступных местоположений находится только iCloud Drive. Однако не стоит ограничиваться только этим. Сторонние поставщики облачных хранилищ, такие как Гугл Диск, Один диск, Коробка, Adobe Creative Cloudа также Дропбокс все работают в связке с Files.
Если у вас установлены соответствующие приложения этих служб облачного хранения, нажмите «Изменить».
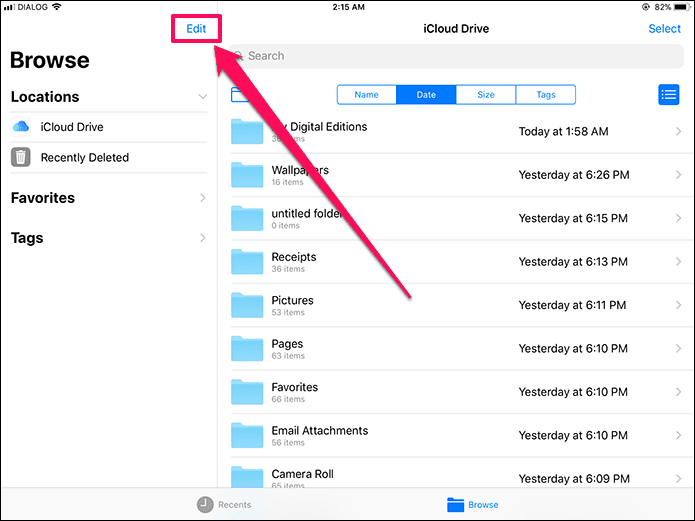
Теперь коснитесь переключателей рядом с перечисленными службами, чтобы включить их в качестве новых местоположений.
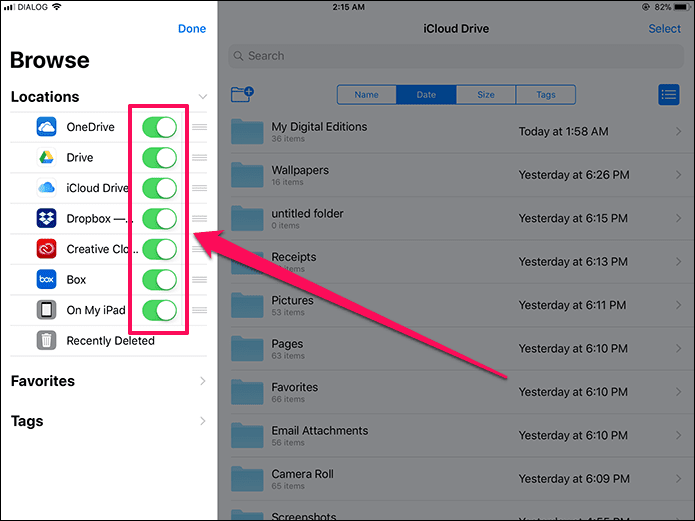
Сделав это, теперь вы можете начать получать доступ к файлам, хранящимся в каждом облачном хранилище, непосредственно через само приложение «Файлы». Кроме того, вы можете добавлять, переименовывать, перемещать или удалять файлы из единого унифицированного расположения.
Примечание:
2. Лучше управляйте файлами с помощью новых папок
Создание новых папок в любом указанном месте — iCloud, Box, Google Drive и т. д. — можно выполнить непосредственно через само приложение «Файлы». Теперь у вас нет причин объединять файлы вместе, вместо этого вы можете легко создавать папки для управления ими.
Однако возможность создания новых папок по умолчанию скрыта.
Доберитесь до любого места и проведите пальцем вниз. Теперь вы должны увидеть значок «Новая папка» под строкой поиска.
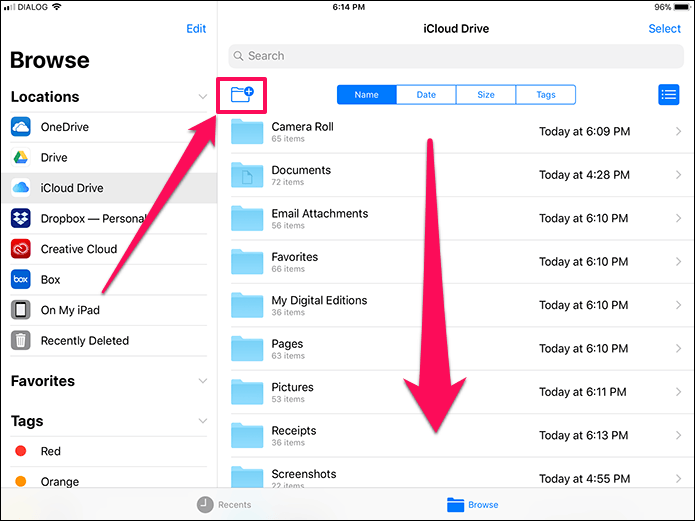
Коснитесь значка, и вам будет предложено назвать папку. Нажмите «Готово», чтобы создать его.
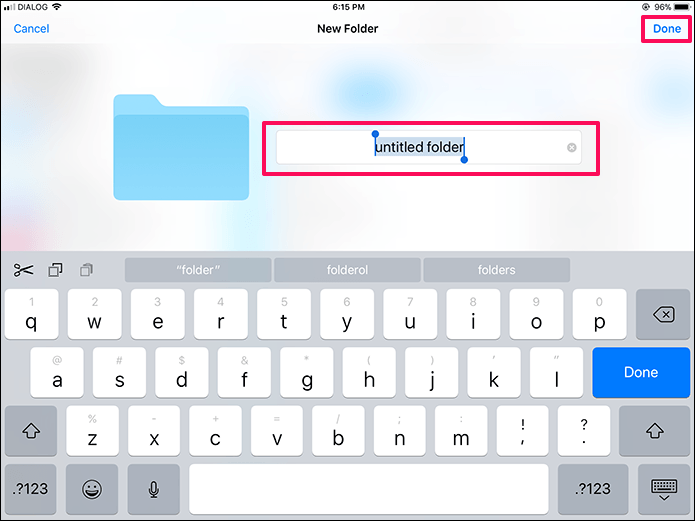 Классный совет:
Классный совет:
3. Легко перемещайте файлы между местоположениями
Множество новых местоположений в сочетании с возможностью создавать новые папки будут потрачены впустую без какой-либо возможности перемещать файлы между ними, верно?
К счастью, приложение «Файлы» предоставляет нам несколько способов сделать это.
Нажмите «Выбрать из местоположения», и вы сможете выбрать несколько файлов или папок. Сделав это, нажмите «Переместить».

Выберите любое место, папку или подпапку в появившейся всплывающей панели, а затем нажмите «Копировать».
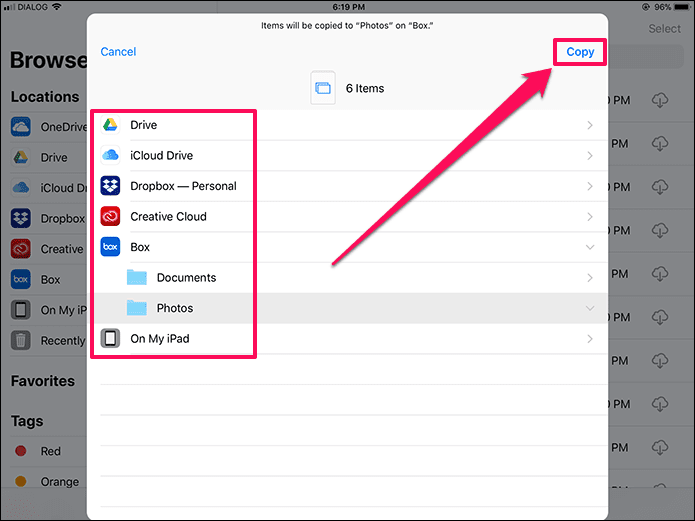
Вот и все!
Другая техника основана на Новая функция перетаскивания в iOS 11. Однако он ограничен простым перемещением файлов в подпапку в том же месте. Давайте посмотрим, как это работает.
Коснитесь и удерживайте файл, пока он не окажется под вашим пальцем, а затем другим пальцем коснитесь любых других файлов, которые вы хотите переместить. Вы должны увидеть, как каждый файл начинает складываться.
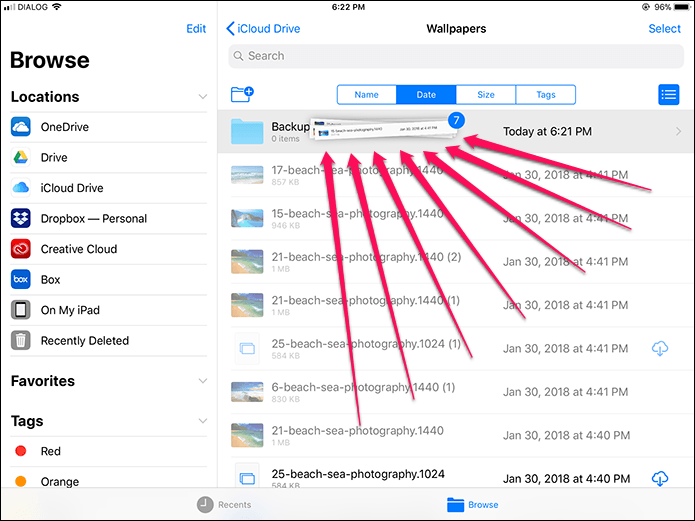
Теперь перетащите стопку файлов на папку и отпустите палец, чтобы мгновенно переместить их в нее. Потрясающе, правда?
4. Сохраняйте файлы локально на вашем iPad или iPhone
К настоящему моменту вы, возможно, поняли, что приложение «Файлы» поддерживает только сохранение файлов в облаке, а не локальное хранилище.
Хотя некоторые облачные хранилища позволяют загружать файлы для использования в автономном режиме, вы также можете использовать обходной путь, чтобы полностью сохранять файлы локально.
Этот метод включает папку «На моем iPad или iPhone» в папке «Файлы». Приложения, такие как Страницы, Числаили Основной доклад используйте эту папку для хранения файлов. Однако вы можете использовать сгенерированные подпапки для каждого приложения, чтобы сохранить все, что вы хотите, используя другие приложения.
Читайте также: Как исправить проблему отсутствия папки на моем iPhone или iPad в приложении iOS 11 Files
При доступе к параметрам «Поделиться» — например, через приложение «Фотографии» — просто нажмите «Сохранить в файлы» и выберите подпапку на моем iPad или iPhone, чтобы сохранить любые выбранные файлы локально. Вы также можете перемещать файлы через другие службы облачного хранения в это место с помощью самого приложения «Файлы».
 Примечание:
Примечание:
5. Классифицируйте файлы по тегам для более быстрого доступа
Устали упорядочивать файлы по папкам? Не беспокоиться. С помощью функции «Теги» вы можете классифицировать файлы и папки, хранящиеся где угодно.
Выберите элемент или элементы, коснитесь «Поделиться», а затем выберите «+Тег».

Выберите тег. Вы также можете создавать новые пользовательские теги с любым именем и цветом, который вы хотите.

Чтобы получить доступ к файлам, отнесенным к определенному тегу, просто выберите тег в разделе «Теги».
 Читайте также: 8 креативных способов использования тегов NFC на Android
Читайте также: 8 креативных способов использования тегов NFC на Android
6. Делитесь файлами из разных мест
Файлами можно делиться напрямую через само приложение «Файлы». Просто выберите файл, коснитесь значка «Поделиться», и вы сможете отправить его по электронной почте или поделиться им через службы мгновенных сообщений.
Но что, если вы хотите поделиться кучей файлов из разных облачных хранилищ за один раз? Это может показаться долгим и громоздким процессом, но на самом деле это не так. Просто классифицируйте их по тегу, чтобы упростить процесс выбора.
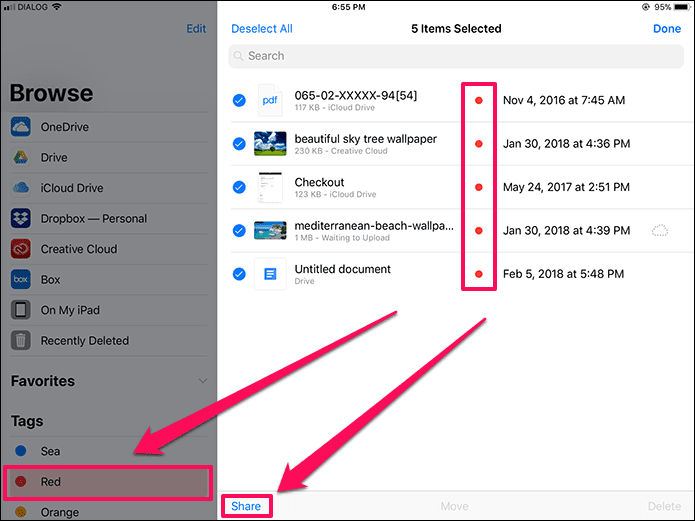
После того, как вы все выбрали, нажмите «Поделиться», а затем поделитесь ими любым доступным способом.
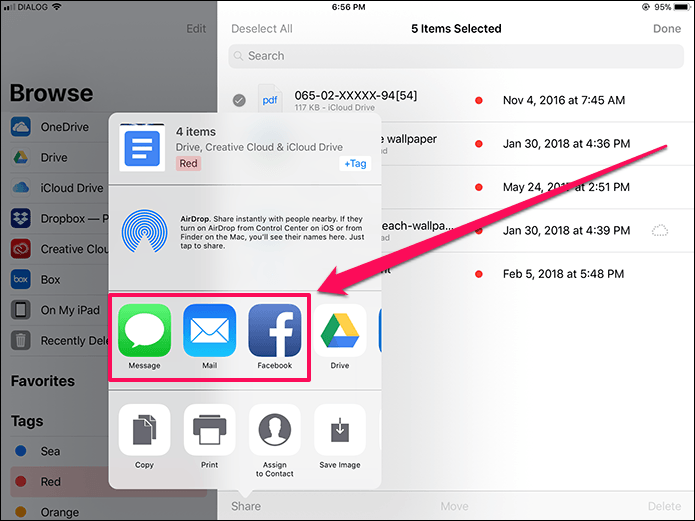
7. Многозадачность с другими приложениями в режиме Split-View
Если у вас iPad, вы можете использовать разделенный вид функция для простой передачи файлов в приложение «Файлы» или из него.
Вы хотите добавить изображение в свои заметки? Просто откройте оба приложения рядом и перетащите файл в заметку.
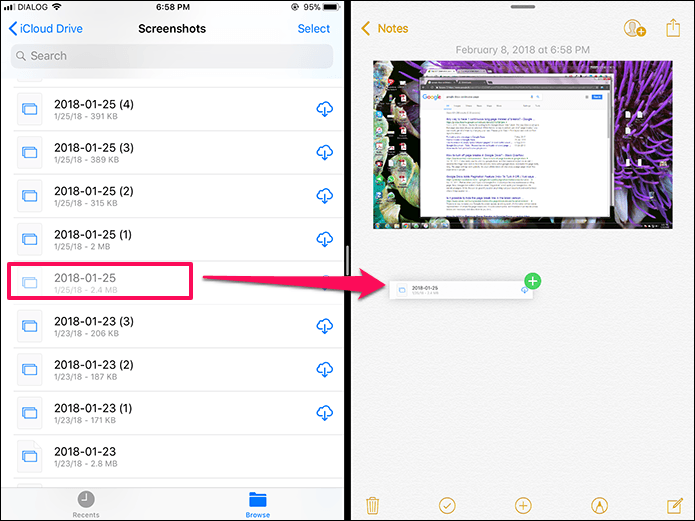
С другой стороны, перенос файлов в приложение «Файлы» из другого приложения так же удобен — просто перетащите его в нужное место. Возможности безграничны, так что просто поэкспериментируйте с различными комбинациями приложений, чтобы увидеть, что лучше всего подходит для вас.
Классный совет:
8. Быстро восстановить любые удаленные файлы
Удалили файл, который на самом деле не собирались удалять? Приложение «Файлы» имеет удобное расположение с пометкой «Недавно удаленные», но как восстановить файл?
Просто нажмите и удерживайте файл и выберите «Восстановить». Чтобы восстановить несколько файлов, нажмите «Выбрать», чтобы включить выбор нескольких файлов. Закончив выбор, нажмите «Восстановить».
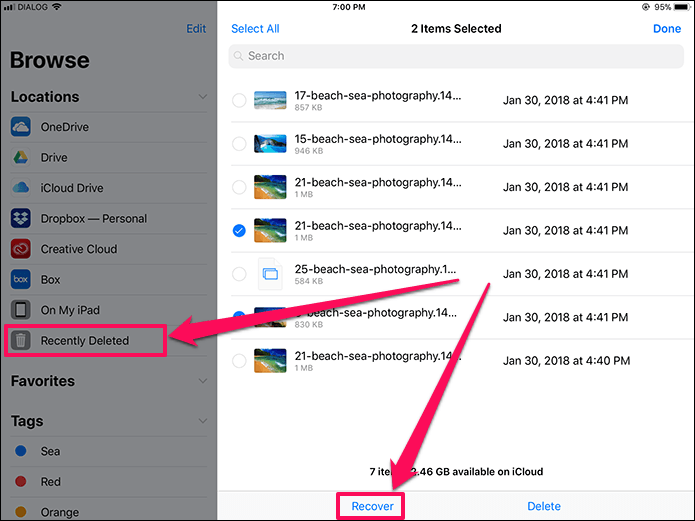
9. Легко находите файлы, к которым недавно обращались
Вы получили доступ к файлу, который теперь не имеет ни малейшего представления о его местонахождении? Поиск файла может оказаться сложным, если вы даже не можете правильно вспомнить имя файла, но не беспокойтесь.
Просто нажмите «Недавние», и вы должны увидеть список файлов и папок, к которым вы недавно обращались. Приложение также отображает все, к чему вы обращались, под соответствующими файловыми тегами.

Когда вы закончите, нажмите «Обзор», чтобы переключиться в обычный режим приложения «Файлы».
Читайте также: Как автоматически синхронизировать самые последние файлы с Mac в Dropbox или Google Drive
10. Открывайте файлы в специальных приложениях
Когда вы нажимаете на файл, он обычно открывается непосредственно через пользовательский интерфейс приложения «Файлы». Это отличная концепция, которая позволяет вам просматривать вещи, не открывая при этом массу приложений.
Но что, если вы хотите просто отредактировать файл или вообще открыть его в другом приложении?
Для этого просто нажмите и удерживайте файл, а затем нажмите «Поделиться» во всплывающем меню.
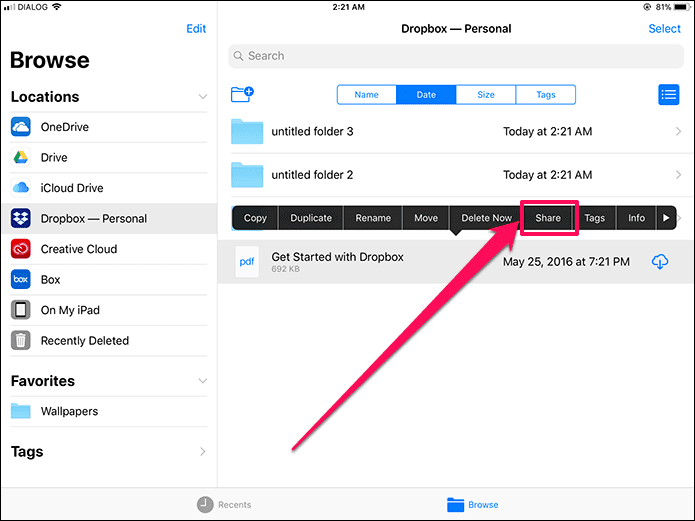 Классный совет:
Классный совет:
Теперь вы должны увидеть набор действий, которые вы можете выполнить с файлом. Например, если это PDF-файл, вы можете открыть файл в iBooks или Adobe Acrobat Reader. Довольно много пояснений!

Дополнительный совет: папка «Избранное»
Избранное работает почти так же, как теги, за исключением того, что вы можете делать это только для папок.
Просто нажмите и удерживайте папку, которую хотите добавить, а затем выберите «Избранное» во всплывающем меню.

Очень полезная функция, когда вы хотите сгруппировать кучу папок из разных мест хранения.
Да… вот и все!
Файлы — это отличное дополнение к iPad и iPhone, и им очень легко пользоваться, как только вы во всем разберетесь. Приложение имеет заметные ограничения, такие как отсутствие собственного локального хранилища файлов и ограничительная поддержка перетаскивания, но существующего набора функций более чем достаточно для серьезного управления файлами.
Итак, дайте нам знать, что вы думаете о приложении «Файлы». Любые советы, которыми вы хотите поделиться? Просто оставьте комментарий ниже.
См. Далее: Safari Open PDF в iBooks отсутствует на iOS 11: вот как его найти
Программы для Windows, мобильные приложения, игры - ВСЁ БЕСПЛАТНО, в нашем закрытом телеграмм канале - Подписывайтесь:)