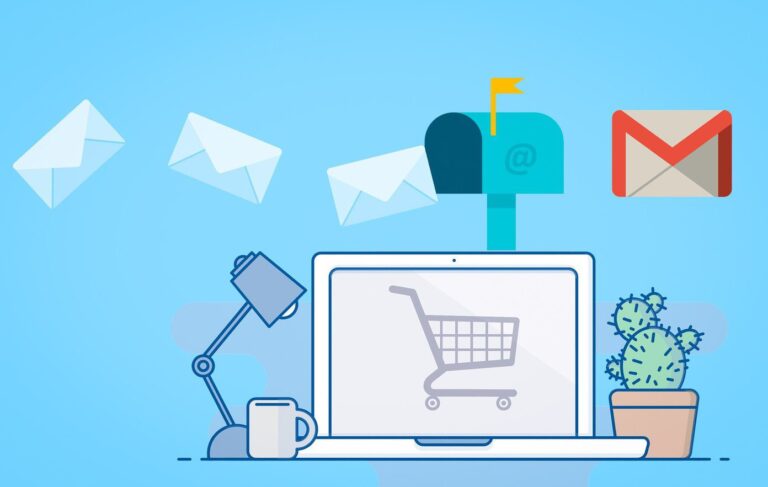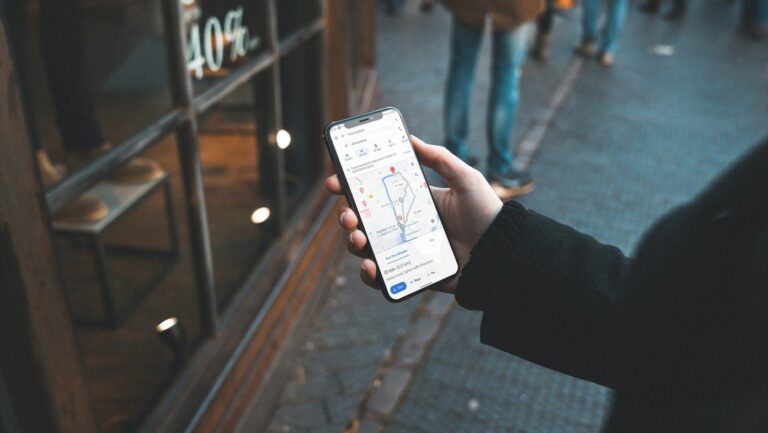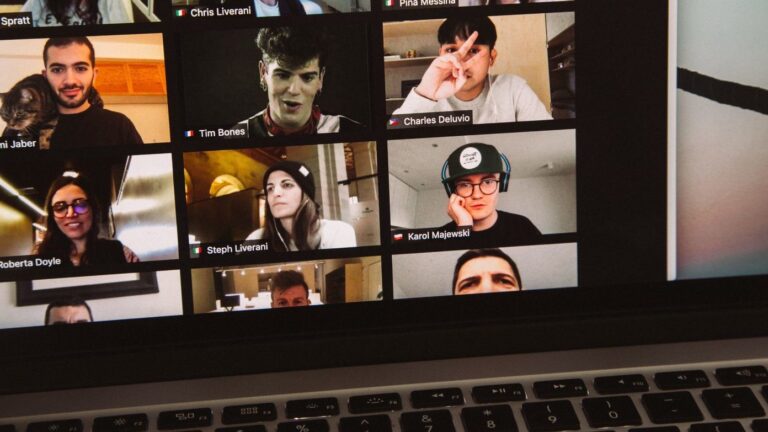Создавайте потрясающие проекты с помощью диаграмм Microsoft Excel

Какой первый инструмент приходит вам на ум, когда вы хотите что-то спроектировать? Я уверен, что это фотошоп. А если ты не умеешь, то? Ну, не всегда вам приходится прибегать к таким тяжелым инструментам. Я чувствую, что есть более безумные способы инноваций. И я нашел один из самых безумных трюков с Microsoft Excel.
Программы для Windows, мобильные приложения, игры - ВСЁ БЕСПЛАТНО, в нашем закрытом телеграмм канале - Подписывайтесь:)
Взгляните на изображения выше еще раз. Можете ли вы поверить, что они были созданы с помощью MS Excel? Вы должны, потому что мы собираемся показать вам, как использовать диаграммы MS Excel для создания таких дизайнов.
Примечание. Мы использовали MS Excel 2013 для иллюстрации шагов. Если ваша версия программного обеспечения отличается, параметры навигации будут немного отличаться. Однако процесс остается прежним.
Начнем.
Но сначала вы должны надеть шляпу мышления. Здесь мы погружаемся в творческий процесс, поэтому просто шаги не помогут. В конце концов, это дизайн.
Вам нужно немного поиграть с числами и последовательностями. Для нашего примера я заполнил три столбца случайным образом. Взгляните на серию ниже.
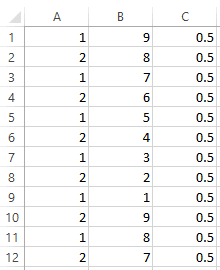
Я довел серию примерно до 140-200 рядов. Чем больше вы добавите, тем тоньше получатся шипы. После того, как вы придумали и заполнили свою серию, выполните следующие действия:
Шаг 1: Заблокируйте набор данных. Это означает, что выберите все строки и столбцы, содержащие ваши серии или последовательности.

Шаг 2: Перейдите к Вставка -> Графики -> Радар -> Заполненный радар. Возьмите ссылку на изображение ниже.

В тот момент, когда вы выберете свой вариант, вы увидите диаграмму.

Шаг 3: Нажмите на значения, которые вы видите на диаграмме, и начните удалять их одно за другим. Использовать Удалить чтобы удалить их после того, как вы их выбрали.
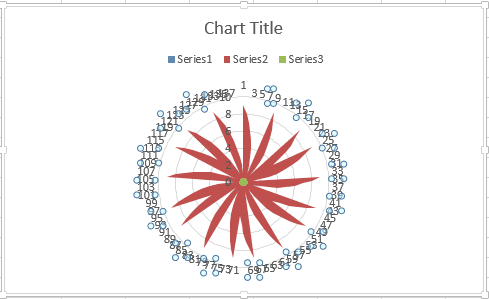
После удаления ненужных частей вы увидите четкую диаграмму, как на изображении ниже. Выглядит хорошо, правда?

Шаг 4: Если вас устраивает результат, сделайте принтскрин, обрежьте изображение и сохраните его. Если нет, перейдите в Дизайн вкладку и выберите из списка доступных дизайнов. Мой выбор дал моему дизайну более гладкую текстуру.

Все еще не удовлетворены? Вы всегда можете поиграть с эффектами, заливкой, цветом и параметрами линий. Чем больше вы играете, тем больше у вас шансов улучшить внешний вид вашей фигуры.
Несколько моментов, которые нужно помнить
- Числа должны образовывать повторяющийся ряд.
- Количество шипов будет равно количеству повторений вашей серии.
- Чем больше рядов вы сделаете, тем ровнее получится узор.
- Я взял три серии в три столбца. Увеличьте это, и вы можете просто увидеть лучшие результаты.
Вывод
Когда я впервые научился этому трюку, я был очень удивлен. Я уверен, что когда вы сделаете это в первый раз, вы почувствуете то же самое. Подумайте обо всех видах чисел – дробных и целых. Подумайте о нерелевантных последовательностях. Попробуйте как можно больше возможностей. И когда вы закончите, не забудьте поделиться красивыми дизайнами, которые у вас получились. Мы хотели бы взглянуть на ваше творчество.
Удачного проектирования. 🙂
Программы для Windows, мобильные приложения, игры - ВСЁ БЕСПЛАТНО, в нашем закрытом телеграмм канале - Подписывайтесь:)