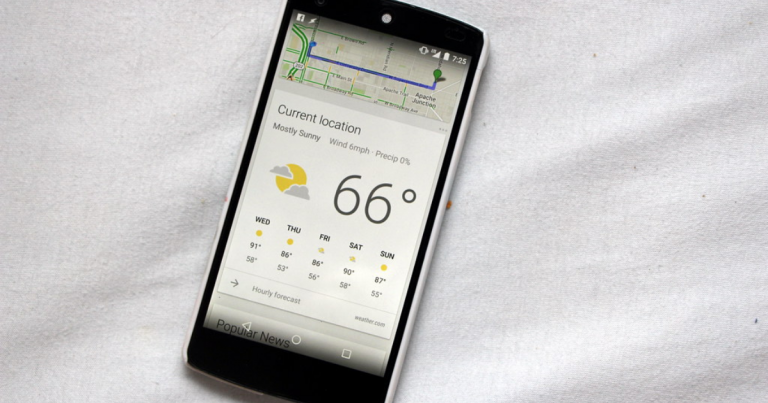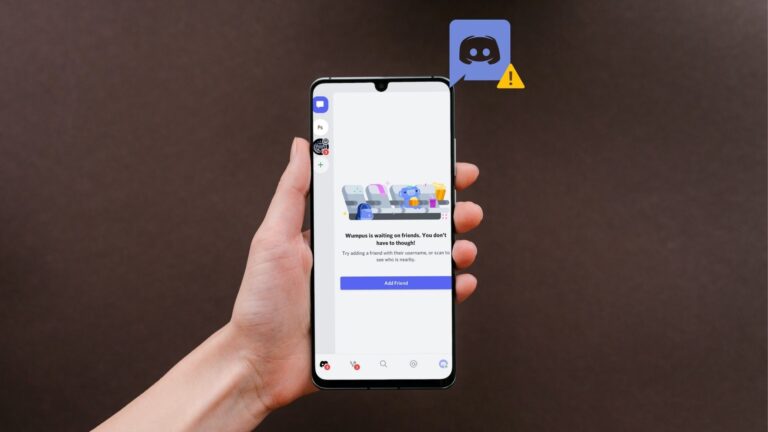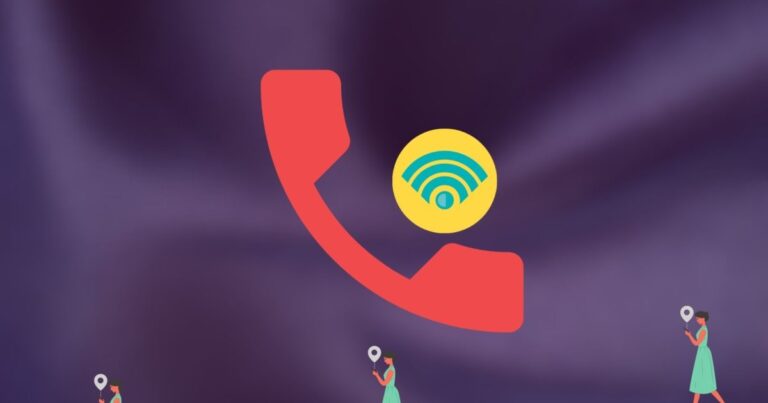Руководство по настройке и использованию Always On Display на устройствах Samsung Galaxy
Samsung был одним из основных производителей Android, реализовать Always On Display о своем флагманском предложении в 2016 году. Перенесемся в сегодняшний день, и почти все устройства Samsung, включая серии Galaxy M, Galaxy A, Galaxy S и Note, оснащены удобной встроенной функцией Always On Display, позволяющей добиться желаемого результата. В большинстве смартфонов Galaxy этот параметр отключен по умолчанию, и вам необходимо включить и настроить его в приложении настроек One UI.
Во-первых, давайте разберемся, что такое Always On Display (AOD). AOD позволяет настроить экран для отображения времени, даты, состояния батареи, уведомлений, экранных заставок и т. Д. Это в основном полезно на экранах AMOLED, поскольку AOD включает только отдельные пиксели на экране. На ЖК-панелях весь дисплей должен быть включен, чтобы включить режим Always On Display, который не экономит заряд батареи и плохо выглядит в ночное время.
Программы для Windows, мобильные приложения, игры - ВСЁ БЕСПЛАТНО, в нашем закрытом телеграмм канале - Подписывайтесь:)
OEM-производители Android также предлагают функцию Always On Display, но Samsung идет на шаг впереди, предлагая множество вариантов настройки, аккуратную интеграцию, AOD из магазина тем и т. Д. Теперь, когда большинство телефонов Galaxy приходят с гигантской емкостью батареи, имеет смысл включить эту опцию и использовать весь потенциал AOD на телефонах Samsung.
В этом посте мы поговорим о полных пошаговых инструкциях по включению и использованию Always On Display, его параметрах настройки, сторонних AOD из Theme Store и его влиянии на время автономной работы устройства. Давайте начнем.
Параметры настройки Always On Display
Samsung, будучи Samsung, предлагает десятки вариантов настройки для настройки режима Always On Display. Во-первых, есть три способа продемонстрировать AOD на экране блокировки. Вам нужно перейти в Настройки устройства> Экран блокировки> Всегда на дисплее и открыть для себя все параметры.
Нажмите, чтобы показать: Большинство телефонов Android предлагают функцию касания для отображения, но она включает весь дисплей и может потреблять больше батареи, если вы часто используете касание для отображения. Решение Samsung позволяет вам нажать на дисплей, и он будет демонстрировать AOD в течение 10 секунд.
Это лучшее из обоих миров. Коснитесь, чтобы отобразить, служит цели, не сильно влияя на срок службы батареи.
Показывать всегда: Как следует из названия, он будет постоянно держать режим AOD включенным. Вы должны отслеживать использование батареи, так как это может увеличить время ее работы.
Показывать по расписанию: Это мой любимый вариант, и я предпочитаю использовать его по сравнению с двумя другими вариантами. Вы можете установить определенное время для демонстрации AOD на экране блокировки. Я в основном держу его с 8 утра до 11 вечера. Нажмите на опцию и выберите время начала и окончания
Теперь давайте настроим внешний вид AOD с разными стилями часов, цветами и музыкальной информацией. Выполните следующие действия, чтобы настроить внешний вид режима AOD на вашем устройстве Galaxy.
Шаг 1: Откройте приложение «Настройки» на устройстве и перейдите в раздел «Экран блокировки»> «Всегда на дисплее».
Шаг 2: Установите режим AOD в соответствии с вашими предпочтениями и откройте меню стиля часов.
Шаг 3: Здесь вы увидите множество стилей часов. Samsung предлагает предварительный просмотр часов вверху. Вы также увидите другую информацию, такую как оставшийся заряд батареи, дату и день.
Шаг 4: Перейдите к параметру «Цвет» и просмотрите десятки вариантов цвета и эффектов градиента.
Вы также можете включить показ музыкальной информации, и AOD будет демонстрировать живую музыкальную дорожку на экране блокировки.
Сторонние режимы постоянного отображения
Ваш выбор по настройке Always On Display на этом не заканчивается. Samsung предлагает магазин тем на всех устройствах Galaxy. Используя Магазин тем, вы можете полностью изменить внешний вид устройства.
Нажмите и удерживайте на главном экране и откройте Магазин тем. Перейдите в меню AOD, и здесь вы увидите все сторонние режимы Always On Display с предварительным просмотром и ценой. Мне нравится, как Samsung добавила выбор редактора, чтобы упростить процесс выбора.
Несколько замечаний о режиме AOD
- Always On Display расходует заряд батареи. В среднем он потребляет около 1% заряда батареи в час.
- Вы заметите, что режим AOD продолжает менять положение часов. Ожидается, что такое поведение позволит избежать выгорания экрана AMOLED.
- Вы можете использовать переключатель уведомлений или выбрать приложение «Настройки», чтобы отключить режим Always On Display на вашем устройстве.
- Samsung также позволяет вам установить изображение в качестве фона AOD, но я бы посоветовал вам избегать этого, поскольку он использует больше пикселей и расходует больше заряда батареи.
Использовать Always On Display на устройствах Galaxy
Режим Samsung AOD – одна из лучших функций программного обеспечения One UI. Вы должны включить эту опцию и настроить опыт по своему вкусу в приложении «Настройки». Пока вы это делаете, покажите нам вашу текущую настройку режима AOD на устройстве Galaxy.
Следующий:
Вы хотите освоить Samsung One UI? Прочтите сообщение ниже, чтобы найти одиннадцать лучших советов и рекомендаций по запуску домашнего интерфейса Samsung One UI.
Программы для Windows, мобильные приложения, игры - ВСЁ БЕСПЛАТНО, в нашем закрытом телеграмм канале - Подписывайтесь:)