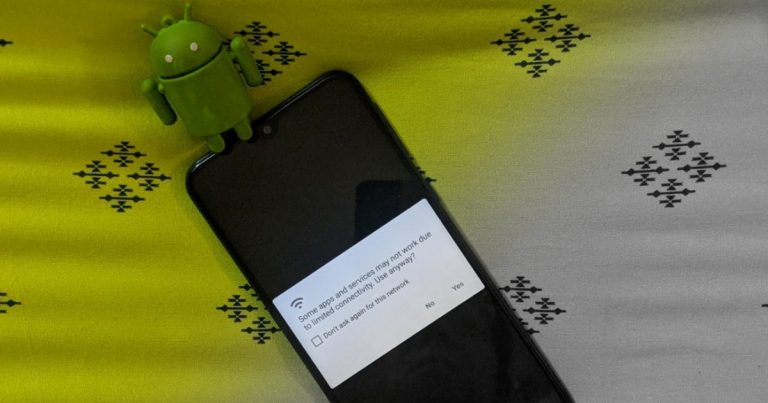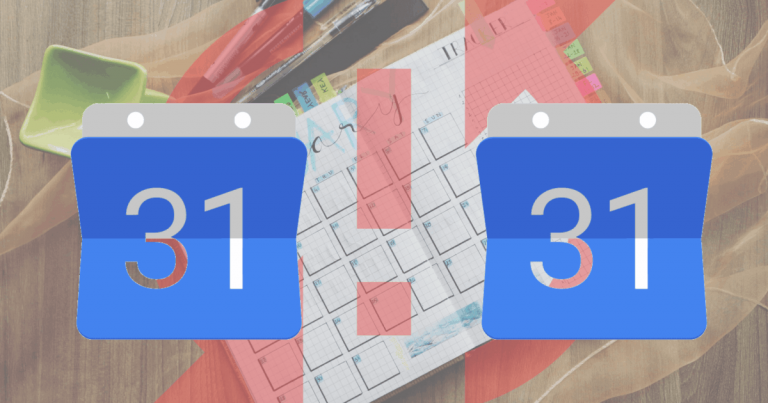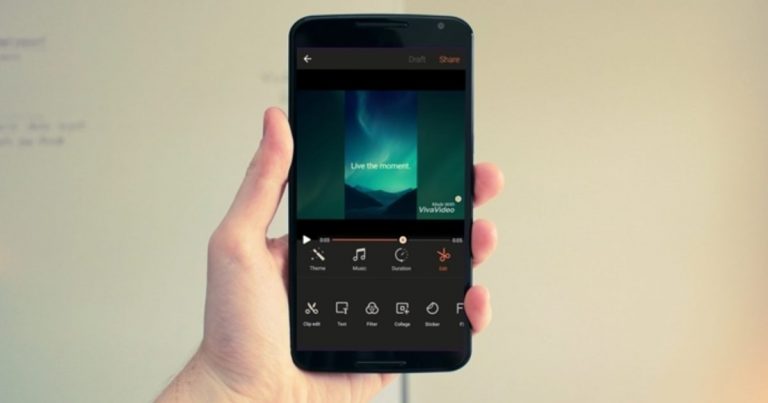16 лучших настроек Samsung Game Launcher, о которых вы должны знать
В Samsung Galaxy S7 компания Samsung представила новую функцию для своих телефонов –Game Launcher. Это ваш универсальный пункт назначения для всех ваших игровые потребности на телефоне Samsung. Вы можете отслеживать свою игровую статистику, историю и проверять таблицу лидеров, среди прочего. Game Launcher предоставляет доступ к удивительным настройкам для улучшения игрового процесса на вашем телефоне. В этом посте мы расскажем вам о лучших настройках программы запуска игр Samsung, которые вам следует использовать.
Всем, кто любит играть в игры на своем мобильном телефоне, действительно понравится приложение Game Launcher. Вы можете назвать это обычным лаунчером на стероидах, но только для игр. Вы можете использовать другие приложения во время игры, записывать экран и даже изменять режимы производительности в соответствии с возможностями вашего телефона.
Программы для Windows, мобильные приложения, игры - ВСЁ БЕСПЛАТНО, в нашем закрытом телеграмм канале - Подписывайтесь:)
Давайте проверим все интересные функции, которые вы получаете в Game Launcher.
1. Включите или отключите Game Launcher.
Если вы не видите значок Game Launcher на своем телефоне, возможно, он отключен. Чтобы включить его, выполните следующие действия:
Шаг 1: Откройте «Настройки» на своем телефоне и перейдите в «Дополнительные функции».
Шаг 2: Включите переключатель рядом с Game Launcher.
Вы найдете недавно добавленный значок Game Launcher на панели приложений вашего телефона. Чтобы отключить средство запуска игры, повторите шаги и отключите тот же переключатель.
2. Отключение звука в играх
Если игра, в которую вы играете, не предлагает элементов управления звуком или они скрыты глубоко в настройках, вы можете отключить звук в игре с помощью Game Launcher.
Для этого нажмите значок отключения звука вверху на главном экране приложения Game Launcher. Чтобы включить звук, коснитесь того же значка.
3. Добавьте игровые приложения в Game Launcher.
По умолчанию все игры автоматически появляются в Game Launcher, когда вы включаете его или устанавливаете новую игру. Если определенная игра ведет себя странно, вы можете вручную добавить ее в Game Launcher.
Для этого проведите вверх по главному экрану Game Launcher, чтобы открыть игровую библиотеку.
Нажмите на трехточечный значок вверху и выберите «Добавить приложения». Затем выберите приложения, которые вы хотите установить в Game Launcher.
Наконечник: Вы даже можете добавлять в Game Launcher обычные приложения помимо игр.
4. Расставьте или отсортируйте игры
У вас есть несколько игр, добавленных в Game Launcher? Найти любимую игру – задача? Хотя Game Launcher не позволяет добавлять игры в избранное, он позволяет вам сортировать их для облегчения поиска. Для этого откройте игровую библиотеку, проведя пальцем вверх. Нажмите на значок с тремя точками и выберите Сортировать игры.
5. Настройте библиотеку игр.
Раздел, содержащий игры в Game Launcher, называется библиотекой. Вы можете изменить размер значков игр, изменить способ открытия библиотеки при запуске приложения и настроить расположение новых игр в библиотеке. Все эти параметры объединены в настройках библиотеки.
Для этого откройте библиотеку, проведя пальцем вверх в Game Launcher. Нажмите на трехточечный значок и выберите «Настройки библиотеки». Затем измените каждую настройку по своему усмотрению.
6. Разблокируйте главный экран и панель приложений.
Вы любитель приложений? Если да, вы можете немного очистить панель приложений, не показывая в ней игры. Тогда игры будут видны только в Game Launcher.
Чтобы активировать эту функцию, откройте Game Launcher и нажмите на значок с тремя полосами вверху. Нажмите на значок настроек.
Отключите переключатель рядом с “Скрыть игры на главном экране и в приложениях”.
7. Изменение разрешения записи экрана.
Неудивительно, что вы можете записать свой экран или сделать снимок экрана с помощью Game Launcher. Что интересно, вы можете настроить разрешение снимка экрана и записи экрана.
Есть два способа изменить этот параметр. Во-первых, начните играть в Game Launcher. Нажмите на значок производительности внизу, а затем на значок настроек.
Приложение перенесет вас в настройки Game Booster. Там вы найдете разрешение снимка экрана и разрешение записи. Нажмите на них, чтобы изменить их.
Либо воспользуйтесь описанным ниже методом, чтобы перейти к настройкам Game Booster. Эти шаги будут применяться ко всем настройкам, указанным далее.
Шаг 1: В приложении Game Launcher нажмите на значок с тремя полосами вверху.
Шаг 2: Нажмите на Производительность игры.
8. Запишите свой голос во время записи экрана.
Если вы хотите поговорить во время записи экрана с помощью Game Launcher, для этого также доступна настройка. Вы найдете опцию «Использовать микрофон при записи» в настройках разрешения в настройках Game Booster. Включите это.
9. Блокировать экран во время игры.
Иногда вам может потребоваться ненадолго приостановить игру. Вместо того, чтобы выключать экран, а затем выполнять всю процедуру его разблокировки и возобновления игры, вы можете использовать встроенную функцию экрана блокировки Game Launcher.
Когда включено, ваш дисплей не выключается. Чтобы продолжить игру, нужно перетащить замок вниз. Чтобы заблокировать экран, коснитесь значка блокировки экрана внизу.
10. Снижение энергопотребления при заблокированном экране
Можно подумать, что блокировка экрана указанным выше способом потребляет много заряда аккумулятора. Для экономии заряда Game Launcher предлагает встроенную настройку энергосбережения за счет снижения частоты кадров для игр. Перейдите в настройки Game Booster и включите переключатель рядом с опцией «Энергосбережение при блокировке».
11. Запустить игру в полноэкранном режиме.
Некоторым пользователям нравится играть в игры в полноэкранном режиме. К сожалению, не все игры предназначены для этого. Но с Game Launcher вы можете заставить любую игру открываться в полноэкранном режиме.
Чтобы использовать эту функцию, перейдите в настройки Game Booster. Нажмите на Полноэкранные приложения. Нажмите на приложение, которое вы хотите использовать в полноэкранном режиме, и выберите «Полный экран».
12. Скрыть выемку камеры
Game Launcher также позволяет скрыть выемку на телефоне во время игры. Отобразится черная полоса, чтобы скрыть всю область выемки.
Для этого откройте настройку полноэкранного приложения в настройках Game Booster. Нажмите на трехточечный значок вверху и выберите «Дополнительно». Включите переключатель Скрыть вырез камеры.
13. Измените правый ярлык.
Когда вы запускаете игру в Game Launcher, вы увидите два новых ярлыка на панели навигации. В то время как левый неизменяем, вы можете настроить правый. Вы можете сохранить его, чтобы сделать снимок экрана, записать экран, включить блокировку экрана и т. Д.
Чтобы изменить ярлык, нажмите и удерживайте значок ярлыка. Откроется список доступных опций. Нажмите на тот, который хотите оставить.
Либо перейдите в настройки Game Booster и нажмите «Ярлыки». Выберите ярлык, который хотите использовать.
14. Изменить плавающий ярлык
Помимо двух ярлыков на панели навигации, Game Launcher также добавляет плавающий ярлык. Вы можете хранить его где угодно, пока играете в любимую игру. Ярлык можно использовать для создания снимков экрана, записи видео, открытия всплывающей панели и т. Д.
Чтобы настроить плавающий ярлык, перейдите в настройки Game Booster. Нажмите на Плавающий ярлык.
15. Настройка всплывающей панели.
Всплывающая панель в Game Launcher позволяет открывать приложения, плавающие поверх игры, как показано на скриншоте ниже.
Таким образом, вы можете смотреть видео, играя в игру. Однако на панель можно добавить только четыре приложения. Чтобы настроить приложения, вам нужно открыть настройки всплывающей панели, присутствующие в настройках Game Booster. Затем добавьте или удалите приложения.
16. Изменить режим производительности
Game Launcher имеет три режима производительности – энергосберегающий, сбалансированный и производительный. Вы можете изменить его в любое время и использовать по своему усмотрению.
Для этого перейдите в настройки Game Booster, а затем выберите Game performance.
Заставьте Game Launcher работать
Хотя Game Launcher может звучать потрясающе с указанными выше настройками, он неизбежно столкнется с проблемами, как и любое другое приложение. Если Game Launcher не работает на вашем телефоне, вам следует очистить его кэш и данные. Для этого перейдите в Настройки на телефоне> Приложения> Game Launcher> Хранилище. Нажмите на Очистить кеш, а затем на Очистить данные. Надеюсь, Game Launcher заработает во всей красе.
Мы пропустили ваш любимый сеттинг? Дайте нам знать в комментариях ниже.
Следующий:
Хотите настроить экран блокировки на телефонах Samsung? Ознакомьтесь с историями об экранах блокировки по следующей ссылке. Знайте, что это такое и как их использовать.
Программы для Windows, мобильные приложения, игры - ВСЁ БЕСПЛАТНО, в нашем закрытом телеграмм канале - Подписывайтесь:)