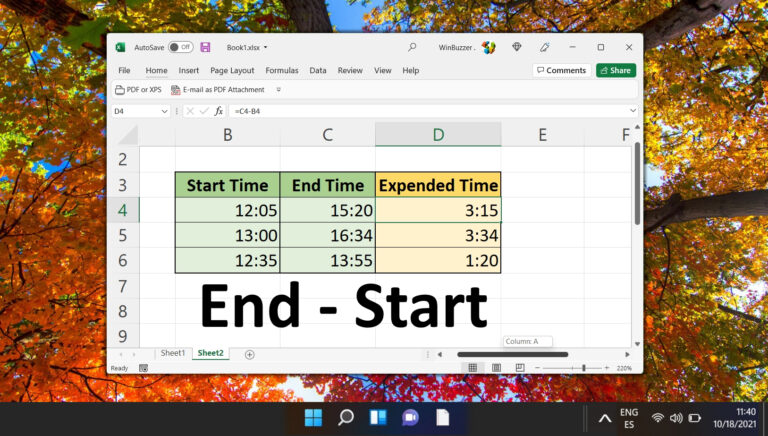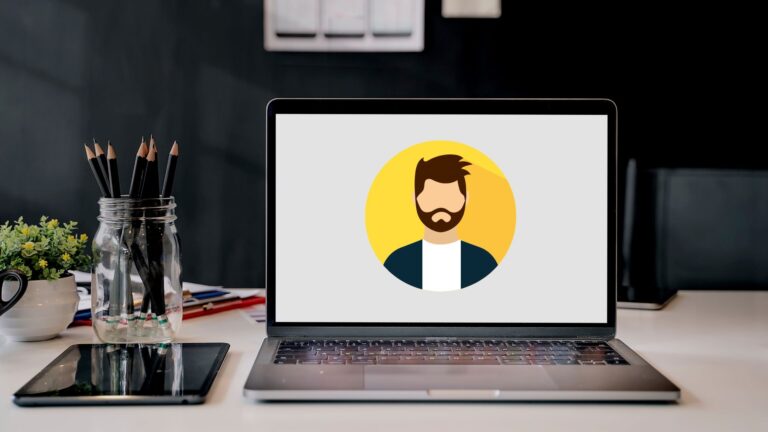3 лучших способа отправки больших файлов с помощью Gmail
Искусственный интеллект поможет тебе заработать!
Вы можете прикрепить и отправить файл размером до 25 МБ в сообщение электронной почты с помощью Gmail. Хотя 25 МБ достаточно для пары изображений или обычного PDF-файла, для некоторых это может быть явным ограничением. Вы всегда можете сжать PDF-файлы или уменьшить размер фотографии на iPhone или компьютере. Однако это может привести к потере качества.
Программы для Windows, мобильные приложения, игры - ВСЁ БЕСПЛАТНО, в нашем закрытом телеграмм канале - Подписывайтесь:)

Вы также можете перейти в Telegram или другой мгновенный обмен сообщениями, чтобы отправлять большие файлы размером до 2 ГБ. Однако некоторые из ваших клиентов могут предпочесть, чтобы с ними не связывались через приложение для обмена сообщениями. Вы должны придерживаться почтового клиента и без проблем отправлять большие файлы. К счастью, есть способы обмениваться большими файлами с помощью Gmail.
1. Google Диск
Все личные учетные записи Google получают 15 ГБ бесплатного хранилища. Вы можете загрузить свои большие файлы на Google Диск и создать ссылку для отправки через Gmail. Мы будем использовать Google Диск в Интернете в качестве примера в этом посте.
Шаг 1. Посетите Google Диск в Интернете.
Шаг 2: Войдите в систему, используя данные своей учетной записи Google.
Шаг 3: Проверьте доступное хранилище Диска на левой боковой панели.
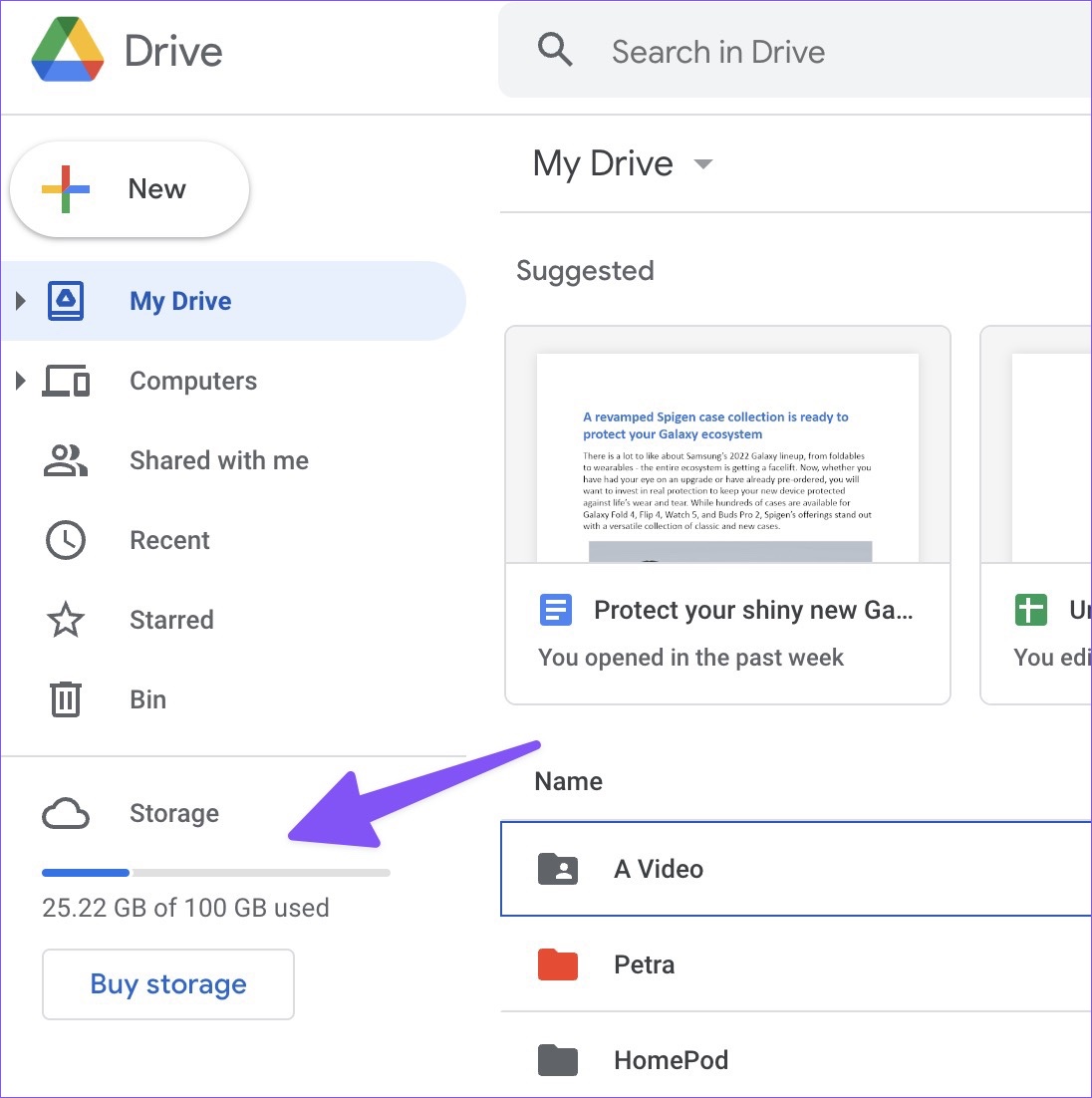
Шаг 4: Нажмите кнопку «Создать» в верхнем левом углу и нажмите «Загрузить файл».
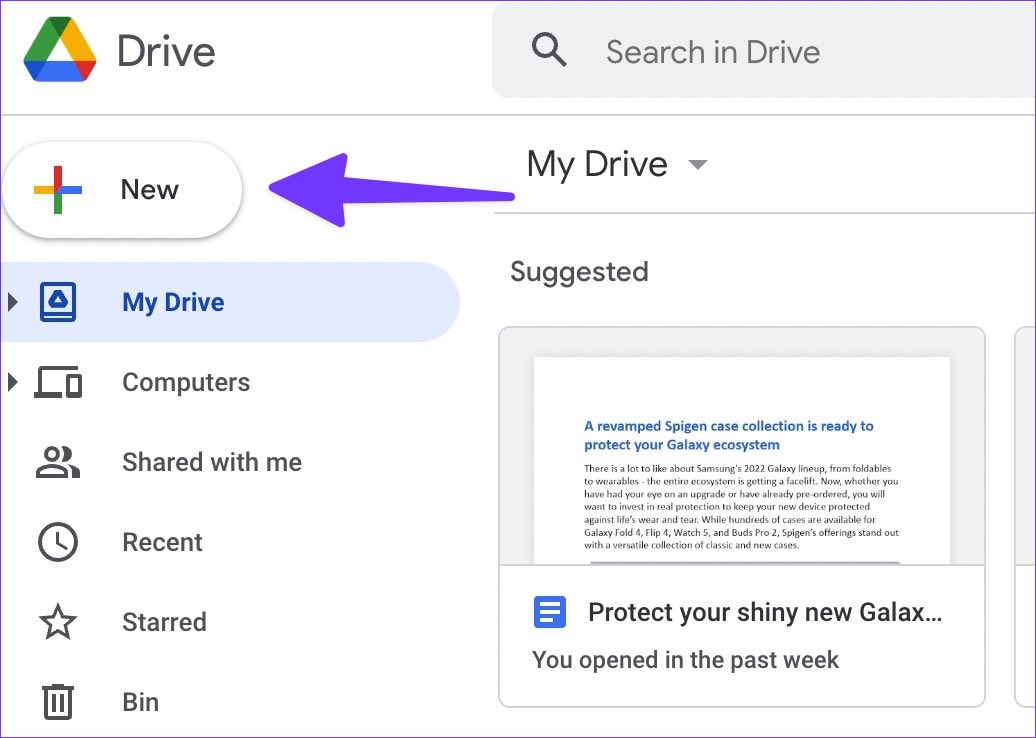
Шаг 5: Выберите файлы, которые вы хотите отправить через Gmail.
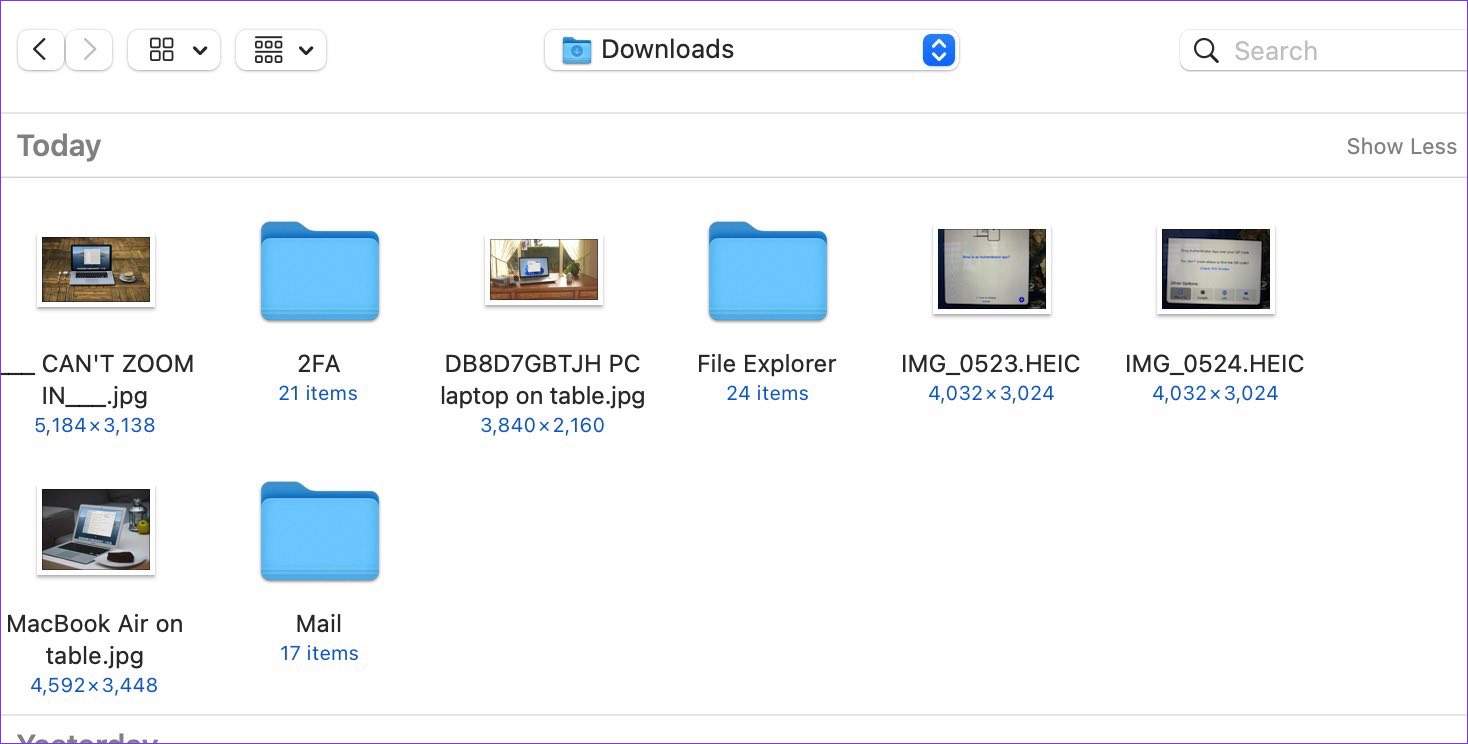
Шаг 6. После загрузки файлов на Google Диск выберите его и щелкните значок ссылки вверху.
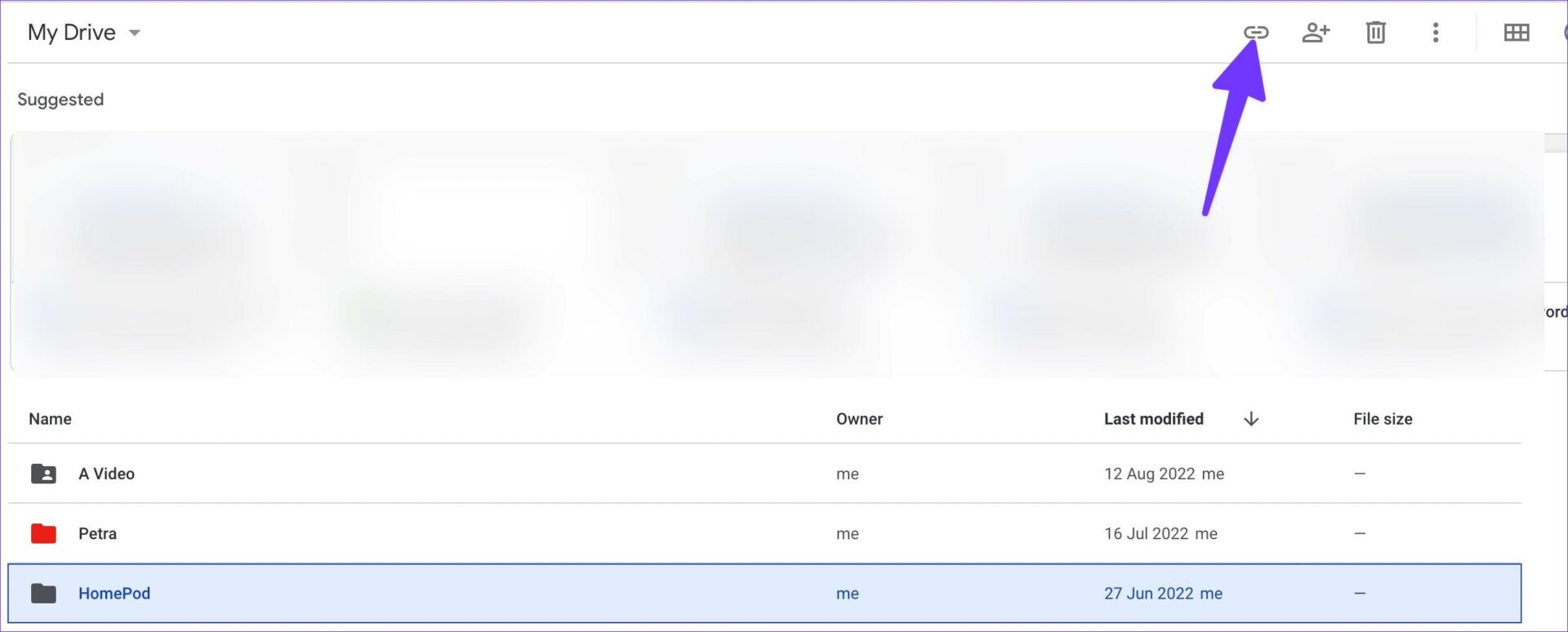
Шаг 7: Общий доступ по умолчанию ограничен. Разверните его и выберите «Все, у кого есть ссылка».
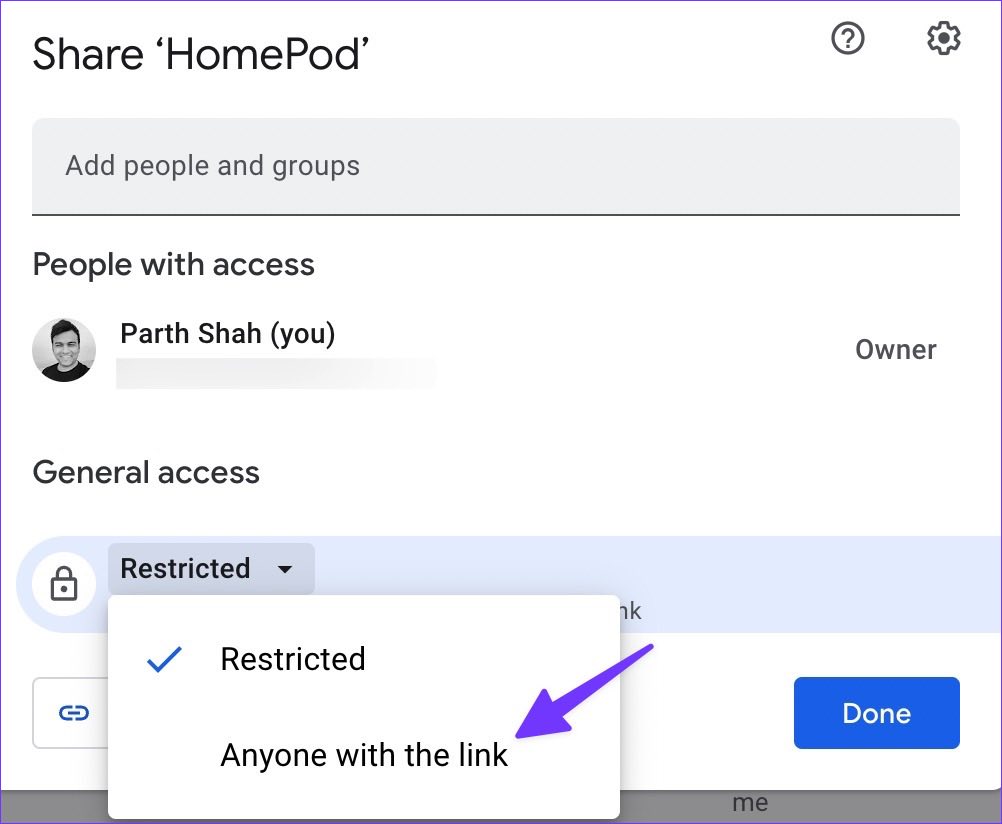
Вы можете выбрать одно из трех разрешений для получателя — «Просмотрщик», «Комментатор» или «Редактор». В большинстве случаев у вас должно быть все в порядке с разрешением Viewer.
Шаг 8: Нажмите кнопку «Копировать ссылку».
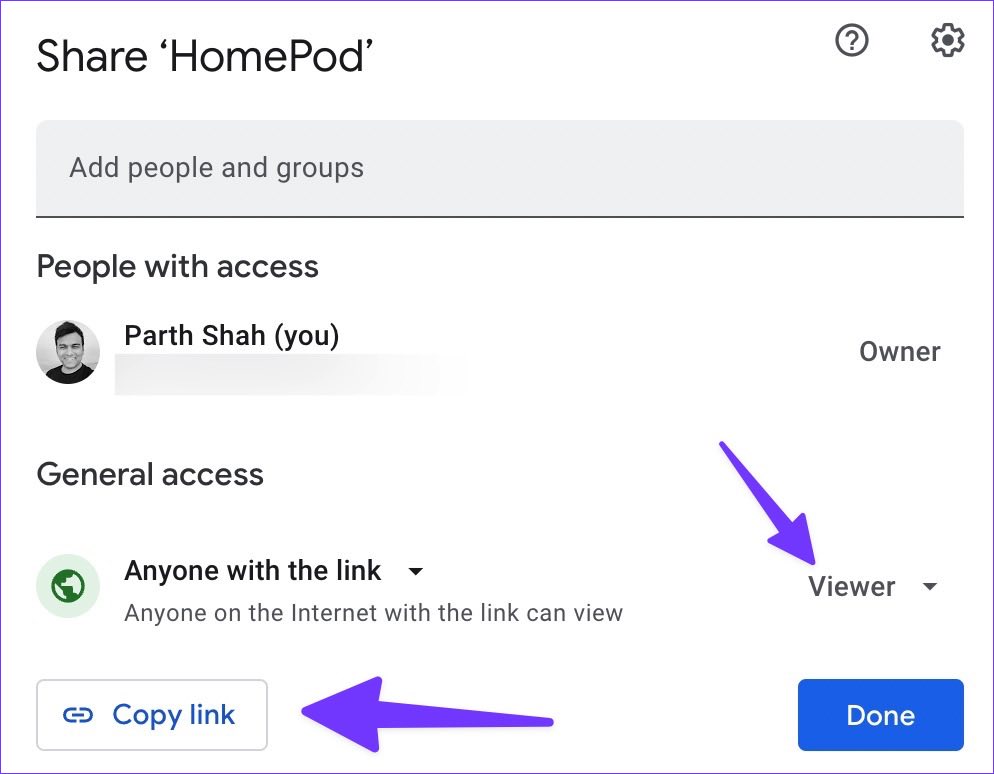
Откройте Gmail в Интернете и войдите в систему, используя данные своей учетной записи Google.
Шаг 1: Создайте новое электронное письмо, добавьте адрес электронной почты и тему получателя и вставьте ссылку на Google Диск.
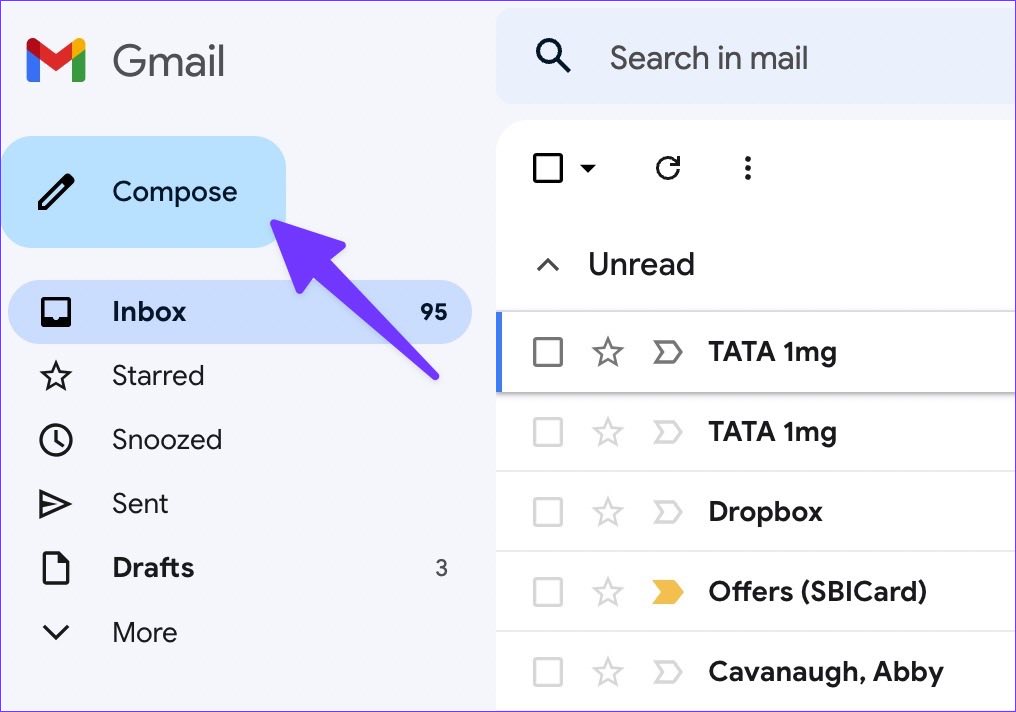
Шаг 2: Нажмите кнопку «Отправить».
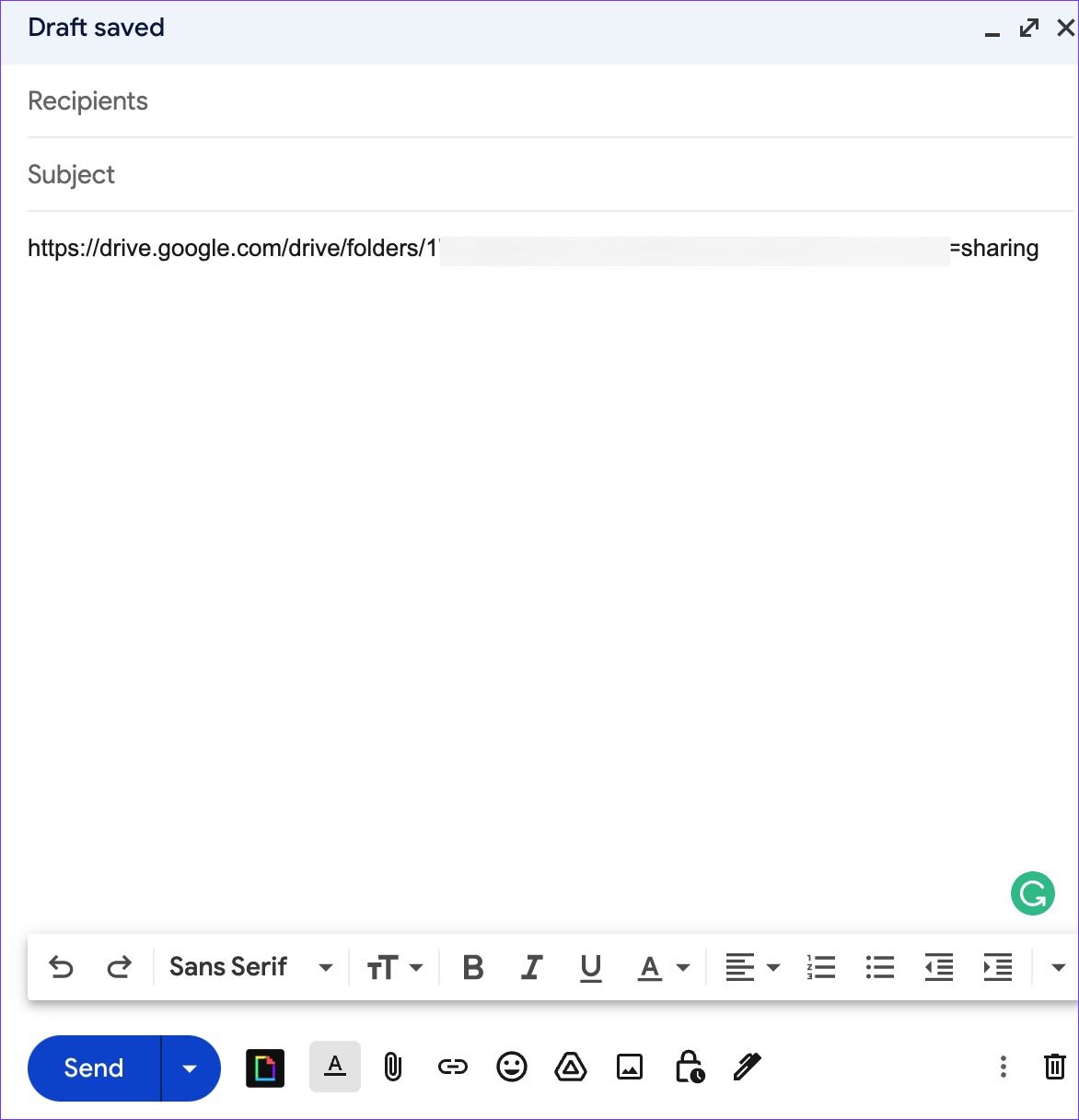
Вы также можете запланировать свою электронную почту на подходящее время. Планы Google Диска начинаются с 2 долларов в месяц. Вы можете посетить Страница планов Google One чтобы проверить все варианты.
2. OneDrive
Хотя Google Диск идеально подходит для обычных пользователей, профессионалам может потребоваться дополнительная защита при обмене конфиденциальными файлами. Microsoft OneDrive — хороший выбор для обмена большими файлами в профессиональной среде. Следуйте инструкциям ниже.
Шаг 1. Откройте сайт OneDrive в веб-браузере и войдите в систему, используя данные учетной записи Microsoft.
Шаг 2: Выберите «Загрузить» вверху и выберите «Файлы или папки».
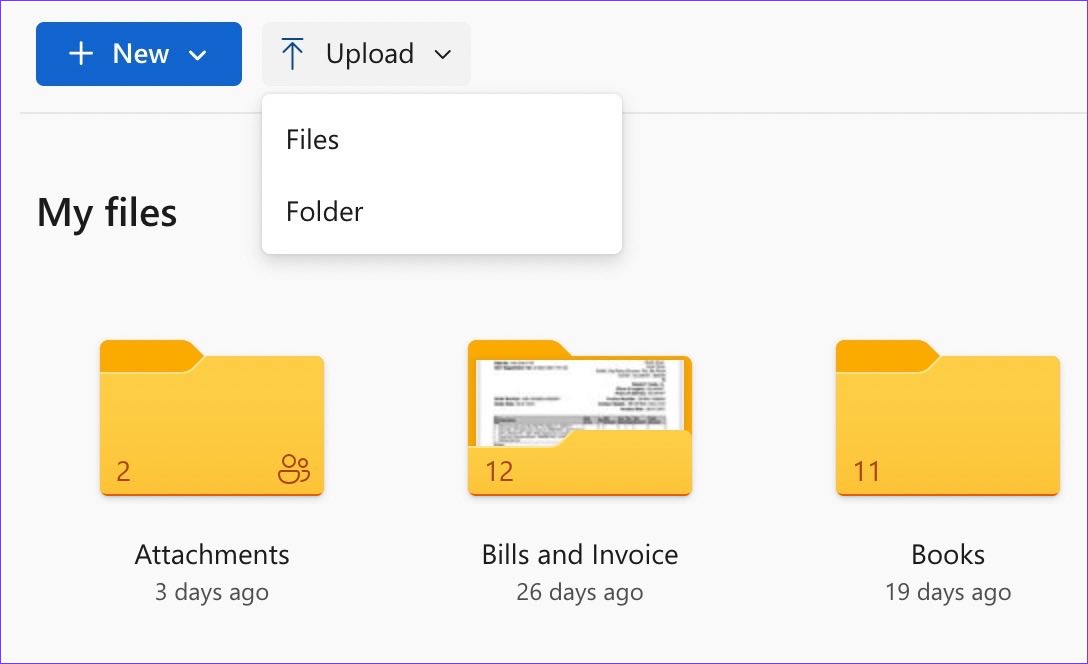
Шаг 3: Выберите файлы, которые вы хотите загрузить в OneDrive.
Шаг 4: Щелкните файл или папку и нажмите кнопку «Поделиться» вверху.
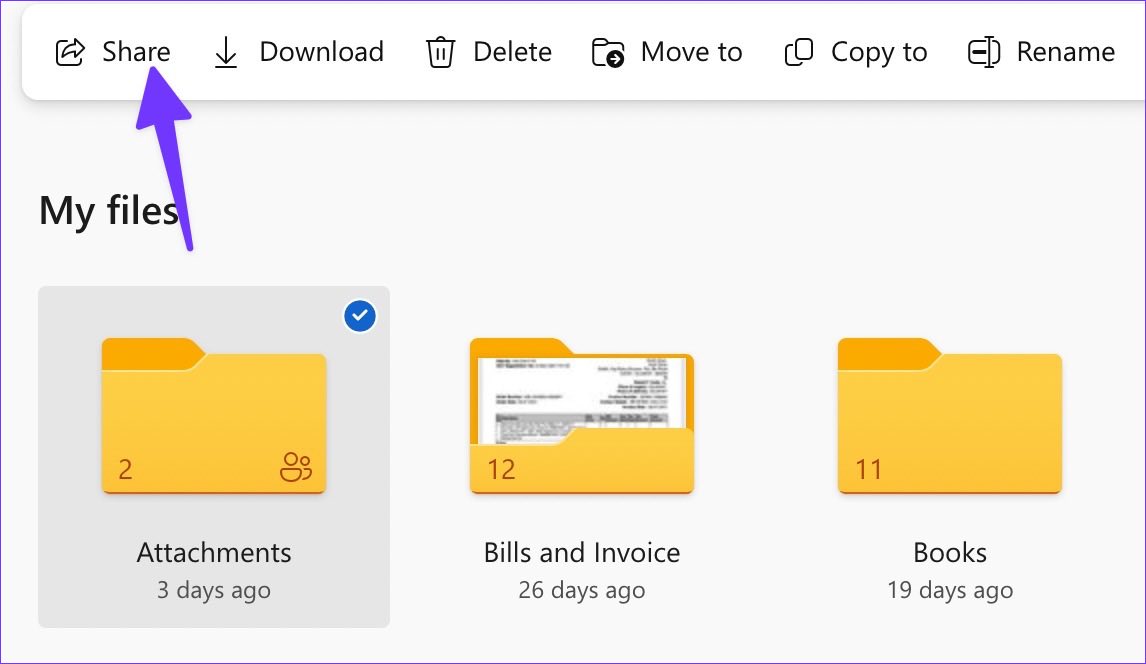
Шаг 5. Выберите параметр «Редактировать может любой, у кого есть ссылка».

Шаг 6: Вы можете установить срок действия, пароль и нажать кнопку «Применить».
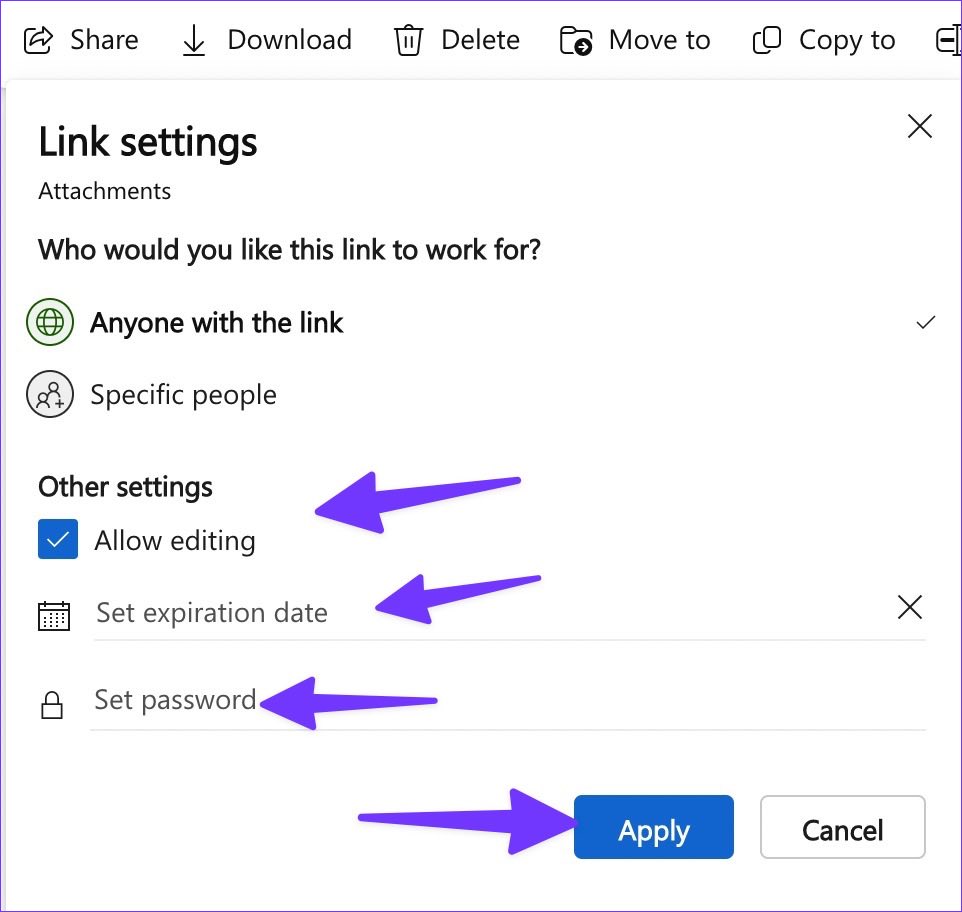
Шаг 7. OneDrive сгенерирует ссылку для публикации в Gmail.
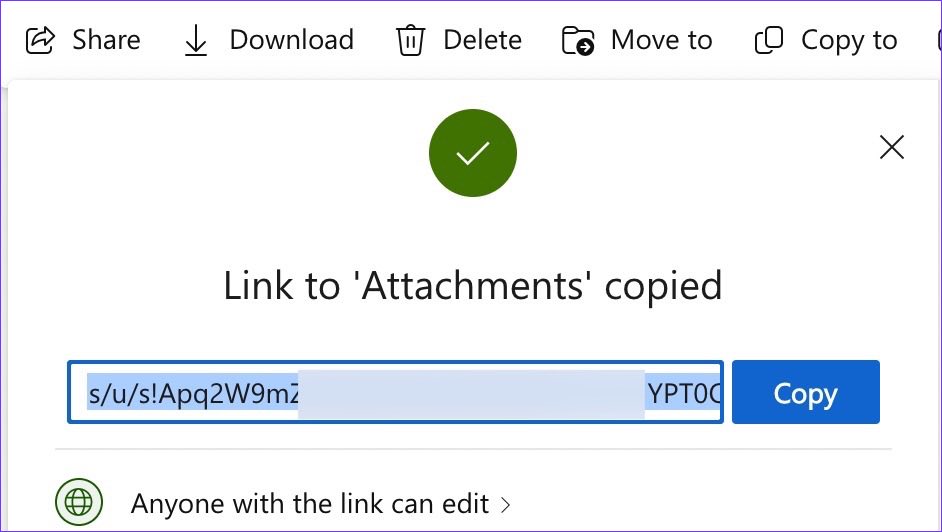
Шаг 8: Создайте электронное письмо в Gmail (см. шаги выше).
Шаг 9: Вставьте ссылку и нажмите кнопку «Отправить».

Ваша общая ссылка в Gmail станет неактивной по истечении установленного времени. Для большей защиты вы можете установить защиту паролем для ссылки OneDrive. Получатель должен иметь доступ к вашему паролю для просмотра файлов.
Давайте поговорим о хранилище OneDrive. OneDrive поставляется только с 5 ГБ бесплатного хранилища. Вы можете заплатить 2 доллара США в месяц, чтобы увеличить хранилище до 50 ГБ, или стать подписчиком Microsoft 365, чтобы разблокировать 1 ТБ места в OneDrive. Если у вас уже есть один из планов Microsoft 365, OneDrive — лучший вариант для обмена большими файлами в Gmail и Outlook.
3. Отправляйте ZIP-файлы через Gmail
Архивные файлы ZIP работают как стандартная папка на вашем компьютере. В заархивированных файлах содержимое сжимается для уменьшения размера файла. Получатель может извлечь файл, чтобы использовать его в исходном формате. Позвольте нам показать вам, как архивировать файлы на Mac и делиться ими в Gmail.
Шаг 1: Откройте Finder на Mac и выберите файлы, которые хотите сжать.
Шаг 2: Щелкните правой кнопкой мыши по ним и выберите «Сжать» в контекстном меню.
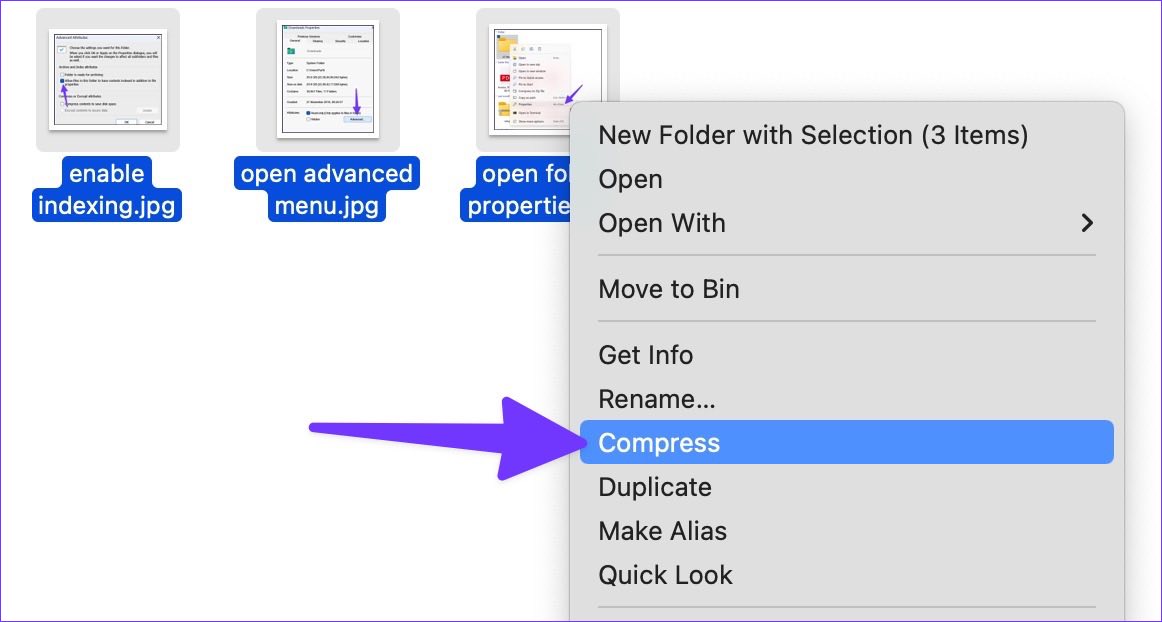
Шаг 4: macOS создаст ZIP-файл.
Пользователи Windows могут выполнить следующие действия, чтобы создать ZIP-файл.
Шаг 1: Нажмите клавиши Windows + E, чтобы открыть меню проводника.
Шаг 2: Выберите медиафайлы, которые вы хотите сжать.
Шаг 3: Щелкните правой кнопкой мыши по ним и выберите «Сжать в ZIP-файл» в контекстном меню.
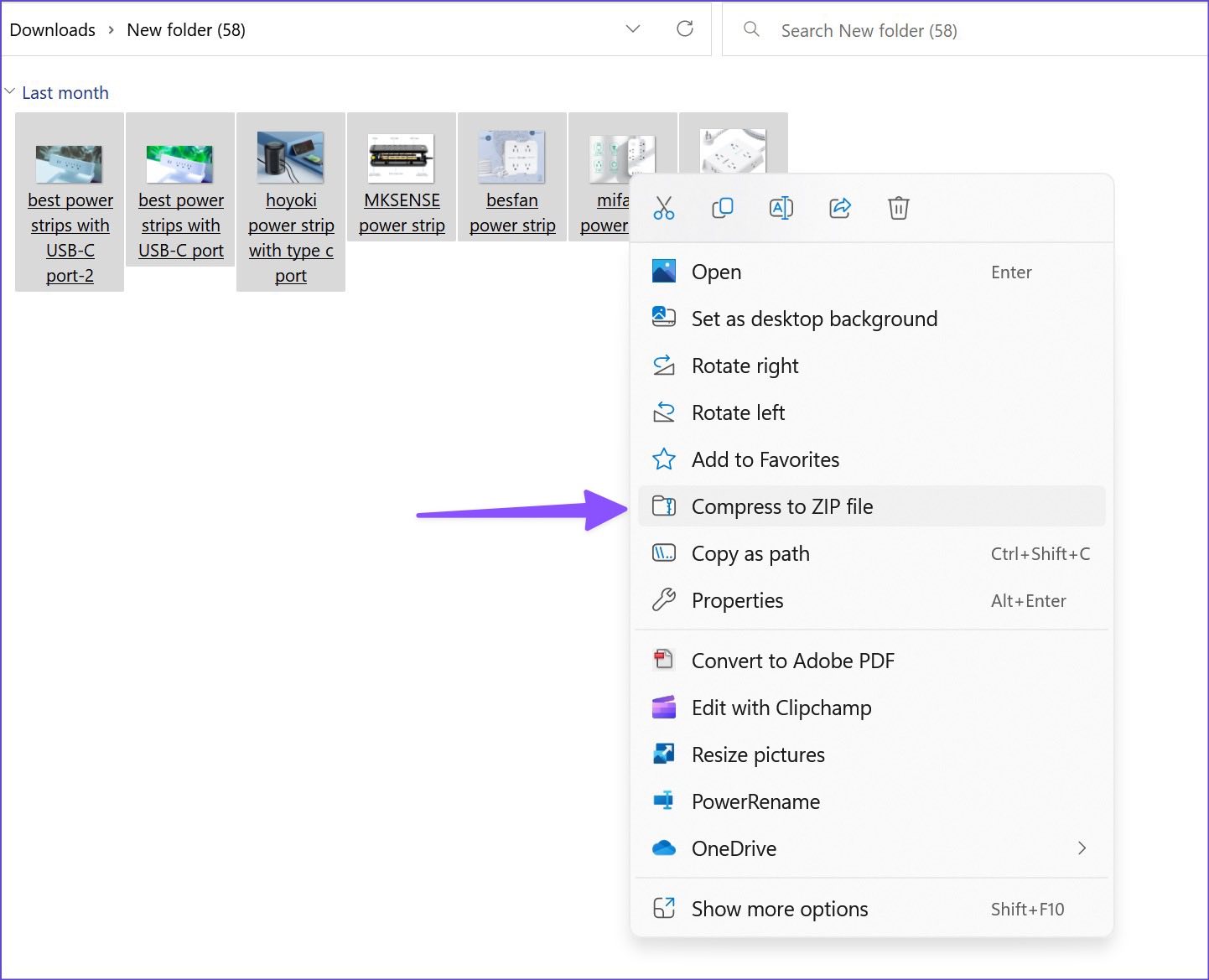
Шаг 4. Диспетчер файлов создаст ZIP-файл для публикации в Gmail.

Теперь вы можете составить электронное письмо в Gmail и прикрепить ZIP-файл для отправки.
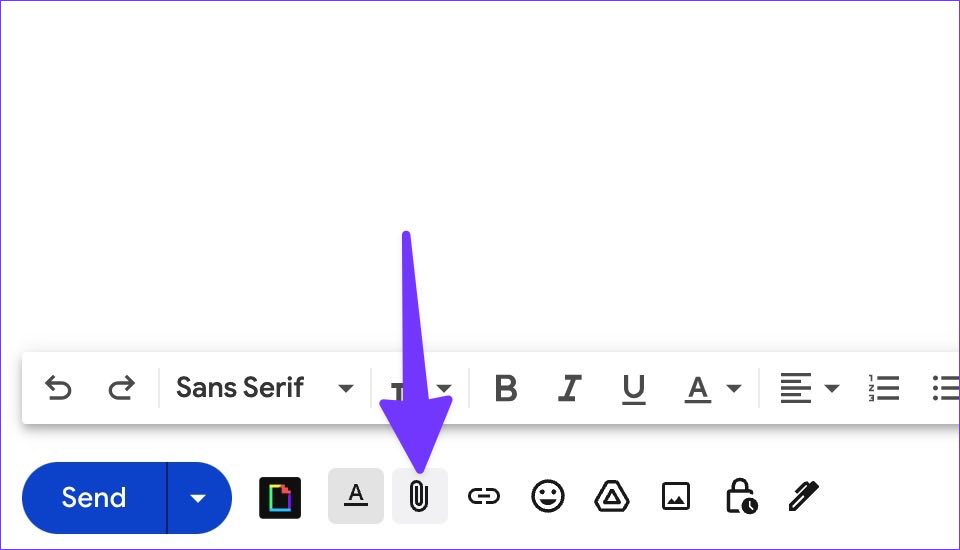
Наслаждайтесь широкими возможностями для отправки огромных файлов на Gmail
Помимо решений для облачного хранения, таких как Google Drive и OneDrive, вы можете использовать специальные службы обмена файлами, также известные как WeTransfer или же Разгромить, чтобы отправлять большие файлы с помощью Gmail. Какой сервис вы предпочитаете из списка выше? Поделитесь своим выбором в комментариях ниже.
Программы для Windows, мобильные приложения, игры - ВСЁ БЕСПЛАТНО, в нашем закрытом телеграмм канале - Подписывайтесь:)