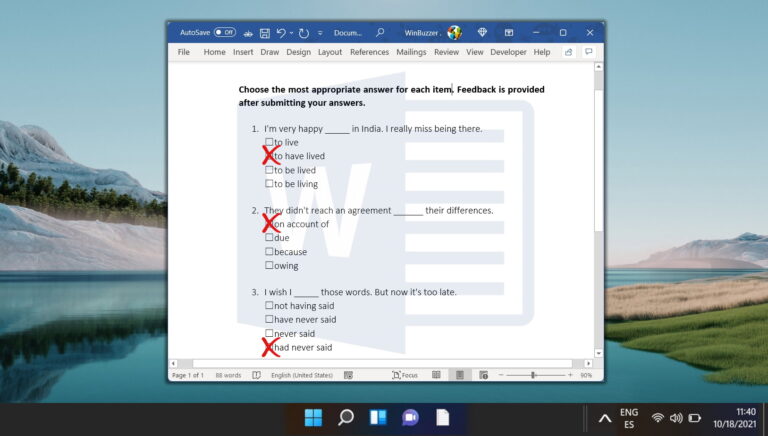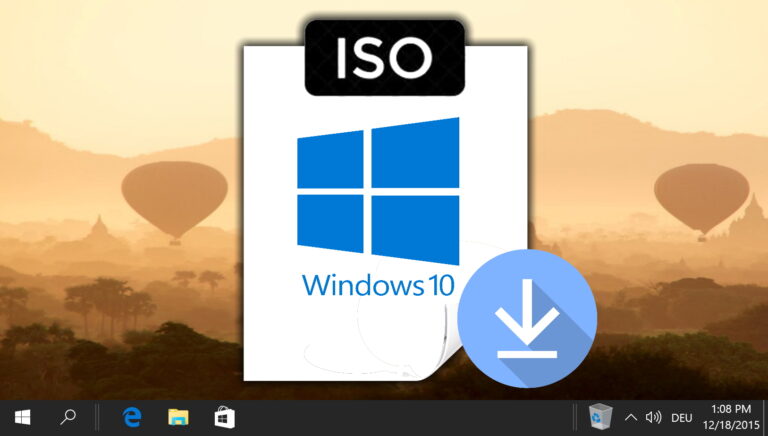Как закрепить строку или столбец в таблицах Excel
Отслеживание всего на вашем ноутбуке при работе с большим количеством данных электронной таблицы может потребовать много работы. Одно дело сравнивать одну или две строки информации при работе с небольшим подмножеством данных, но все становится сложнее, когда речь идет о дюжине строк.
Как закрепить строку в Excel или столбец
Программы для Windows, мобильные приложения, игры - ВСЁ БЕСПЛАТНО, в нашем закрытом телеграмм канале - Подписывайтесь:)
Одно из средств, когда ваши электронные таблицы становятся неуправляемыми, — заморозить строки и столбцы. Закрепление строк и столбцов Excel значительно упрощает навигацию по электронной таблице. При успешном выполнении выбранные панели фиксируются на месте; это означает, что эти точные строки всегда отображаются, независимо от того, как далеко вы прокручиваете вниз.
Обычно вы фиксируете несколько строк или столбцов, но Excel не ограничивает, сколько из них можно заморозить, что полезно для больших листов. Во многих случаях может быть достаточно закрепить верхнюю строку, поскольку она обычно содержит заголовки столбцов, которые затем остаются видимыми при прокрутке.
Это руководство совместимо с Microsoft Excel 2016 и последующими версиями.
В нем показано, как сохранить видимость ячеек в Excel при просмотре другой области рабочего листа. Ниже вы найдете полные методы блокировки строки или нескольких строк, замораживания одного или нескольких столбцов или одновременного замораживания столбца и строки.
Как заблокировать/заморозить верхнюю строку в Excel
Прежде чем вы сможете начать замораживание и блокировку, убедитесь, что вы находитесь в правильном режиме просмотра. Переключитесь на вкладку «Вид» в интерфейсе ленты после запуска Excel и документа, над которым вы работаете, и убедитесь, что режим «Обычный» активен.
- Перейдите на вкладку «Вид», нажмите «Закрепить панели» и выберите «Закрепить верхнюю строку» в раскрывающемся списке.

- Это немедленно заморозит и заблокирует первую строку вашего документа.

Как заблокировать/заморозить несколько строк в Excel
Как заблокировать/заморозить первый столбец в Excel
Вы также можете заблокировать/заморозить первый столбец справа от листа Excel, выполнив следующий шаг.
- Перейдите на вкладку «Вид» на ленте, нажмите «Закрепить области» и выберите «Закрепить первые столбцы».

- Столбец будет заблокирован и заморожен слева от листа Excel.

Как заблокировать/заморозить несколько столбцов в Excel
Как заблокировать/заморозить строки и столбцы вместе в Excel
Как разблокировать/разморозить строки и столбцы в Excel
После того, как вам нужны замороженные и заблокированные строки и столбцы, вы можете разблокировать/разморозить их, выполнив следующий шаг.
- Перейдите на вкладку «Вид», нажмите «Закрепить панели» и выберите «Разморозить панели» в раскрывающемся списке.

Дополнительно: как переносить текст в Excel (автоматически и вручную)
Важно знать, как переносить текст в Excel, чтобы ваша электронная таблица не стала шире, чем нужно. Функция переноса текста в Excel позволяет разбивать текст на несколько строк, тем самым увеличивая длину ячейки. В другом нашем уроке сегодня мы покажем вам оба метода, чтобы вы могли использовать то, что лучше всего подходит для вашего сценария.

Программы для Windows, мобильные приложения, игры - ВСЁ БЕСПЛАТНО, в нашем закрытом телеграмм канале - Подписывайтесь:)






![[Quick Tip] Медленный ноутбук? Сначала проверьте параметры питания](https://tonv.ru/wp-content/uploads/2022/04/slowlaptopfix_7c4a12eb7455b3a1ce1ef1cadcf29289.png)