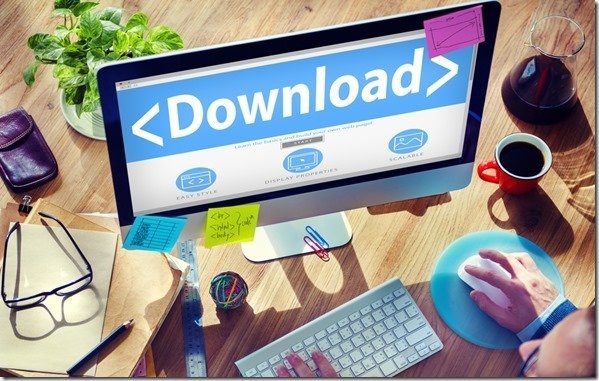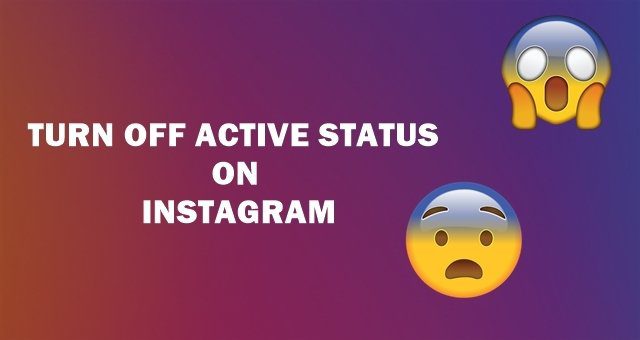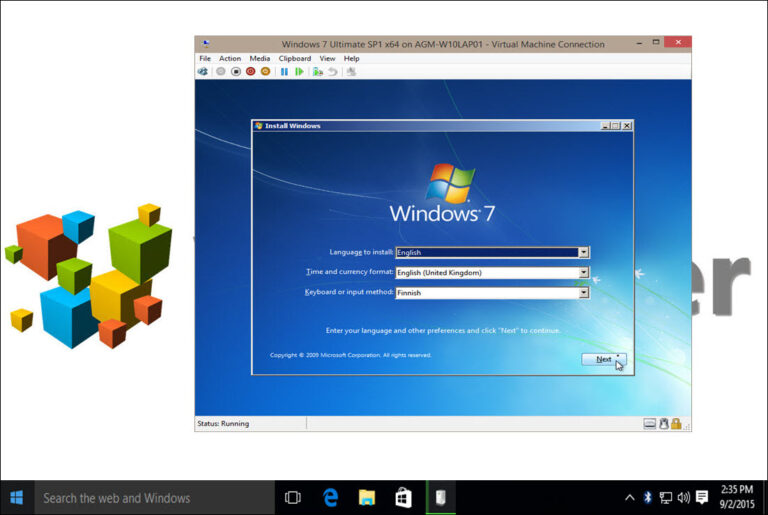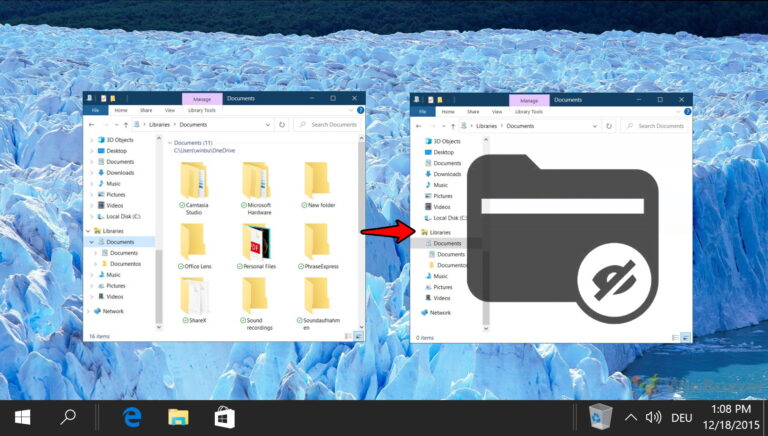Как загрузить Windows 10 в безопасном режиме и когда его использовать
Безопасный режим жизненно важен, когда речь идет об эффективном устранении неполадок в Windows 10. Но есть одна загвоздка. Windows 10 загружается так быстро, что запустить безопасный режим с помощью сочетаний клавиш F8 или Shift+F8 довольно сложно. Вы можете сколько угодно долбить эти ключи, но шансы заставить их зарегистрироваться довольно малы.
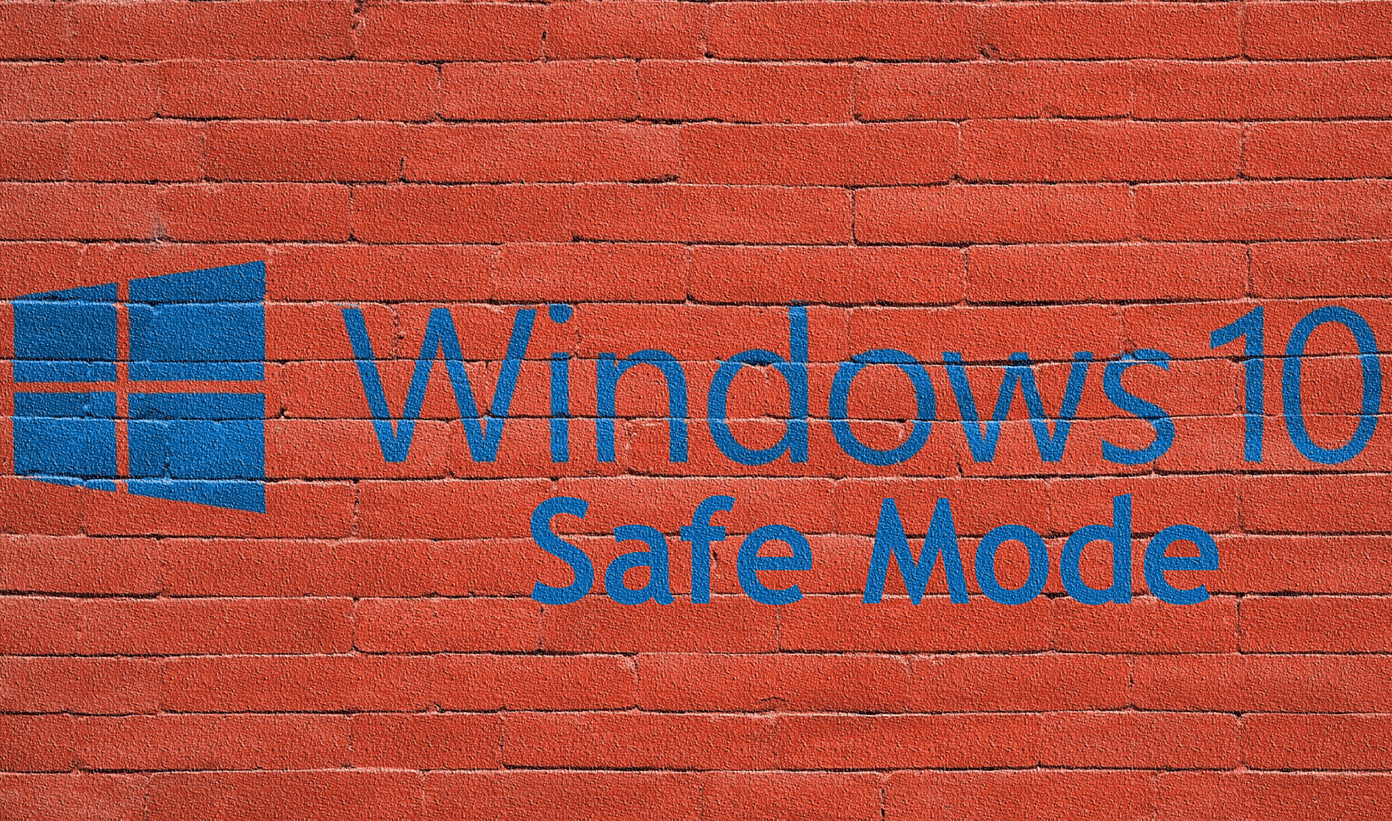
Программы для Windows, мобильные приложения, игры - ВСЁ БЕСПЛАТНО, в нашем закрытом телеграмм канале - Подписывайтесь:)
Но не волнуйтесь. Есть несколько других методов, которые вы можете использовать, чтобы ваш компьютер загружался в безопасном режиме. Пока вы это делаете, ваш компьютер не потеряет никаких данных. На всякий случай удалите сторонние программы из автозагрузки Windows 10. Итак, без лишних слов, давайте проверим некоторые способы, чтобы узнать, как загрузить Windows 10 в безопасном режиме.
1. Нажмите Shift+Перезагрузить
При условии, что вы можете нормально запустить Windows 10, самый простой способ заставить ваш компьютер загружаться в безопасном режиме — это выполнить простую перезагрузку компьютера. Придержи лошадей! Вам нужно сделать это немного иначе, чем обычно.
Шаг 1: Щелкните значок питания в меню «Пуск». Затем, удерживая нажатой клавишу Shift, нажмите «Перезагрузить».
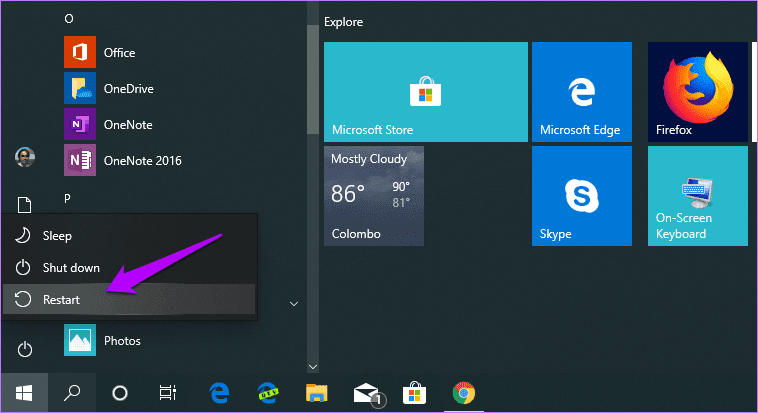
Шаг 2: Затем ваш компьютер перезагрузится. Но вместо того, чтобы загрузить вас в Windows 10, вы увидите экран с надписью «Выберите вариант». Нажмите «Устранение неполадок», чтобы продолжить.
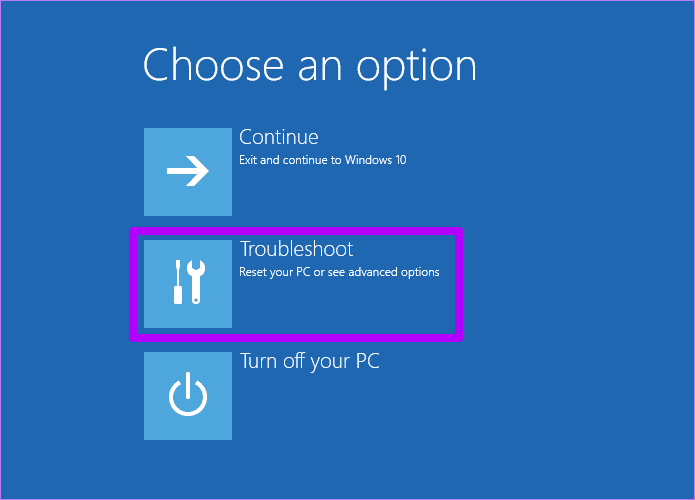
Шаг 3: На экране «Устранение неполадок» выберите «Дополнительные параметры», чтобы продолжить.
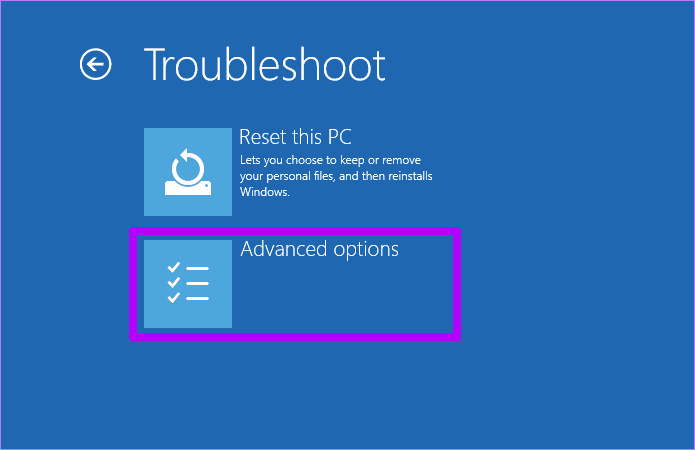
Шаг 4: На экране «Дополнительные параметры» нажмите «Параметры запуска».

Шаг 5: Нажмите «Перезагрузить», чтобы открыть меню «Параметры запуска Windows 10».
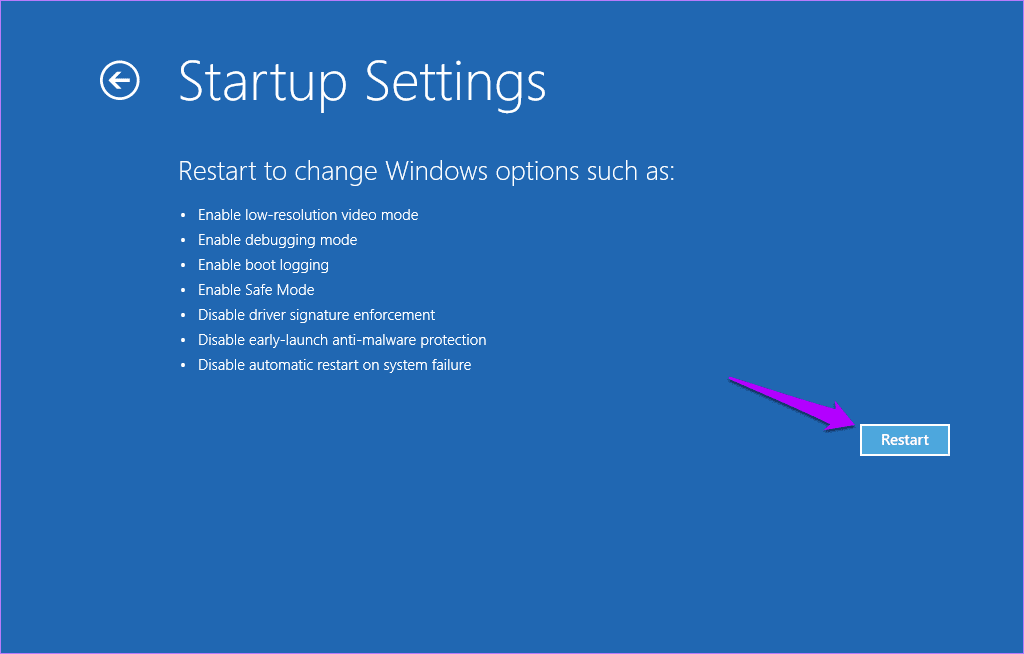
Шаг 6: После того, как ваш компьютер перезагрузится и появится меню «Параметры запуска», вы должны нажать соответствующую цифровую клавишу (4, 5 или 6) в зависимости от того, как вы хотите активировать безопасный режим.

- Нажмите 4, чтобы включить безопасный режим в его самой простой форме (без доступа к Интернету или сети).
- Нажмите 5, чтобы включить безопасный режим с поддержкой сети (поддерживает доступ в Интернет и сеть).
- Нажмите 6, чтобы включить безопасный режим с консолью командной строки вместо графического пользовательского интерфейса Windows 10 (только для опытных пользователей).
После нажатия нужной клавиши ваш компьютер перезагрузится и загрузится в безопасном режиме.
2. Используйте приложение настроек
Еще один удобный способ настроить Windows 10 для загрузки в безопасном режиме — использовать параметры восстановления в приложении «Настройки».
Шаг 1: Введите варианты восстановления в меню «Пуск», а затем нажмите «Открыть» на правой панели.
Примечание: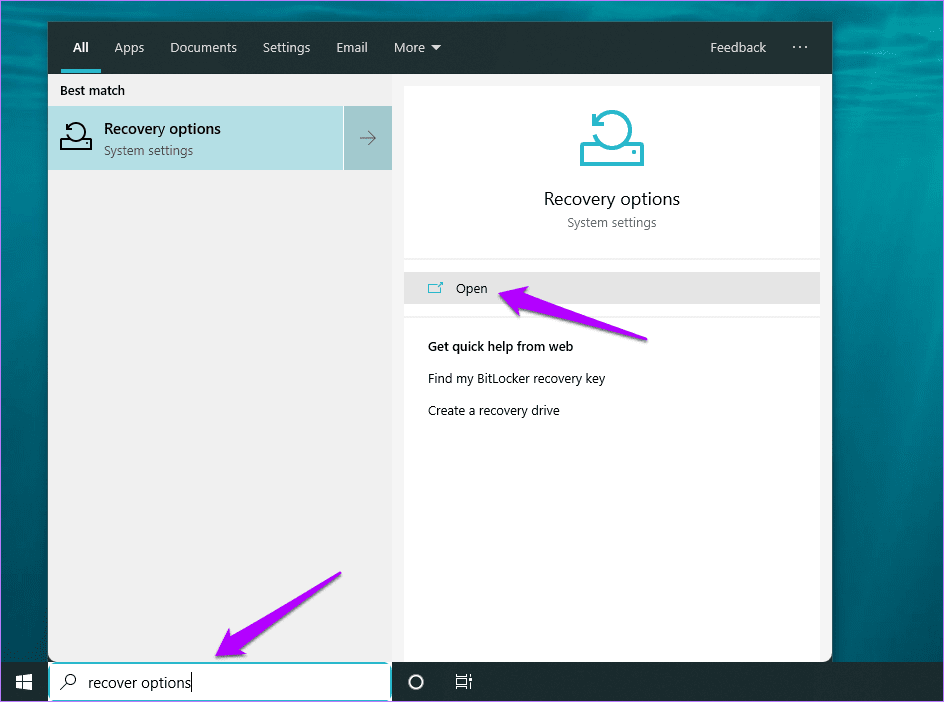
Шаг 2. После завершения загрузки приложения «Настройки» нажмите «Перезагрузить сейчас» в разделе «Расширенный запуск».

Это должно перезагрузить компьютер. Как и в предыдущем методе, нажмите «Устранение неполадок»> «Дополнительные параметры»> «Параметры запуска»> «Перезагрузить» в меню, которые появляются впоследствии. Наконец, нажмите соответствующую цифру (4, 5 или 6) в меню «Параметры запуска», чтобы загрузиться в безопасном режиме.
3. Прервать процесс загрузки
Если Windows 10 зависает во время запуска и вы вообще не можете загрузиться в операционную систему, вы можете вместо этого принудительно запустить безопасный режим для загрузки.
Шаг 1: Во время загрузки нажмите и удерживайте физическую кнопку питания или сброса на вашем компьютере в течение нескольких секунд, пока он не перезагрузится. Повторите это три раза.
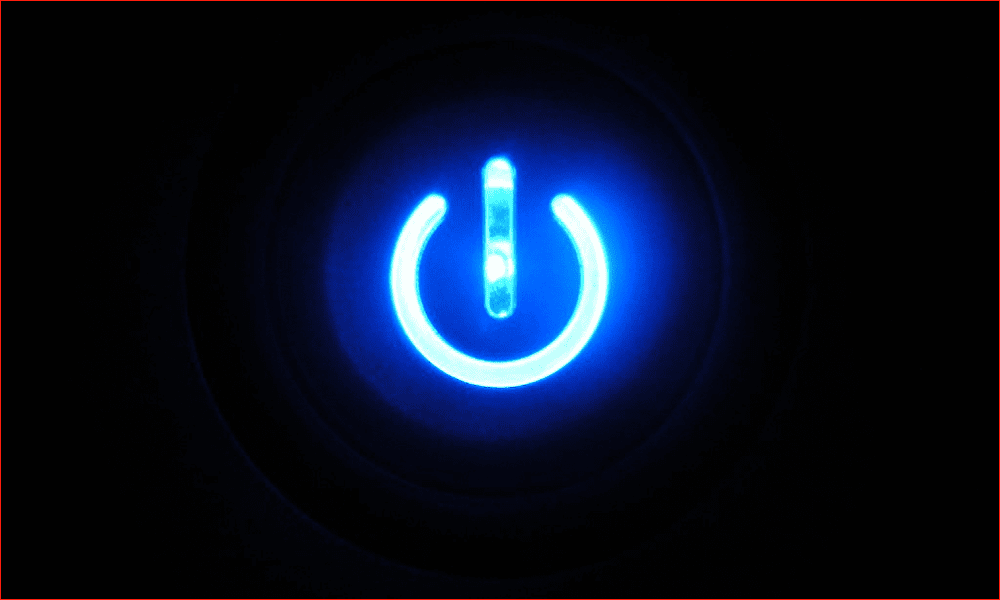
Шаг 2: После третьего раза компьютер встретит вас экраном «Подготовка к автоматическому восстановлению». Терпеливо подождите несколько минут.

Шаг 3: Когда появится экран автоматического восстановления, нажмите «Дополнительные параметры», чтобы продолжить.
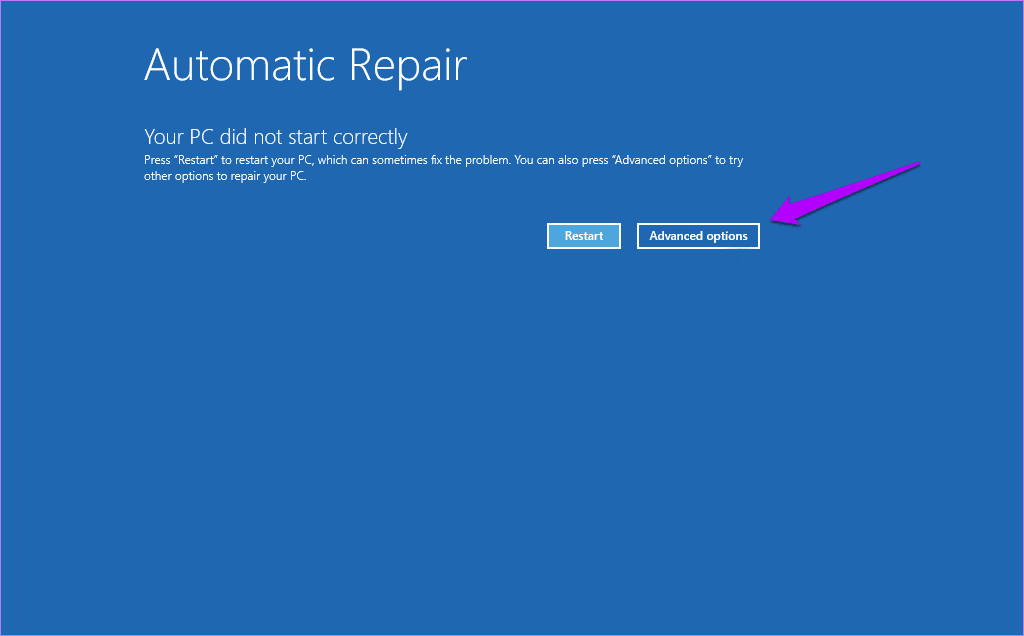
Шаг 4: На экране «Выберите параметры» нажмите «Устранение неполадок».
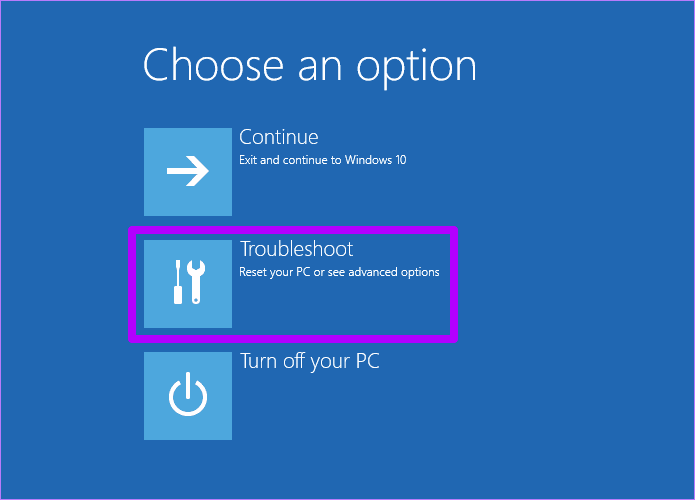
После этого перейдите в «Дополнительные параметры»> «Параметры запуска»> «Перезагрузить». Затем нажмите соответствующую цифровую клавишу (4, 5 или 6) по желанию в меню «Параметры запуска», чтобы загрузиться в безопасном режиме.
Совет:
4. Используйте установочный носитель
У вас есть загрузочный установочный DVD-диск с Windows 10 или флешка? Если это так, вы можете загрузиться в безопасном режиме с помощью консоли командной строки, встроенной в программу установки Windows.
Шаг 1. Вставьте или подключите загрузочный DVD-диск или флэш-накопитель Windows 10, а затем перезагрузите компьютер. Нажмите любую клавишу во время запуска, чтобы загрузиться с загрузочного носителя. На появившемся экране установки Windows нажмите «Далее».
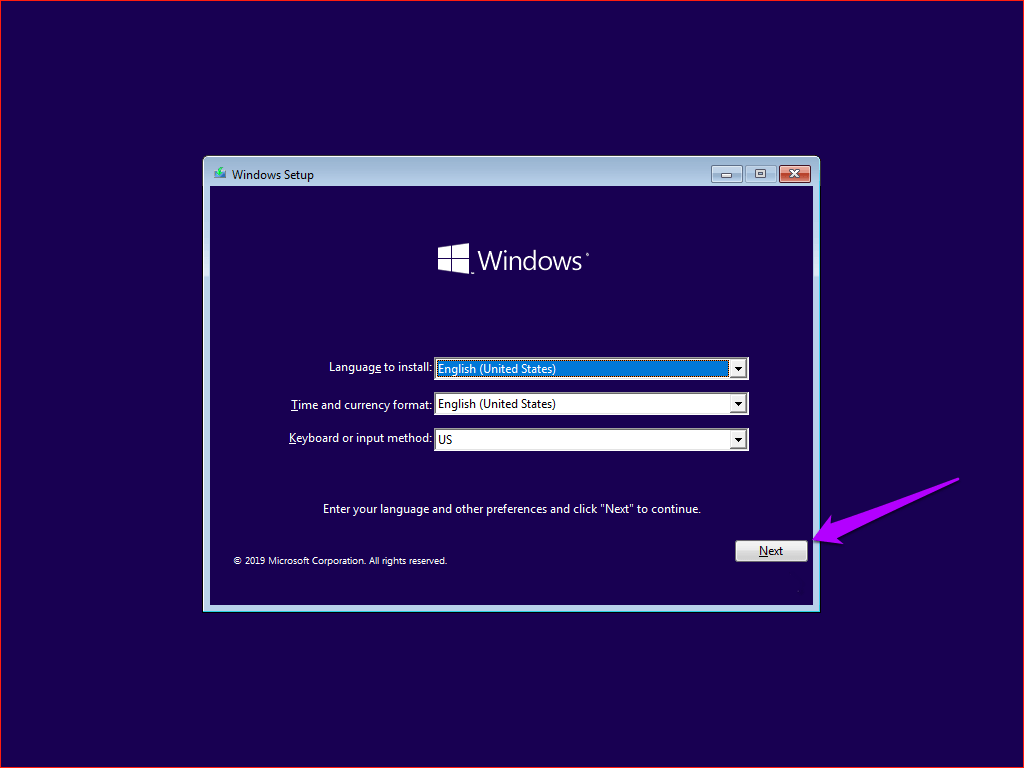
Шаг 2: На следующем экране нажмите Восстановить компьютер.
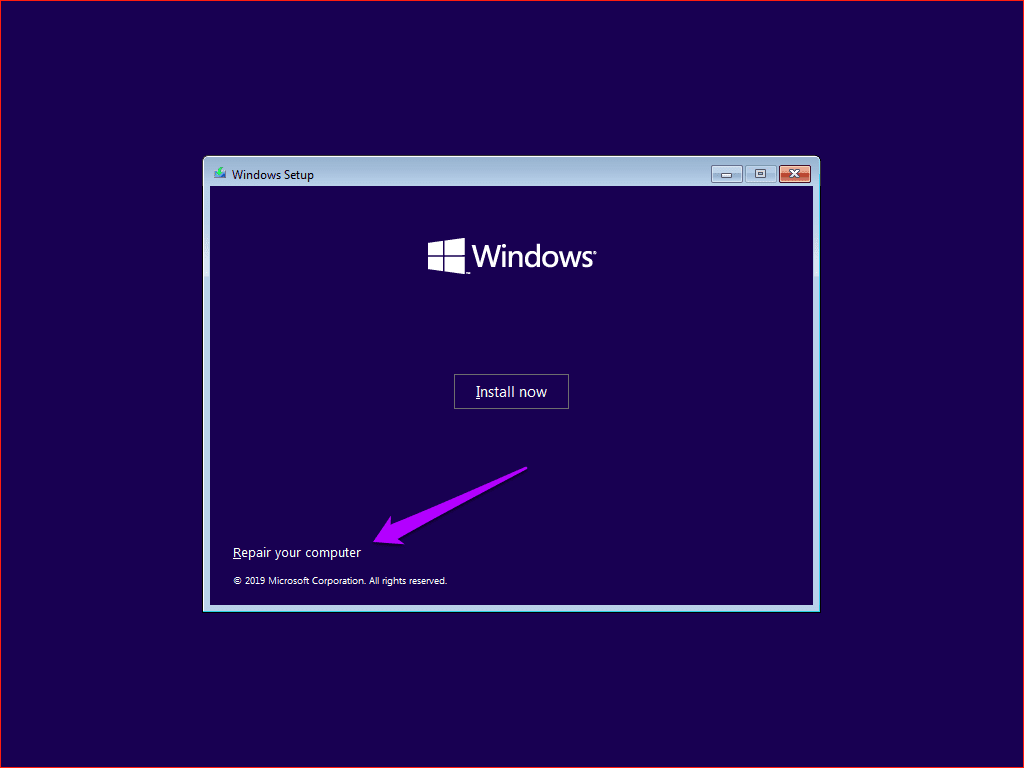
Шаг 3: На экране «Выберите вариант» нажмите «Устранение неполадок».
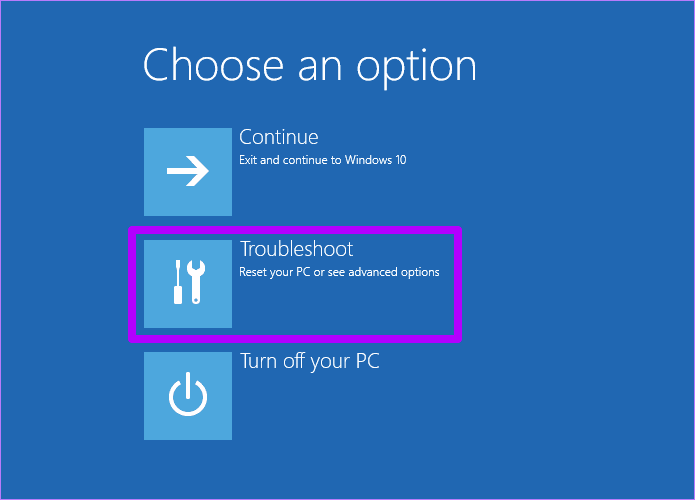
Шаг 4: На экране «Дополнительные параметры» нажмите «Командная строка».
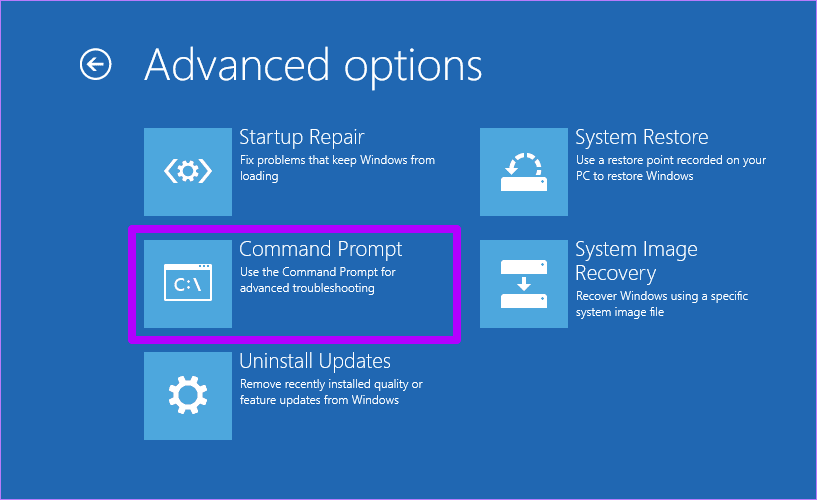
Шаг 5: В зависимости от того, как вы хотите, чтобы безопасный режим работал, введите команду из списка ниже в консоль командной строки, а затем нажмите Enter:
Безопасный режим
bcdedit /set {по умолчанию} минимальная безопасная загрузка
Безопасный режим с поддержкой сети
bcdedit /set сеть безопасной загрузки {по умолчанию}
Безопасный режим с командной строкой
bcdedit /set {по умолчанию} safebootalternateshell да 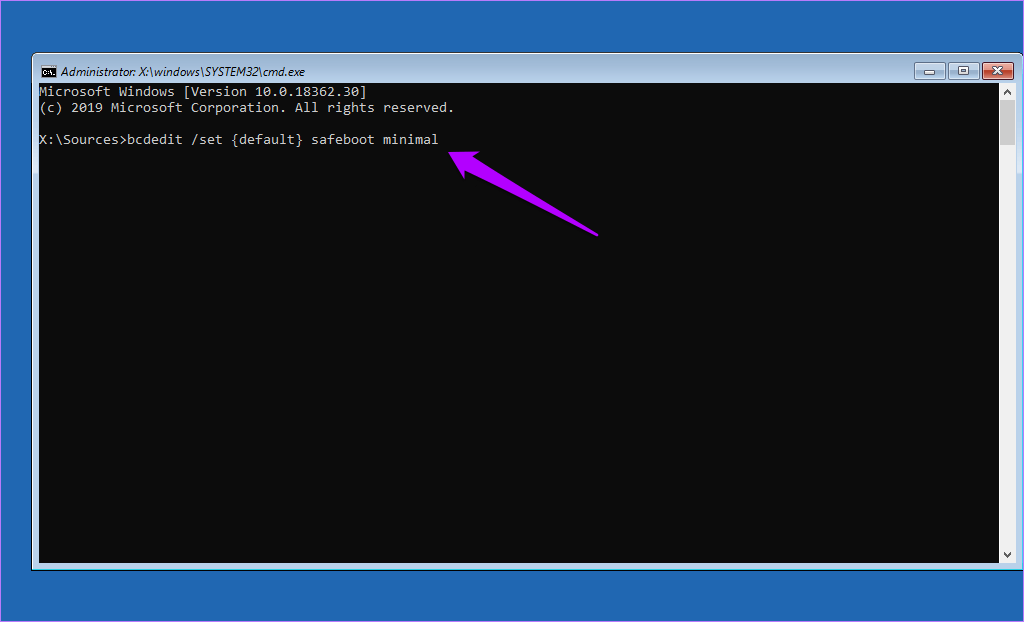
Шаг 6: После выполнения команды выйдите из консоли командной строки.
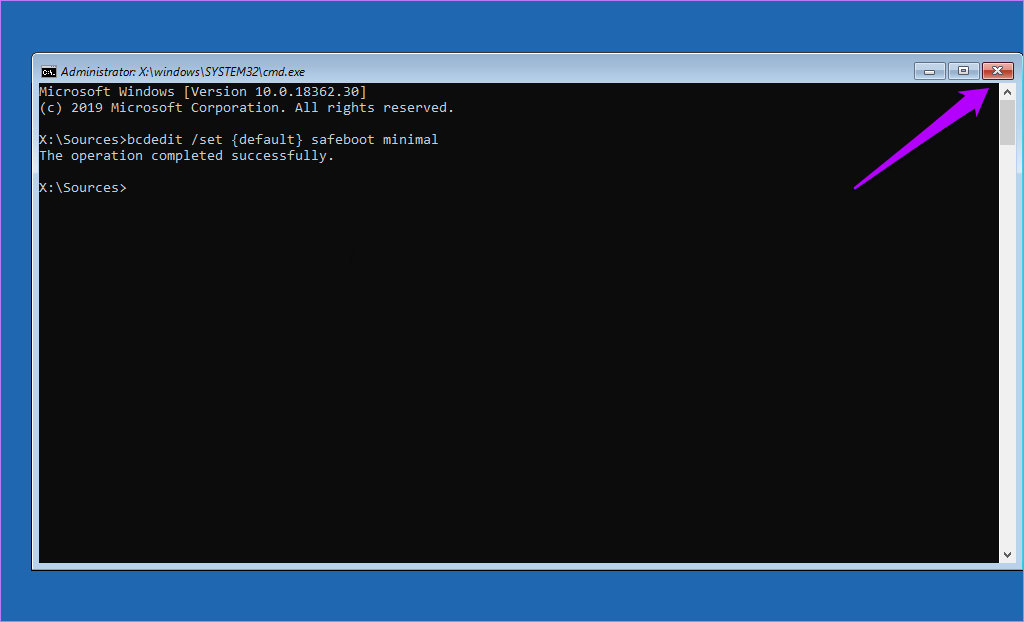
Шаг 7: Вы снова увидите экран выбора параметров. На этот раз нажмите «Продолжить».

Ваш компьютер перезагрузится и автоматически загрузится в безопасном режиме.
5. Используйте конфигурацию системы
Вы хотите повторно загрузиться в безопасном режиме? Иногда вам, возможно, придется пройти через несколько диагностик, и повторять процедуры, упомянутые выше, неинтересно. Простая настройка может заставить безопасный режим отображаться и при последующих перезагрузках.
Примечание:
Шаг 1: Введите конфигурация системы в меню «Пуск», а затем нажмите Enter. В появившемся диалоговом окне «Конфигурация системы» перейдите на вкладку «Загрузка».
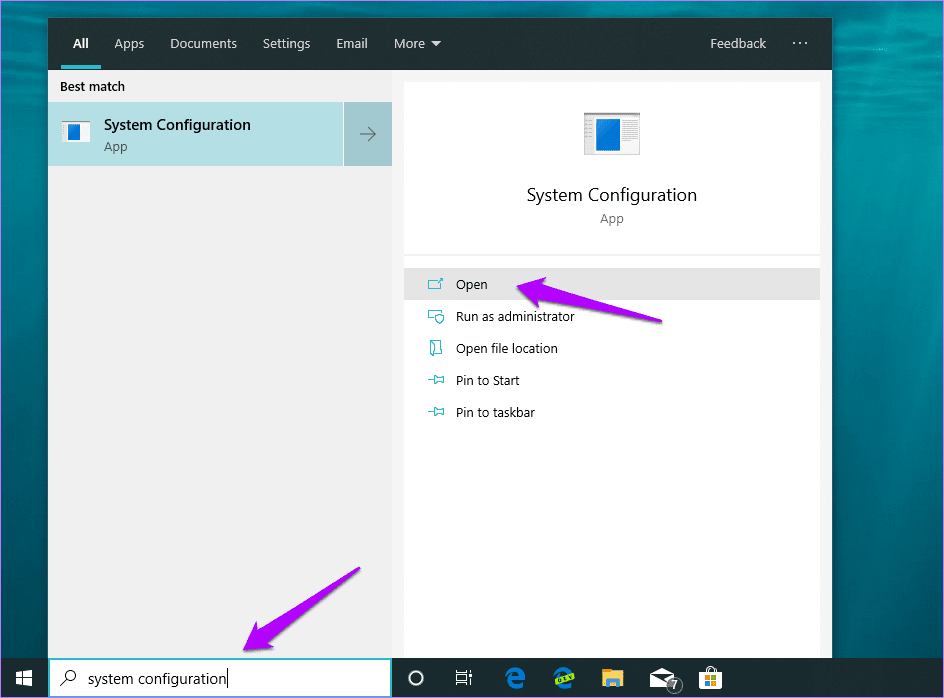
Шаг 2: Установите флажок «Безопасная загрузка». Затем выберите «Минимальная», «Альтернативная оболочка» или «Сеть» в зависимости от того, как вы хотите, чтобы безопасный режим работал.
- Минимум — безопасный режим
- Альтернативная оболочка — безопасный режим с командной строкой
- Сеть — безопасный режим с поддержкой сети

Наконец, нажмите «Применить» и «ОК», чтобы сохранить изменения. При следующей перезагрузке компьютера он автоматически загрузится в безопасном режиме. Это будет повторяться бесконечно, пока вы не вернетесь в диалоговое окно «Конфигурация системы» и не снимите флажок «Безопасная загрузка».
Когда использовать безопасный режим
Безопасный режим загружает Windows 10 в базовое состояние без загрузки драйверов оборудования, ненужных служб или сторонних программ запуска. Хотя разрешение экрана оставляет желать лучшего, безопасный режим предоставляет идеальные средства для выполнения ряда действий по устранению неполадок на вашем компьютере.
Например, вы можете запустить определенную программу или выполнить какую-либо задачу, которая не работает при обычном использовании Windows 10. Если он работает в безопасном режиме, вы можете определить причину нестабильного поведения, которая обычно связана с проблемным драйвером оборудования или фоновой службой.
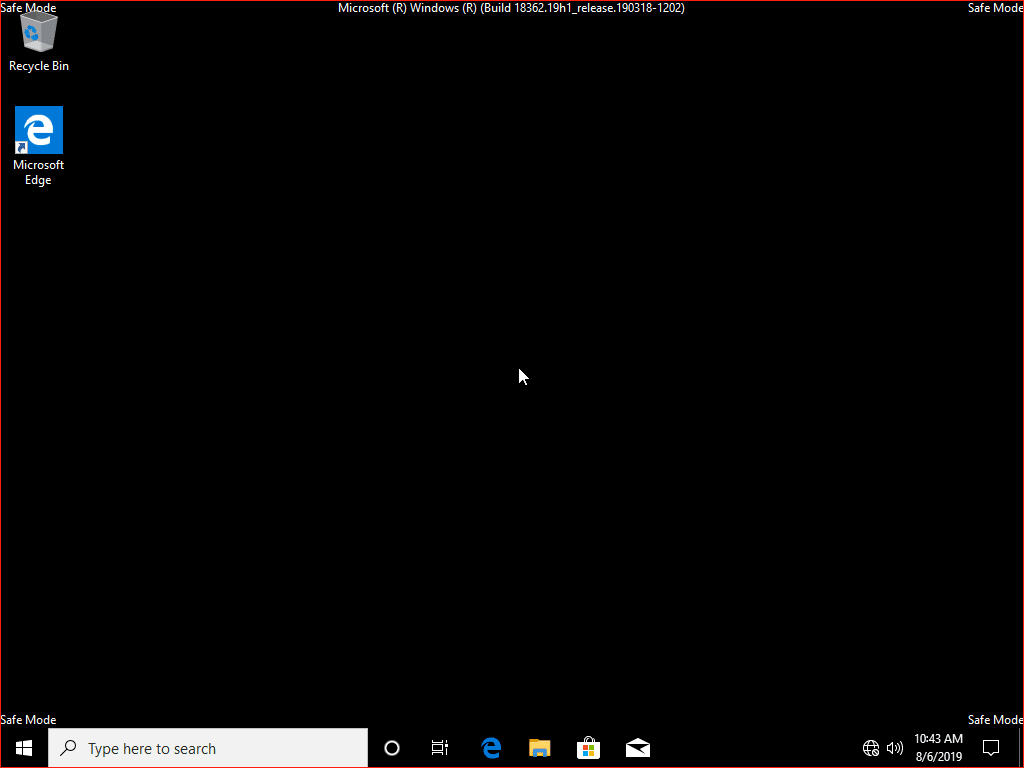
Безопасный режим также лучше всего подходит для удаления или отката драйверов. Если недавнее обновление драйвера оборудования вызывает проблемы с производительностью, вы можете без сбоев выполнить откат этого изменения.
Атаки вредоносного ПО — еще одна основная причина использования безопасного режима. В случае серьезного заражения загрузка в безопасном режиме без сетевых возможностей не позволит вредоносному коду загрузить дополнительный код или передать конфиденциальную информацию. Затем вы можете изолировать их и удалить эти гнусные программы с вашего компьютера.
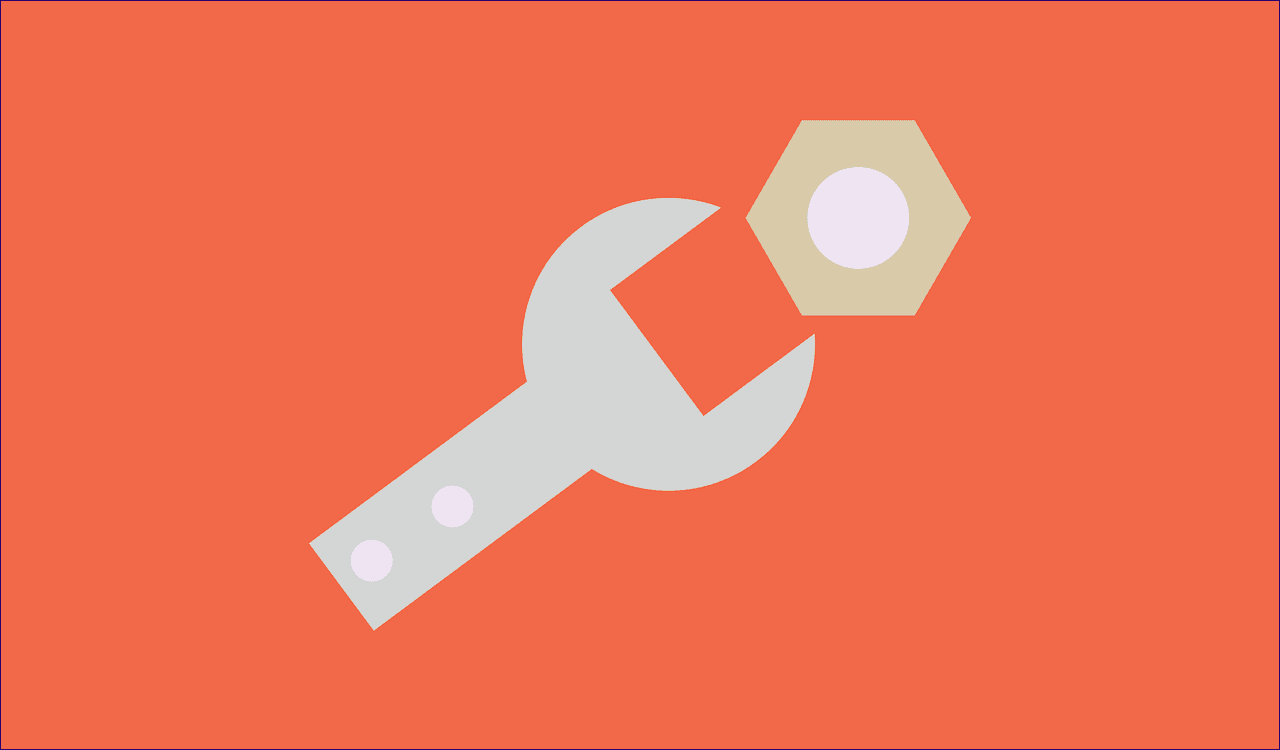
Использование безопасного режима просто безгранично. Короче говоря, обязательно загружайтесь в безопасном режиме всякий раз, когда вы сталкиваетесь с проблемой, которую вы просто не можете решить нормально. Это может быть разница между длительным визитом в мастерскую по ремонту ПК и устранением проблемы самостоятельно за считанные минуты.
Далее: чистая загрузка и безопасный режим в Windows 10 — это две разные вещи. Узнайте, чем они отличаются друг от друга.
Программы для Windows, мобильные приложения, игры - ВСЁ БЕСПЛАТНО, в нашем закрытом телеграмм канале - Подписывайтесь:)