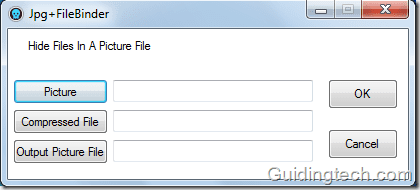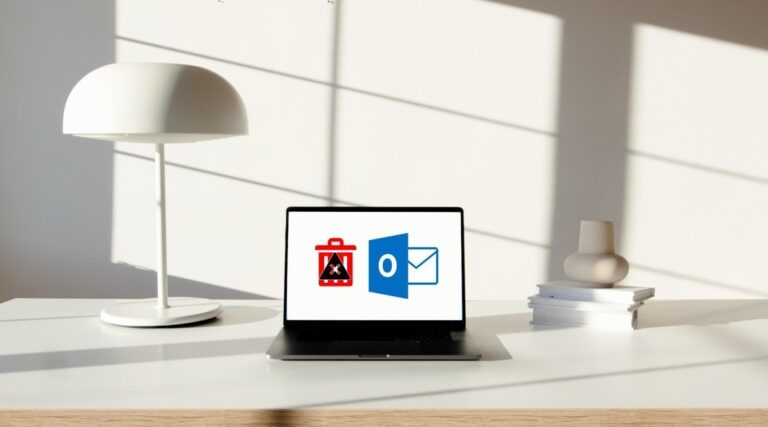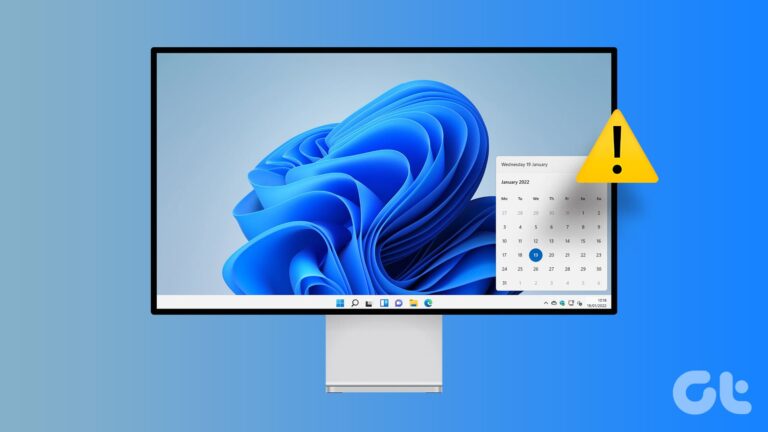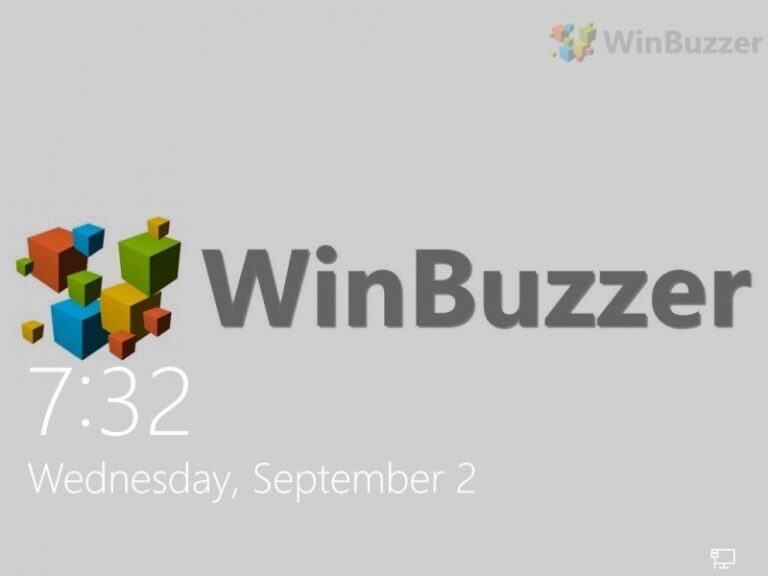Hyper-V: как использовать встроенную в Windows 10 функцию виртуальной машины для запуска любой ОС
С Hyper-V Windows 10 может запускать любую операционную систему как виртуальную машину. Мы покажем вам, как настроить Hyper-V и как подключить его к сети.
Программы для Windows, мобильные приложения, игры - ВСЁ БЕСПЛАТНО, в нашем закрытом телеграмм канале - Подписывайтесь:)
А) Добавление Hyper-V в Windows 10
Б) Использование диспетчера Hyper-V
C) Общий доступ к сети и Интернет: создание виртуального коммутатора в Hyper-V
Г) Создание виртуальной машины Windows с Hyper-V
А) Добавление Hyper-V в Windows 10
В Windows 10 Hyper-V недоступен по умолчанию и является дополнительным компонентом, который необходимо установить. Чтобы установить Hyper-V, вам потребуется несколько простых шагов и несколько минут.
Нажимать Клавиша Windows + X и нажмите на Программы и компоненты.
Нажмите Включение или отключение функций Windows.
Проверять Гипер-V и нажмите на ХОРОШО. Это добавит Hyper-V в ваш набор функций Windows 10.
После установки этой функции вам придется перезагрузить компьютер.
Б) Использование диспетчера Hyper-V
Чтобы запустить диспетчер Hyper-V, нажмите Клавиша Windows + S и введите гипер-V и нажмите на результат.
Другой способ открыть программу — открыть меню «Пуск» и нажать на Все приложения. Вы можете найти диспетчер Hyper-V в средствах администрирования Windows.
Диспетчер Hyper-V должен автоматически подключаться к хост-компьютеру, который должен отображаться как дочерний элемент на левой панели. Хост-система также называется сервером Hyper-V.
Если он не показывает ваш компьютер как сервер Hyper-V, вам нужно будет нажать Подключиться к серверу с правой панели под диспетчером Hyper-V.
Выбирать Локальный компьютер и закончить с ХОРОШО.
Чтобы изменить, где будут сохранены ваши локальные машины, вам нужно нажать на Гипер-настройки и обратитесь к новому местоположению на вашем компьютере.
C) Общий доступ к сети и Интернет: создание виртуального коммутатора в Hyper-V
Hyper-V использует виртуальные коммутаторы для подключения виртуальных машин (ВМ) к Интернету или другим сетям. Виртуальный коммутатор — это, по сути, мост между виртуальным аппаратным сетевым адаптером внутри виртуальной машины и реальным сетевым адаптером сервера Hyper-V (хост-система).
Поскольку ваши виртуальные машины не смогут подключиться к Интернету без виртуального коммутатора, вам следует создать его перед созданием первой виртуальной машины.
На правой панели под именем вашего компьютера нажмите на Диспетчер виртуальных коммутаторов.
Выбирать Новый виртуальный сетевой коммутатор слева выберите Внешний и нажмите на Создать виртуальный коммутатор.
Введите имя для вашего нового виртуального коммутатора и выберите Внешняя сеть. Вам также необходимо выбрать хост-сетевой адаптер для работы с этим коммутатором, используя раскрывающийся список.
Чтобы предоставить виртуальной машине Hyper-V доступ в Интернет, выберите адаптер, который ваша хост-система использует для подключения к Интернету. Нажмите на ХОРОШО заканчивать.
Нажмите на Да применить все изменения. вы можете столкнуться с кратковременным прерыванием интернет-соединения.
Теперь, если вы проверите свои сетевые подключения, вы найдете новый переключатель, созданный Hyper-V. Этот переключатель будет виден как на хост-системе, так и внутри виртуальных машин.
Г) Создание виртуальной машины Windows с Hyper-V
На правой боковой панели нажмите на Создать > Виртуальная машина.
Нажмите Следующий.
Введите имя вашей виртуальной машины и нажмите Следующий. Если вы хотите сохранить свою виртуальную машину в другом месте на вашем компьютере, просто отметьте Храните виртуальную машину в другом месте и выберите альтернативное место на вашем компьютере.
Выберите предпочтительное поколение 1 для вашей виртуальной машины в зависимости от вашей 32- или 64-разрядной операционной системы. Если вы не хотите использовать 32-битную операционную систему, вам следует перейти на поколение 2.
Теперь вам нужно выделить память для вашей виртуальной машины. Проверять Использовать динамическую память для этой виртуальной машины и нажмите на Следующий. Сколько памяти вы должны выбрать, зависит от ваших системных ресурсов и минимальных требований гостевой операционной системы.
Больше оперативной памяти также приведет к повышению производительности виртуальной машины. Но если вы дойдете до предела своей хост-системы, это может замедлить работу хоста вместе с виртуальной машиной.
Здесь вам нужно настроить сеть, выбрав виртуальный коммутатор, который вы установили ранее. Выберите его из выпадающего списка и нажмите на Следующий.
Вашей виртуальной машине требуется хранилище, поэтому вам необходимо указать размер и путь для этих виртуальных жестких дисков. 20 ГБ будет достаточно для новой установки, но если вы хотите установить приложения или программы, вам следует подумать о большем пространстве.
Hyper-V использует динамически расширяемые виртуальные жесткие диски в формате VHDX. Это означает, что вы можете предоставить виртуальной машине 500 ГБ дискового пространства, которое не будет использоваться мгновенно. Размер виртуального диска будет соответствовать размеру файлов, хранящихся внутри виртуальной машины. Поэтому обычно лучше создавать большие виртуальные диски при установке.
Как вы хотите установить операционную систему? С CD/DVD или из файла образа? Здесь мы выбираем Файл изображения (.iso) но если вы хотите установить с CD/DVD, вы можете выбрать Физический привод CD/DVD.
Проверьте правильность ваших настроек и нажмите Заканчивать.
Вот и все. Ваша виртуальная машина создана и вы можете установить свою ОС как на настоящий ПК. Нажмите на Соединять и когда откроется окно виртуальной машины, нажмите Начинать для загрузки машины.
Хорошо пойти!
Ну вот! Теперь вы можете установить ОС со своими индивидуальными настройками, как вы это делали раньше на физическом компьютере.
Программы для Windows, мобильные приложения, игры - ВСЁ БЕСПЛАТНО, в нашем закрытом телеграмм канале - Подписывайтесь:)