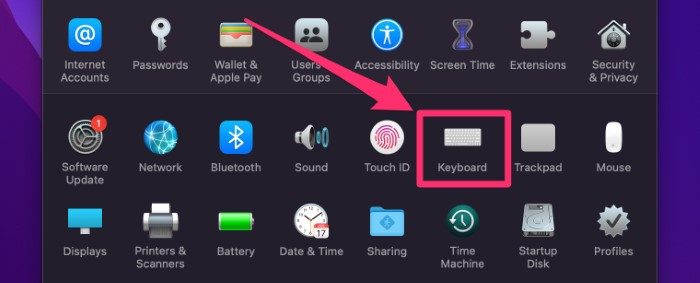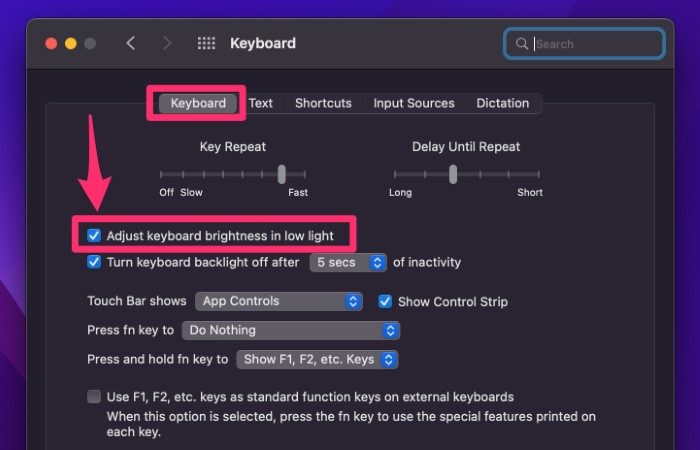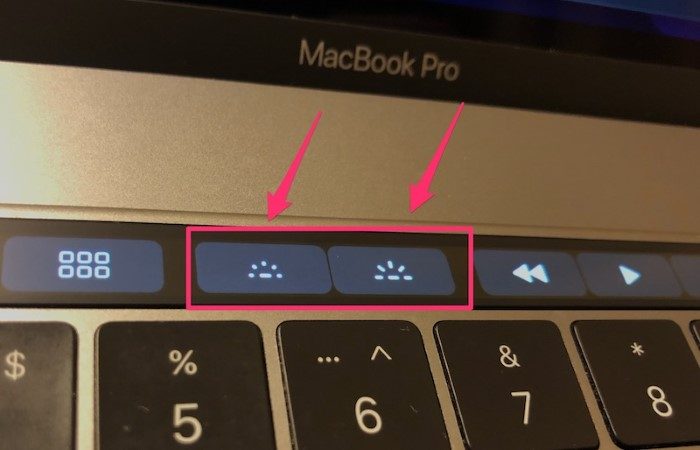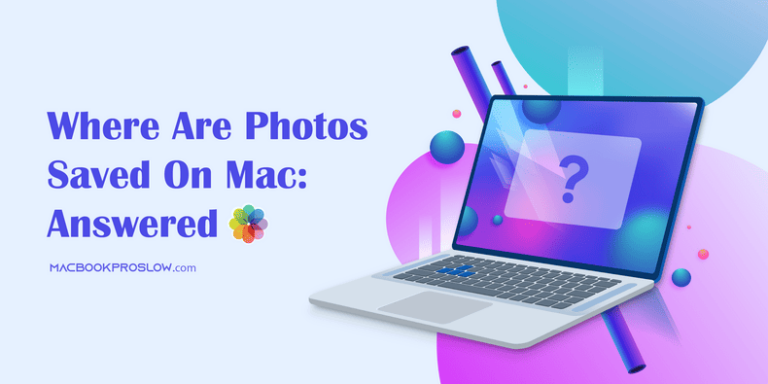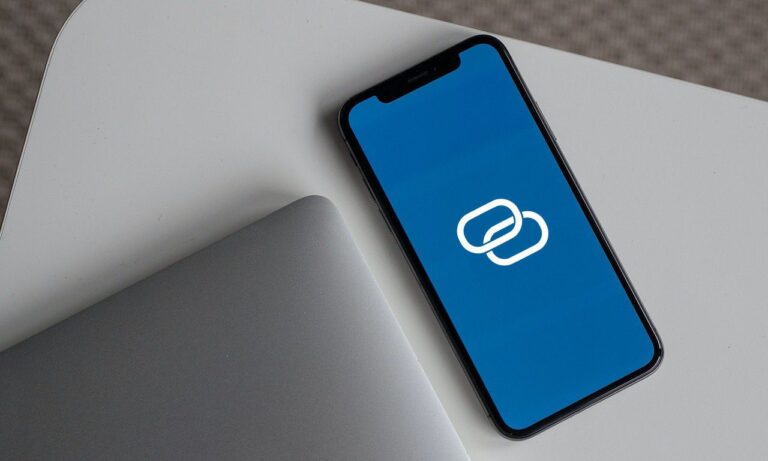Как включить подсветку клавиатуры на MacBook Pro (3 шага)
Включить подсветку клавиатуры на MacBook Pro очень просто. Все, что вам нужно сделать, это зайти в «Системные настройки» вашего Mac, затем «Клавиатура» и установить флажок «Настроить яркость клавиатуры при слабом освещении».
Я технический энтузиаст, который любит возиться с системами macOS. На протяжении многих лет я играл со своим MacBook Pro и надеюсь поделиться некоторыми полезными советами по правильному использованию вашего MacBook.
Программы для Windows, мобильные приложения, игры - ВСЁ БЕСПЛАТНО, в нашем закрытом телеграмм канале - Подписывайтесь:)
В этой статье я шаг за шагом рассмотрю несколько различных способов включения подсветки клавиатуры на MacBook Pro. Вы также узнаете несколько исправлений, если подсветка не работает должным образом.
Остановитесь, чтобы узнать, насколько это просто.
Пошаговое руководство о том, как включить подсветку клавиатуры на MacBook Pro
Чтобы включить подсветку клавиатуры на MacBook Pro, выполните следующие простые действия:
Шаг 1: Откройте меню Apple и выберите «Системные настройки».
Шаг 2: Нажмите «Клавиатура» на панели.
Шаг 3: Убедитесь, что установлен флажок «Настройка яркости клавиатуры при слабом освещении».
Видеть? Это так просто. Параметр «Яркость клавиатуры» — это инструмент, который позволяет автоматически регулировать яркость на вашем MacBook. Это означает, что ноутбук будет автоматически включать и выключать подсветку.
Днем клавиатура Mac остается тусклее, а ночью яркость увеличивается.
Но есть и ручные способы настройки яркости клавиатуры на MacBook. Для этого перейдите в «Центр управления» в правом верхнем углу, нажмите на него и выберите «Яркость клавиатуры».
Затем перетащите боковую панель на нужный уровень яркости.
Другой способ сделать это — нажать клавишу яркости на клавиатуре, чтобы увеличить, и клавишу уменьшения яркости, чтобы уменьшить. Если вы хотите полностью включить подсветку, продолжайте нажимать клавишу уменьшения.
Этот параметр будет отличаться в зависимости от модели MacBook Air или Pro, которую вы используете. В некоторых моделях эти две клавиши представлены клавишами «F5» и «F6». Для других более новых моделей есть специальные клавиши, которые включают и выключают свет.
Почему яркость клавиатуры полезна?
При включенной подсветке сложнее ошибиться, так как вы не печатаете вслепую. И если вы похожи на меня, вы, вероятно, довольно часто используете свой MacBook в тускло освещенной комнате или ночью. Apple знает, что в таких ситуациях бывает трудно увидеть ключи.
Итак, продолжая модную клавиатуру с RGB-подсветкой, Apple упрощает просмотр клавиш с включенной подсветкой клавиатуры. Но эта функция имеет свою цену. В частности, постоянно включенная подсветка клавиатуры разряжает батарею.
Несмотря на то, что светодиод является очень энергоэффективной технологией освещения, он использует аккумулятор вашего ноутбука. Поэтому я предлагаю вам отключить настройку при использовании ноутбука средь бела дня или в ярко освещенной комнате.
Для некоторых из вас отключение этой настройки может иметь решающее значение, особенно если вы используете MacBook для лекции, работаете в кафе, используете внешнюю клавиатуру или смотрите фильм, если рядом нет розетки.
Почему клавиатура моего MacBook Pro не загорается?
Несмотря на то, что Apple создала почти идеальное устройство, иногда клавиатура MacBook не загорается. По моему опыту, причин может быть несколько.
Это может быть связано с неисправным датчиком, отсутствием поддержки подсветки клавиатуры или чем-то другим. Вот как устранить неполадки.
Способ 1: настройка датчика освещенности
Каждый MacBook Pro и Air, поддерживающий эту функцию, имеет датчик, расположенный в верхней части экрана. Сенсор служит простой цели — отключать подсветку, когда она не нужна. Есть простая причина, по которой датчик может работать неисправно.
Обычно это сводится к прямому воздействию солнечных лучей или яркого света. Когда это происходит, сенсор сообщает ОС, что в подсветке нет необходимости.
Проблема может быть легко решена, если вы уберете свой MacBook от источника света, чтобы датчик не давал ошибочных показаний.
Метод 2: сброс контроллера управления системой (SMC)
Более новые модели MacBook Air и Pro имеют поддержку подсветки. И Apple говорит, что каждый продукт MacBook имеет эту функцию. Так почему же ваш ноутбук может не поддерживать эту функцию? Чтобы легко устранить неполадки, вам потребуется сбросить SMC.
Для этого следуйте эти простые шаги от Apple или посмотрите это видео на YouTube:
Выполняя эти шаги, вы будете вручную сбрасывать SMC. SMC управляет некоторыми аппаратными функциями, включая подсветку. Сбрасывая его, вы сбрасываете систему подсветки.
Вывод
Подводя итог, можно сказать, что включить подсветку клавиатуры на MacBook Pro очень просто. Зайдя в настройки и отметив несколько флажков, вы быстро решите эту проблему. Также есть простые шаги по устранению любой проблемы с подсветкой.
Хотя эта функция удобна, вы не должны оставлять ее включенной все время, так как это может разрядить аккумулятор. Я рекомендую позволить macOS автоматически регулировать уровни яркости. Оттуда вы можете вручную увеличивать и уменьшать уровни яркости по своему усмотрению.
Программы для Windows, мобильные приложения, игры - ВСЁ БЕСПЛАТНО, в нашем закрытом телеграмм канале - Подписывайтесь:)