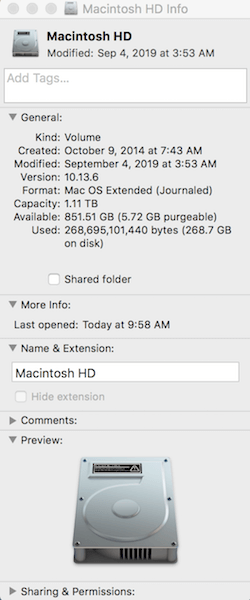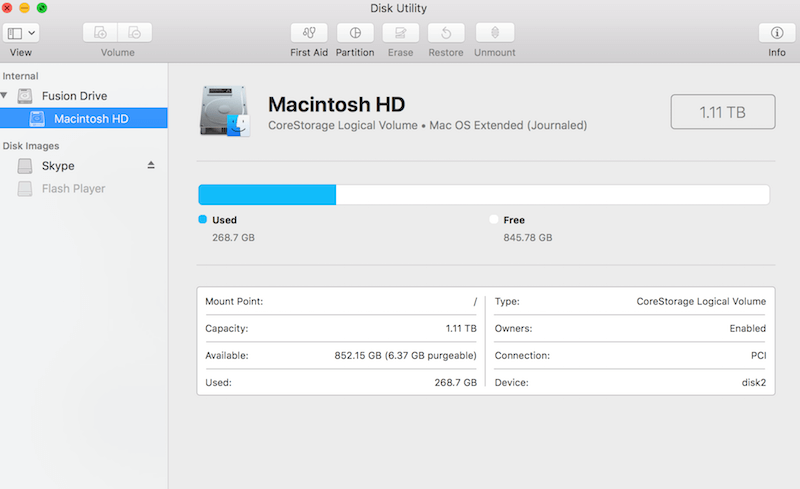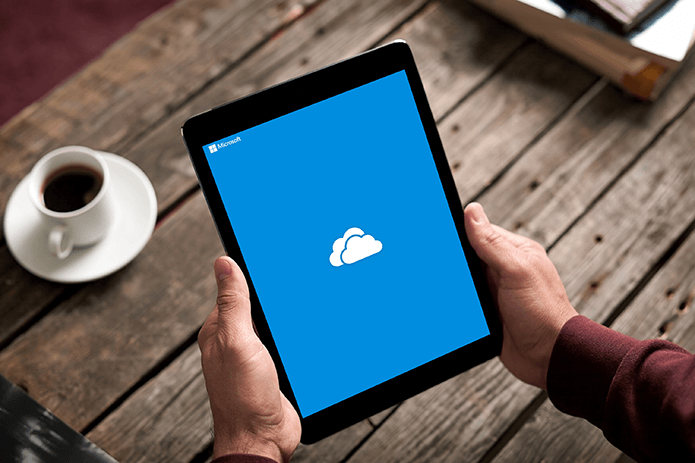Как проверить память на MacBook Pro (методы 4)
Искусственный интеллект поможет тебе заработать!
Способность узнать, как проверить основные функции обслуживания и эксплуатации MacBook Pro, поможет вам понять, как работает ваш компьютер, и даст представление о любых проблемах, которые могут возникнуть.
Программы для Windows, мобильные приложения, игры - ВСЁ БЕСПЛАТНО, в нашем закрытом телеграмм канале - Подписывайтесь:)
Продукты Apple предназначены для того, чтобы вы могли получить доступ ко многим ключевым сведениям, которые позволят вам заглянуть во внутреннюю работу вашего компьютера. Некоторые из них могут показаться сложными на первый взгляд, но на самом деле это просто понять.
Одна из этих ключевых идей, которую полезно знать, — это то, как проверить объем памяти вашего MacBook Pro.
Это позволит вам узнать, сколько места у вас есть на вашем компьютере для хранения любого типа файлов и данных, которые вы хотите. Это могут быть фотографии, видео, игры, приложения или любые другие данные, которые вы хотите хранить непосредственно на компьютере.
Это хорошо, чтобы отслеживать это, чтобы вы знали, когда у вас может закончиться место на диске.
Почему пространство для хранения важно?
Многие из вас, возможно, больше не уделяют столько внимания месту для хранения.
Вероятно, это связано с тем, что у вас очень большой жесткий диск, на котором более чем достаточно места для хранения всего, что вы хотите иметь на своем компьютере. Технология хранения действительно улучшилась и теперь позволяет нам иметь очень большие жесткие диски и емкости для хранения на наших компьютерах.
Однако это не всегда так, и некоторые из вас могут приближаться к емкости хранилища. По мере того, как вы приближаетесь к емкости хранилища, ваш компьютер может начать плохо работать, поскольку все файлы и программы начинают потреблять ресурсы ЦП и доступной оперативной памяти. Вы также можете попытаться загрузить большой или важный файл только для того, чтобы обнаружить, что у вас недостаточно места для хранения.
Следя за объемом памяти, вы сможете лучше понять состояние своего компьютера. Это простая проверка, которую можно использовать для устранения неполадок, связанных с низкой производительностью или сбоями в работе.
Хотя вы можете захотеть сохранить все данные, которые у вас есть, на своем компьютере, вы можете легко создавать резервные копии файлов на внешнем жестком диске или в облаке и освобождать ценное место для хранения.
Как проверить память на MacBook Pro
Есть несколько способов проверить объем памяти на MacBook Pro, и мы рассмотрим их здесь. Вы также можете настроить свой компьютер так, чтобы информация о хранилище всегда отображалась в верхней части экрана, если вы хотите это сделать.
Способ 1 — Используйте Finder
- Откройте Finder на своем компьютере, обычно это находится в доке.
- В Finder найдите свой жесткий диск и откройте его.
- Нажмите «Файл» в меню «Жесткий диск», а затем нажмите «Получить информацию».
- Появится окно, которое выглядит так, и вы можете увидеть, сколько у вас памяти и сколько в настоящее время используется:
Способ 2 – Об этом Mac
Если вы используете более новую macOS, Yosemite или более позднюю версию, вы можете легко проверить объем памяти с помощью метода «Об этом Mac». Это метод, который я лично использую чаще всего, и это действительно простой способ быстро получить эту информацию.
- Откройте меню Apple в верхнем левом углу экрана и нажмите «Об этом Mac».
- Появится окно с несколькими вариантами и нажмите на вкладку «Хранилище».
- Это отобразит графическую полосу, указывающую, сколько памяти используется и сколько свободного места у вас есть. Это даже даст вам цветовую разбивку того, сколько памяти используется для чего.
Способ 3 — Дисковая утилита
Еще один способ узнать, сколько памяти у вас есть на вашем MacBook, — использовать функцию Дисковой утилиты.
Дисковая утилита дает вам доступ к большому количеству важной информации о вашем MacBook Pro, поэтому полезно знать, как получить к ней доступ. Это не самый быстрый способ проверить хранилище, но его полезно знать, чтобы вы также могли получить доступ к утилите по любой другой причине.
- Откройте Finder с дока или рабочего стола.
- Щелкните Приложения.
- Нажмите «Утилиты».
- Нажмите Дисковая утилита.
- Появится окно, показывающее, сколько памяти используется, сколько свободного места доступно, а также некоторые другие сведения.
Способ 4 — Строка состояния хранилища
Если вы хотите постоянно следить за своим хранилищем, вы можете поместить строку состояния в главное меню вашего Finder, которая будет появляться каждый раз, когда вы открываете Finder. Сделать это:
- Откройте Искатель.
- Откройте меню просмотра на верхнем экране.
- Выберите Показать строку состояния.
- Информация о вашем хранилище теперь всегда будет отображаться в Finder.
Последние мысли
Как видите, существует несколько различных способов проверки хранилища на MacBook Pro.
Это легко сделать, и это хорошая привычка время от времени, когда вы работаете на своем компьютере. Если у вас большой жесткий диск, вам, возможно, никогда не придется беспокоиться о его заполнении, но если вы хотите хранить много данных, а ваш компьютер работает на полной скорости и мощности, полезно следить за этим.
Вы когда-нибудь полностью заполняли хранилище?
Программы для Windows, мобильные приложения, игры - ВСЁ БЕСПЛАТНО, в нашем закрытом телеграмм канале - Подписывайтесь:)