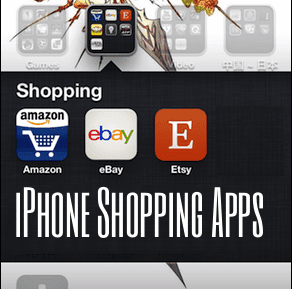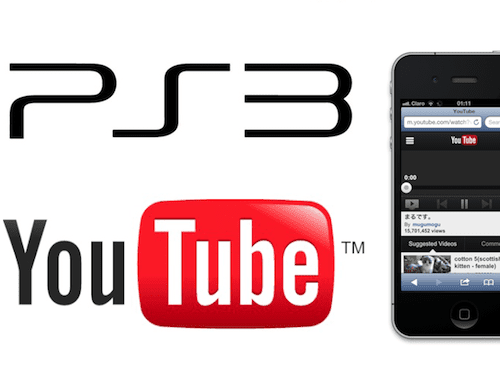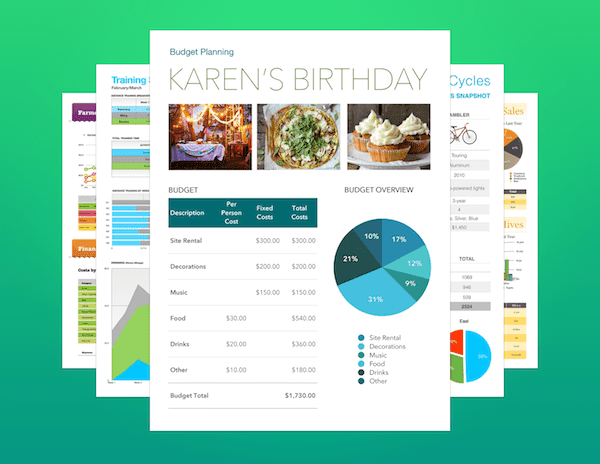Где хранятся фотографии на Mac: ОТВЕТ
У большинства из нас есть огромные коллекции фотографий, созданные с течением времени, с загрузками, резервными копиями и многим другим. Со временем ваш Mac становится загроможденным, что делает невозможным поиск определенного изображения, особенно если вы не знаете, где его найти.
К счастью, есть способы сделать процесс поиска фотографий более быстрым и эффективным.
Программы для Windows, мобильные приложения, игры - ВСЁ БЕСПЛАТНО, в нашем закрытом телеграмм канале - Подписывайтесь:)
В этой статье мы покажем вам, как получить доступ к вашим фотографиям на Mac с помощью приложения «Фотографии». Мы также узнаем, где найти резервные копии и импортированные изображения.
Кроме того, вы научитесь удалять дубликаты изображений и восстанавливать ранее удаленные.
Оставайтесь с нами до конца, чтобы узнать о советах и рекомендациях по более эффективному хранению и управлению фотографиями на вашем Mac. Давайте начнем.
Как найти свои фотографии на MacBook (самый быстрый способ)

Самый простой способ получить доступ к вашим фотографиям на Mac — через Finder. Выберите «Изображения» > Щелкните правой кнопкой мыши папку Photos Library.photoslibrary и выберите в меню параметр «Показать содержимое пакета». Наконец, запустите папку «Оригиналы», чтобы получить доступ к своим файлам.
Вы можете получить доступ к файлам изображений через папку «Оригиналы», чтобы упорядочить изображения по группам. Файлы изображений в папке «Оригиналы» отсортированы по году, месяцу и точному дню, что обеспечивает более подробную информацию.
Если вы не можете найти папку «Изображения» в Finder, возможно, она скрыта. Вы можете отобразить папку «Изображения» через меню настроек Finder.
В меню выберите вкладку «Боковая панель» сверху и отметьте флажком папку «Изображения», чтобы перенести ее в Finder.
Где находится Mac Photos?
Фотографии хранятся как ~/Pictures/Photos Library.photoslibrary/Original/ в библиотеке фотографий. Это место по умолчанию, где приложение «Фотографии» хранит исходные изображения в macOS.
Когда вы импортируете фотографии в приложение «Фотографии» на Mac, оно сохраняет фотографии в своей библиотеке, которая по сути представляет собой пакетный файл с расширением .photoslibrary.
Внутри расширения папка «Оригиналы» содержит все исходные, неотредактированные версии фотографий, которые вы импортировали в приложение в библиотеке.
Приложение «Фотографии» хранит фотографии таким образом, чтобы упростить управление вашей библиотекой фотографий и отслеживать правки и изменения.
Даже если вы используете Go To Folder для открытия библиотеки фотографий, вы можете использовать ~/Pictures/Photos Library.photoslibrary/Originals/ для получения прямого доступа.
Приложение «Фотографии» может применять любые правки или изменения, которые вы вносите в фотографии, не затрагивая исходные версии в папке «Оригиналы».
Как найти фотографии на Mac
Хотя все фотографии доступны через приложение «Фотографии», важно знать и другие способы, поскольку оно разрешает ограниченный доступ.
Другие методы помогут вам найти загруженный, импортированный, резервный файл или даже определенный файл изображения на вашем Mac. Давайте рассмотрим их подробно:
Как получить доступ ко всем фотографиям на Mac
Если вы хотите получить доступ ко всем своим фотографиям, вы можете найти их в библиотеке фотографий в папке «Изображения». Изображения в библиотеке фотографий хранятся в формате, отличном от формата приложения «Фотографии».
Он позволяет редактировать, копировать, перемещать или удалять фотографии. Вот как получить доступ к этой библиотеке на Mac:
1. Щелкните Finder в строке меню и выберите «Настройки».
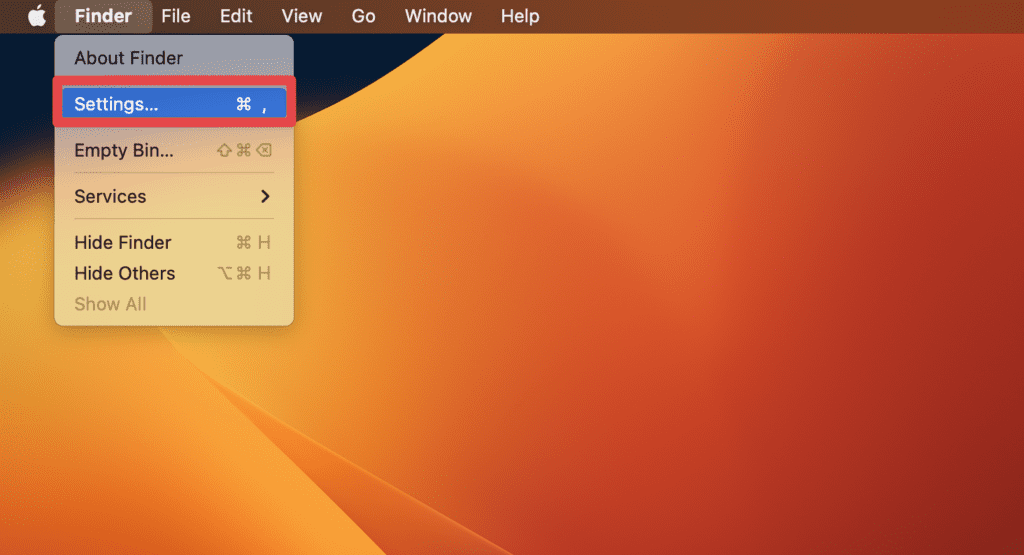
2. Выберите параметр «Боковая панель» сверху и отметьте «Изображения».
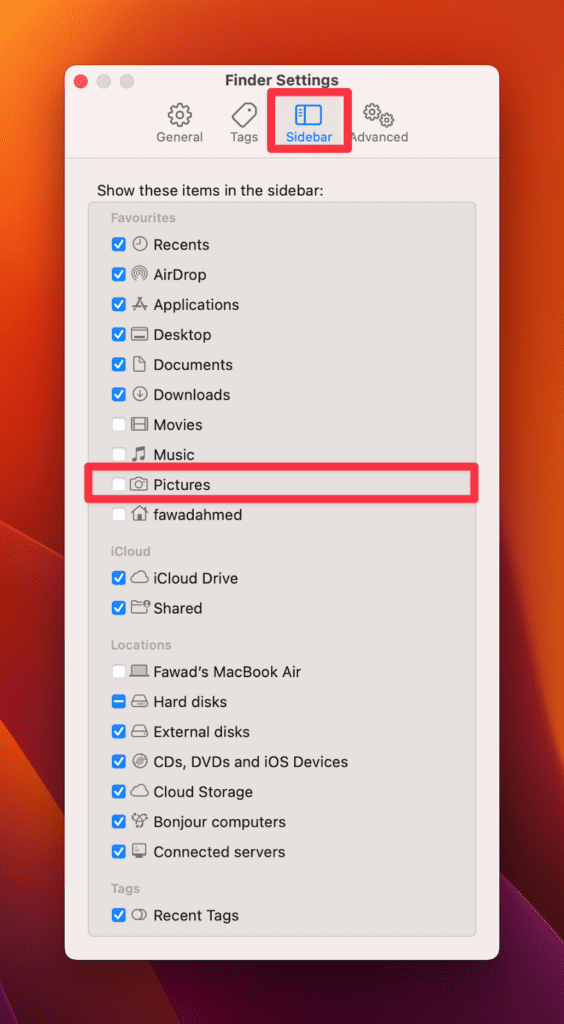
3. Теперь запустите Finder и перейдите в папку «Изображения».
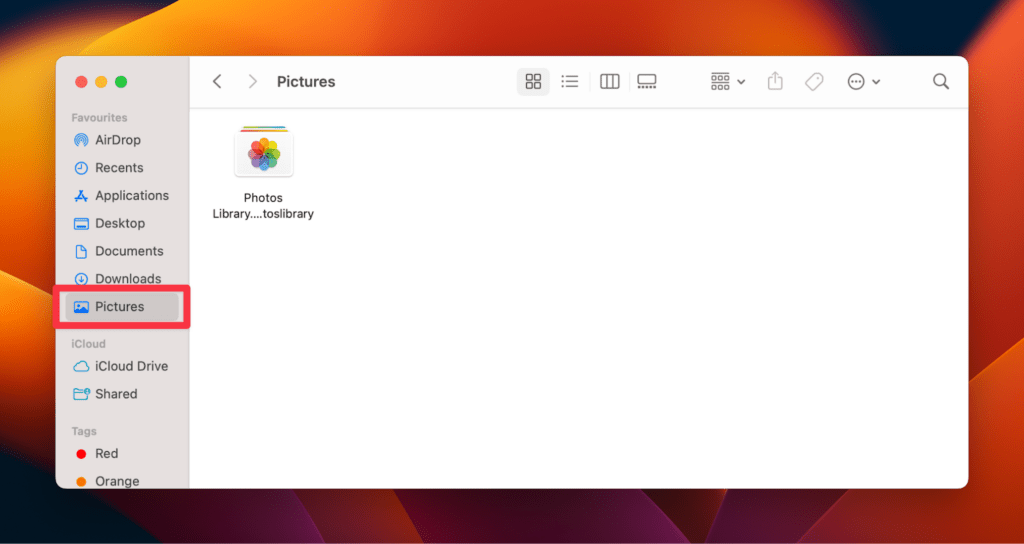
4. Щелкните правой кнопкой мыши папку Photos Library.photoslibrary > Показать содержимое пакета.
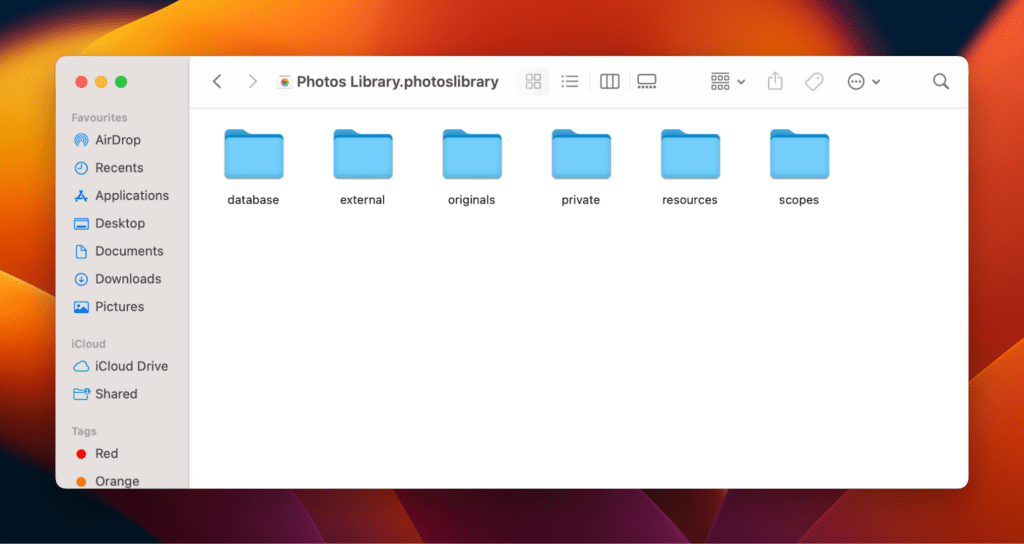
Вы не можете просматривать эти файлы изображений непосредственно из приложения «Фотографии» по соображениям безопасности.
Но описанный выше способ доступа к фотографиям позволит вам просматривать их в упорядоченном виде с подкатегориями, датами изображений и другими деталями.
Примечание. Если вы удалите изображение из каталога «Библиотека фотографий», оно будет автоматически удалено из приложения «Фотографии».
Как найти загруженные фотографии на Mac
Поиск определенного изображения в приложении «Фотографии» может занять некоторое время. Однако, если вы знаете, что загрузили изображение, вы можете легко найти его в папке «Загрузки».
По умолчанию все загруженные изображения сохраняются в Finder > Downloads. Вот как вы можете получить доступ к загруженным изображениям:
1. Откройте Finder и нажмите «Загрузки» на боковой панели.
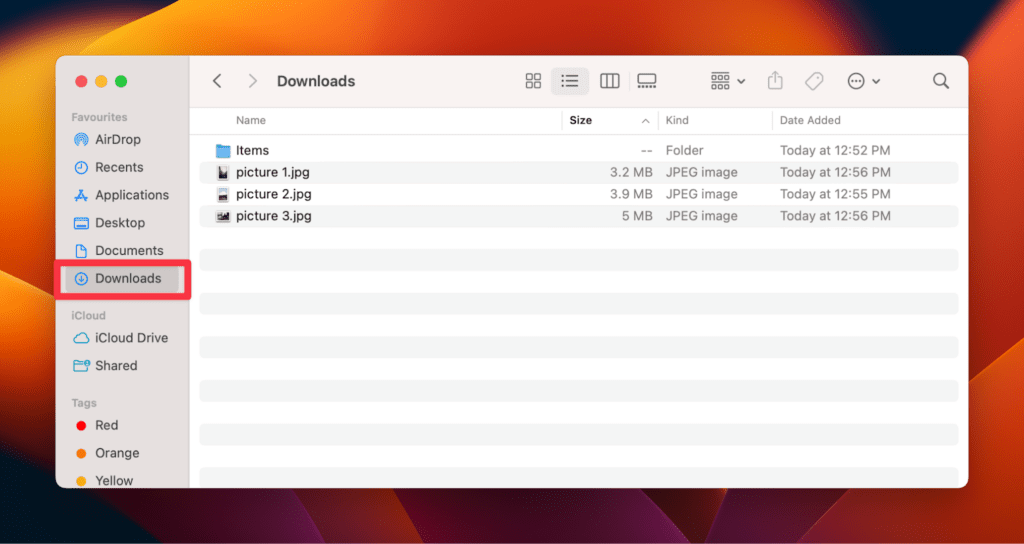
Примечание. Вы увидите самую последнюю загруженную фотографию в верхней части загрузок. Но чтобы получить доступ к изображениям, которые вы скачали некоторое время назад, вам необходимо:
2. Щелкните значок с тремя точками рядом со значком поиска на панели задач.
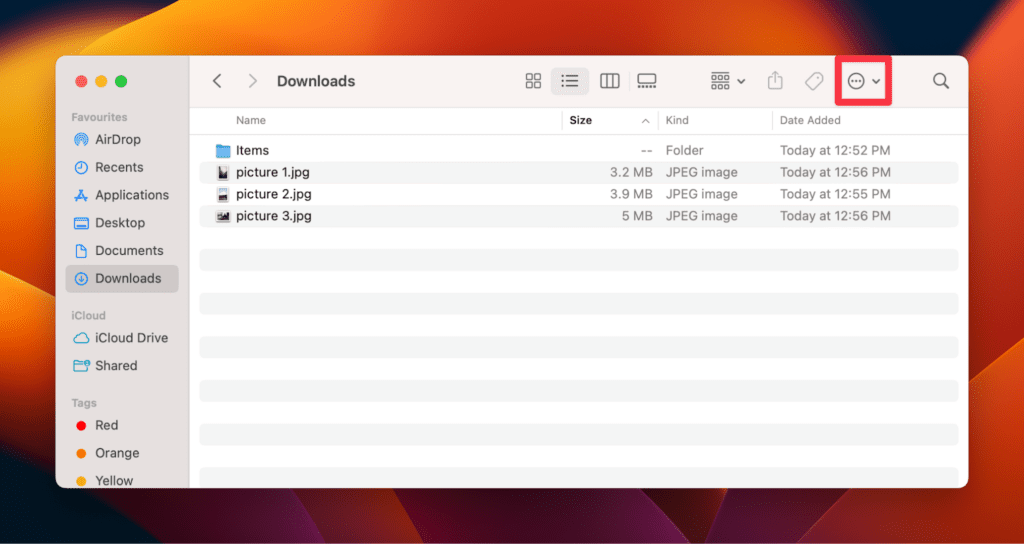
3. В раскрывающемся меню перейдите к «Группировать по» и нажмите «Тип».
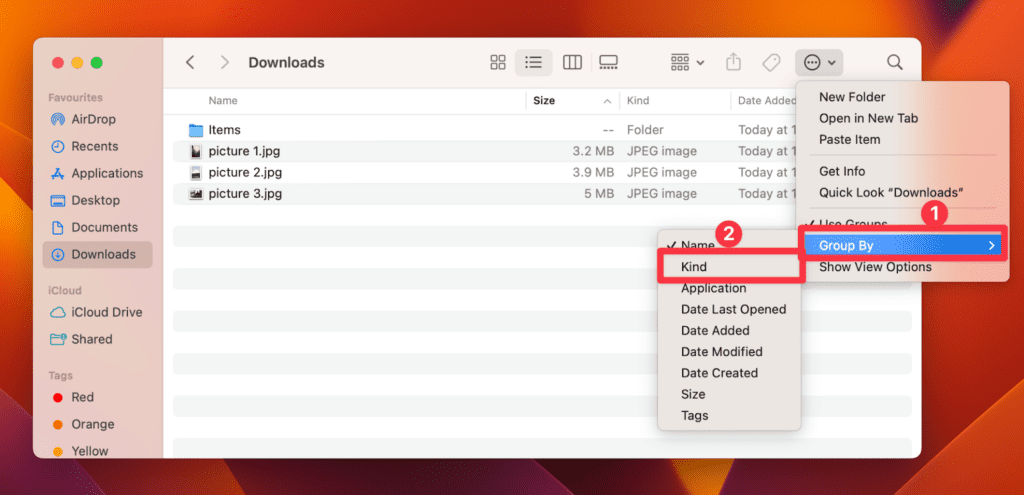
4. Все файлы изображений будут организованы в отдельный раздел в соответствии с их типом файла.
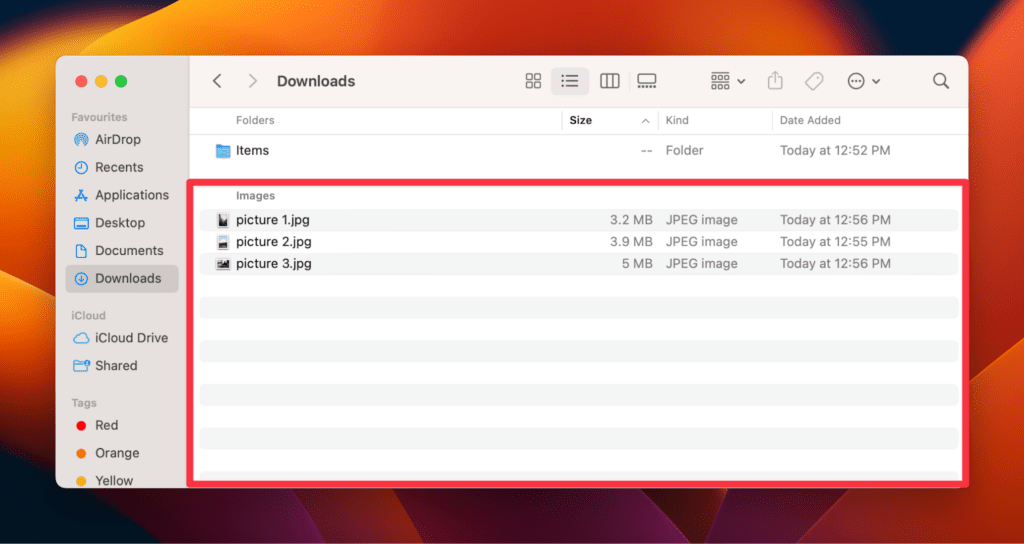
Классификация файлов в разделе «Загрузки» позволит вам быстро получить доступ к загруженным фотографиям, даже если у вас есть сотни разных файлов. И если вы хотите узнать, как очистить свои загрузки, просто выполните следующие действия.
Как найти определенное изображение на Mac
Самый простой способ найти конкретное изображение — отфильтровать ненужные фотографии в приложении «Фотографии». Вы можете выполнить поиск по названию изображения или дате, чтобы оно соответствовало профилю изображения, которое вы ищете.
Вот как это сделать:
1. Запустите приложение «Фотографии» из дока.
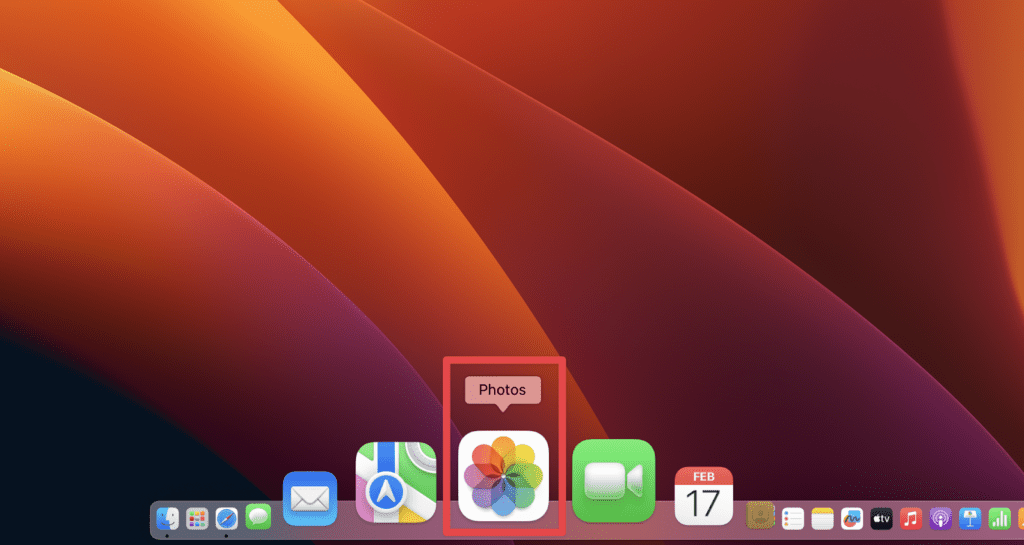
2. Нажмите клавиши Command + F, чтобы перейти к строке поиска.
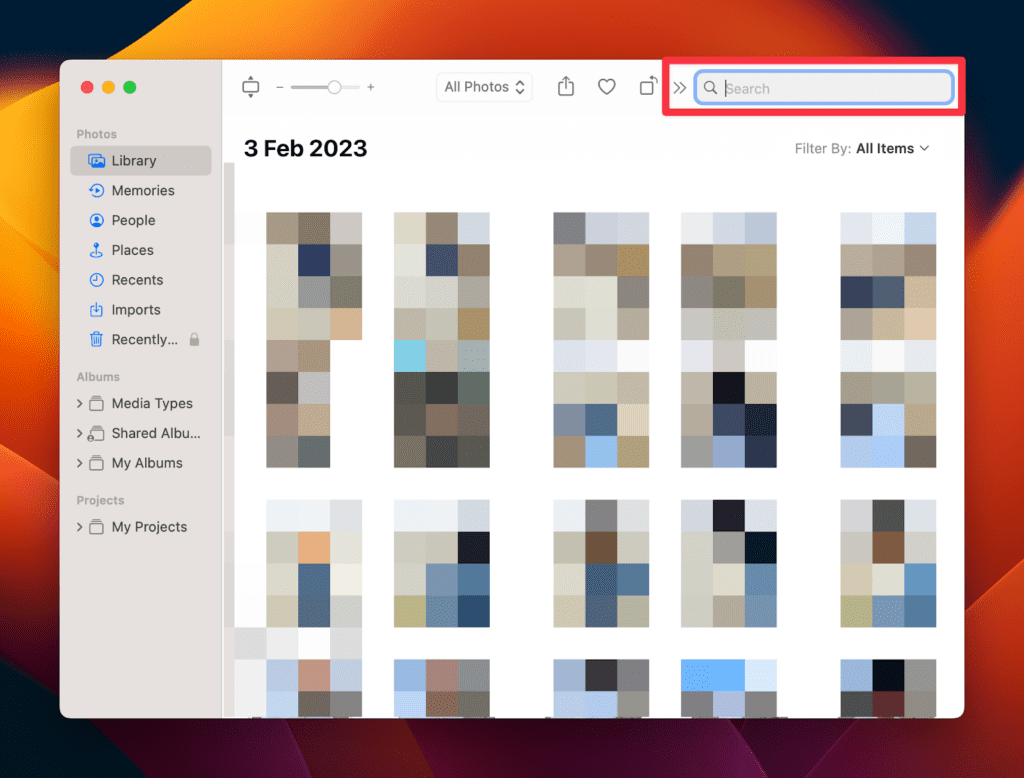
3. Введите ключевое слово, связанное с фотографией, и выберите изображение, которое вы искали.
Что лучше всего в этом методе, так это то, что вы можете найти несколько определенных изображений одновременно.
Вам нужно только ввести имя изображения и ввести пробел, чтобы ввести второе и третье имена изображений, чтобы найти несколько изображений.
Как найти импортированные фотографии на Mac
Поиск импортированных фотографий — это первый шаг к их организации на Mac. Это позволяет вам организовывать их в альбомы, папки или теги для удобного обмена, редактирования и резервного копирования.
Вот как найти импортированные фотографии в приложении «Фотографии».
1. Запустите приложение «Фотографии» из дока.
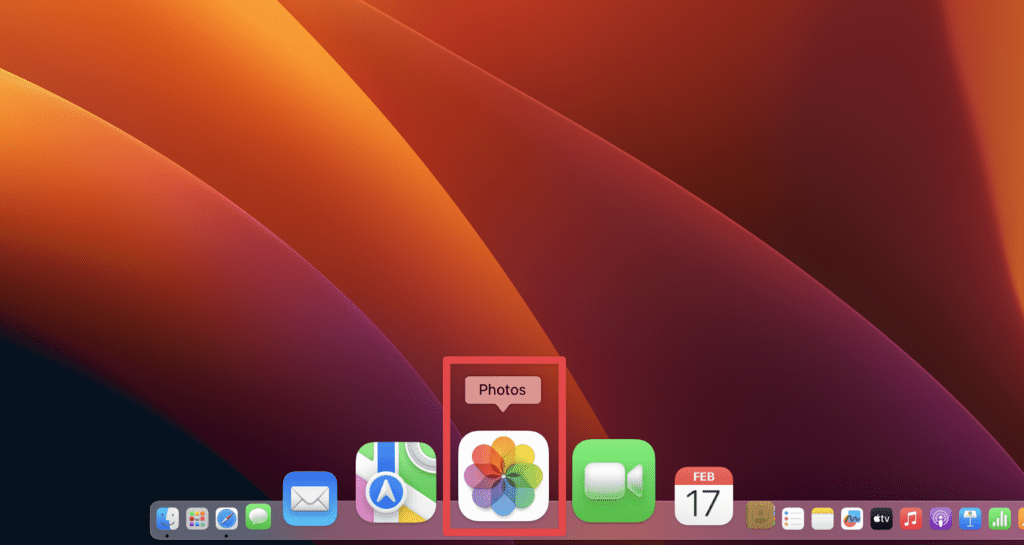
2. Найдите и нажмите «Импорт» на левой боковой панели.
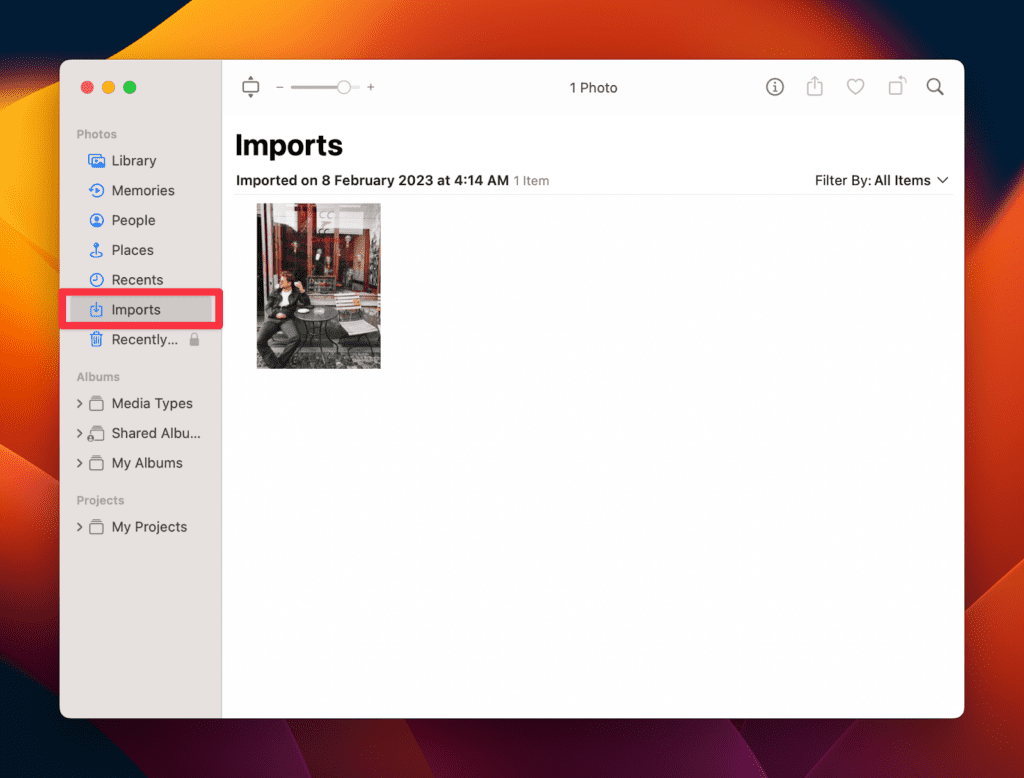
3. Щелкните вкладку «Фильтровать по: все элементы» в правом верхнем углу. В раскрывающемся меню нажмите «Отредактировано» или «Избранное», чтобы просмотреть отредактированные или избранные фотографии.
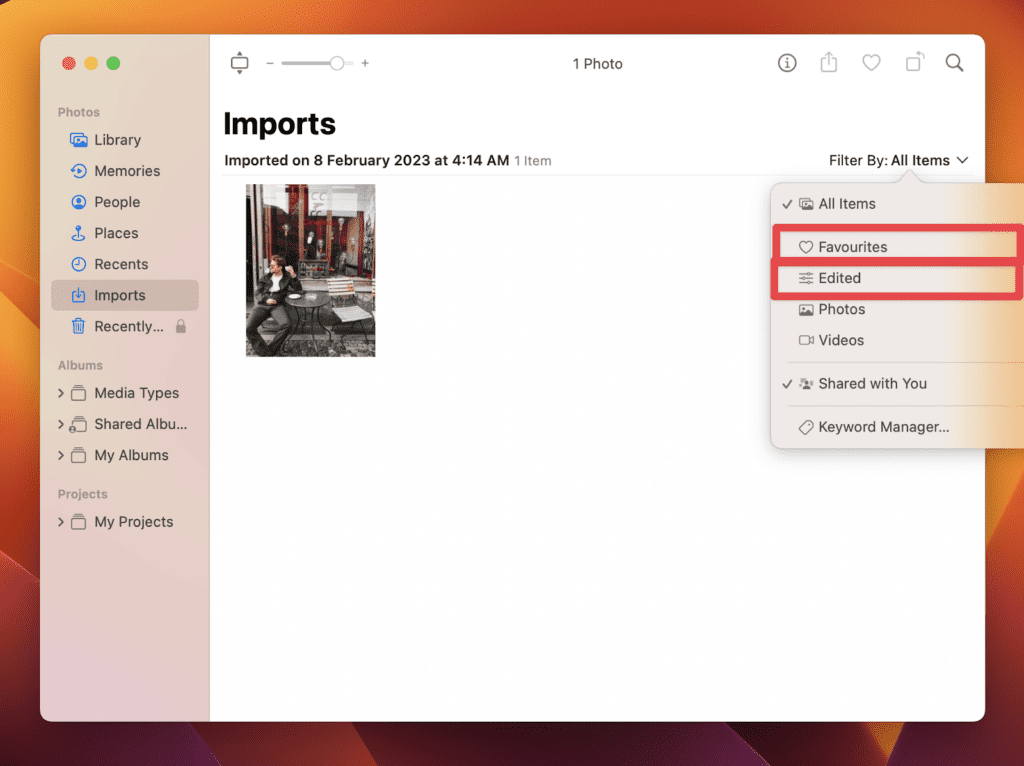
Как найти резервные копии изображений на Mac
Поиск резервных копий фотографий необходим, если ваш Mac потерян, украден или поврежден. Обычно пользователи Mac создают резервные копии всех своих фотографий в iCloud.
Это безопасный и надежный способ сохранить ваши фотографии для последующего восстановления. Вот как вы можете получить доступ к этим резервным копиям фотографий:
1. Запустите Системные настройки из меню Apple.
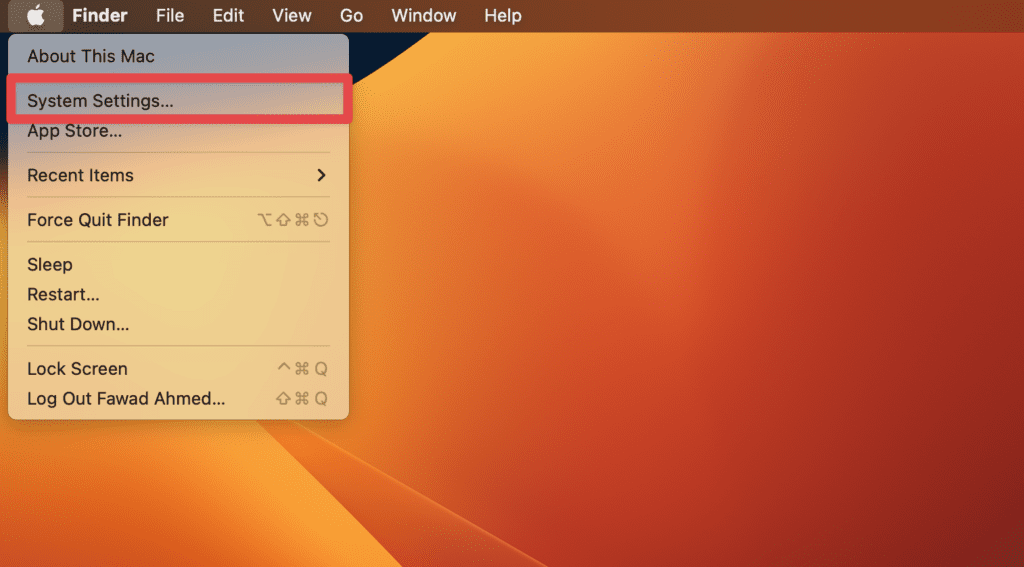
2. Щелкните Apple ID в окне настроек.
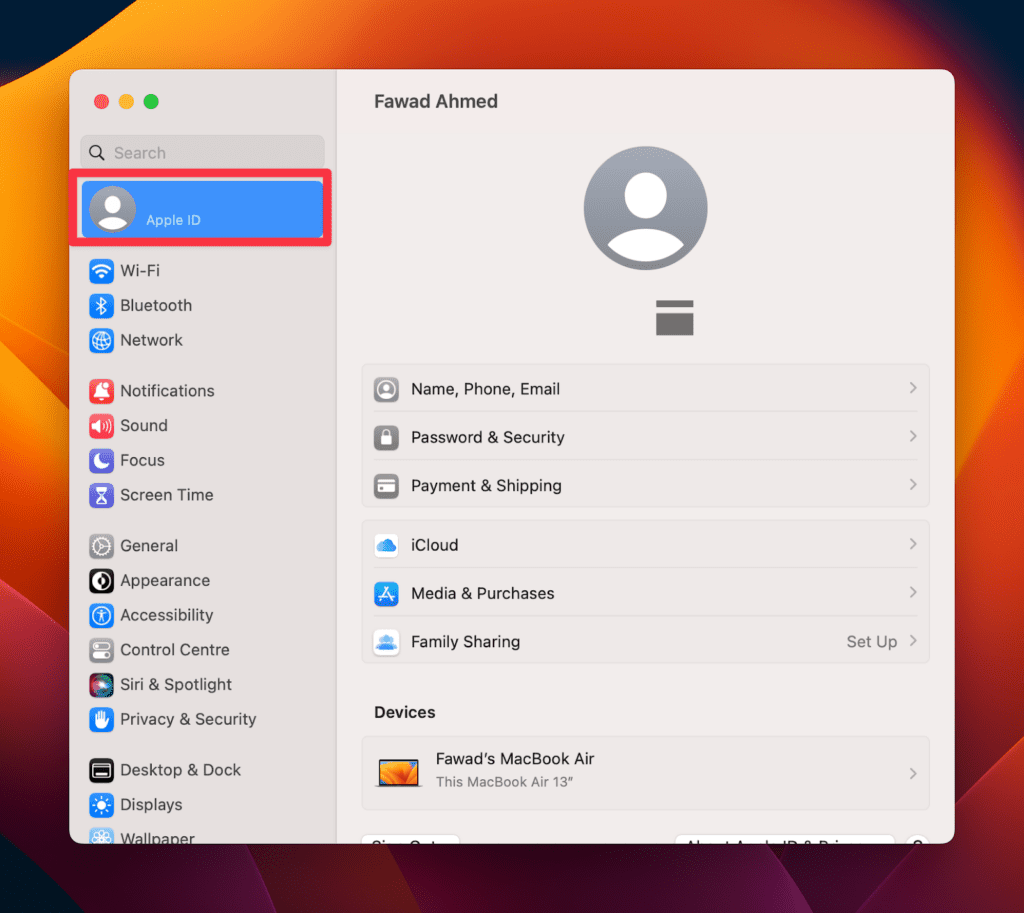
3. Теперь нажмите iCloud на правой боковой панели.
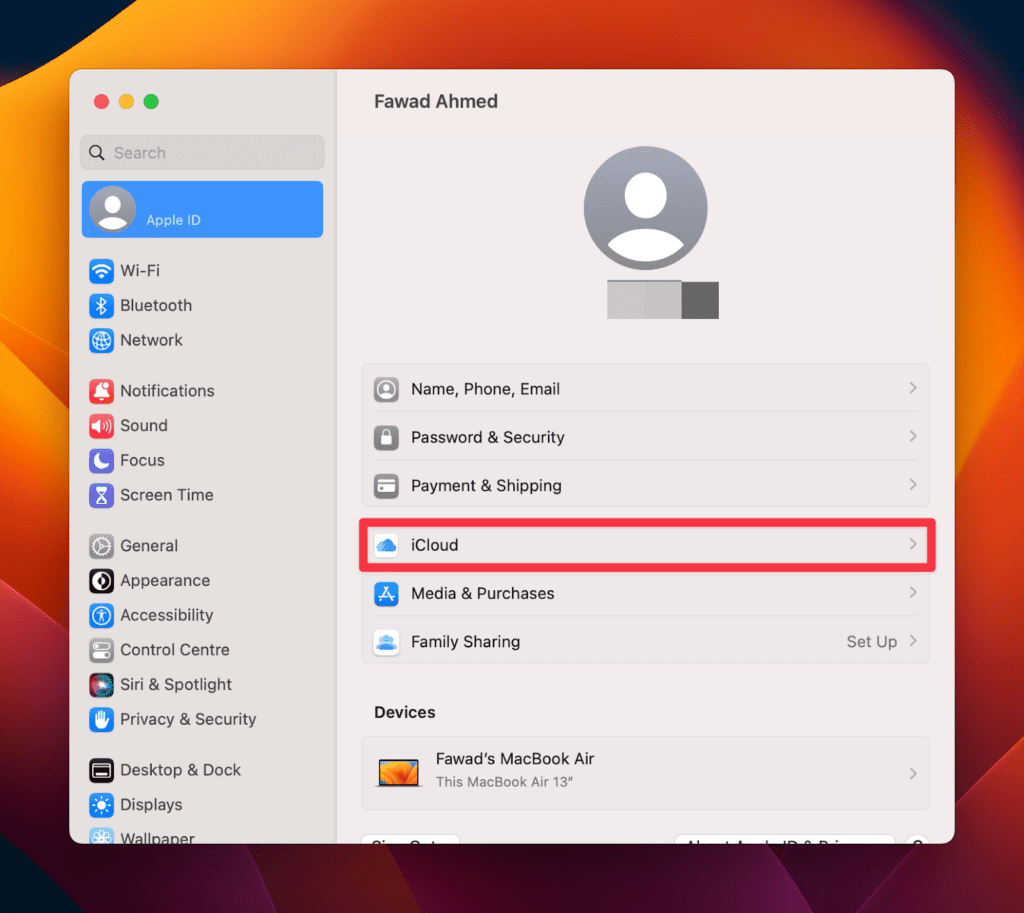
4. Включите параметр «Фотографии» в меню, и все ваши фотографии будут синхронизированы с вашим Mac.
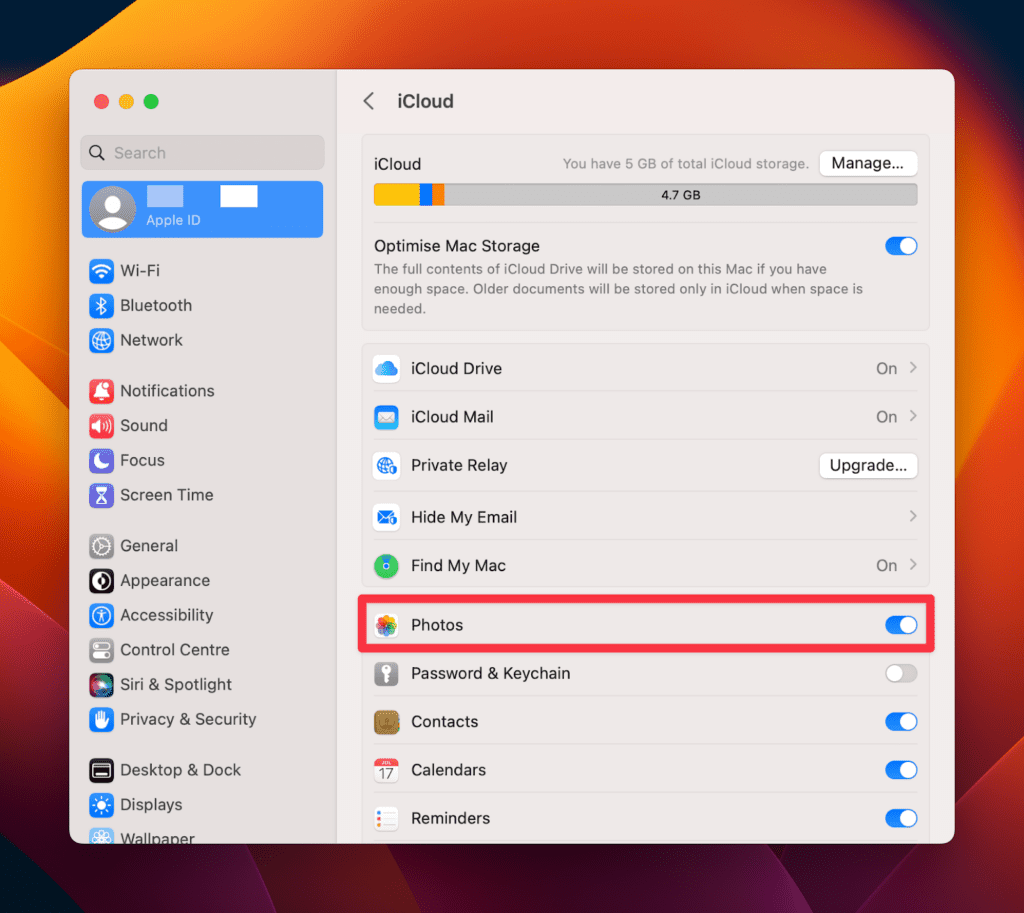
5. Теперь запустите приложение «Фотографии», и вы увидите все изображения из вашего iCloud.
Этот метод доступа к фотографиям на Mac удобен, потому что он может помочь вам получить доступ ко всем изображениям с других устройств iOS.
Но помните, что эти резервные копии фотографий с вашего iPhone и iPad появятся в приложении «Фотографии», если вы используете один и тот же Apple ID на всех устройствах.
Как восстановить удаленные фотографии на Mac
Иногда вы случайно удаляете важные фотографии на своем Mac. К счастью, эти изображения не удаляются навсегда, и вы можете их восстановить.
Но прежде чем мы узнаем, как их восстановить, давайте посмотрим, почему фотографии теряются на Mac и как долго они остаются в вашей системе после случайного удаления.
Причины, по которым фотографии теряются на Mac
Фотографии могут потеряться на Mac по многим причинам, включая, помимо прочего, следующие:
Случайное удаление
Это самая распространенная причина потери фотографий. Если вы или кто-то другой случайно удалите фотографию на Mac, восстановить ее может быть непросто.
Всегда проверяйте дважды, прежде чем что-либо удалять, и рассмотрите возможность использования решения для резервного копирования, такого как Time Machine, для хранения копий важных файлов.
Поиск файла также усложняется, если вы перемещаете или переименовываете файл фотографии. Поэтому будьте осторожны при перемещении или переименовании файлов и следите за тем, где вы сохранили свои фотографии.
Вредоносное ПО или вирусы
Фотографии на Mac могут быть потеряны или повреждены, если ваша система заражена вредоносным ПО или вирусом. Чтобы предотвратить это, обновляйте программное обеспечение безопасности вашего Mac и всегда загружайте файлы из надежных источников в Интернете.
Аппаратный сбой
Отказ жесткого диска вашего Mac или другого компонента может привести к потере или недоступности фотографий. Отказы жестких дисков могут быть внезапными и неожиданными, поэтому очень важно иметь план резервного копирования.
Обновления операционной системы
Обновление операционной системы может привести к потере или невозможности просмотра фотографий из-за проблем с совместимостью. Перед обновлением ОС обязательно сделайте резервную копию своих файлов и проверьте наличие известных проблем.
Проблемы с программным обеспечением
Проблемы с программным обеспечением, такие как повреждение или сбой, могут привести к потере или повреждению фотографий. Перезагрузка вашего Mac или запуск Дисковой утилиты для исправления любых ошибок диска должны быть вашим подходом, если у вас возникли проблемы с программным обеспечением.
Автоматическое удаление фото через 30 дней
Фотографии на Mac имеют 30-дневный период автоматического удаления после их первоначального удаления из родительской папки.
Что еще хуже, с постоянно увеличивающимся дисковым пространством из-за входящих загруженных или импортированных файлов эти изображения находятся под угрозой даже быстрого безвозвратного удаления.
Но вы можете восстановить эти изображения до истечения 30-дневного срока их автоматического удаления.
Восстановить удаленные/потерянные изображения на Mac
Независимо от того, удалили ли вы изображения намеренно или непреднамеренно, вы все равно можете восстановить их в течение 30 дней. Вот шаги для восстановления этих изображений:
- Запустите приложение «Фотографии».
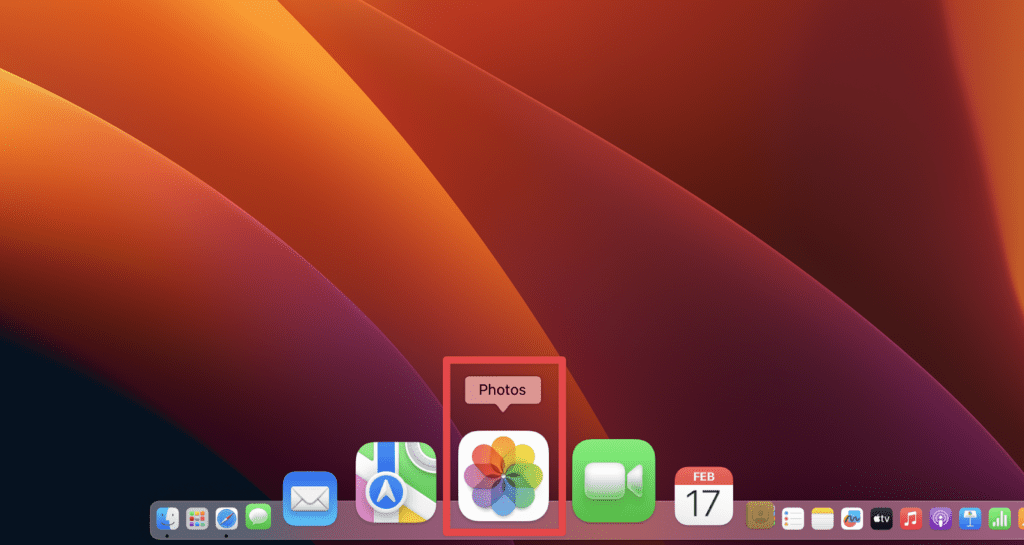
- Щелкните вкладку «Недавно удаленные» на левой боковой панели, чтобы просмотреть недавно удаленные фотографии. Для открытия вкладки потребуется пароль для входа или отпечаток пальца.
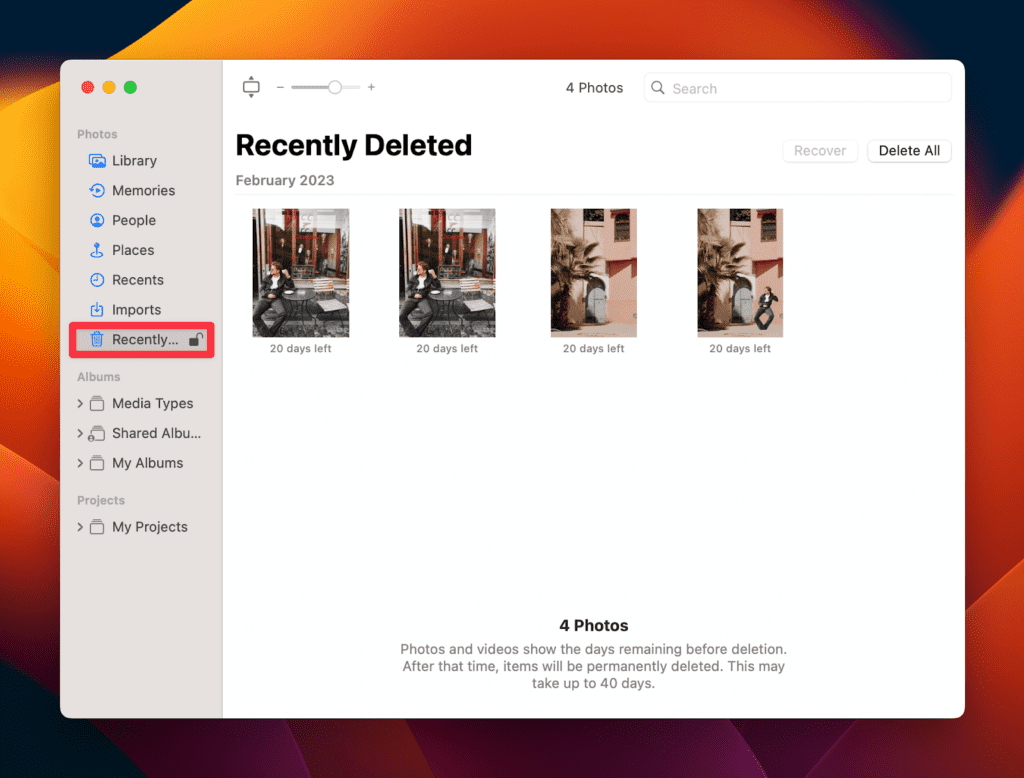
- После открытия щелкните фотографию и выберите параметр «Восстановить» в правом верхнем углу окна.
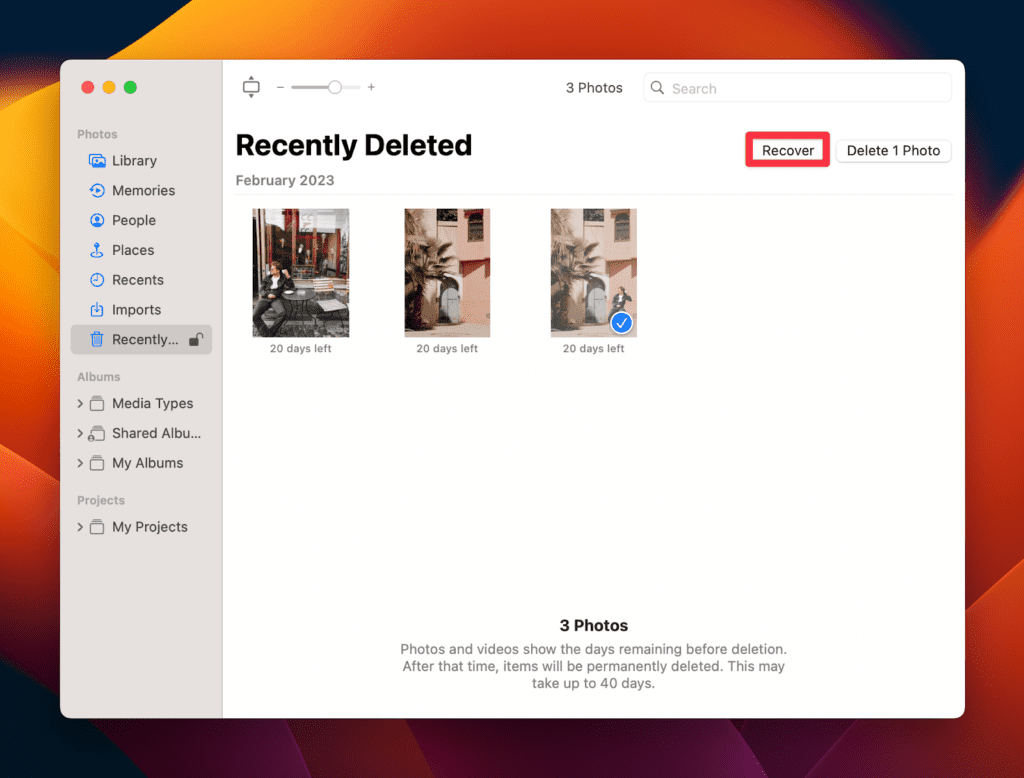
- Выберите папку «Библиотека», чтобы найти восстановленные изображения.
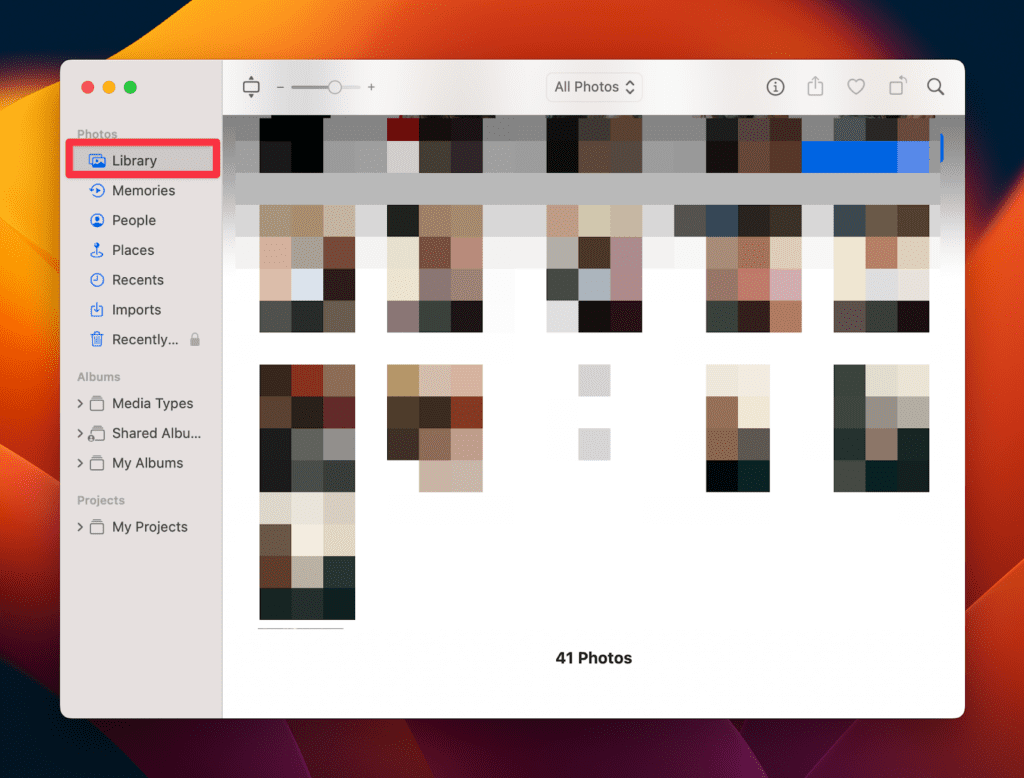
Вы также можете восстановить удаленные фотографии из корзины. Но описанный выше метод лучше, потому что вы можете увидеть время и дату удаления изображения в разделе «Фотографии»> «Недавно удаленные».
Использование Time Machine для восстановления потерянных / удаленных фотографий на Mac
Вы должны регулярно создавать резервные копии важных файлов, включая фотографии. Вы можете использовать Time Machine для их восстановления, если для них есть резервная копия.
Восстановить изображения из Time Machine легко и просто. Вот как это сделать:
Примечание. Все фотографии и другие данные можно восстановить только в том случае, если вы создали резервную копию своего устройства. Если нет, вы не можете использовать Time Machine, и описанный ниже метод не будет работать.
- Перейдите в строку меню вашего Mac и щелкните значок Time Machine > Войти в Time Machine.
- Используйте стрелки в правой части экрана для навигации, пока не увидите удаленные фотографии или библиотеку для восстановления.
- Нажмите кнопку «Восстановить» в нижней части экрана, чтобы восстановить все выбранные фотографии.
Теперь вы увидите восстановленные изображения в приложении «Фотографии», упорядоченные по их исходной дате и времени до их случайного удаления с вашего Mac.
Как удалить дубликаты фотографий на вашем Mac
На Mac часто бывают дубликаты фотографий, поскольку вы часто делаете несколько изображений одновременно.
Эти дубликаты занимают ценное место для хранения, что затрудняет организацию и поиск определенных изображений.
Таким образом, удаление дубликатов фотографий является важным шагом для оптимизации места для хранения и улучшения управления фотографиями на вашем Mac.
Хорошей новостью является то, что приложение «Фотографии» теперь автоматически обнаруживает дубликаты изображений и сохраняет их вместе в дублирующем альбоме. Вот как вы можете найти его и удалить дубликаты фотографий:
- Откройте приложение «Фотографии».
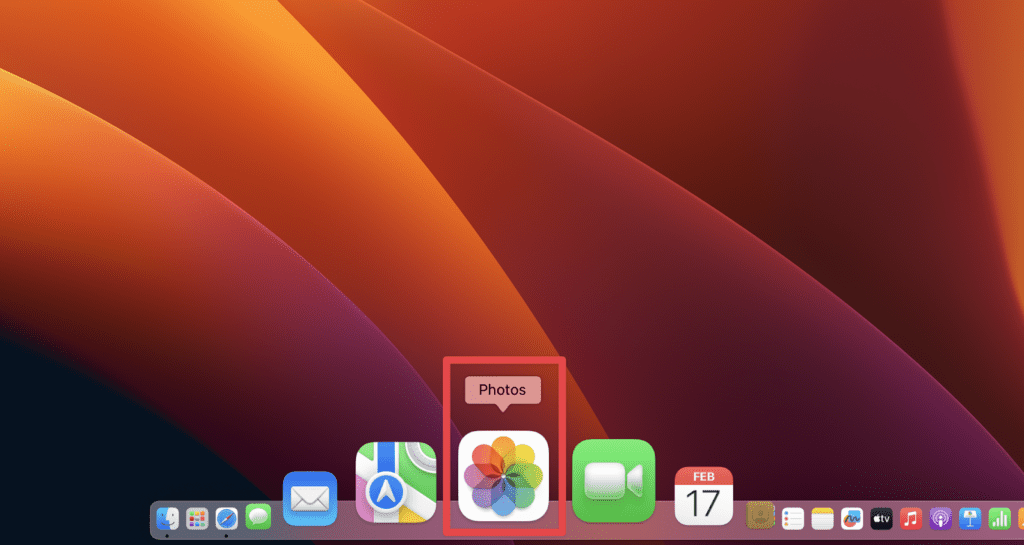
- Выберите дубликат альбома в боковом меню.
- Нажмите «Дубликаты изображений»> «Объединить (номер) дубликаты».
Этот метод прост, потому что вы можете одновременно объединить несколько строк дубликатов файлов, чтобы сэкономить время. Приложение «Фотографии» автоматически обнаружит исходную фотографию и сохранит ее в качестве основного изображения.
Советы по хранению и перемещению фотографий на Mac
Хранение и перемещение фотографий на вашем Mac может быть сложной задачей, особенно если у вас есть обширная библиотека фотографий. Однако вы можете сделать процесс более управляемым и эффективным, если воспользуетесь следующими советами:
Используйте приложение «Фотографии»
Приложение «Фотографии» — это встроенное приложение на вашем Mac, которое позволяет вам хранить свои фотографии и управлять ими.
Это отличный инструмент для организации и категоризации ваших фотографий, а также имеет встроенную функцию удаления дубликатов изображений.
Откройте приложение «Фотографии», чтобы использовать ту же функцию удаления фотографий. Выберите «Фотографии» > «Файл» > «Новый смарт-альбом», затем выберите «Дублировать» из списка вариантов.
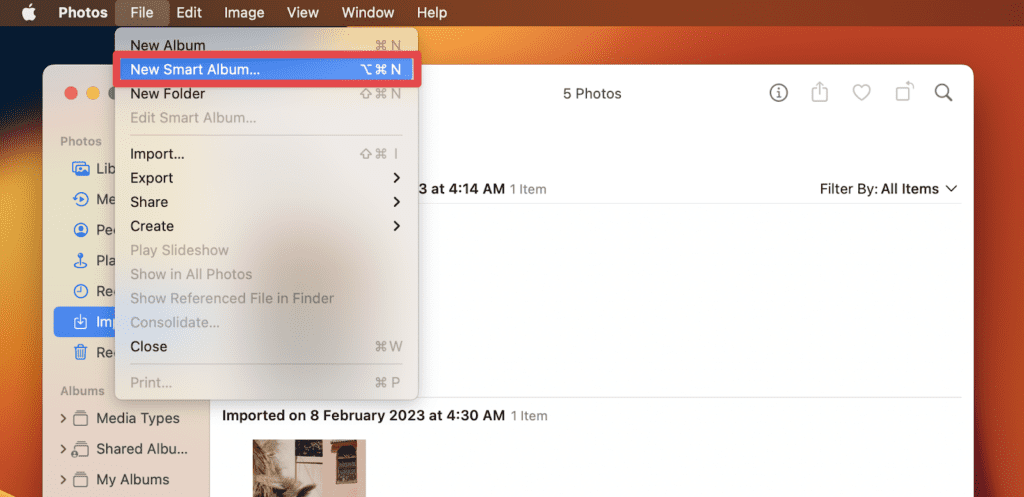
Используйте приложение «Машина времени»
Очень важно иметь систему резервного копирования, чтобы ваши фотографии были в безопасности. Вы можете использовать Time Machine, встроенную систему резервного копирования на вашем Mac.
Это позволяет легко создавать резервные копии фотографий на внешний жесткий диск или в облачный сервис. Это защитит ваши изображения в случае аппаратного или программного сбоя.
Использовать библиотеку фотографий iCloud
iCloud Photo Library — это облачный сервис, который позволяет хранить фотографии в облаке и получать к ним доступ с любого устройства.
Это отличное решение для тех, кто хочет защитить свои фотографии и получить к ним доступ с нескольких устройств.
Включите Медиатеку iCloud на своем Mac, перейдя в меню Apple > Системные настройки > iCloud, а затем включите «Фотографии».
Используйте внешний жесткий диск
Внешний жесткий диск — это практичное решение для хранения больших коллекций фотографий на вашем Mac. Он предоставляет дополнительное место для хранения и позволяет освободить место на внутреннем диске вашего Mac.
Вы можете подключить внешний жесткий диск к вашему Mac через порт USB или Thunderbolt, а затем перетащить фотографии на внешний диск.
Перемещение фотографий с других устройств iOS
Приложение «Фотографии» — это приложение по умолчанию для хранения изображений, которые вы импортируете или передаете с других устройств, таких как iPhone или iPad.
Однако сначала вы должны связать свой iPhone или iPad с вашим Mac. Вы можете связать два устройства, используя стабильный USB. Затем нажмите «Доверять», когда вас спросят с параметром «Доверять этому компьютеру».
Откройте приложение «Фотографии» на своем Mac и выберите «Импортировать все новые элементы». После завершения импорта вы можете управлять изображениями по своему усмотрению.
Почему вы должны хранить свои фотографии в iCloud?
Хранение фотографий в iCloud — отличный вариант для пользователей Mac. Это встроенная утилита, которая обеспечивает резервное копирование и помогает эффективно организовать большие пакеты фотографий.
Вот несколько причин, по которым вам следует хранить свои фотографии в iCloud:
Поддерживает качество ваших фотографий
iCloud предоставляет высококачественное хранилище для ваших фотографий. Он сохраняет разрешение и цвет ваших изображений при загрузке фотографий, гарантируя, что они будут отображаться в исходном виде.
Поддерживает несколько типов файлов
iCloud поддерживает множество типов файлов, в том числе RAW — высококачественные изображения, которые используют профессиональные фотографы.
Это позволяет хранить изображения разных форматов в одном месте, не беспокоясь о проблемах совместимости.
Обеспечивает безопасное хранение
iCloud использует стандартные методы и протоколы безопасности для защиты ваших изображений. Все файлы, хранящиеся в iCloud, зашифрованы и защищены двухфакторной системой аутентификации Apple. Таким образом, ваши фотографии защищены от хакеров.
Предлагает удобный доступ
Вы можете получить доступ к своим фотографиям с Mac, iPhone или iPad с помощью iCloud. Это упрощает просмотр, редактирование и обмен фотографиями на ходу без необходимости передачи файлов между устройствами.
Оптимизирует пространство для хранения
Оптимизация хранилища за счет более эффективного управления фотографиями — мечта каждого пользователя Mac. Вы можете сделать это с помощью iCloud, потому что он дает вам виртуальную платформу для сохранения файлов.
В результате вы можете освободить свой диск от сотен фотографий, загрузив их в iCloud.
Обеспечивает автоматическое резервное копирование
Одним из наиболее значительных преимуществ хранения ваших фотографий в iCloud является то, что он обеспечивает автоматическое резервное копирование ваших фотографий.
Вы по-прежнему можете получить доступ к своим изображениям с другого устройства, если ваше устройство потеряно, украдено или повреждено. Это гарантирует, что ваши воспоминания никогда не будут потеряны.
Заключение
Найти фотографии на вашем Mac легко, поскольку вы можете найти их в приложении «Фотографии». Оптимизация приложения Apple Photos позволяет восстанавливать удаленные фотографии и даже удалять дубликаты из библиотеки.
Кроме того, в разделе «Finder» > «Изображения» есть специальная библиотека фотографий, где вы можете получить доступ к каждой фотографии со всеми ее подробностями.
Однако вы должны использовать другие методы для доступа к определенному, загруженному, импортированному или резервному образу на Mac.
Наконец, лучший способ управлять своими фотографиями на Mac — это использовать хранилище iCloud.
Это не только поможет сохранить качество изображения, но также обеспечит конфиденциальность изображений, удобство и оптимизацию хранилища на вашем Mac.
Программы для Windows, мобильные приложения, игры - ВСЁ БЕСПЛАТНО, в нашем закрытом телеграмм канале - Подписывайтесь:)