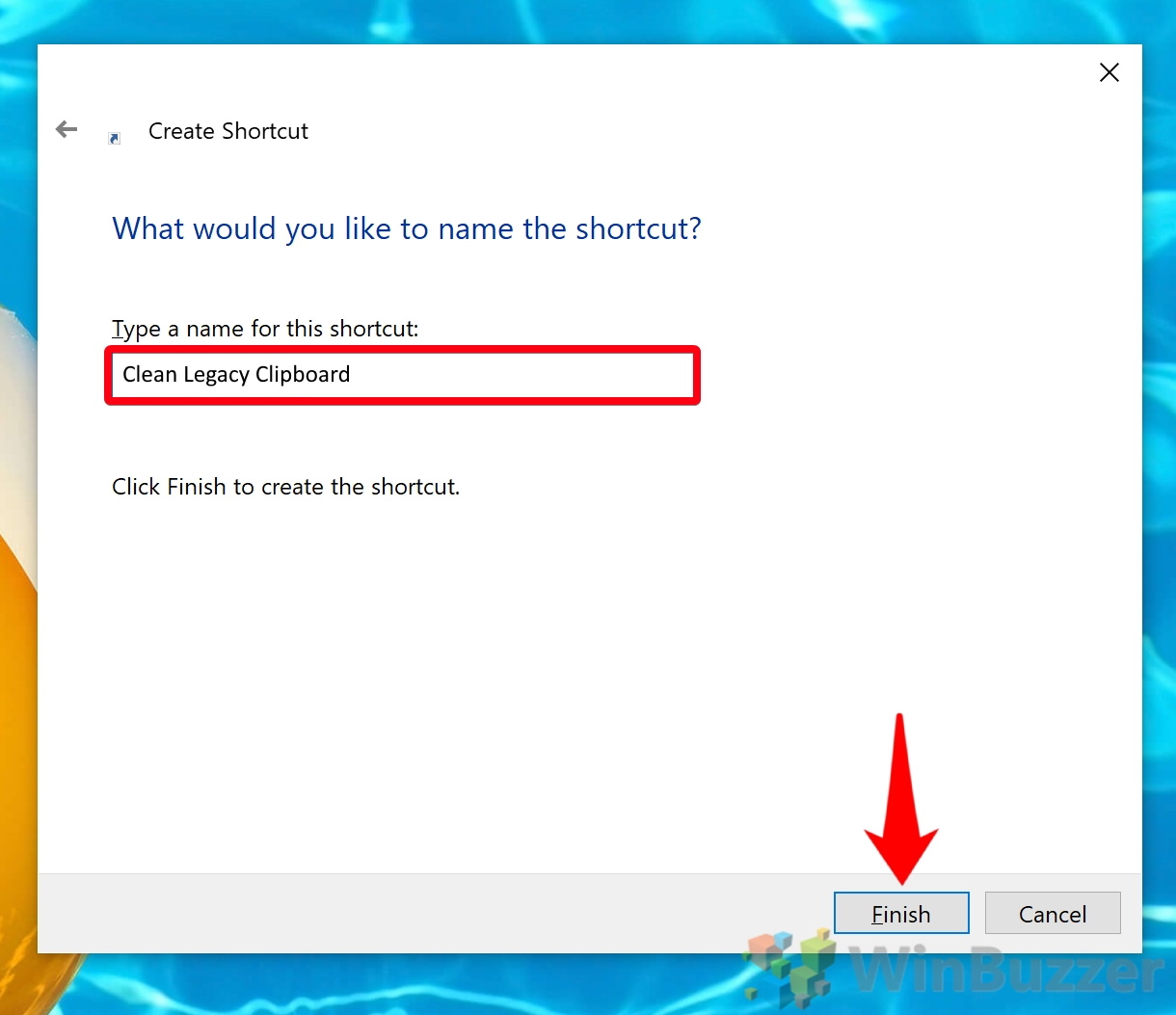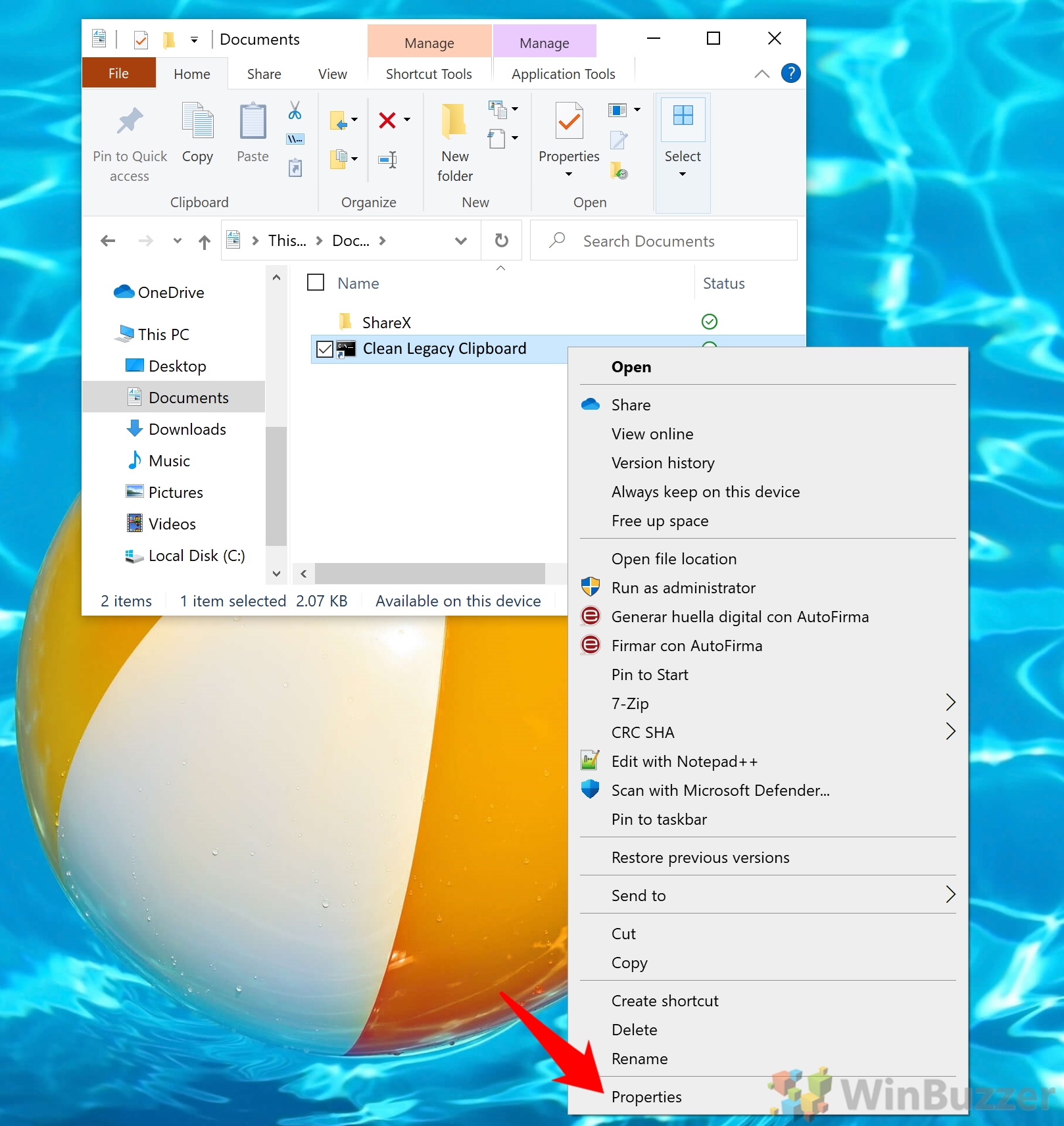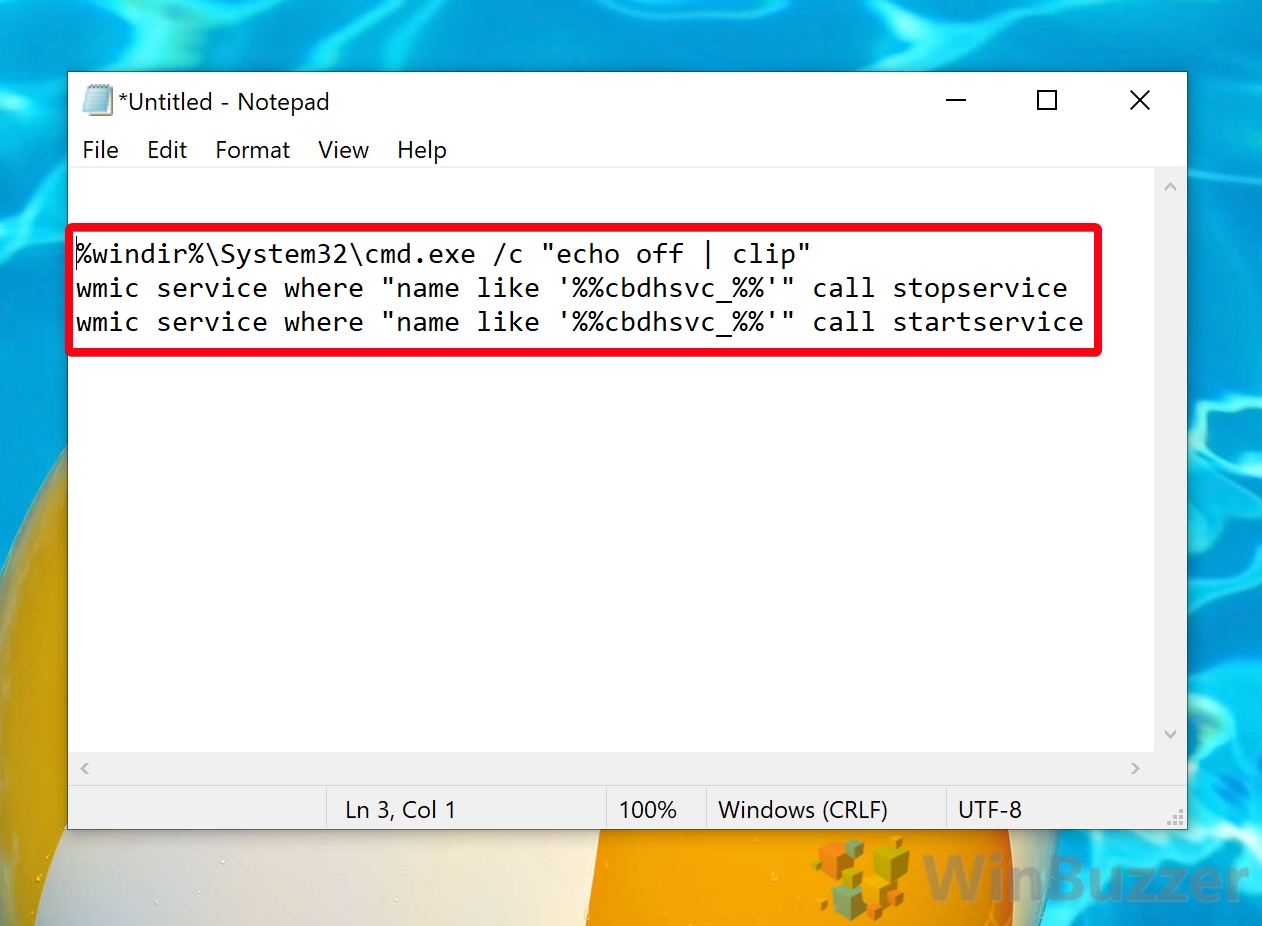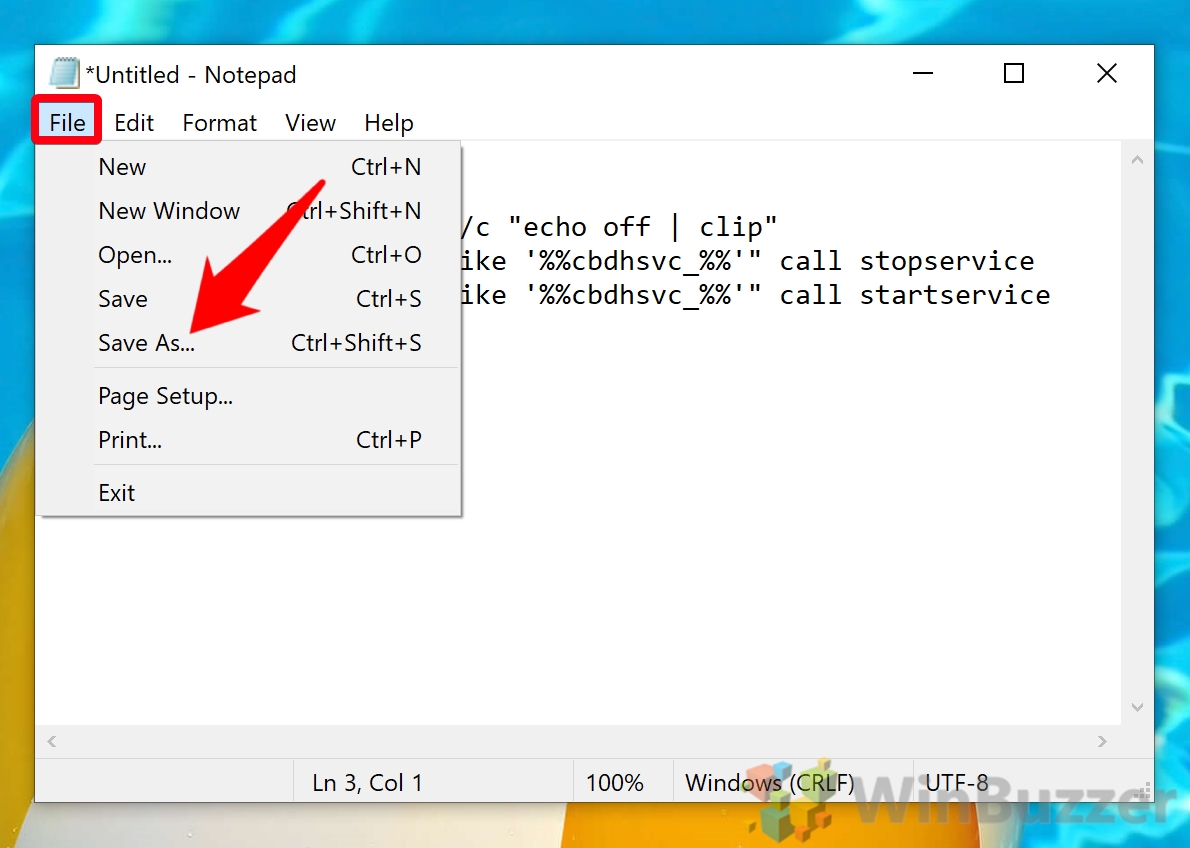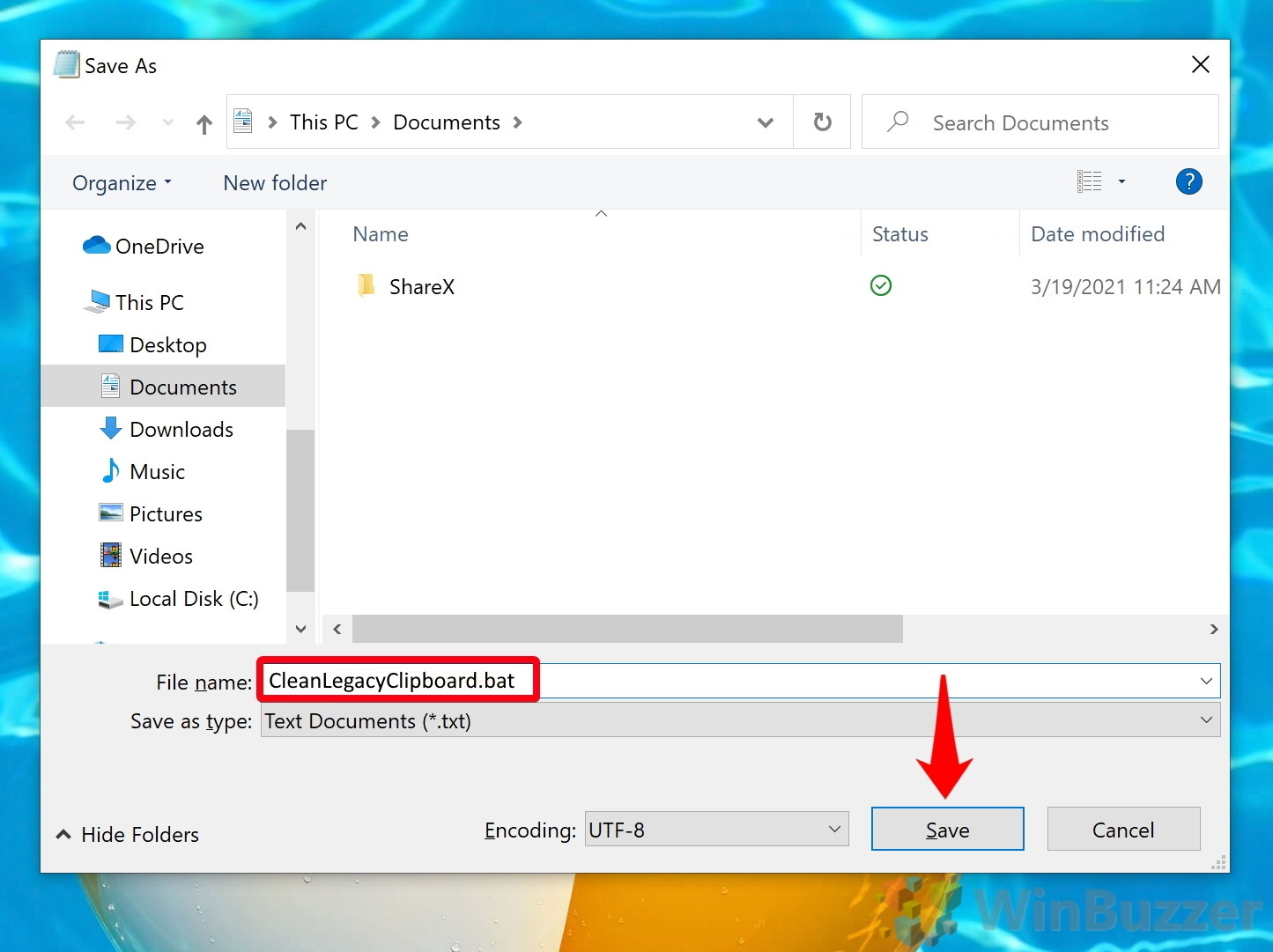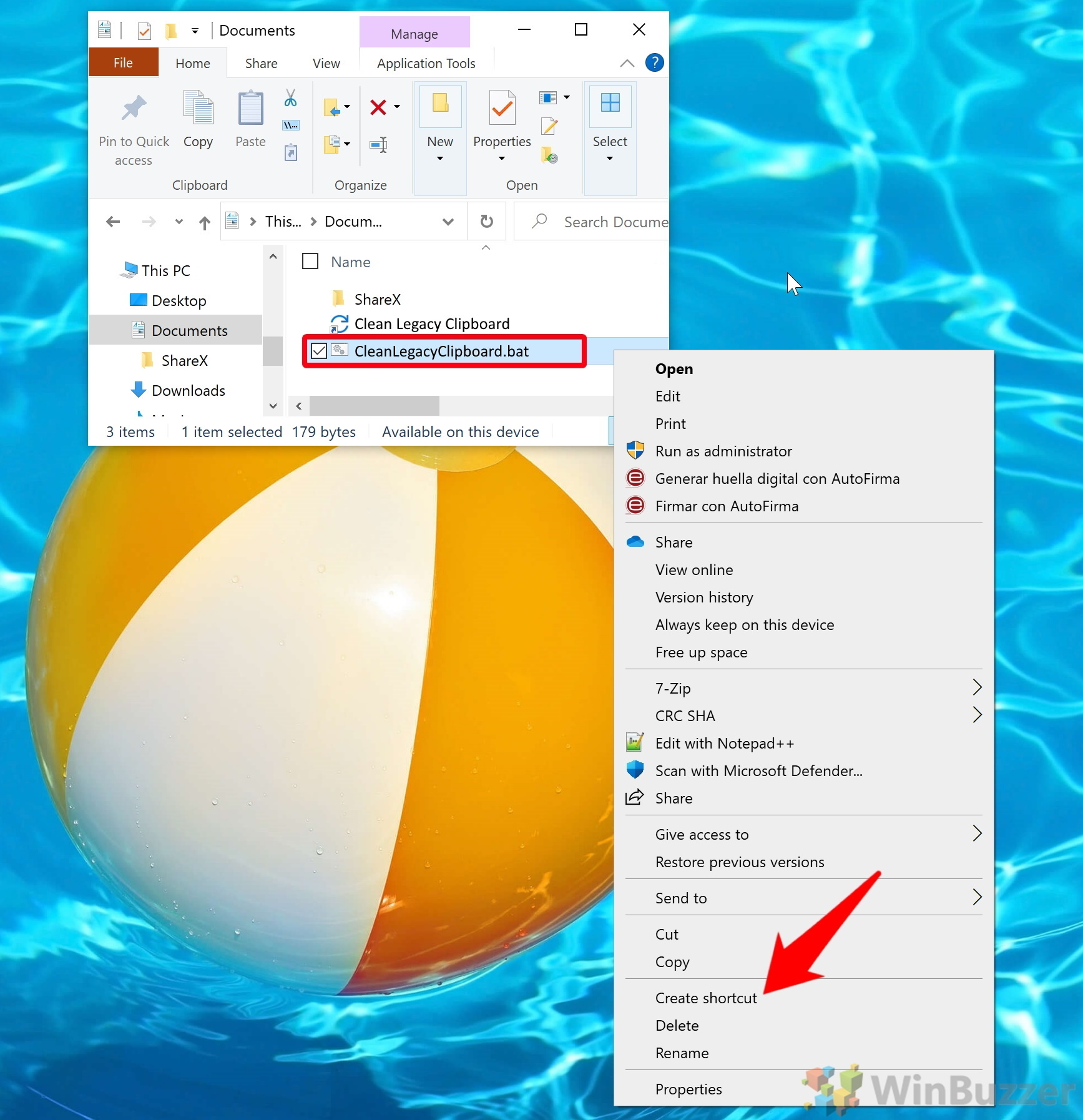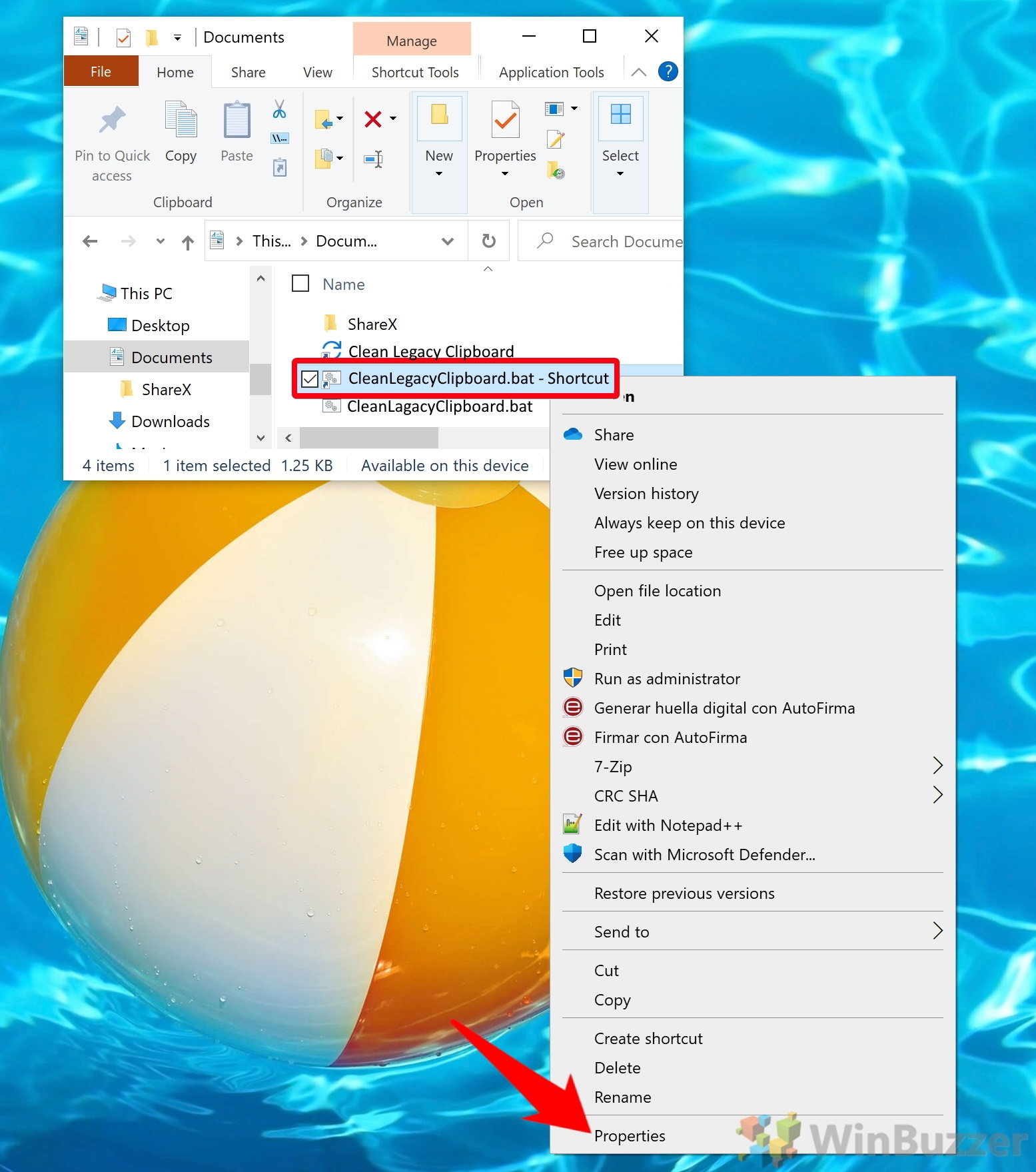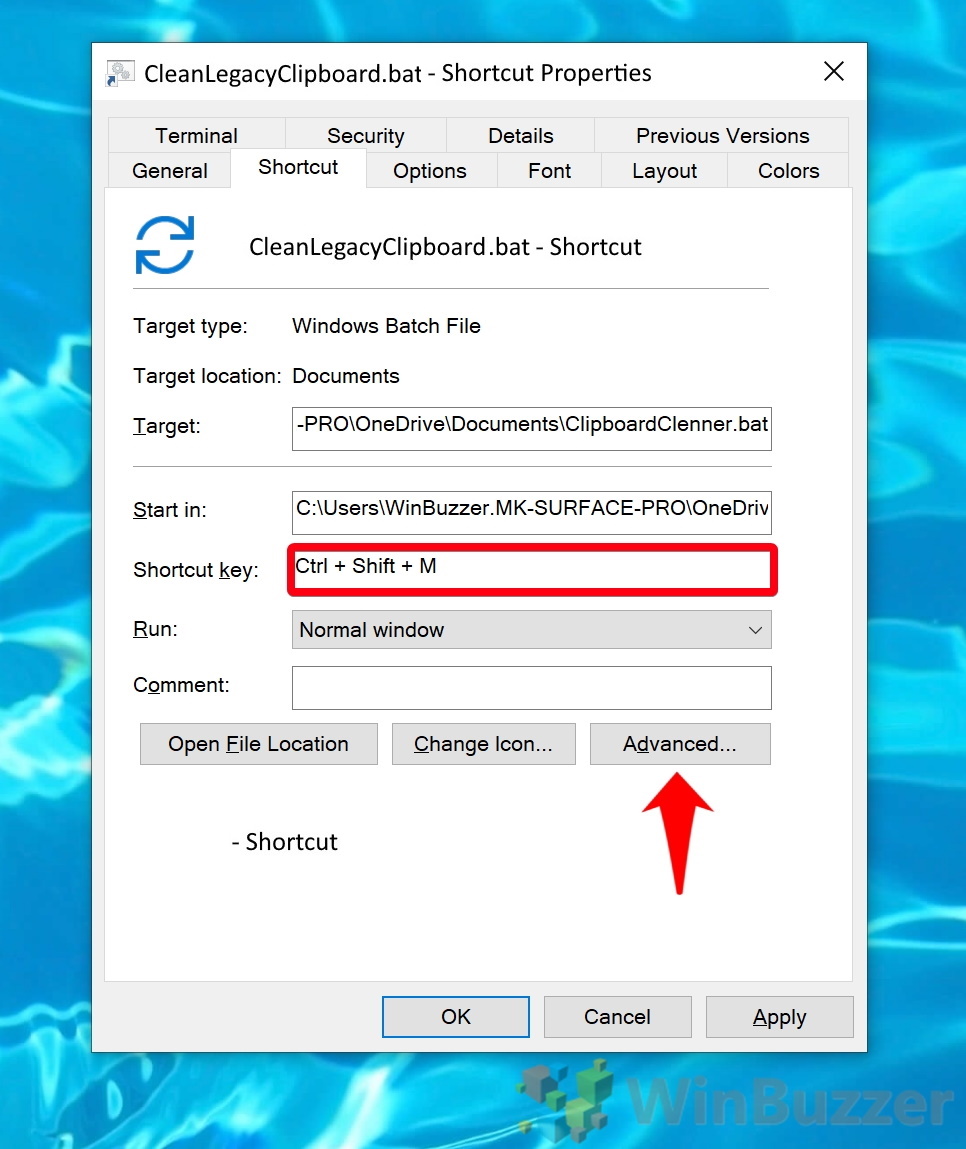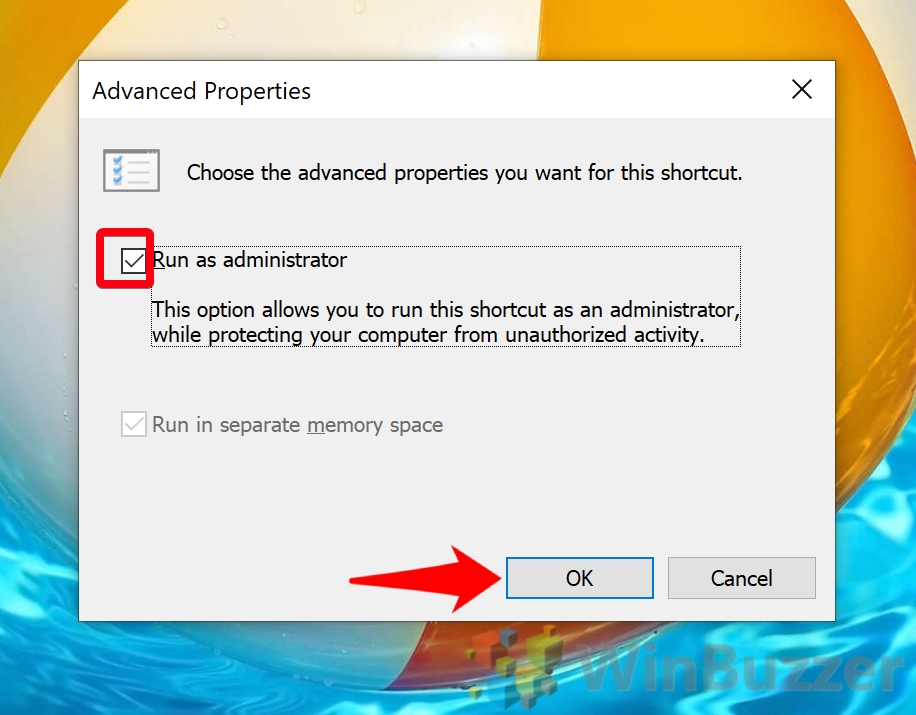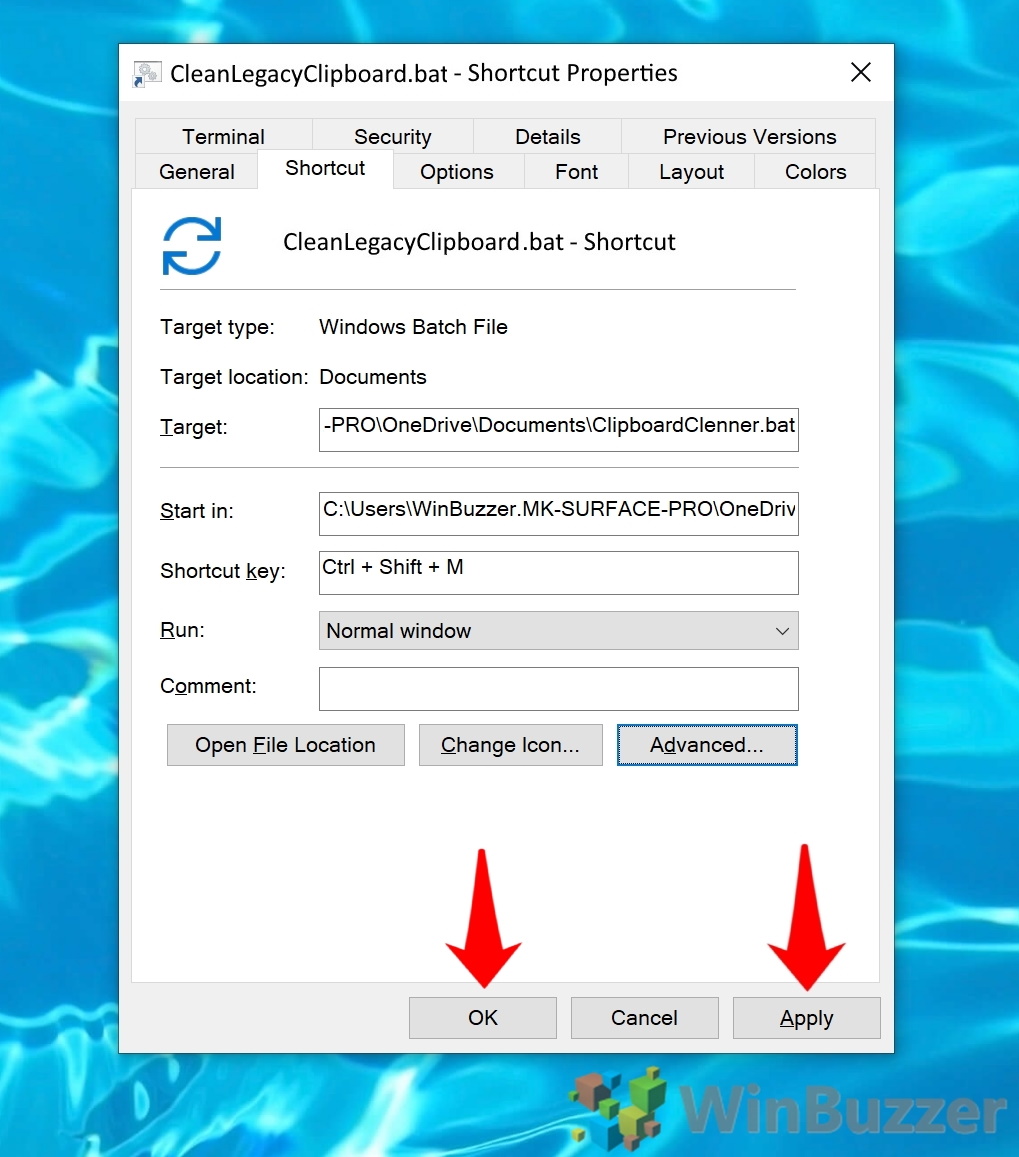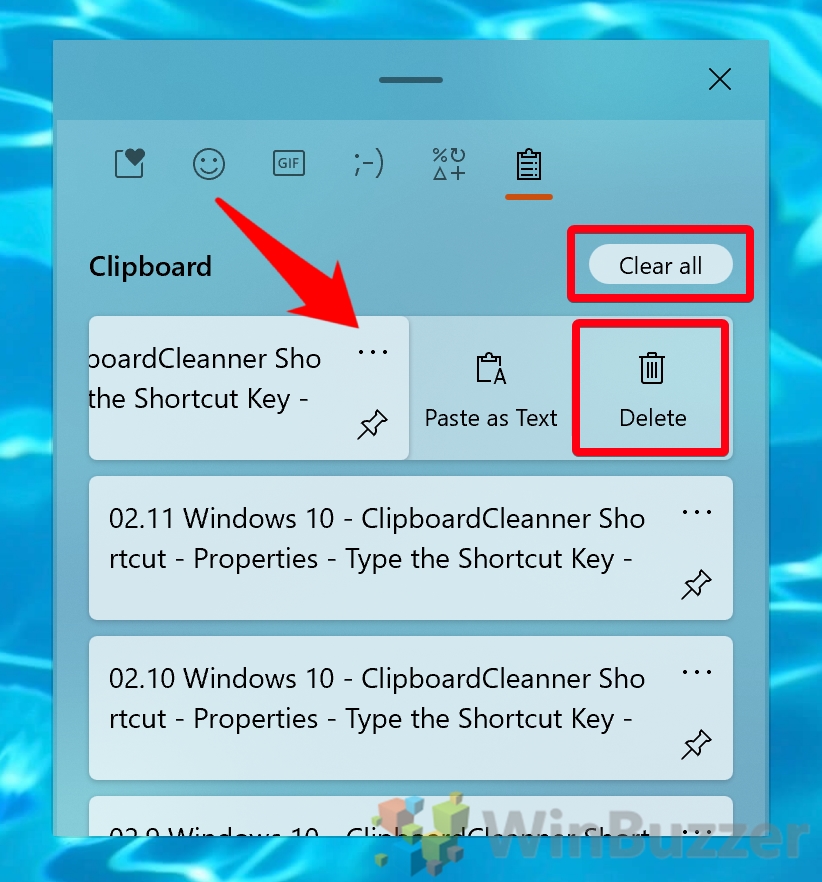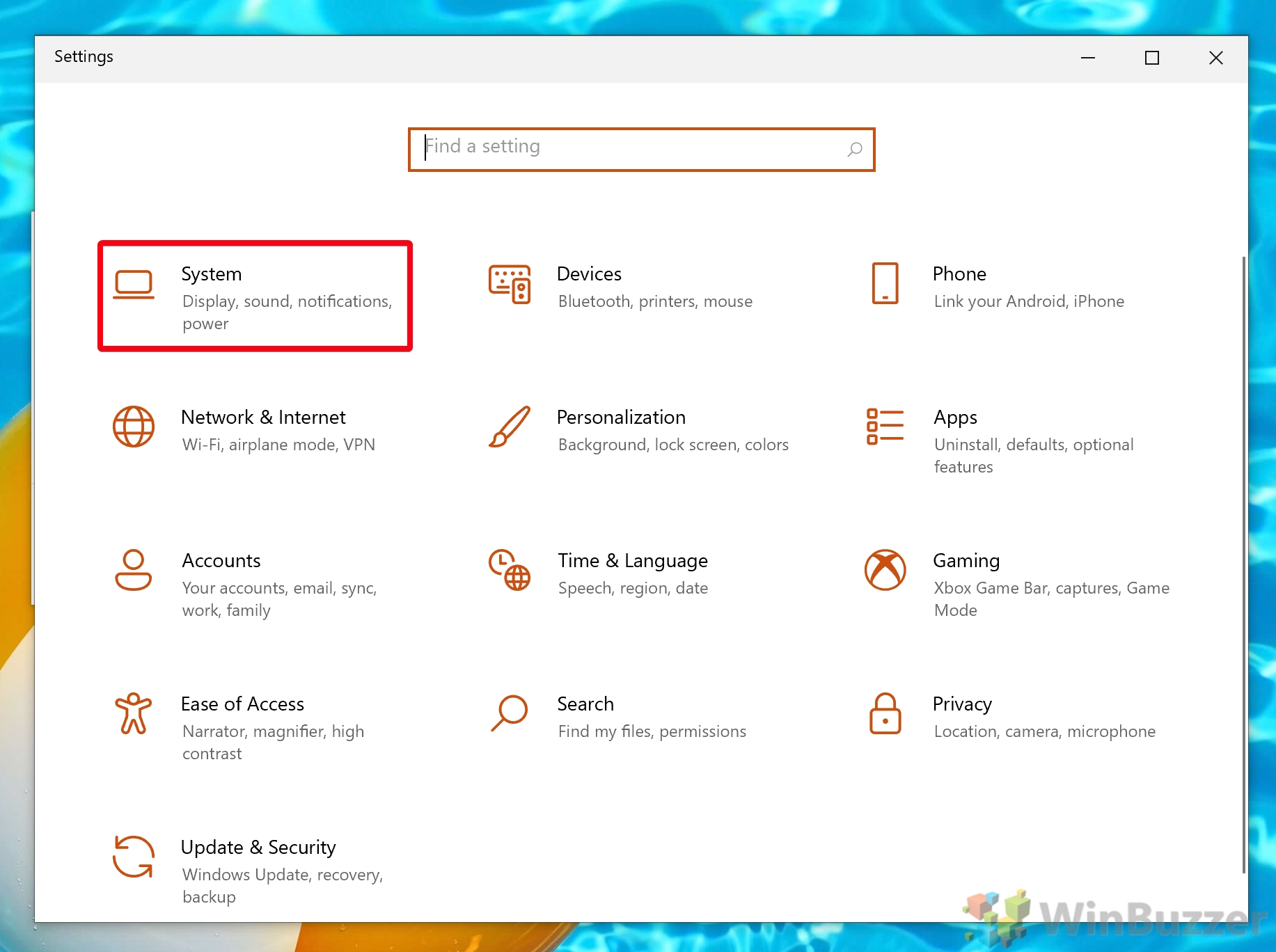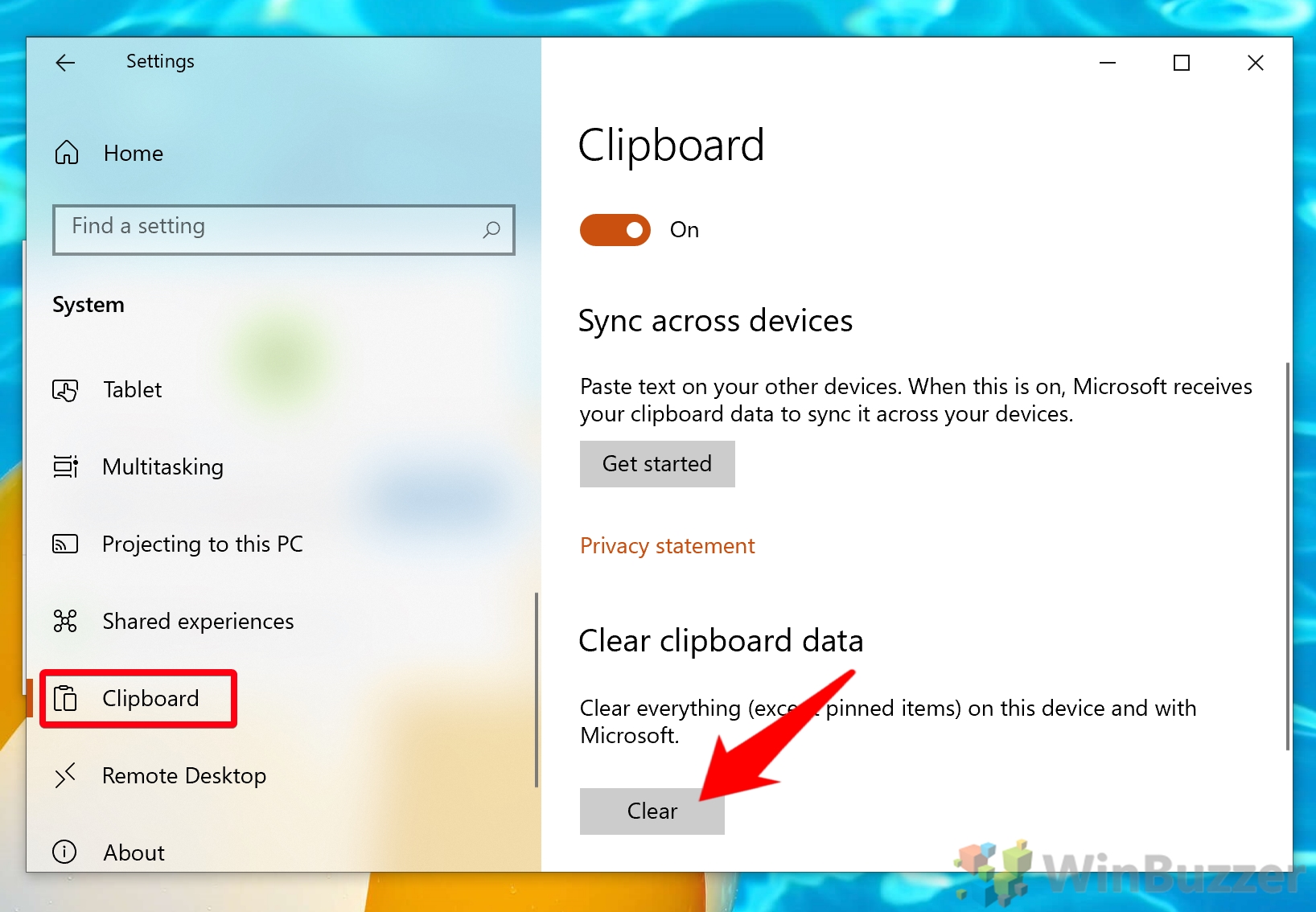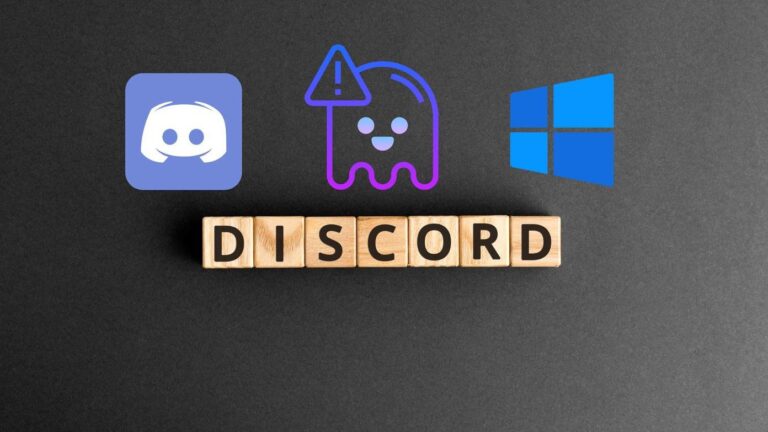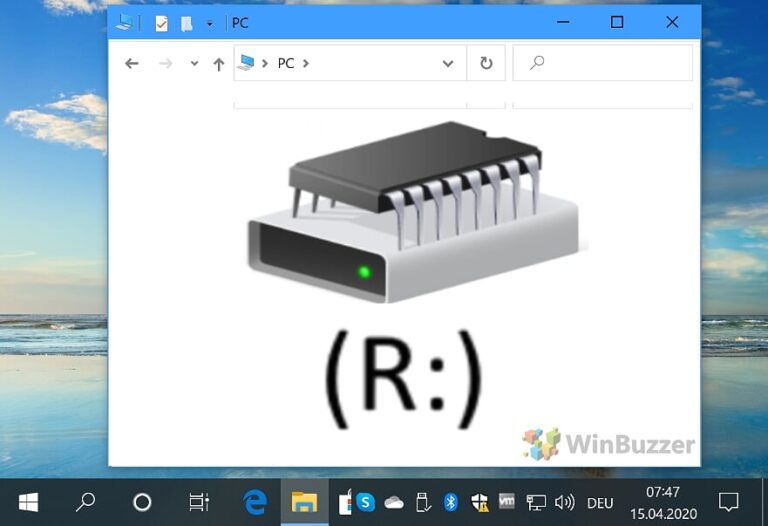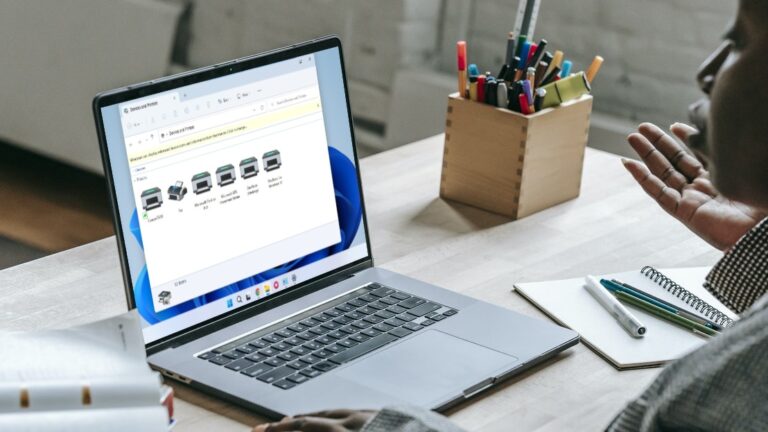Как очистить буфер обмена в Windows 10 с помощью ярлыка
Буфер обмена Windows 10 — полезный инструмент, но он также оставляет «бумажный след» вашей деятельности. Если вы скопировали что-то конфиденциальное, следующий человек, который будет вставлять, увидит текст или изображение на виду. В результате полезно знать, как очистить буфер обмена в Windows 10.
Очистите буфер обмена в Windows 10 с помощью ярлыка
Программы для Windows, мобильные приложения, игры - ВСЁ БЕСПЛАТНО, в нашем закрытом телеграмм канале - Подписывайтесь:)
Ранее мы рассказывали, как включать, просматривать и очищать историю буфера обмена вручную, поэтому в этом руководстве используется другой подход. Мы покажем вам, как создать четкий ярлык буфера обмена, который вы можете дважды щелкнуть или активировать с помощью горячей клавиши для увеличения скорости.
Во-первых, однако, мы должны упомянуть, что технически в Windows 10 есть два буфера обмена. Устаревший буфер обмена позволяет вам копировать только один фрагмент текста или изображения за раз. Новый буфер обмена Windows 10 идет гораздо дальше, позволяя хранить до 25 элементов и синхронизировать их между ПК.
Сегодня мы покажем вам, как создать чистый ярлык для буфера обмена, начиная с устаревшей версии.
Как очистить историю буфера обмена в Windows 10 с помощью ярлыка
Наш ярлык будет использовать простую команду очистки буфера обмена для работы. Он автоматически откроет CMD и запустит команду примерно через секунду. Вот как вы можете его создать:
- Создать новый ярлык
Вы можете разместить этот ярлык где угодно, но мы будем делать это в Документах. Перейдя туда, нажмите «Домой» на ленте проводника, затем нажмите «Новый элемент > Ярлык».

- Добавьте команду очистки буфера обмена в поле местоположения.
Вместо того, чтобы переходить к местоположению файла, мы укажем поле местоположения на командную строку и укажем команду для ее запуска. Для этого вставьте следующее в разделе «Введите местоположение элемента»:
%windir%\System32\cmd.exe /c “отключить эхо | клип”
Нажмите Далее, чтобы продолжить процесс установки.

- Дайте ярлыку очистки буфера обмена имя
Мы выбрали «Очистить устаревший буфер обмена», чтобы не было путаницы, если мы позже включим новый буфер обмена. Нажмите «Готово», когда закончите.

- Откройте свойства ярлыка
Вы можете оставить его здесь, если хотите, но мы рекомендуем некоторую настройку. Доступ к свойствам ярлыка позволит вам установить горячую клавишу для его запуска, а также изменить его значок.
Вернувшись в проводник, щелкните правой кнопкой мыши ярлык и нажмите «Свойства», если хотите продолжить.

- Перейдите на вкладку «Ярлык» и нажмите «Изменить значок…».

- Выберите значок из списка
Есть несколько разных значков, которые могут подойти для этого, так что выбирайте и нажимайте «ОК».
Если вы не видите никаких значков, вставьте следующее в поле просмотра и нажмите клавишу ввода:
%windir%\system32\imageres.dll

- Добавьте четкое сочетание клавиш буфера обмена для быстрого доступа
На вкладке «Ярлык» найдите поле «Ярлык» и щелкните по нему. Нажмите комбинацию клавиш, которую вы хотите использовать для очистки буфера обмена в Windows 10. Мы выбрали Ctrl + Shift + C, но не стесняйтесь выбирать что-то еще. Самое главное, чтобы он не конфликтовал ни с какими другими горячими клавишами в вашей системе.
После того, как вы выбрали, нажмите «ОК».

Как очистить историю копирования/вставки для современного буфера обмена Windows 10 с помощью ярлыка
Из-за того, как работают современные приложения Windows, процесс создания четкого ярлыка буфера обмена немного сложнее. Сначала нам нужно создать файл .bat и сделать для него ярлык.
Если вы не хотите делать все это, ниже мы покажем вам, как очистить буфер обмена в Windows 10 вручную. Давайте начнем:
- Открыть Блокнот
Нажмите «Пуск» и введите «Блокнот», затем щелкните верхний результат в поле поиска.

- Вставьте команду очистки буфера обмена в свой документ
В своей базовой форме команда очистки буфера обмена для современного буфера обмена Windows 10 такая же. Разница в том, что мы должны перезапустить службу буфера обмена, чтобы изменения вступили в силу. Дополнительные две строки в нашем .bat файле позаботятся об этом за нас:
%windir%\System32\cmd.exe /c “echo off | clip” служба wmic, где “имя вроде ‘%%cbdhsvc_%%'” вызывает службу stopservice wmic, где “имя вроде ‘%%cbdhsvc_%%'” вызывает startservice

- Нажмите «Файл > Сохранить как…».

- Сохраните документ как файл .bat
Перейдите в папку «Документы» и назовите файл «CleanLegacyClipboard.bat». Нажмите «Сохранить».

- Создайте ярлык для команды очистки буфера обмена
Щелкните правой кнопкой мыши только что созданный файл .bat и выберите «Создать ярлык».

- Откройте свойства ярлыка
Щелкните правой кнопкой мыши ярлык очистки буфера обмена и выберите «Свойства».

- Перейдите на вкладку «Ярлык» и нажмите «Изменить значок…».

- Выберите значок из списка и нажмите «ОК».
Если вы не видите никаких значков, вставьте следующее в поле просмотра и нажмите клавишу ввода:
%windir%\system32\imageres.dll

- Нажмите «Применить»

- Добавить сочетание клавиш
Нажмите в поле «Ярлык» и нажмите кнопки, которые вы хотите использовать, чтобы активировать ярлык очистки буфера обмена. В нашем случае это Ctrl+Shift+M.
Когда вы закончите, нажмите кнопку «Дополнительно…» в нижней части вкладки.

- Отметьте «Запуск от имени администратора» и нажмите «ОК».
Этот шаг очень важен — если вы не запустите ярлык от имени администратора, он не сможет перезапустить службу буфера обмена Windows 10.

- Нажмите «Применить» и «ОК»

- Необязательно: как очистить буфер обмена в интерфейсе Windows 10
Если настройка ярлыка слишком сложна, вы можете вместо этого использовать новый интерфейс буфера обмена Windows 10. Он медленнее, но не намного.
Нажмите «Windows + V», чтобы открыть буфер обмена, затем нажмите «Очистить все», чтобы удалить все. Кроме того, вы можете щелкнуть три точки рядом с элементом и нажать «Удалить», чтобы удалить только эту запись.

- Необязательно: очистите данные буфера обмена Windows 10 в настройках.
Если вам не нравится ни один из вариантов, упомянутых выше, вы можете очистить буфер обмена в Windows 10 долгим путем. Либо нажмите шестеренку настроек над кнопкой питания.

- Нажмите «Система»

- Выберите «Буфер обмена» на боковой панели и нажмите «Очистить».
Вы найдете кнопку «Очистить» в нижней части страницы, под заголовком «Очистить данные буфера обмена».

На этом мы завершаем этот урок. Теперь вы должны знать, как очистить буфер обмена Windows 10 несколькими способами. Тем не менее, в системе все еще могут быть следы вашей деятельности. Вот как вы можете очистить историю поиска файлового менеджера и очистить список всех последних файлов.
Программы для Windows, мобильные приложения, игры - ВСЁ БЕСПЛАТНО, в нашем закрытом телеграмм канале - Подписывайтесь:)