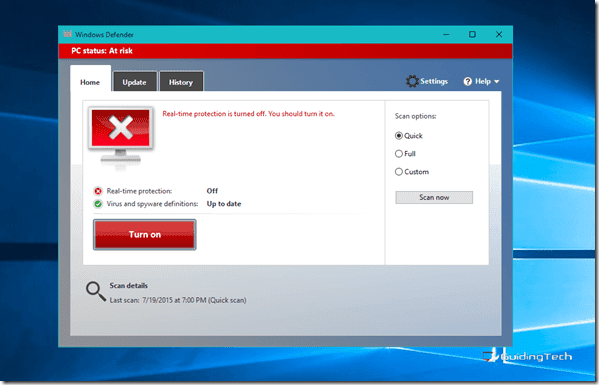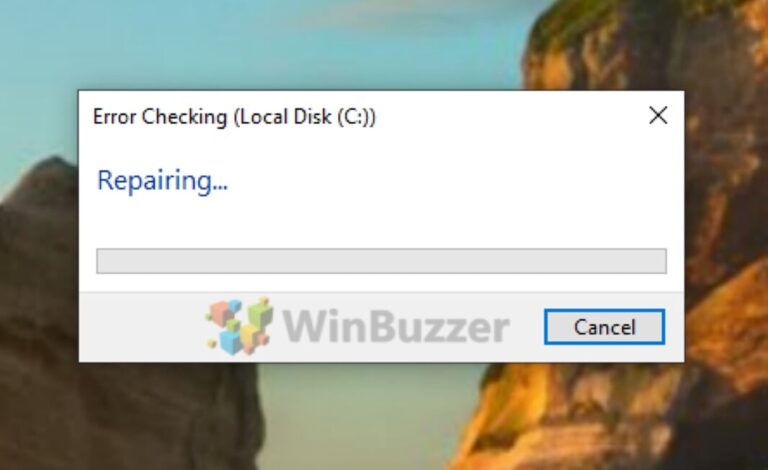Как уменьшить размер файла изображения, PDF, MP3 с помощью FileOptimizer

Правила пропускной способности интернета и пончиков на самом деле одинаковы, вы всегда можете получить больше. В случае с пропускной способностью интернета ситуация может стать довольно ужасной. Особенно, когда вы предоставляете одни и те же данные тысячам или миллионам людей в Интернете. Экономия 100 КБ на файле изображения при показе тысяче пользователей — это крутые 100 МБ сэкономленной полосы пропускания. Это равносильно меньшей плате за хостинг.
Программы для Windows, мобильные приложения, игры - ВСЁ БЕСПЛАТНО, в нашем закрытом телеграмм канале - Подписывайтесь:)
И это относится ко всему, что вы загружаете в Интернет. Изображения, видео, PDF-файлы, MP3-файлы, любые цифровые носители. Мы уже рассказывали вам о RIOT, оптимизаторе изображений, но сегодня мы поговорим о приложении, которое обещает оптимизировать для вас все виды цифровых файлов, используя лучшие существующие стандарты.
FileOptimizer
FileOptimizer (только для Windows) использует общедоступные и часто замечательные движки для оптимизации файлов. Установка тоже довольно быстрая. Никаких всплывающих окон для дополнительных функций или каких-либо вредоносных программ.
Открыв приложение, вы увидите пользовательский интерфейс, похожий на MS Office. Приложение явно вдохновлено ленточным интерфейсом. Вы можете либо выбрать Добавить файлы или перетащите любой файл в окно.

Нажмите Оптимизировать все файлы начать. Вы можете перетаскивать файлы разных типов одновременно, и FileOptimizer оптимизирует каждый из них в соответствии с типом файла.
Приложение также имеет сочетание клавиш для Оптимизировать все файлы функция, чтобы сделать вещи быстрее. Это Ctrl + О.
Настройки
В приложении не так много настроек. Есть одна вкладка для разных типов файлов, но обычно все, что вы можете сделать, это выбрать, копировать метаданные или нет. Вы можете зайти в PDF вкладку, чтобы указать Точек на дюйм для файла.
Главная страница в Опции (доступ к которому можно получить из меню ленты) — это Общий один.
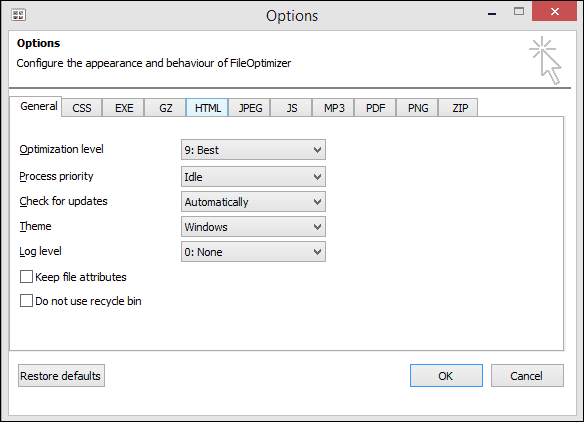
Здесь вы найдете настройки для Уровень оптимизации, по умолчанию установлено значение 9 (в диапазоне от 1 до 10, где 10 является наиболее оптимальным, а 1 — самым быстрым). Вы также можете возиться с приоритетом процесса, темой и уровнем журнала.
По умолчанию FileOptimizer оптимизирует исходный файл и отправляет копию в корзину (чтобы у вас был способ восстановить его). Если вы не хотите этого делать, проверьте Не используйте корзину вариант.

Поддерживаемые файлы
FileOptimizer поддерживает следующие типы файлов: AIR, APK, APNG APPX, BMP, CBZ, DOCX, DLL, EPUB, EXE, GIF, GZ, ICO, JAR, JPEG, MNG, MP3, MPP, PNG, PPTX, ODT, OGG, OGV, PDF, PUB, SCR, SWF, TIF, VSD, WEBP, XAP, XLSX, ZIP и многие другие.
Оптимизация для вас
Мне удалось сэкономить 50% файлов изображений с помощью FileOptimizer. Это было примерно одинаково для PDF и MP3. Оптимизация PDF также была довольно быстрой. Оптимизация PNG заняла довольно много времени, но это больше связано с форматом, чем с приложением.
А как насчет тебя? Оптимизация будет зависеть от скорости вашего компьютера и файла, который вы загружаете. Сообщите нам, сколько цифровых долларов вы экономите в комментариях ниже.
Программы для Windows, мобильные приложения, игры - ВСЁ БЕСПЛАТНО, в нашем закрытом телеграмм канале - Подписывайтесь:)