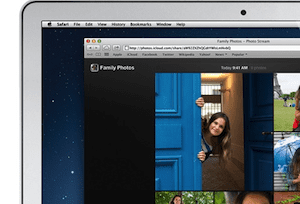6 способов остановить или избавиться от прялки Mac (2022)
Искусственный интеллект поможет тебе заработать!
О, прялка.
Программы для Windows, мобильные приложения, игры - ВСЁ БЕСПЛАТНО, в нашем закрытом телеграмм канале - Подписывайтесь:)
Каждый, у кого когда-либо был компьютер Mac, знает об этом, и я уверен, что вы произнесли несколько ругательств или испытали искушение швырнуть свой Mac через всю комнату, увидев его. Я лично называю этот символ не очень любезным, как «вращающийся пляжный мяч судьбы».
Это, наверное, слишком ужасное описание, но оно отражает мое настроение, когда оно появляется, поскольку оно обычно является синонимом какой-то проблемы.
Если у вас есть опыт обращения с прялкой, вы знаете, что хотите избавиться от нее как можно быстрее. Это признак того, что на вашем компьютере что-то не так.
Это может быть небольшая проблема или действительно большая, прялка не всегда сразу раскрывает свои секреты. Эта статья покажет вам ряд вещей, которые вы можете сделать, чтобы избавиться от вращающегося колеса на вашем компьютере Mac.
Но для тех из вас, кто не хочет тратить время на чтение всей статьи, вот краткий ответ:
Лучший способ остановить вращение цветового колеса Mac — подождать. Если ожидание не помогает, принудительно закройте отзывчивое приложение. Есть также несколько других рабочих способов избавиться от этой проблемы, которые мы рассмотрим ниже.
Знакомство с прялкой Mac
Вращающееся колесо может быть известно под разными именами, но на самом деле это системный индикатор, который технически называется пульсатором.
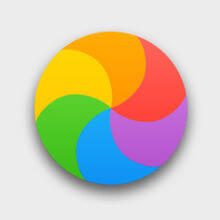
Да, верно, трепач. Это звучит комично, но если у вас есть опыт работы с ним, вы знаете, что это означает, что проблема может скрываться внутри вашего компьютера. Это не уникальный символ компьютеров Mac, хотя их разноцветное колесо хорошо известно пользователям Apple.
Вращающееся колесо указывает на распространенные проблемы, например, когда приложение выполняет какое-либо действие, когда выполняются сложные вычислительные задачи или когда Mac полностью зависает.
Колесо может появиться, когда вы что-то загружаете, пытаетесь запустить программу, интенсивно использующую ЦП, или когда ваш компьютер выполняет операцию.
Вращающееся колесо — это общий индикатор, и вы, скорее всего, не будете знать точную причину, по которой оно появилось на экране вашего компьютера.
Во многих случаях колесо поднимается только на короткое время, пока ваш компьютер выясняет ситуацию самостоятельно, но иногда колесо может появиться и привести к зависанию всей вашей системы.
Как остановить вращающееся колесо на Mac
К сожалению, не существует точного метода избавления от прялки, который срабатывал бы каждый раз. Причиной колеса может быть ряд различных вещей, влияющих на ваш компьютер, и поэтому для устранения проблемы требуется другое решение. Попробуйте приведенные ниже решения одно за другим.
1. Подождите немного
Что ж, это может показаться простым решением. Но иногда самый простой способ решить техническую проблему — набраться терпения. Мы знаем, что наиболее распространенной причиной крутящегося колеса Mac является чрезмерное использование системных ресурсов приложением или службой.
И лучшее решение – дать ему немного времени и терпения, скорее всего, проблема уйдет. Я уверен, что вы можете резонировать со мной по этому поводу. Так что дайте ему минуту, сделайте перерыв, а затем вернитесь, чтобы посмотреть, исчезло ли прялка.
2. Принудительный выход
Часто вращающееся колесо появляется, когда приложение перестает отвечать на запросы. Это может произойти, когда приложению требуются ресурсы для запуска, а ваш компьютер не справляется. Принудительно выйдя из приложения, вы обычно можете избавиться от вращающегося колеса.
Вот как:
Шаг 1: Перейдите в меню Apple в левом верхнем углу экрана. Щелкните Принудительный выход.
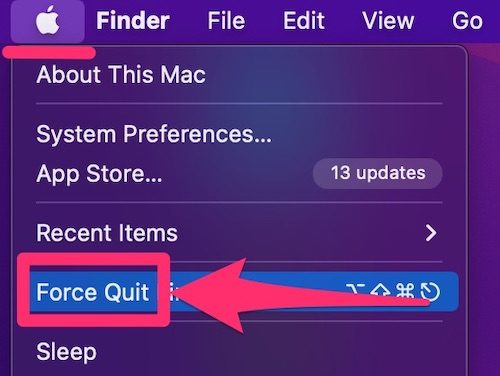
Шаг 2: Выберите не отвечающую программу или приложение из списка. Щелкните Принудительный выход.
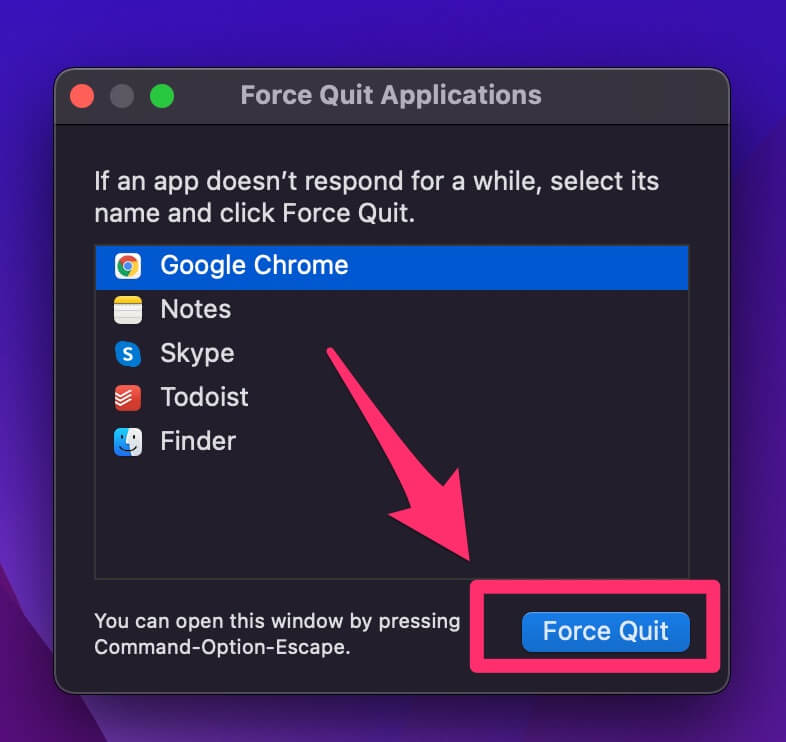
Кроме того, вы также можете просто одновременно нажать клавиши Command, Option и Escape, чтобы получить доступ к меню принудительного выхода и выйти из приложения или программы, которые не отвечают.
3. Исправление ошибок диска
Если вы часто сталкиваетесь с вращающимся колесом и не можете найти не отвечающую программу в качестве причины, вы можете решить проблему, восстановив права доступа к диску с помощью Дисковой утилиты.
- Откройте Finder на своем компьютере.
- Выберите Приложения.
- Щелкните значок Дисковой утилиты.
- Выберите основной жесткий диск.
- Нажмите кнопку «Разрешения на восстановление» (или «Первая помощь») и «Выполнить».
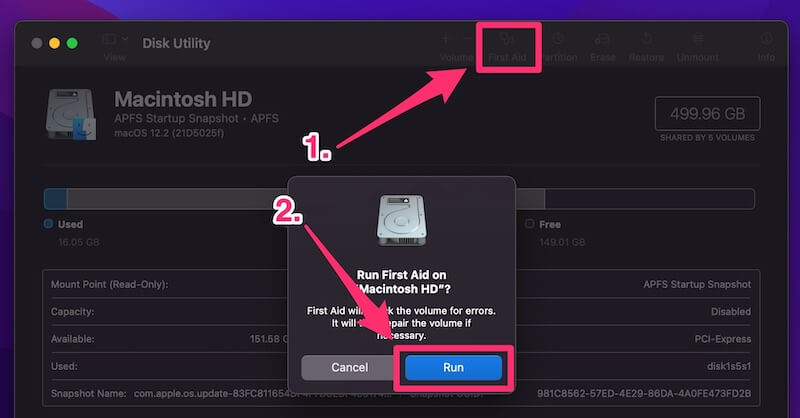
Этот небольшой ремонт диска может решить вашу повторяющуюся проблему с вращающимся колесом.
4. Сброс одного пользователя
Другой вариант, который вы можете попробовать использовать для устранения повторяющихся проблем с вращающимся колесом, — это войти в однопользовательский режим на вашем компьютере после перезагрузки, чтобы попытаться исправить любые небольшие ошибки файлов, которые могут быть причиной проблемы.
- Перезагрузите компьютер.
- Удерживайте нажатыми клавиши Command и S при перезапуске.
- Удерживайте эти клавиши, пока на экране не появится логотип Apple.
- Отпустите клавиши, и ваш экран станет черным с некоторыми строками данных и компьютерной подсказкой в старом стиле.
- Введите fsck -y и не забудьте поставить пробел между k и -y.
- Нажмите Ввод.
5. Очистите дисковое хранилище
Недостаток дискового пространства, доступного для памяти, означает более частую замену и приведет к большему отставанию в производительности, когда это произойдет, очень вероятно, что вы увидите больше вращающихся колес на своем Mac.
Кроме того, нехватка места для хранения может привести к сбоям приложений, поскольку доступный диск требуется приложениям Mac для хранения временных файлов.
В основном есть два способа освободить больше места на диске вашего Mac.
Прежде всего, вы можете удалить сторонние приложения, которые вам больше не нужны. Обратите внимание на те приложения, которые автоматически запускаются при включении компьютера. Вы можете либо отключить их, либо удалить раз и навсегда.
Еще одна стратегия, которую вы можете использовать для быстрого восстановления большего объема памяти, — это очистка ненужных файлов, которые занимают огромное место на вашем Mac, например, системных ненужных файлов, дублированных резервных копий, старых загрузок и т. д. Мы предлагаем использовать приложение для очистки Mac для повышения эффективности. Мы используем CleanMyMac X и очень рекомендуем его.
6. Другие исправления
Если у вас более старый MacBook, проблемы с вращающимся колесом могут быть результатом более серьезных проблем, которые не поддаются простому устранению. Колесо может появиться из-за перегруженного процессора или нехватки оперативной памяти.
Если причиной вращающегося колеса является одна из этих проблем, простого решения не существует, и вам, возможно, придется обновить оборудование, чтобы не отставать от требований современных приложений и программ, которые перегружают вашу систему и приводят к появлению колеса.
Чтобы проверить загрузку ЦП:
- Откройте Finder.
- Перейдите в Приложения.
- Нажмите «Утилиты».
- Щелкните Монитор активности.
- Теперь вы можете увидеть использование вашего процессора.
Здесь вы увидите дисплей, который даст вам график и некоторые данные об использовании вашего ЦП.
Если число здесь выше 50 процентов, и вы в настоящее время не используете какие-либо приложения или программы, ваш процессор, скорее всего, не может идти в ногу с вашей системой, и, возможно, пришло время для нового компьютера.
Последние мысли
Если вам случится увидеть вращающееся колесо на своем Mac, сделайте вдох и перечитайте эту статью. Обычно колесо можно исправить простым принудительным выходом из приложения, которое не отвечает. Если это не сработает, выполните другие шаги, перечисленные здесь, чтобы устранить проблему и восстановить работоспособность компьютера.
Никому не нравится видеть вращающееся колесо, но теперь у вас есть возможность решить проблему и попытаться решить ее самостоятельно.
У вас есть прозвище для прялки? Часто ли это происходит на вашем MacBook?
Программы для Windows, мобильные приложения, игры - ВСЁ БЕСПЛАТНО, в нашем закрытом телеграмм канале - Подписывайтесь:)