Snipping Tool против Snip & Sketch: чем они отличаются
Самый простой способ сделать снимок экрана в Windows — использовать клавишу PrtScn. Но это также утомительно, так как вам нужно вставить скриншот в другой инструмент, чтобы использовать его. К счастью, в Windows 7 появился подходящий инструмент для создания снимков экрана, известный как Snipping Tool.
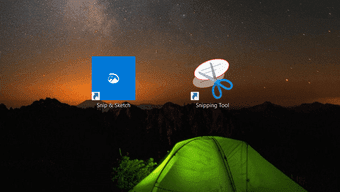
Программы для Windows, мобильные приложения, игры - ВСЁ БЕСПЛАТНО, в нашем закрытом телеграмм канале - Подписывайтесь:)
Как только я к этому привык, Microsoft выпустила новое обновление, и вдруг на моем ноутбуке с Windows 10 появился еще один инструмент, известный как Snip & Sketch.
Snip & Sketch создает впечатление, что Snipping Tool и Screen Sketch (еще один инструмент для создания снимков экрана, часть Windows Ink Workspace) собрались вместе и родили ребенка. Это потому, что он сочетает в себе функции обоих инструментов. Хотя Screen Sketch больше не устанавливается на ПК с Windows, Snipping Tools на данный момент находится вместе с Snip & Sketch.
Вам может быть интересно, что это за новый инструмент и чем он отличается от нашего любимого Snipping Tool.
Вы получите ответ в этом посте, где мы сравниваем Snip & Sketch и Snipping Tool. Давайте начнем прямо сейчас.
Совместимость и доступность
Инструмент Snip & Sketch доступен на настольных компьютерах и ноутбуках с Windows 10, работающих под управлением сборки за октябрь 2018 г. и более поздних версий. В отличие от Snipping Tool, вы также можете загрузить и установить его из Магазина Microsoft.
Snipping Tool работает в более ранних версиях Windows. В настоящее время он также установлен в сборке за октябрь 2018 года, но в приложении четко указано, что в будущих обновлениях будут доступны только Snip & Sketch.
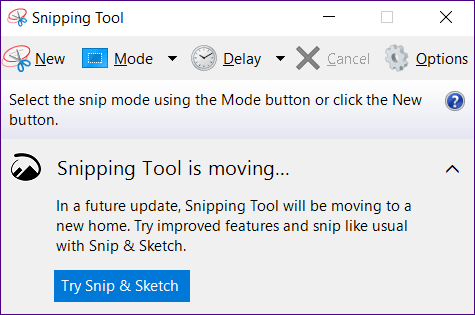
Способы открытия
Запустить Snipping Tool можно только из меню «Пуск» или с помощью его ярлыка на рабочем столе.
С другой стороны, Microsoft предлагает несколько способов запуска Snip & Sketch. Во-первых, вы можете запустить его из меню «Пуск», как и любое приложение. Во-вторых, вы найдете его в Центре уведомлений. Нажмите ее, чтобы начать делать скриншоты.
Совет:

Вы также можете использовать сочетание клавиш WinKey+Shift+S, чтобы начать делать снимки экрана напрямую из любого приложения. Наконец, вы также можете назначить его клавише PrtScn. Для этого перейдите в «Настройки» > «Удобство доступа» > «Клавиатура». Включите переключатель для ярлыка Print Screen.
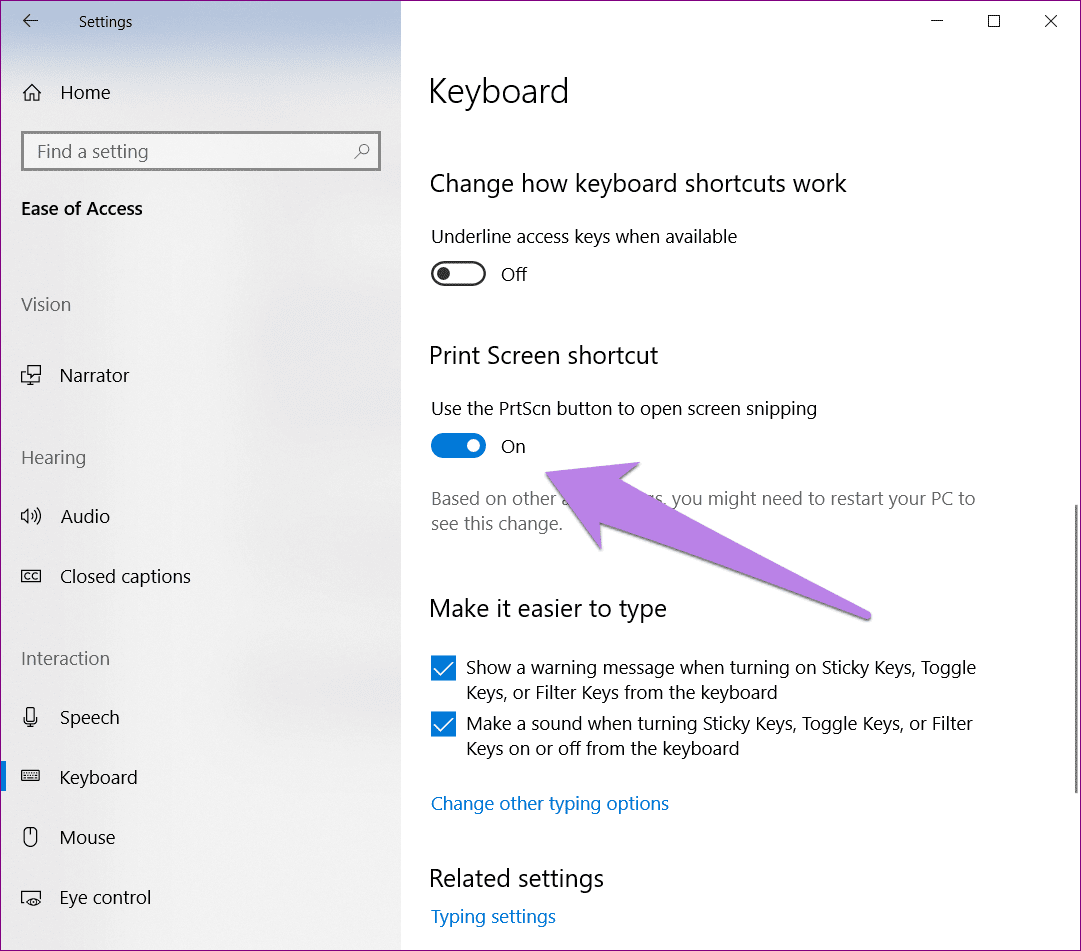
Дизайн и пользовательский интерфейс
Snipping Tool долгое время был частью Windows и, следовательно, имеет тот же старый интерфейс с опциями «Файл», «Редактировать» и другими. Различные значки, такие как «Создать», «Задержка», «Режим» и т. д., находятся под этими параметрами.
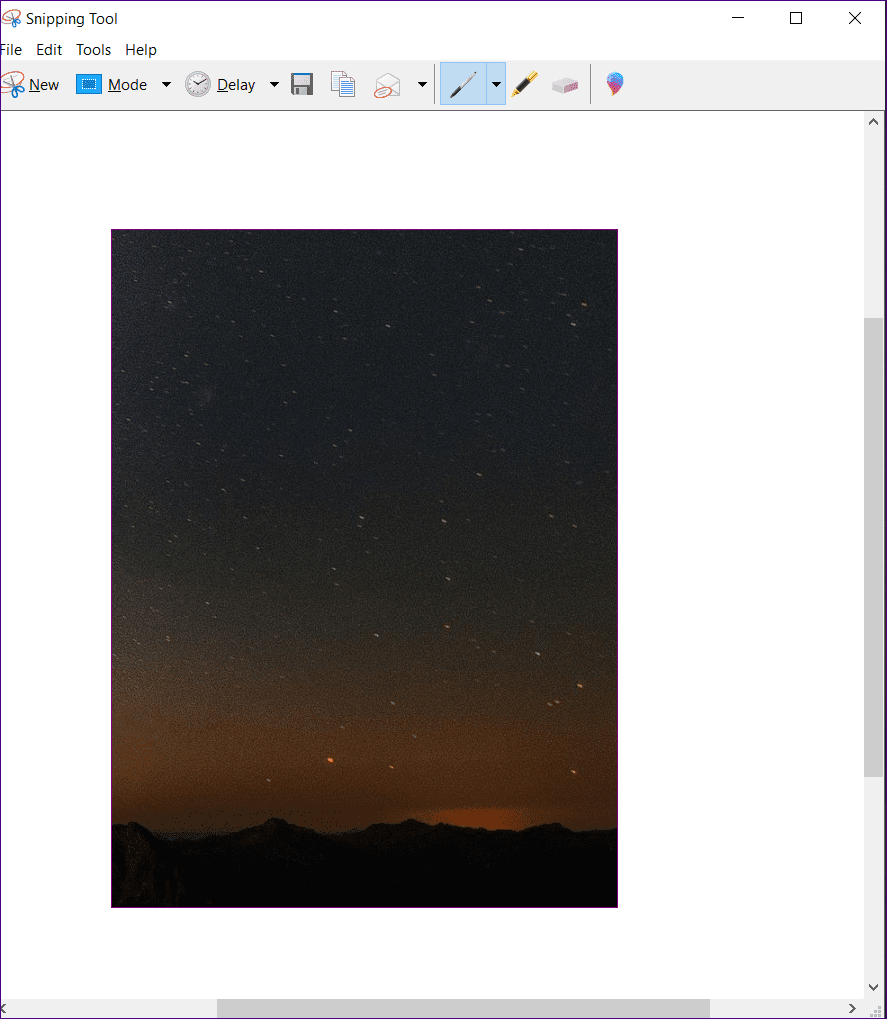
Инструмент Snip & Sketch является частью Универсальная платформа Windows (UWP) и поэтому предлагает современный дизайн, похожий на другие приложения Microsoft для Windows 10.
Вы найдете новую кнопку скриншота слева с различными ручками посередине. Справа у вас есть настройки и параметры обмена.
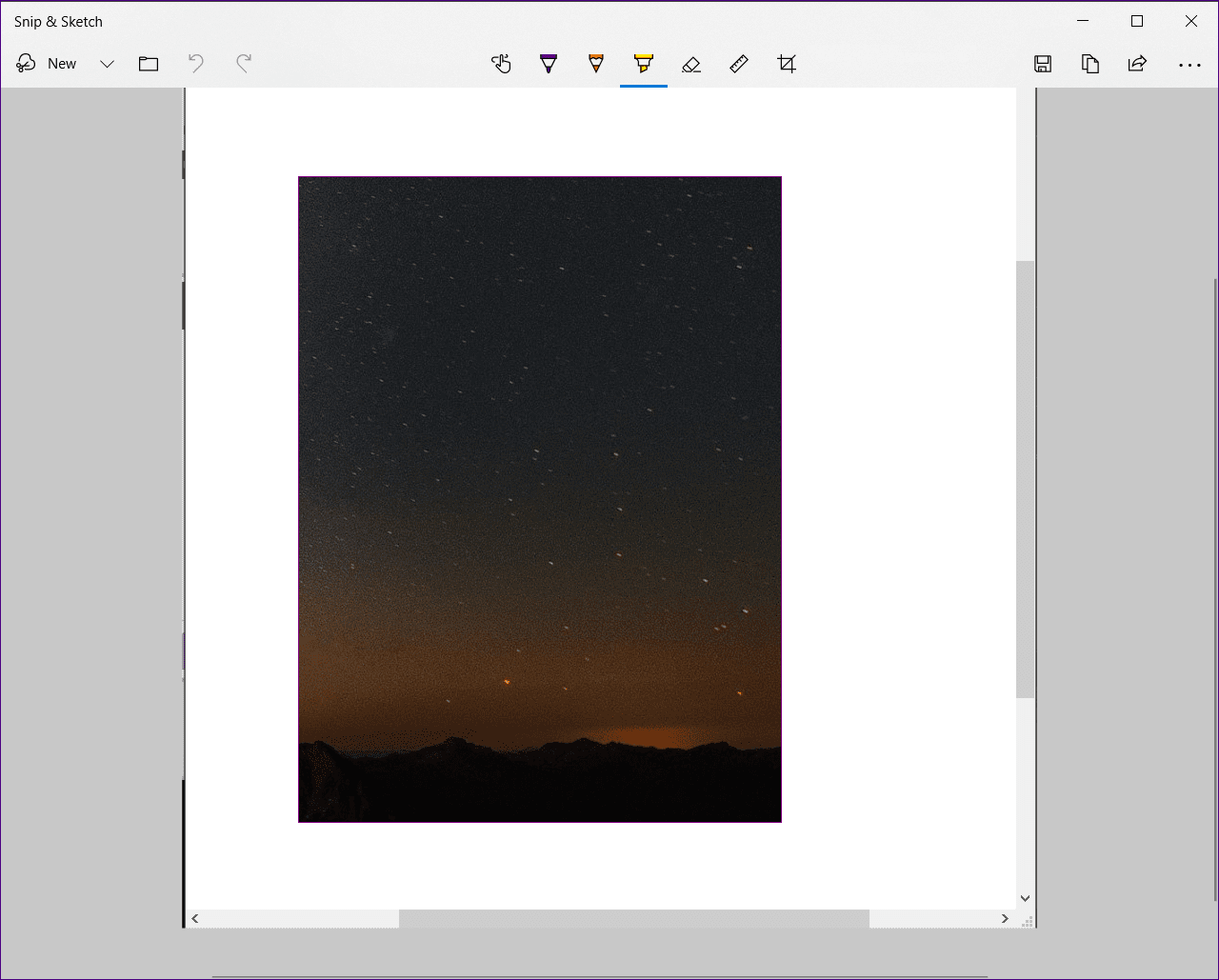
Кроме того, когда вы меняете размер приложения, различные значки выравниваются, чтобы соответствовать доступному пространству, а некоторые даже занимают нижнюю панель.
Работает так же
В инструменте Snipping, поскольку вы можете открыть его только одним способом, то есть напрямую через приложение, вам нужно нажать кнопку «Создать» в приложении, чтобы сделать снимок экрана. Хотя вы также можете использовать сочетание клавиш Ctrl + N, но это будет работать только тогда, когда приложение открыто. К счастью, когда вы делаете снимок экрана, он открывается прямо в приложении, где вы можете комментировать и сохранять его.
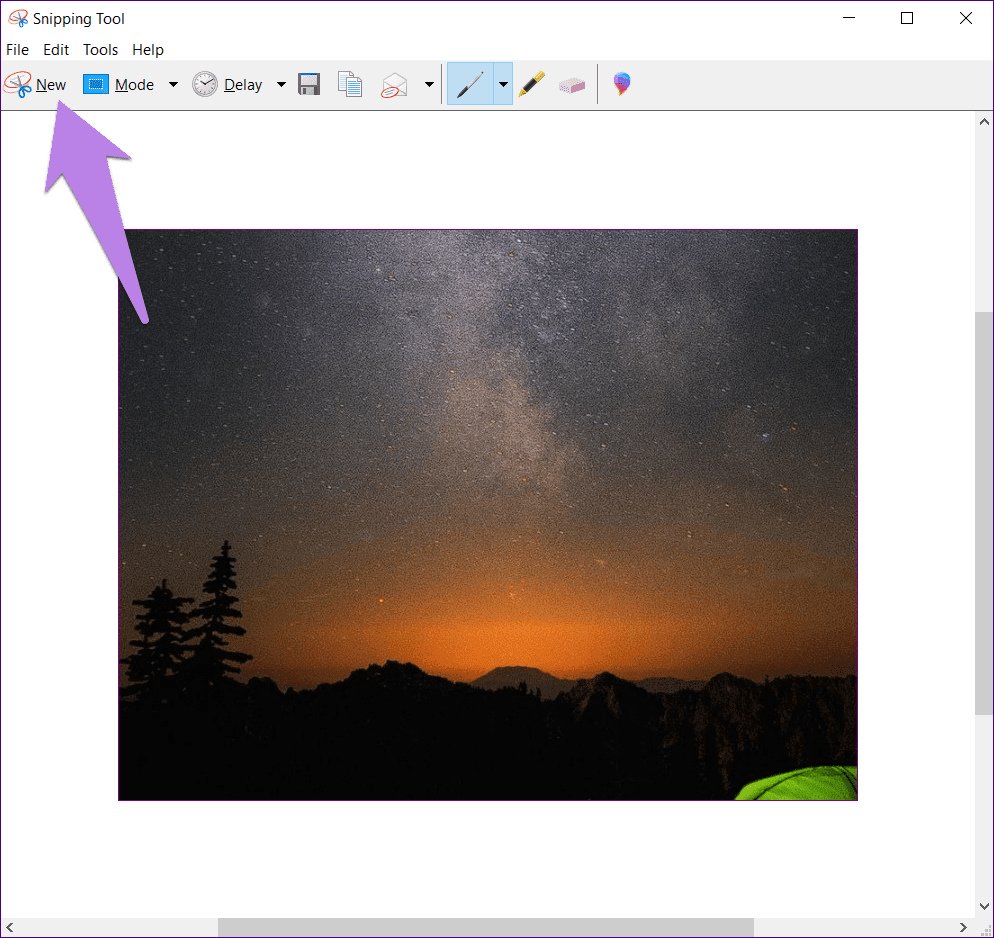
Напротив, хотя использование кнопки «Создать» (или сочетания клавиш Ctrl+N) при открытом приложении — это один из способов сделать снимок экрана в Snip & Sketch, он также предлагает прямой и быстрый способ. То есть, когда вы используете сочетание клавиш WinKey+Shift+S, клавишу PrtScn или значок в Центре действий, экран будет затемнен, и вы найдете вверху режимы скриншотов (прямоугольный, произвольной формы, полноэкранный) для создания пользовательских скриншоты. Выберите тот, который вам нравится.
Совет:
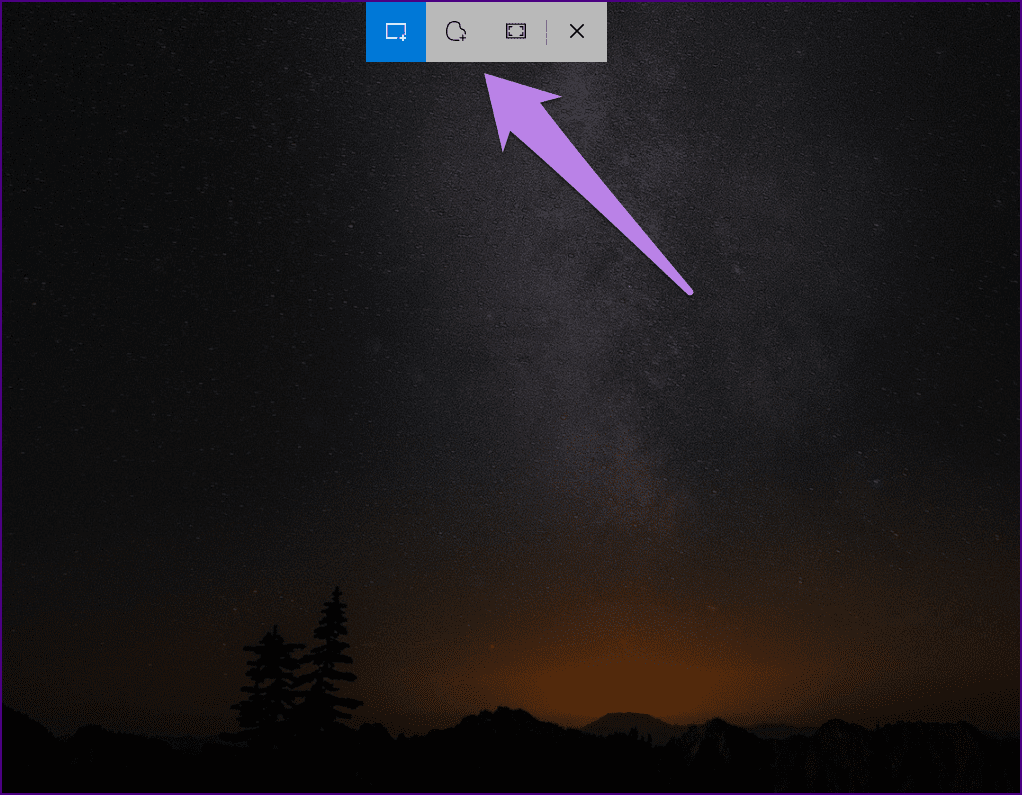
Как только вы это сделаете, вы получите уведомление, а снимок экрана будет скопирован в буфер обмена. Вам нужно нажать на уведомление, чтобы открыть редактор, и только тогда вы сможете его сохранить.
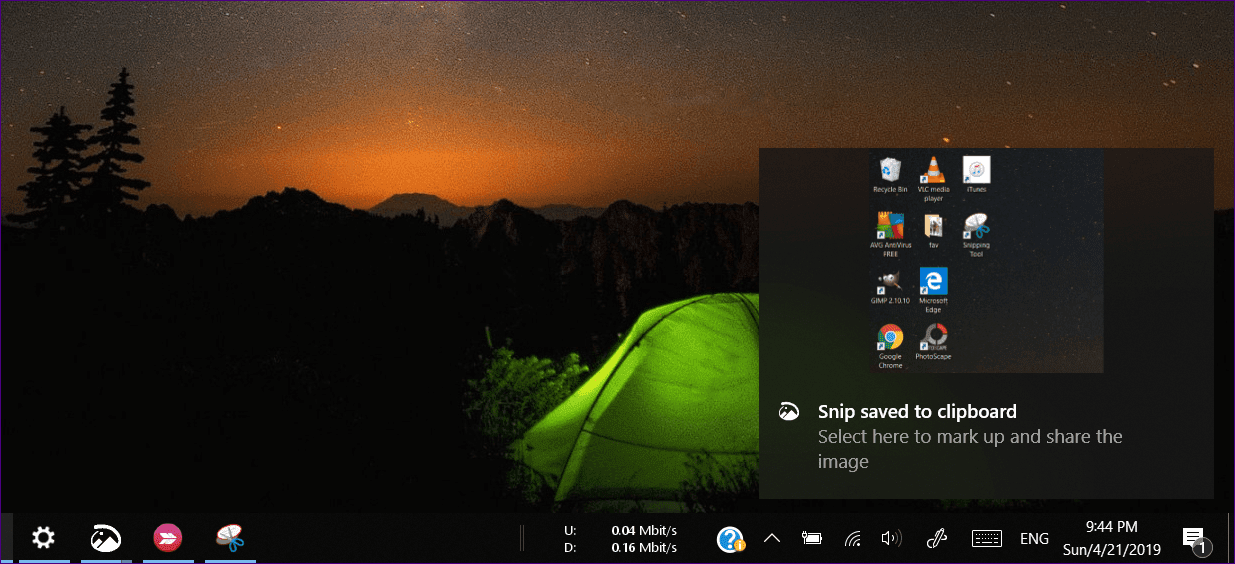
Оба приложения не сохраняют скриншот автоматически. Но, по крайней мере, в Snipping Tool скриншот открывался прямо в приложении. В Snip & Sketch общий процесс занимает много времени, если вы используете три вышеуказанных метода.
С другой стороны, каждый снимок экрана открывается в отдельном окне Snip & Sketch, что позволяет вам работать с несколькими снимками экрана одновременно. Это невозможно с Snipping Tool.
Инструменты аннотации
Snipping Tool ограничивает инструменты маркировки. Вы получаете только ручку и маркер с ограниченным выбором цветов.
В инструменте Snip & Sketch вы получаете карандаш, помимо ручки и маркера. Кроме того, он предлагает множество цветов для всех режимов маркировки.
Совет:

линейка и транспортир
Я не знаю, кто консультирует разработчиков Microsoft по поводу функций. Любой инструмент для создания снимков экрана должен иметь базовые инструменты, такие как фигуры, стрелки и текст. К сожалению, все они отсутствуют в Snipping Tool.
Хотя Snip & Sketch ничем не лучше, он предлагает линейку и транспортир для рисования прямых линий и окружностей. Это напомнит вам урок геометрии. Давай Майкрософт! Дайте нам надлежащие инструменты.
С другой стороны, вы можете измерять с их помощью линии и углы.

Совет:
Обрезать изображение
Иногда скриншот, который мы делаем, слишком велик. В Snipping Tool вам придется сделать новый снимок экрана, если размер не соответствует вашему выбору. К счастью, в Snip & Sketch вы можете обрезать изображение после его захвата. Для этого нажмите на значок обрезки вверху и выберите область, которую хотите обрезать. Затем нажмите клавишу ввода.

Открыть существующий файл
Новый Snip & Sketch позволяет не только делать и редактировать снимки экрана, но и использовать его для комментирования старых изображений. Для этого запустите приложение и нажмите на значок открытия файла. Затем выберите изображение. Эта функция отсутствует в Snipping Tool.
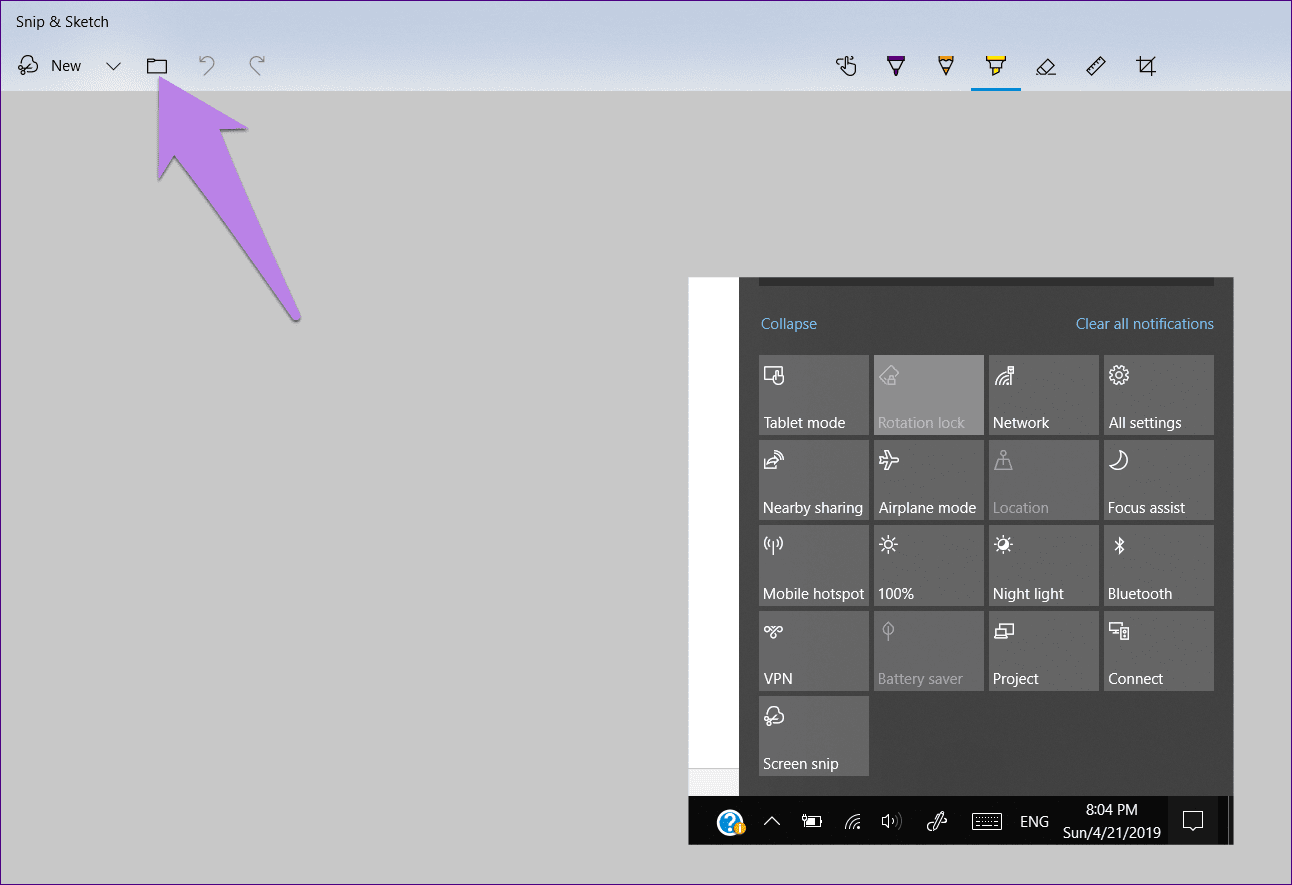
Временная задержка
Одной из самых крутых возможностей Snipping Tool является то, что он обеспечивает время задержки перед захватом снимка экрана. Хотя та же функция реализована и в инструменте Snip & Sketch, он предлагает меньшее количество вариантов задержки. То есть вы можете выбрать от 1 до 5 секунд в Snipping Tool. Но в Snip & Sketch возможности ограничены только 3 и 10 секундами.

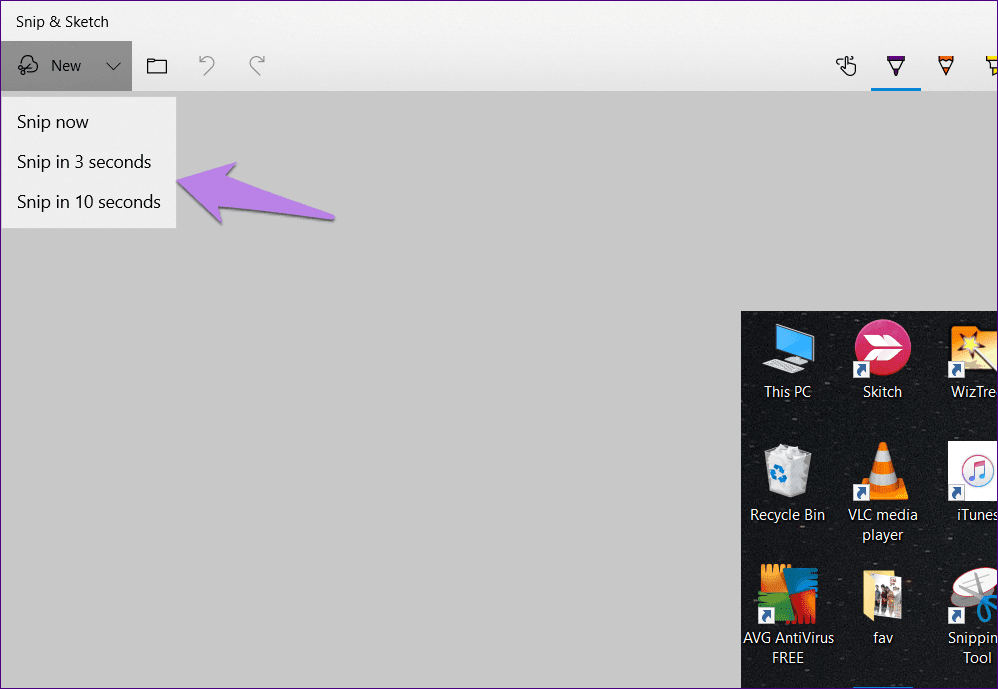
Сенсорная поддержка
Инструмент Snip & Sketch поддерживает сенсорный ввод. Если у вас есть ноутбук с сенсорным экраном, вы можете использовать пальцы или цифровое перо для рисования на снимках экрана, а также для вращающейся шкалы и транспортира. Для этого вам нужно включить опцию сенсорного письма, представленную вверху. Snipping Tool не поддерживает прикосновения.
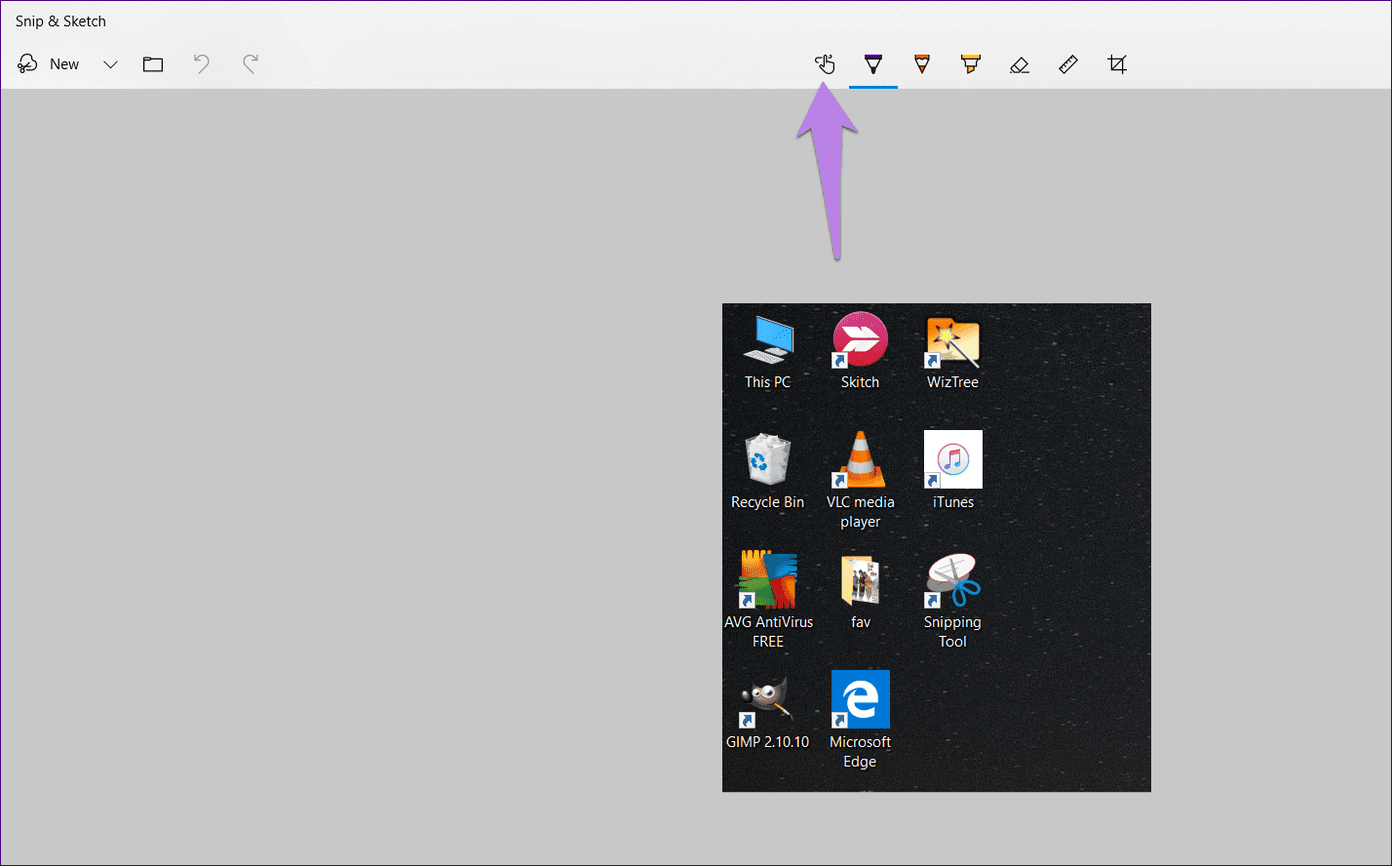
Фрагмент окна
Snipping Tool позволяет сделать скриншот любого открытого окна. То есть инструмент автоматически определяет выбранное окно без ручного выбора. Я использую его все время, чтобы делать скриншоты для своих постов. К сожалению, эта функция в настоящее время отсутствует в Snip & Sketch. Однако недавно эта функция замечен в сборке Windows Insider и, надеюсь, скоро прибудет для всех.
Совет:
Контур окна
Еще одна функция, отсутствующая в инструменте Snip & Sketch, — это граница, которая применяется автоматически после создания снимка экрана в инструменте Snipping Tool. К счастью, это также появился в сборке Windows Insider и вскоре может появиться и в обычной сборке.
Прощай, пока, ножницы
Snip & Sketch — это слегка обновленная версия Snipping Tool. Тем не менее, Microsoft еще многое предстоит сделать с точки зрения надлежащего инструмента для создания скриншотов. Только модернизация интерфейса ничего хорошего не даст. Простые функции, такие как текст, фигуры, стрелки, скриншоты с прокруткой и т. д., отсутствуют в обоих инструментах. Не нужно быть Эйнштейном, чтобы реализовать их. Мы говорим здесь о Microsoft.
Я надеюсь, что в будущих обновлениях появятся столь необходимые функции в приложении Snip & Sketch. Между тем, вы можете использовать сторонние приложения для создания снимков экрана в Windows.
Далее: операционная система Windows 10 огромна, а иногда и довольно запутана. Так что ознакомьтесь с нашим полезным списком из 19 крутых советов и приемов, которые вы должны знать.
Программы для Windows, мобильные приложения, игры - ВСЁ БЕСПЛАТНО, в нашем закрытом телеграмм канале - Подписывайтесь:)






