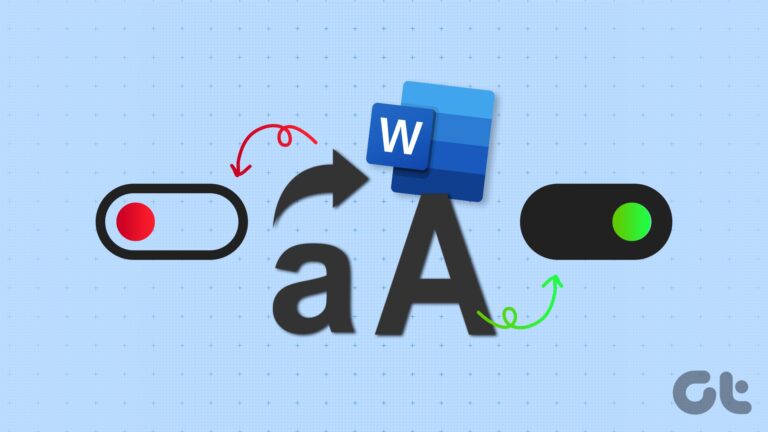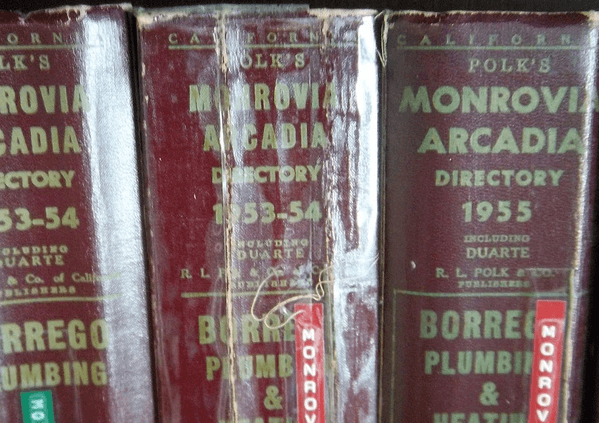Как получить приложение Gmail для Windows
Вы когда-нибудь хотели установить приложение Gmail на свое устройство с Windows? Ты не один. Но Gmail, как и веб-приложение, которое вы знаете и любите, не имеет собственной настольной версии для Windows. Однако у нас есть обходной путь. В этой статье вы узнаете, как быстро получить приложение Gmail для Windows.
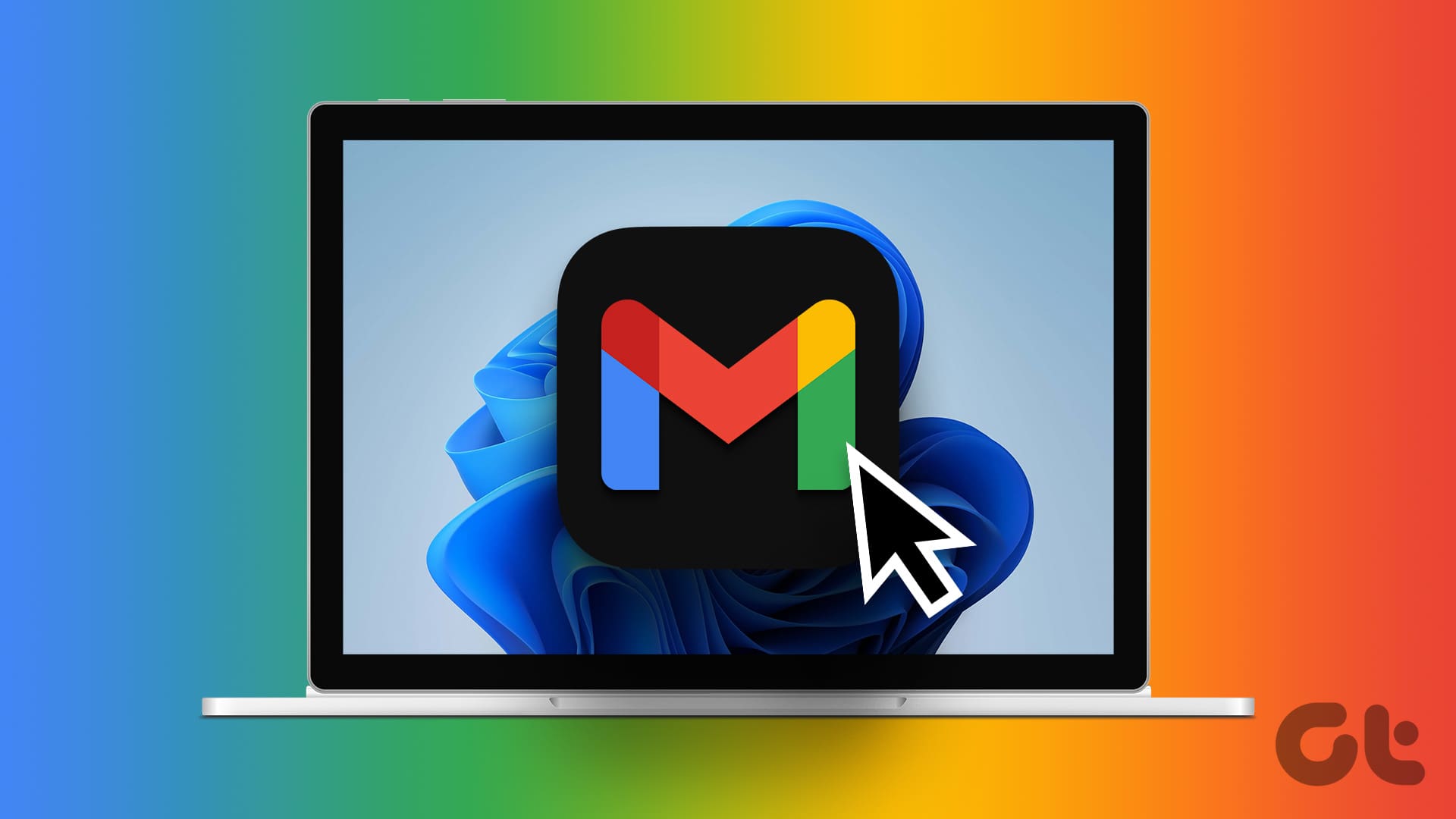
Программы для Windows, мобильные приложения, игры - ВСЁ БЕСПЛАТНО, в нашем закрытом телеграмм канале - Подписывайтесь:)
Хотя Gmail не предлагает официального настольного приложения для Windows, вы можете использовать Progressive Web Apps (PWA) для создания автономного интерфейса Gmail, который выглядит и действует как нативное приложение. PWA — это веб-сайт, который ведет себя как мобильное приложение. Он сочетает в себе удобство веб-доступа с функциональностью собственной программы.
С помощью приложения PWA Gmail вы можете запускать Gmail прямо со своего рабочего стола, панели задач или меню «Пуск», отдельно от браузера. Более того, вы можете получать уведомления на рабочем столе о новых электронных письмах и, что наиболее важно, удалять приложение PWA, когда оно вам больше не нужно.
Начнем с самого популярного браузера Google Chrome.
Способ 1: превратите Gmail в настольное приложение с помощью Chrome
Шаг 1. Запустите Google Chrome, перейдите на сайт Gmail и войдите в систему, используя свои учетные данные.
Шаг 2. Как только ваш почтовый ящик Gmail загрузится, щелкните трехточечный значок в правом верхнем углу браузера Chrome.
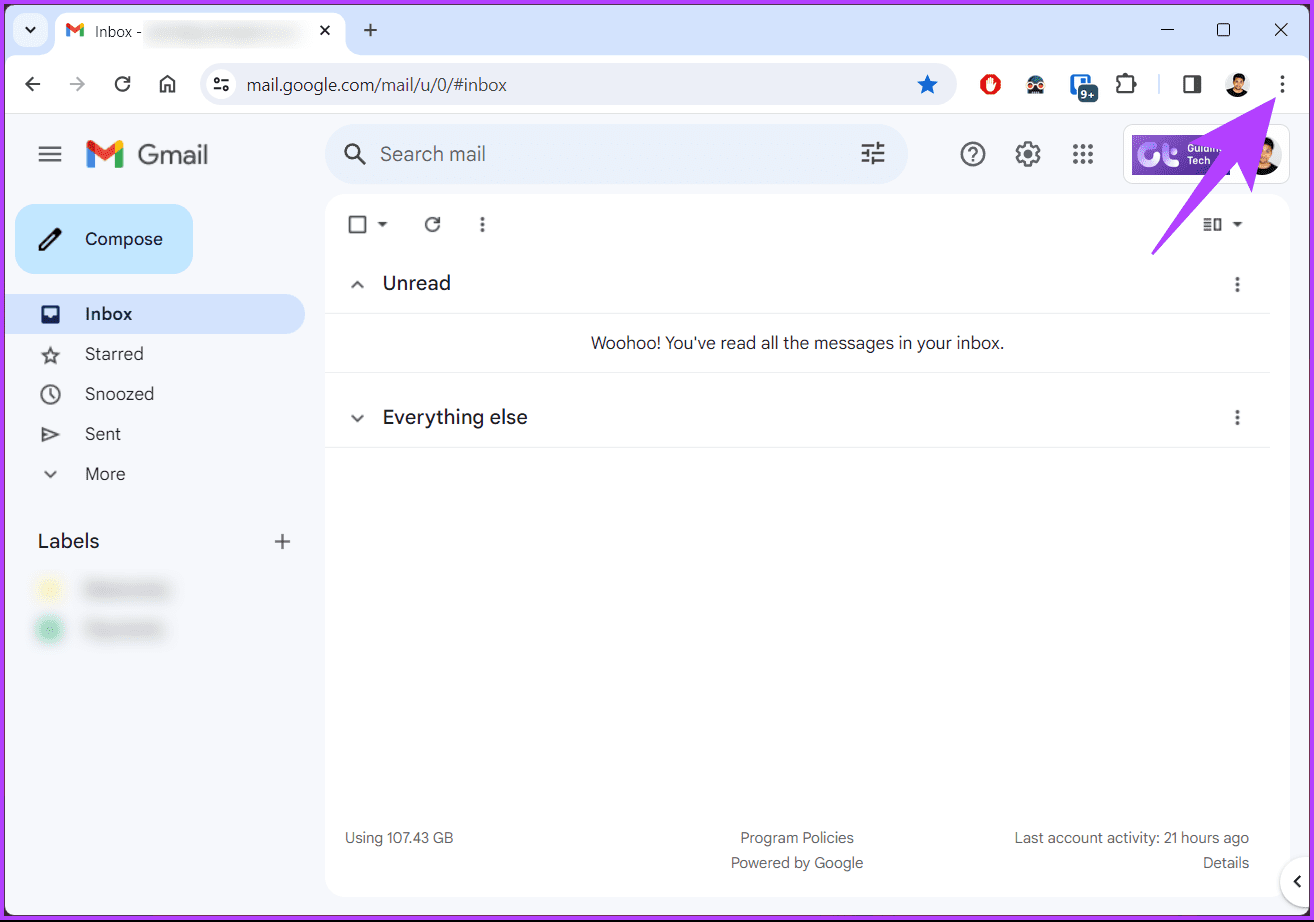
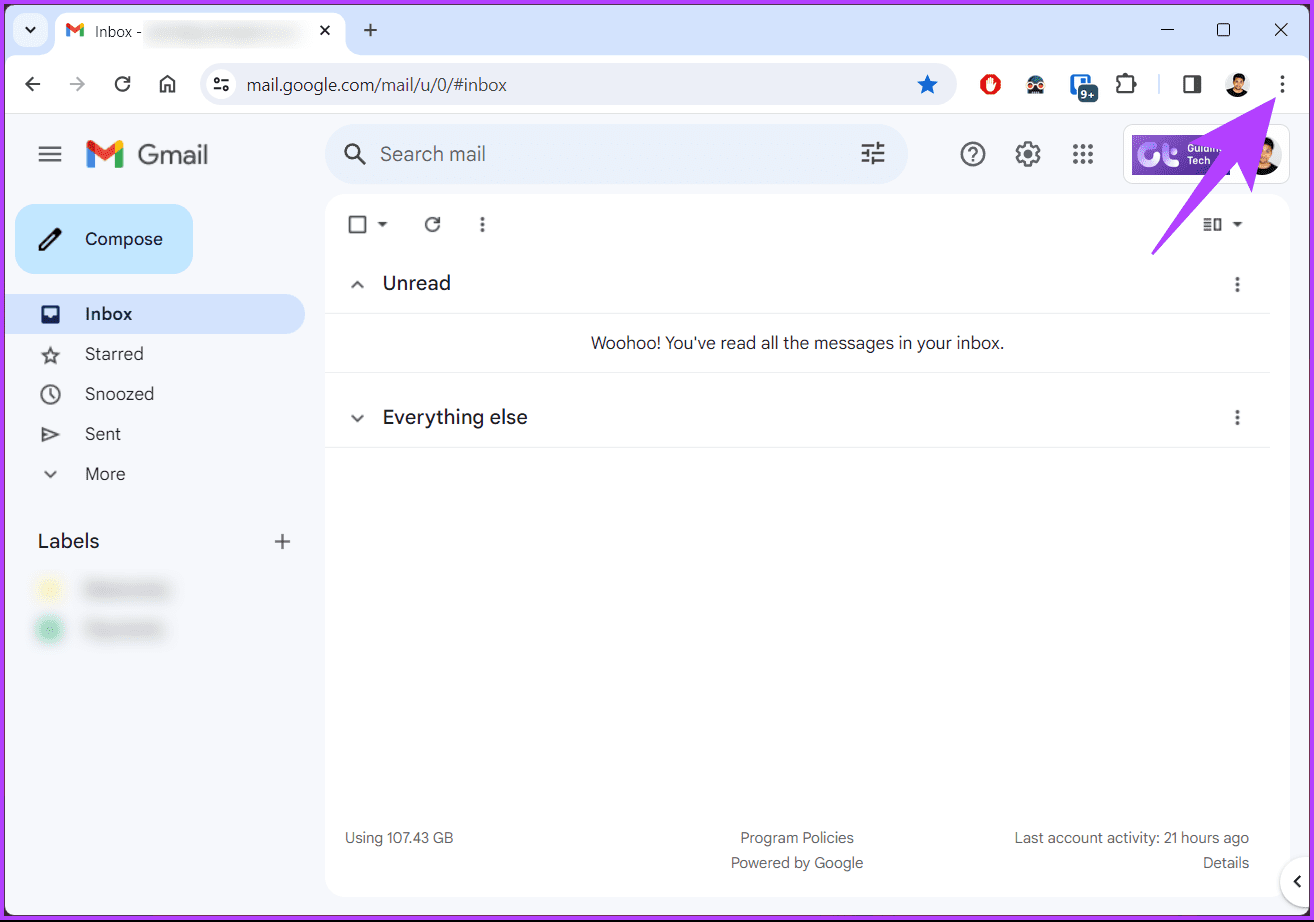
Шаг 3. В раскрывающемся меню выберите «Сохранить и поделиться» и выберите параметр «Создать ярлык».
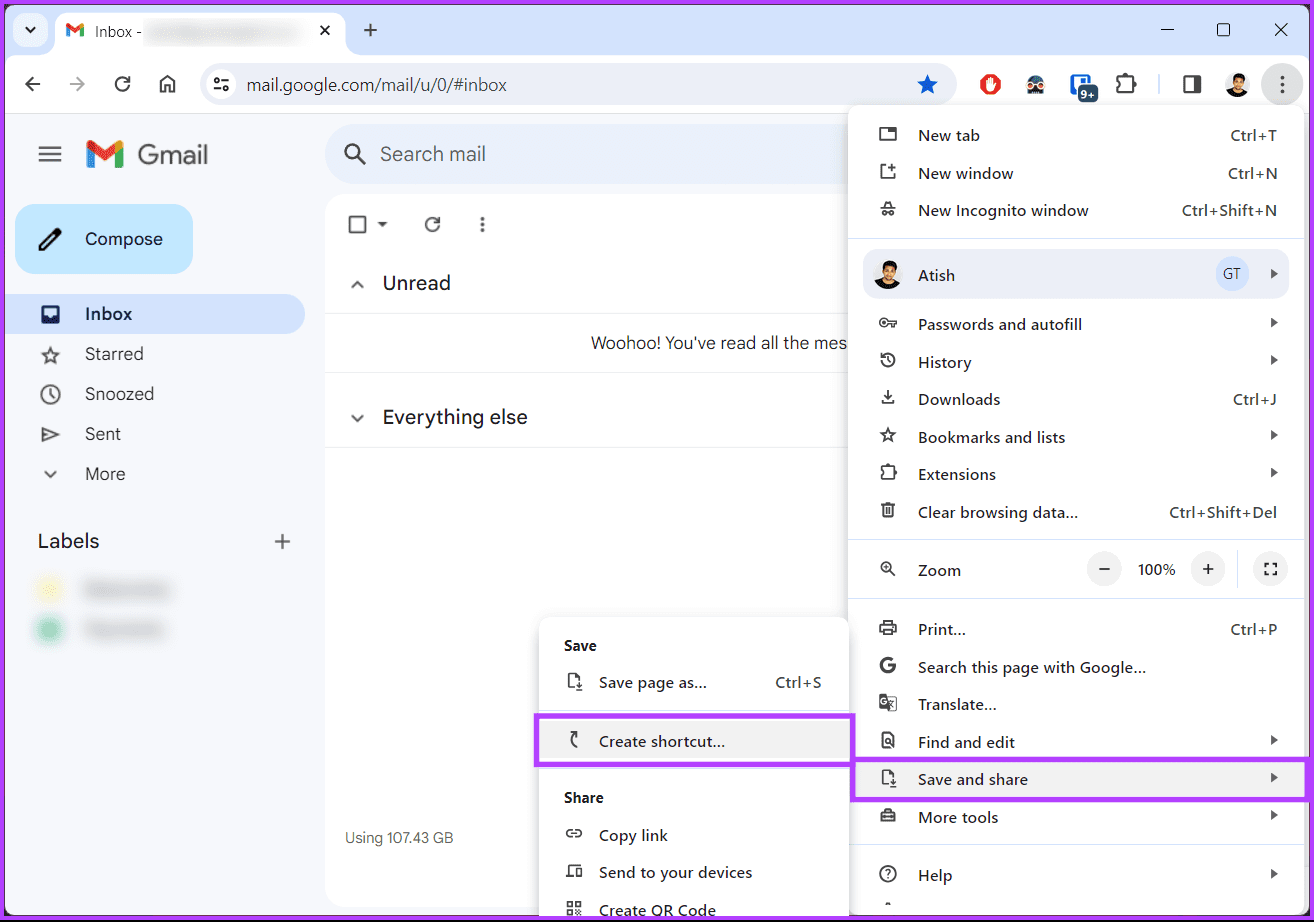
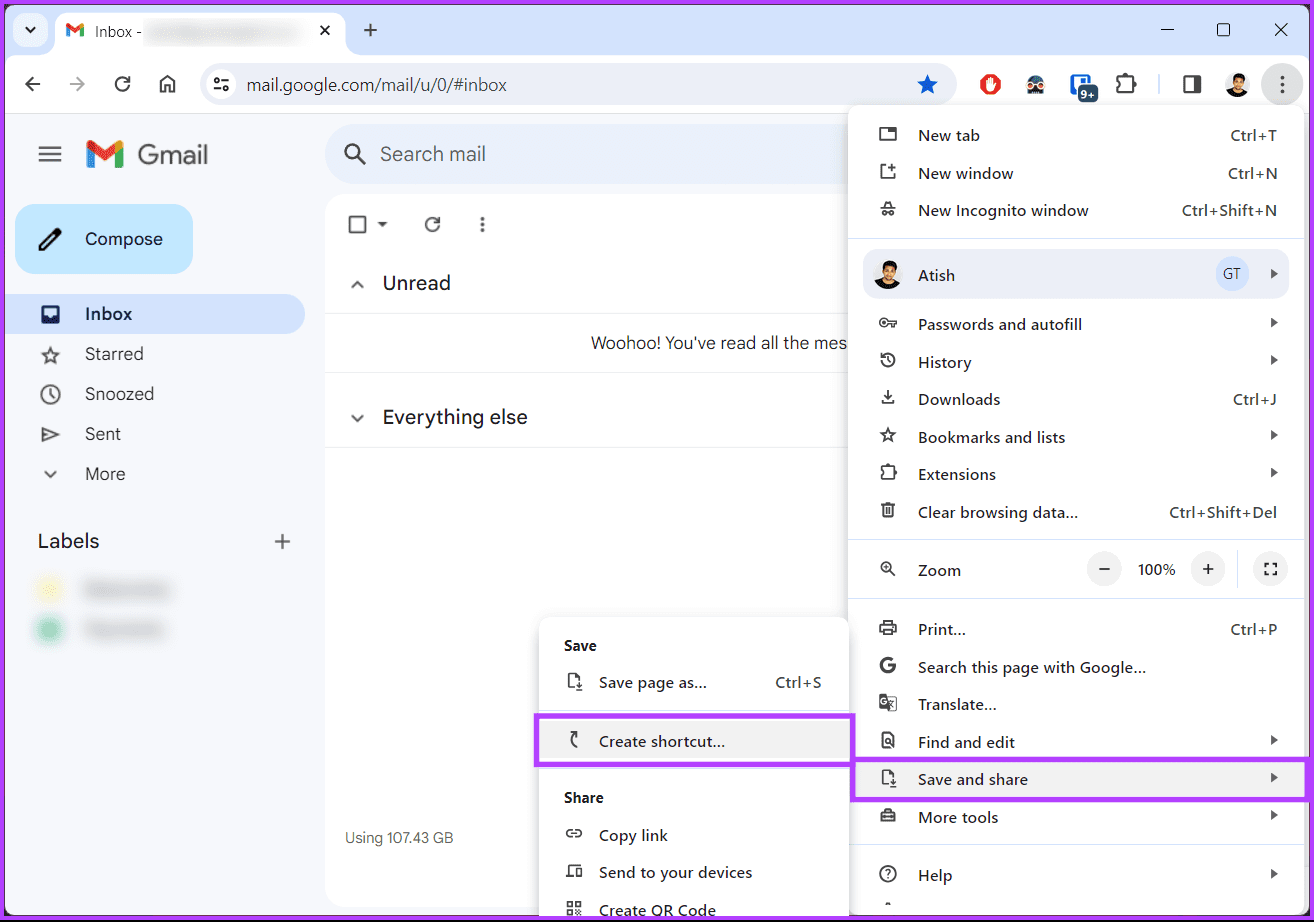
Шаг 4. Во всплывающем окне дайте ему имя (например, Gmail), установите флажок «Открыть как окно» и нажмите «Создать».
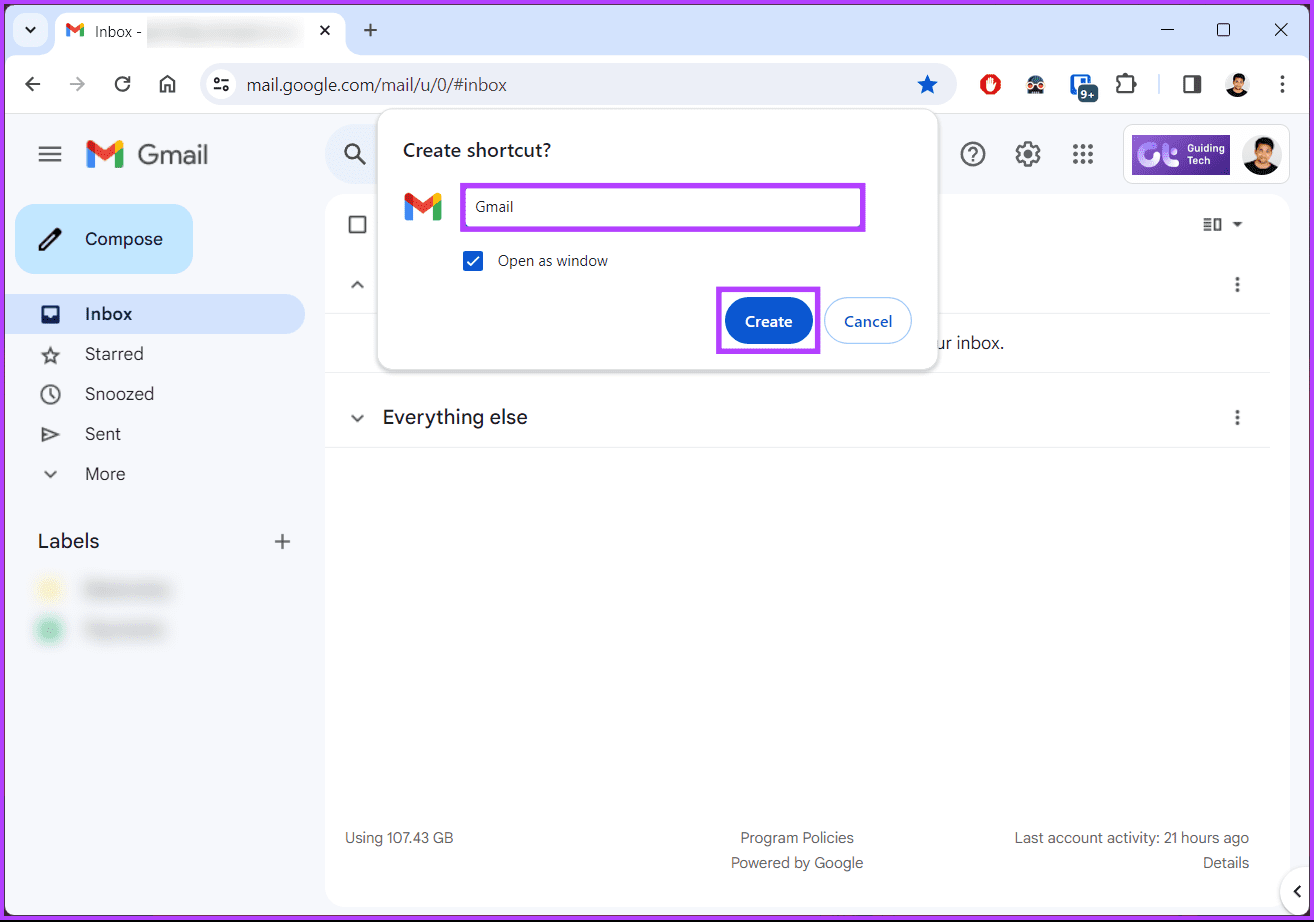
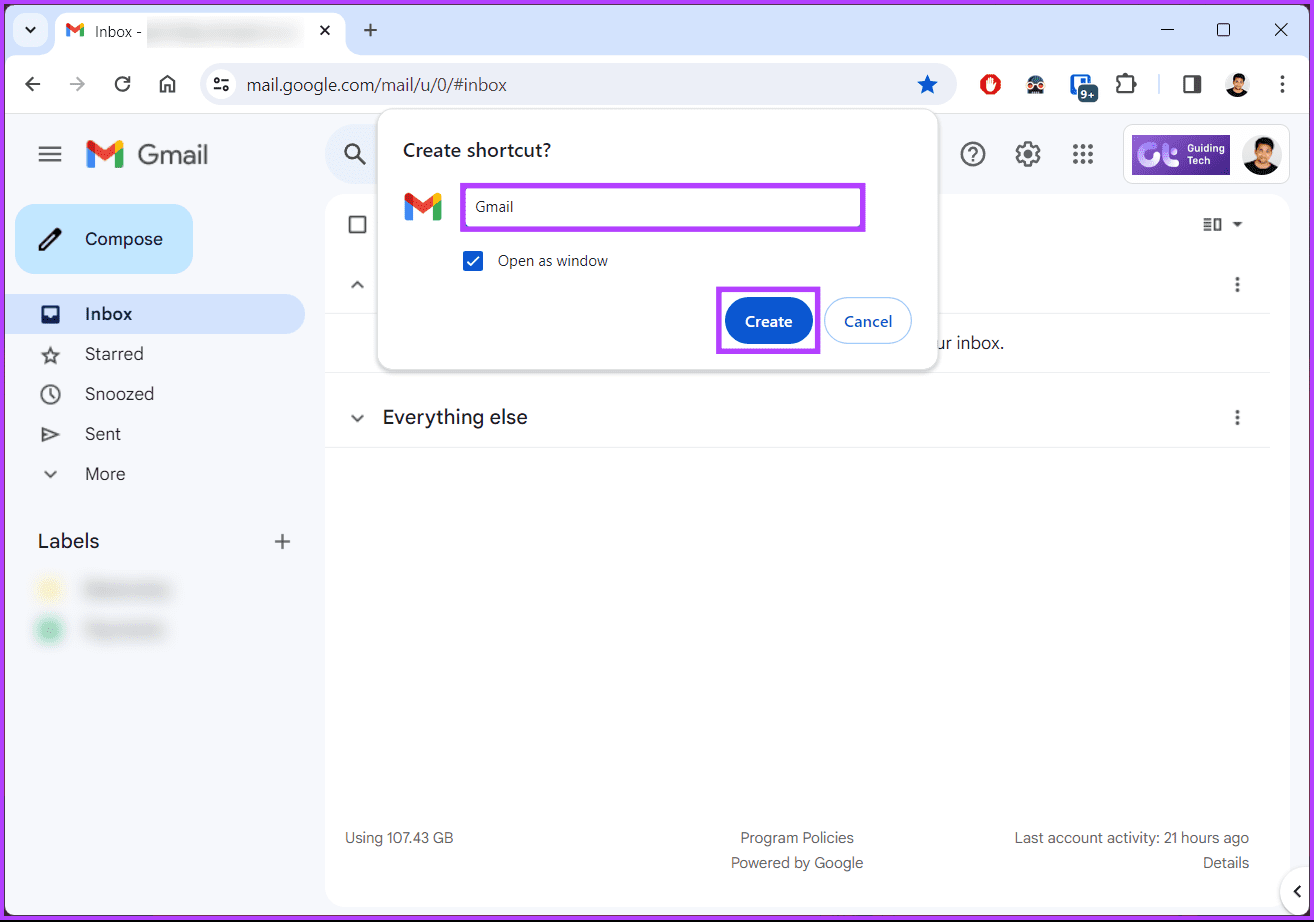
Вот и все. Ваше родное приложение Gmail для Windows теперь готово к использованию. Для запуска нажмите клавишу Windows на клавиатуре, введите имя (например, Gmail) и нажмите «Открыть». Кроме того, вы также можете закрепить приложение Gmail на панели задач.
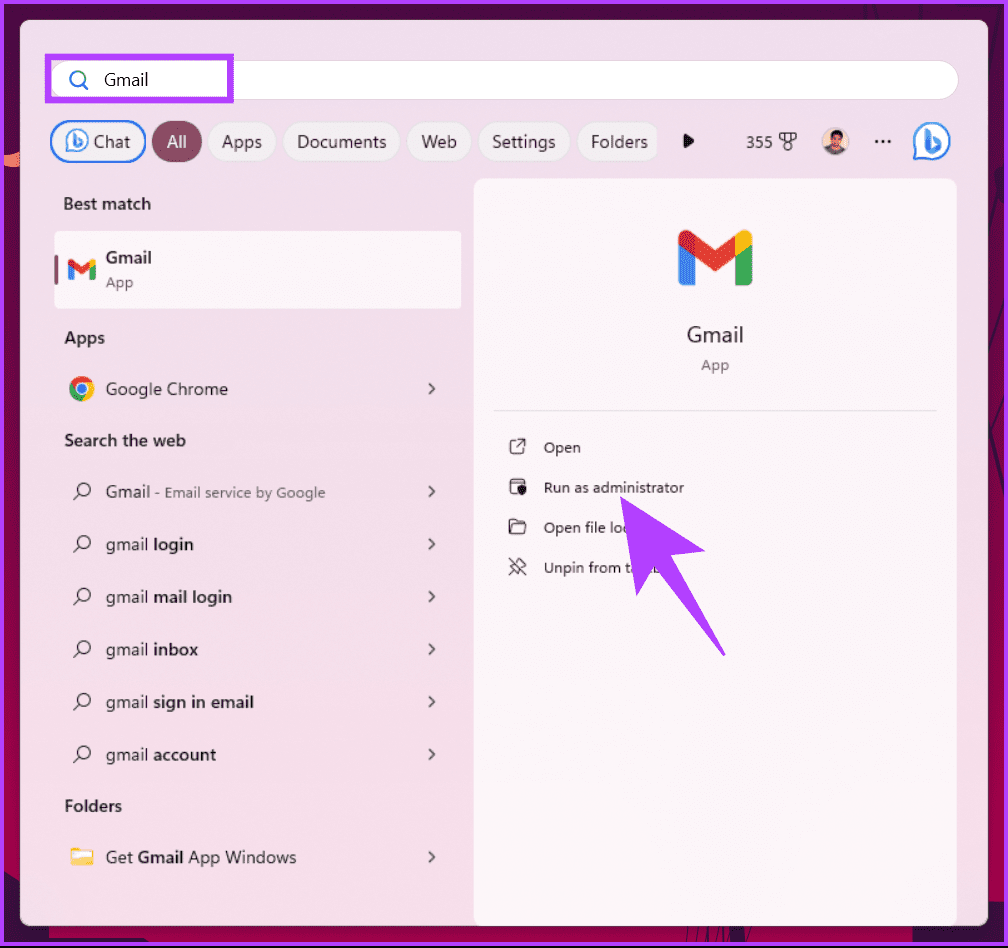
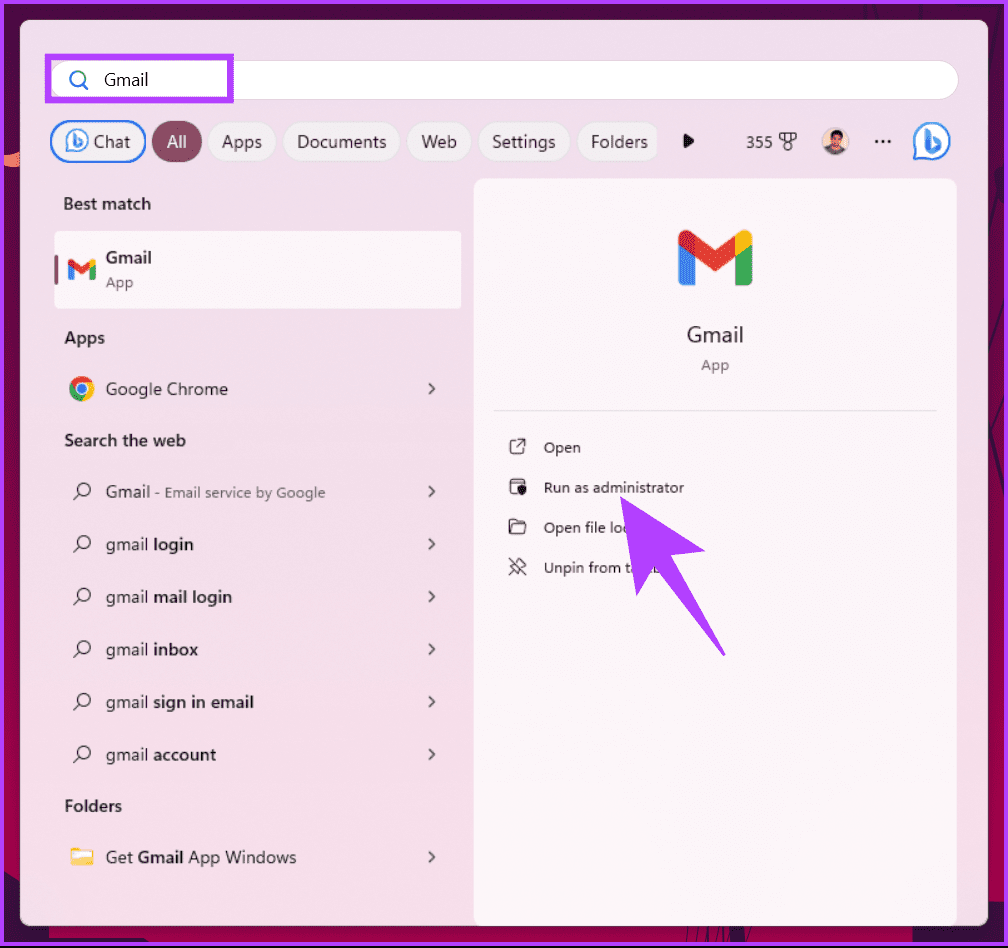
Способ 2. Создайте клиент Gmail в Windows с помощью Microsoft Edge
Хотя шаги по добавлению ярлыка Gmail на рабочий стол с помощью Edge аналогичны действиям в Chrome, есть небольшая разница в параметрах. Следуйте приведенным ниже инструкциям.
Шаг 1. Запустите Microsoft Edge, перейдите на веб-сайт Gmail и войдите в систему, используя свои учетные данные.
Шаг 2. Как только ваш почтовый ящик Gmail загрузится, щелкните трехточечный значок в правом верхнем углу браузера Edge.
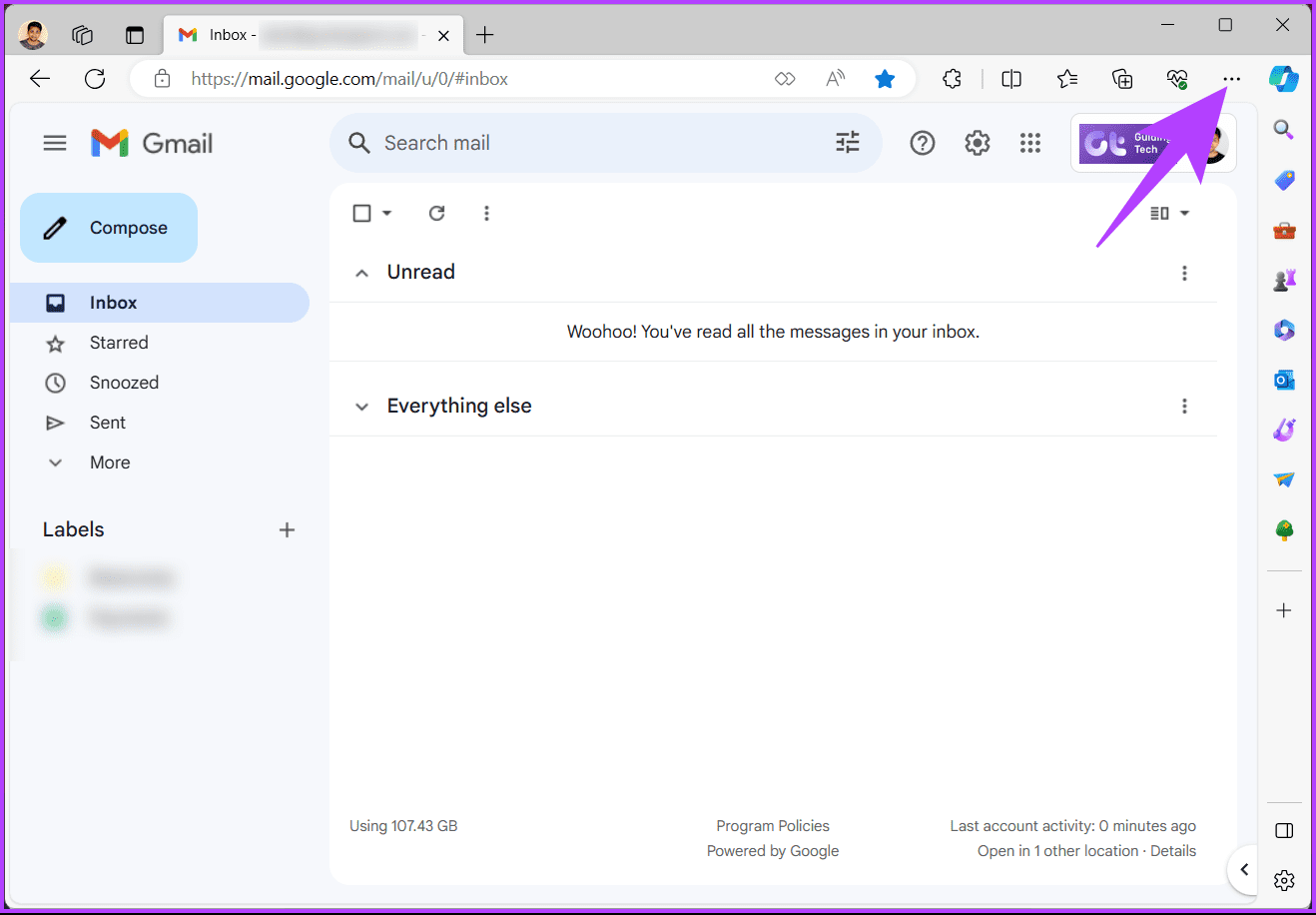
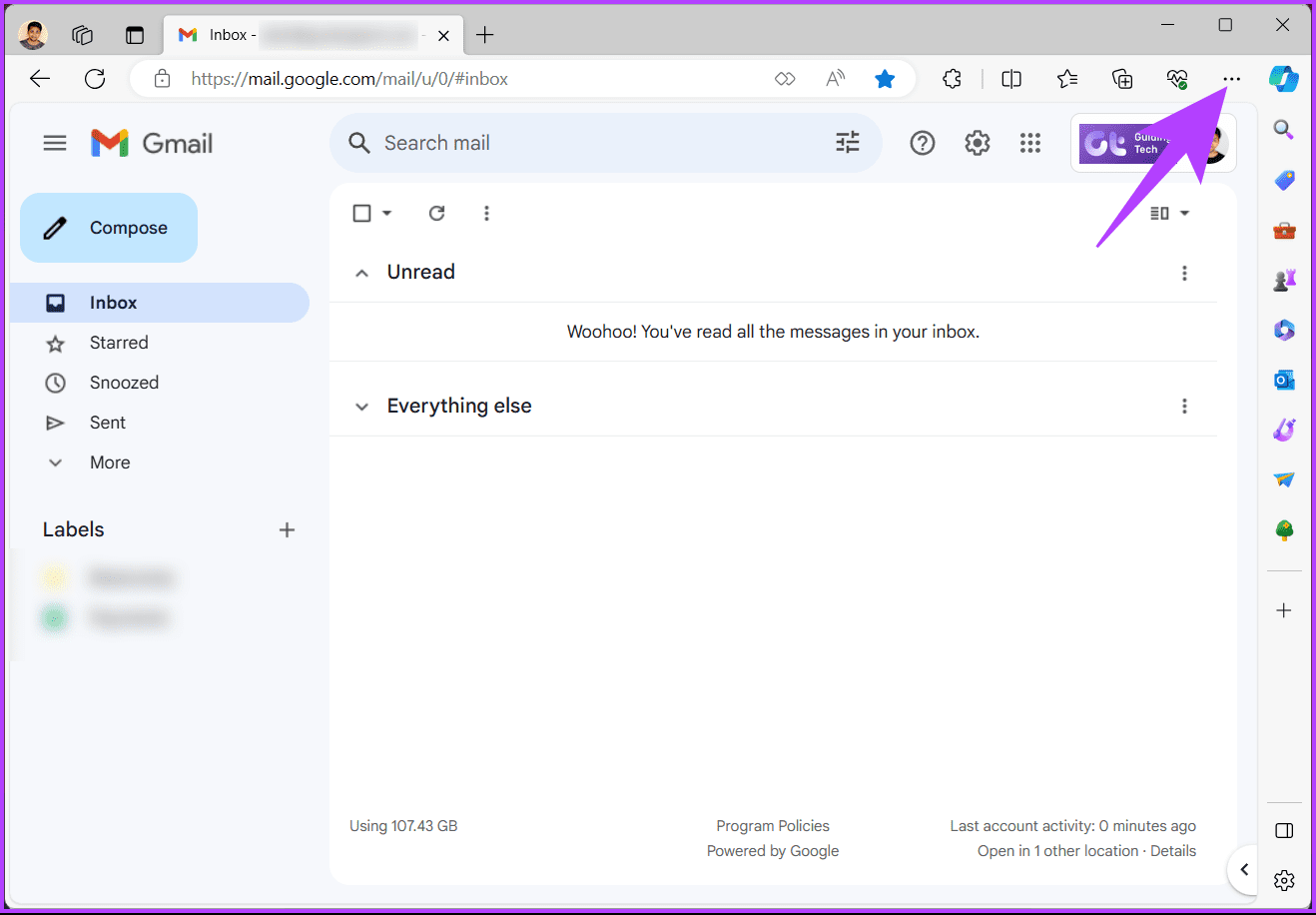
Шаг 3. В раскрывающемся меню выберите «Приложения» и выберите «Установить этот сайт как приложение».


Шаг 4. Во всплывающем окне укажите имя нового приложения (например, Gmail) и нажмите «Установить».
Примечание. Вы можете заменить значок Gmail собственным значком, нажав кнопку «Изменить» и выбрав файл значка ICO или PNG.
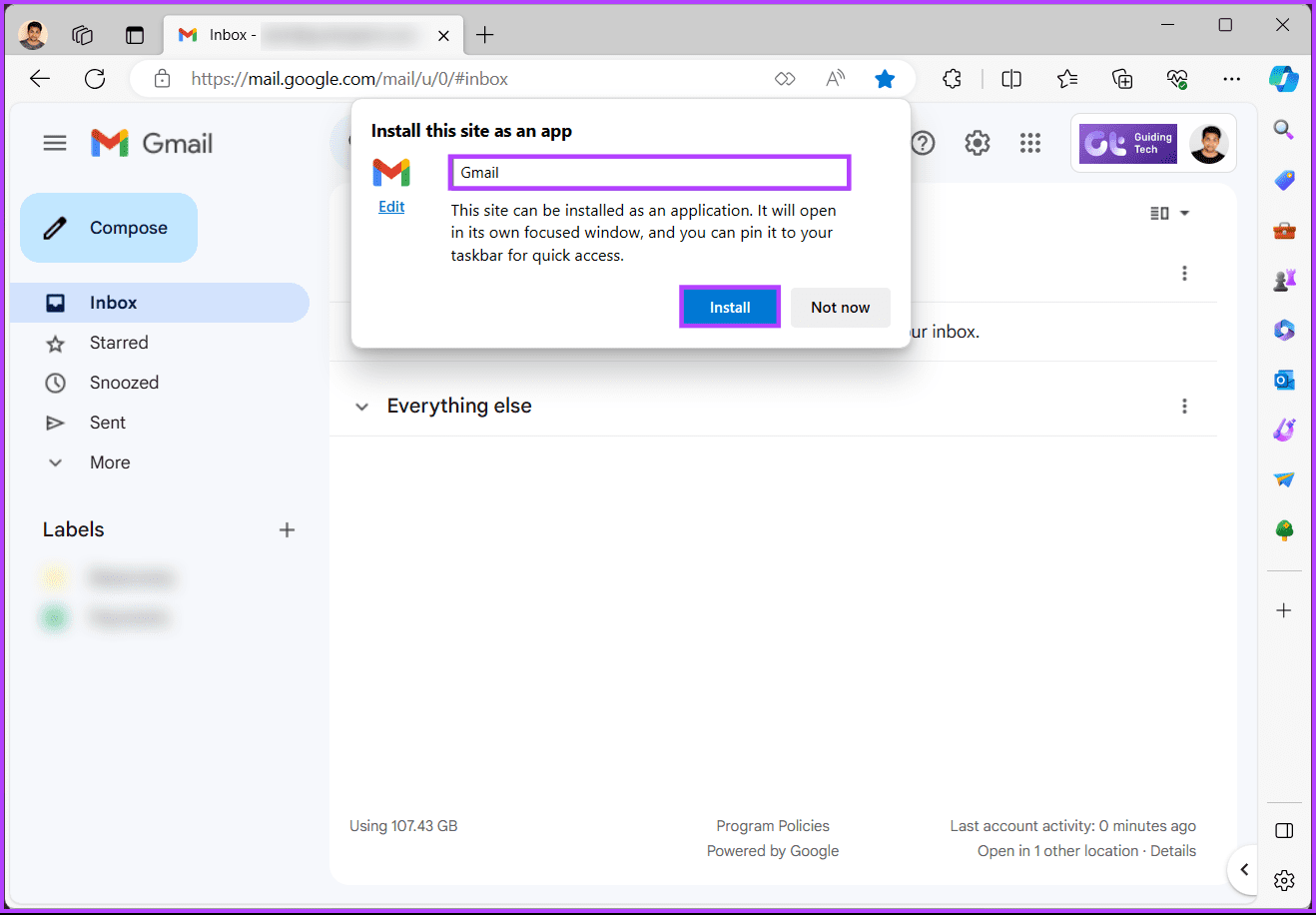
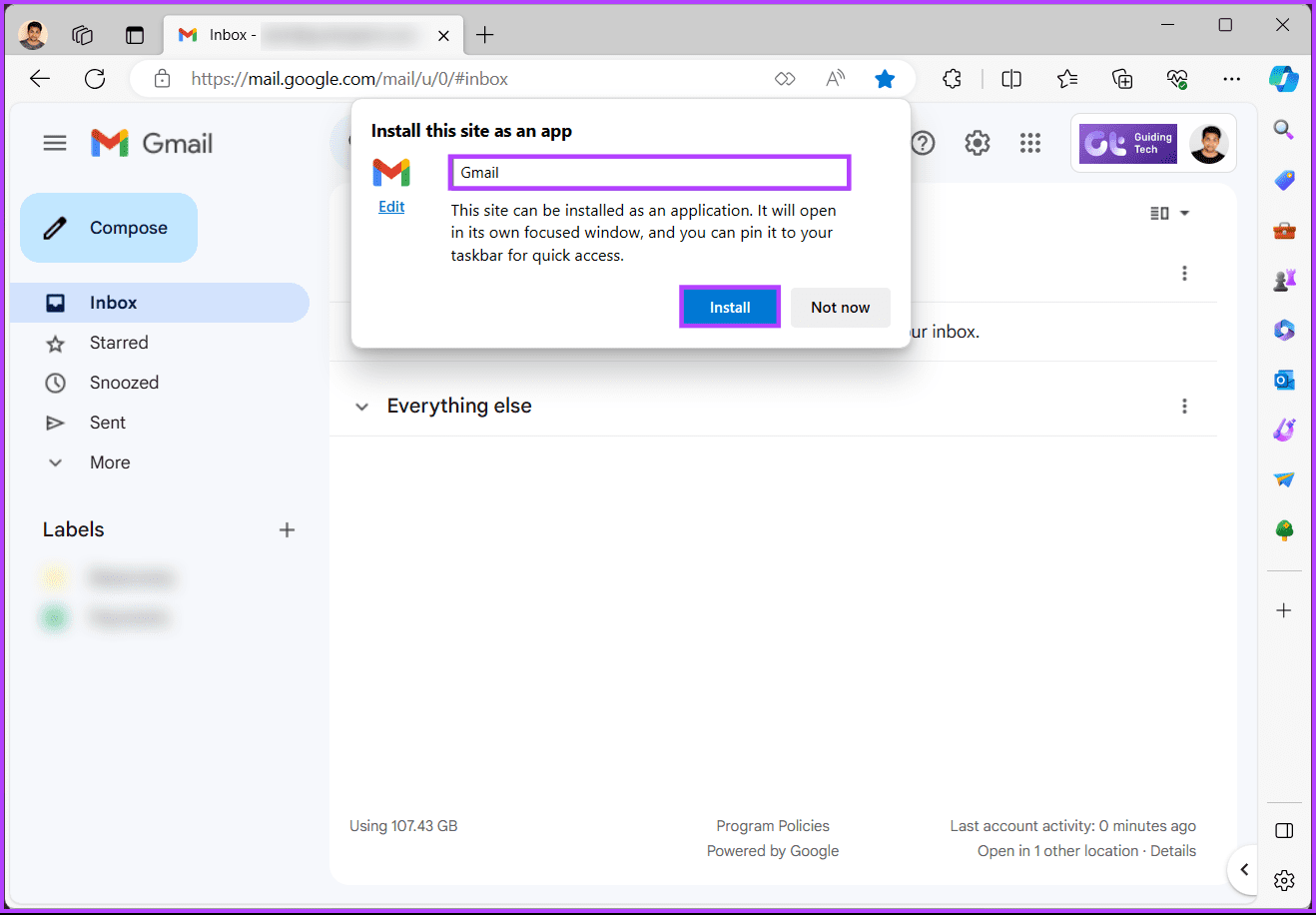
При этом Microsoft Edge создал и установил приложение Gmail на ваш рабочий стол. Для запуска нажмите клавишу Windows на клавиатуре, введите имя (например, Gmail) и нажмите «Открыть».
Что делать, если вы хотите удалить или удалить настольное приложение Gmail из своей Windows? Продолжай читать.
Как удалить приложение Gmail для Windows
Поскольку PWA Gmail работает как любое другое приложение, удаление Gmail как рабочего стола в Windows аналогично удалению любого приложения из Windows. Выполните следующие шаги.
Шаг 1. Нажмите клавишу Windows на клавиатуре и введите Gmailи нажмите «Запуск от имени администратора».
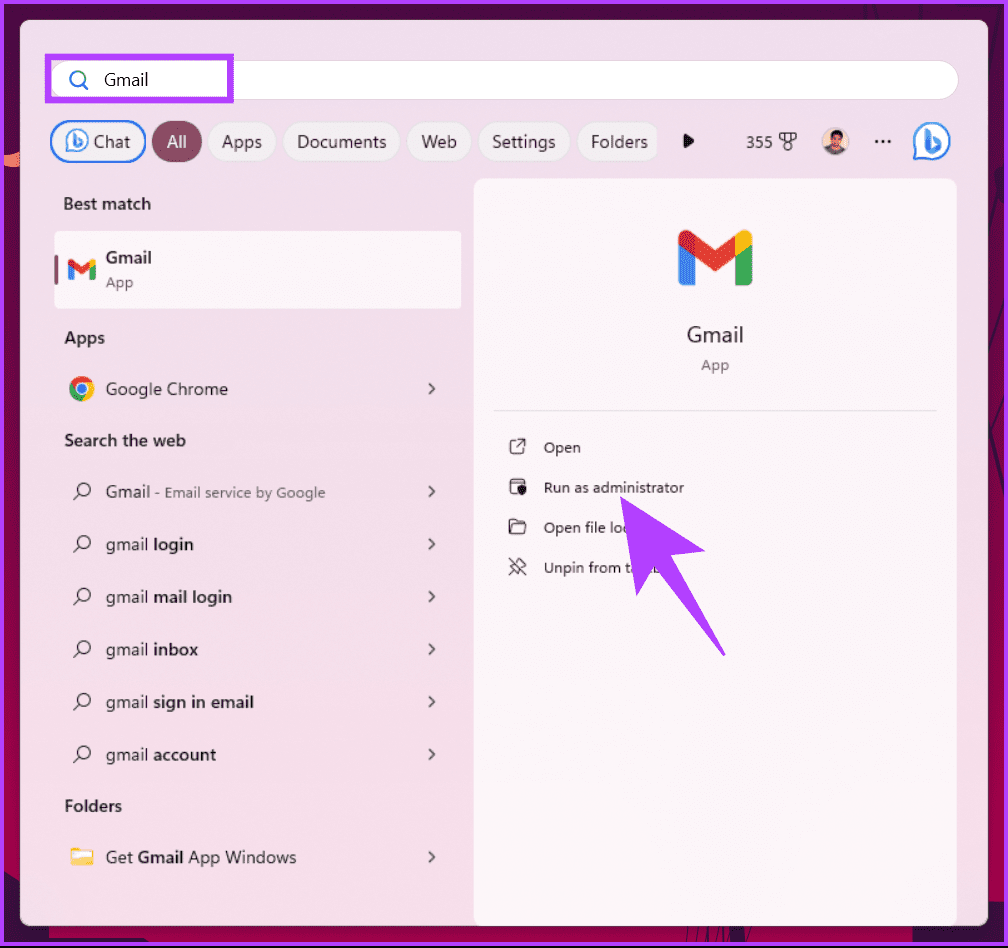
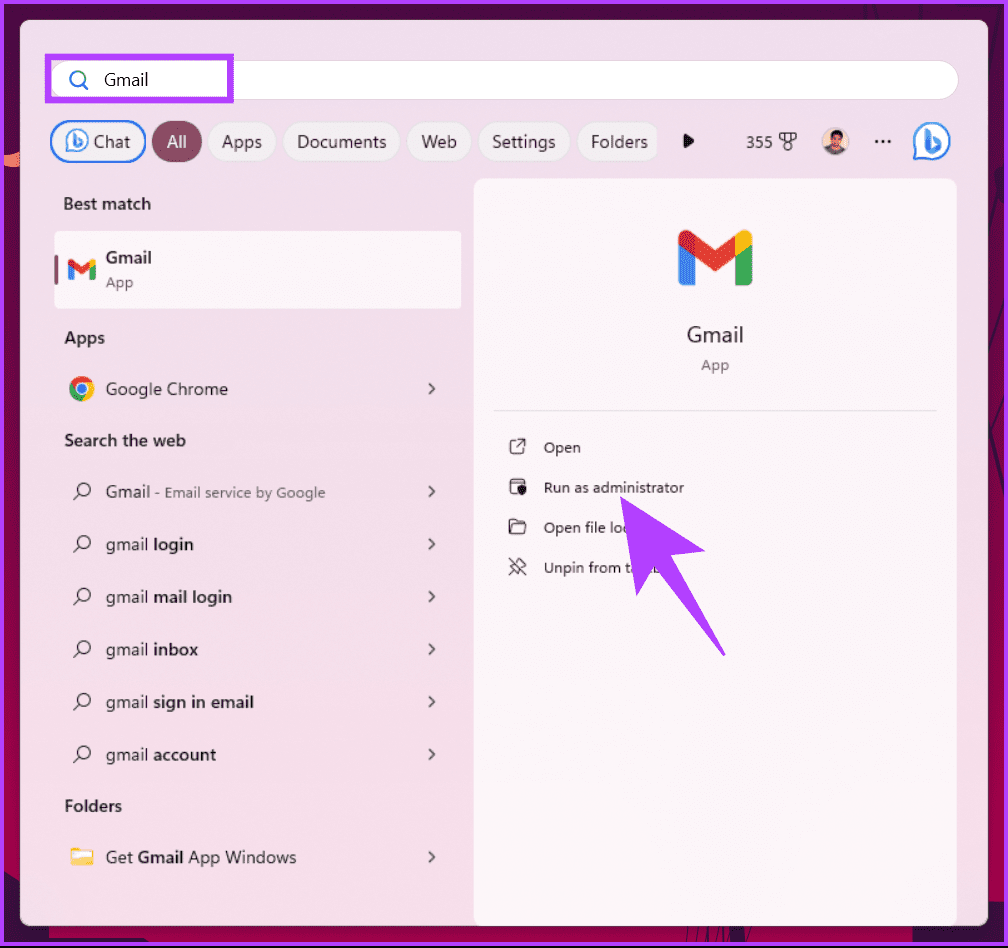
Шаг 2: После запуска нажмите трехточечный значок в верхней панели.
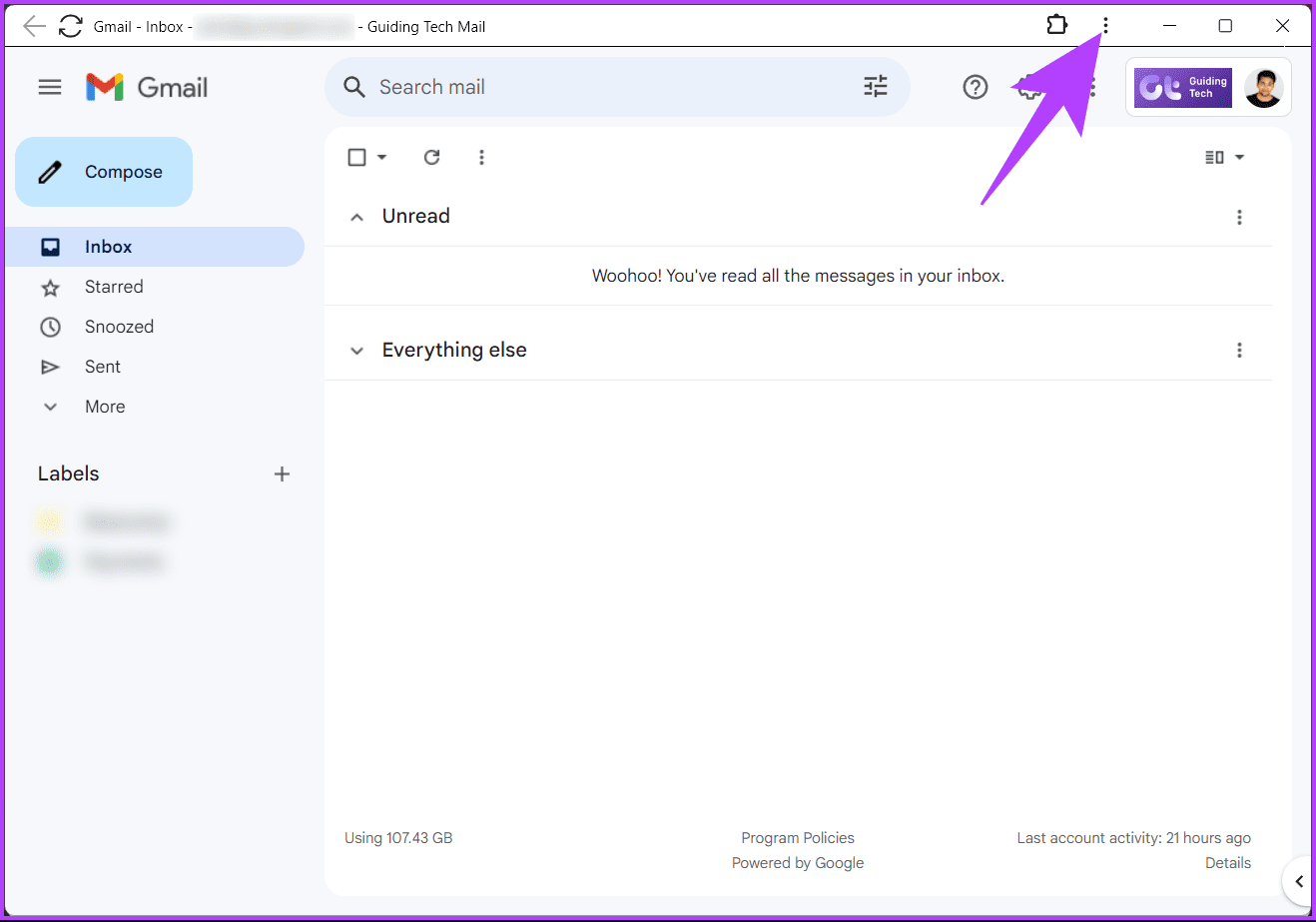
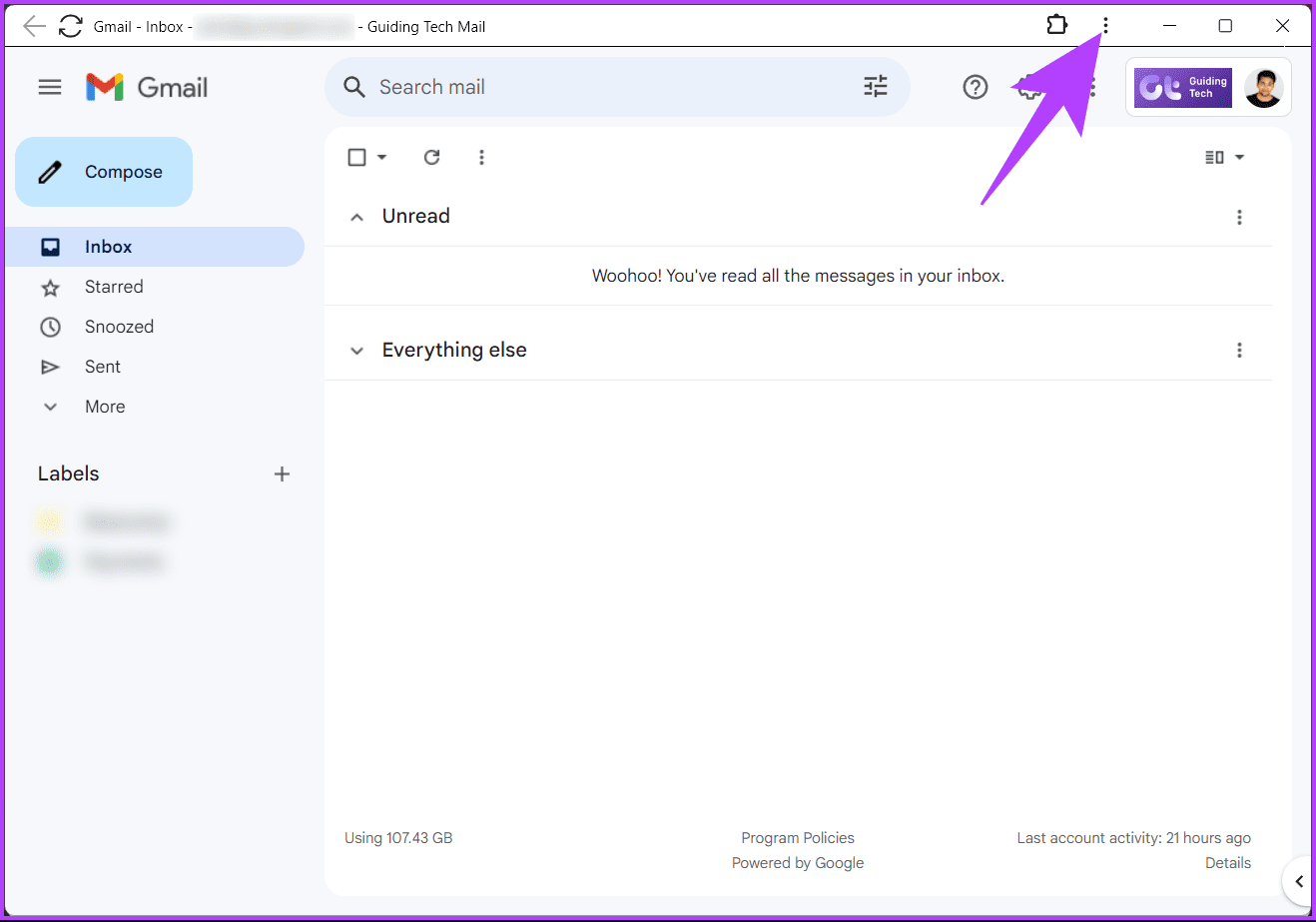
Шаг 3. В меню выберите «Удалить Gmail».
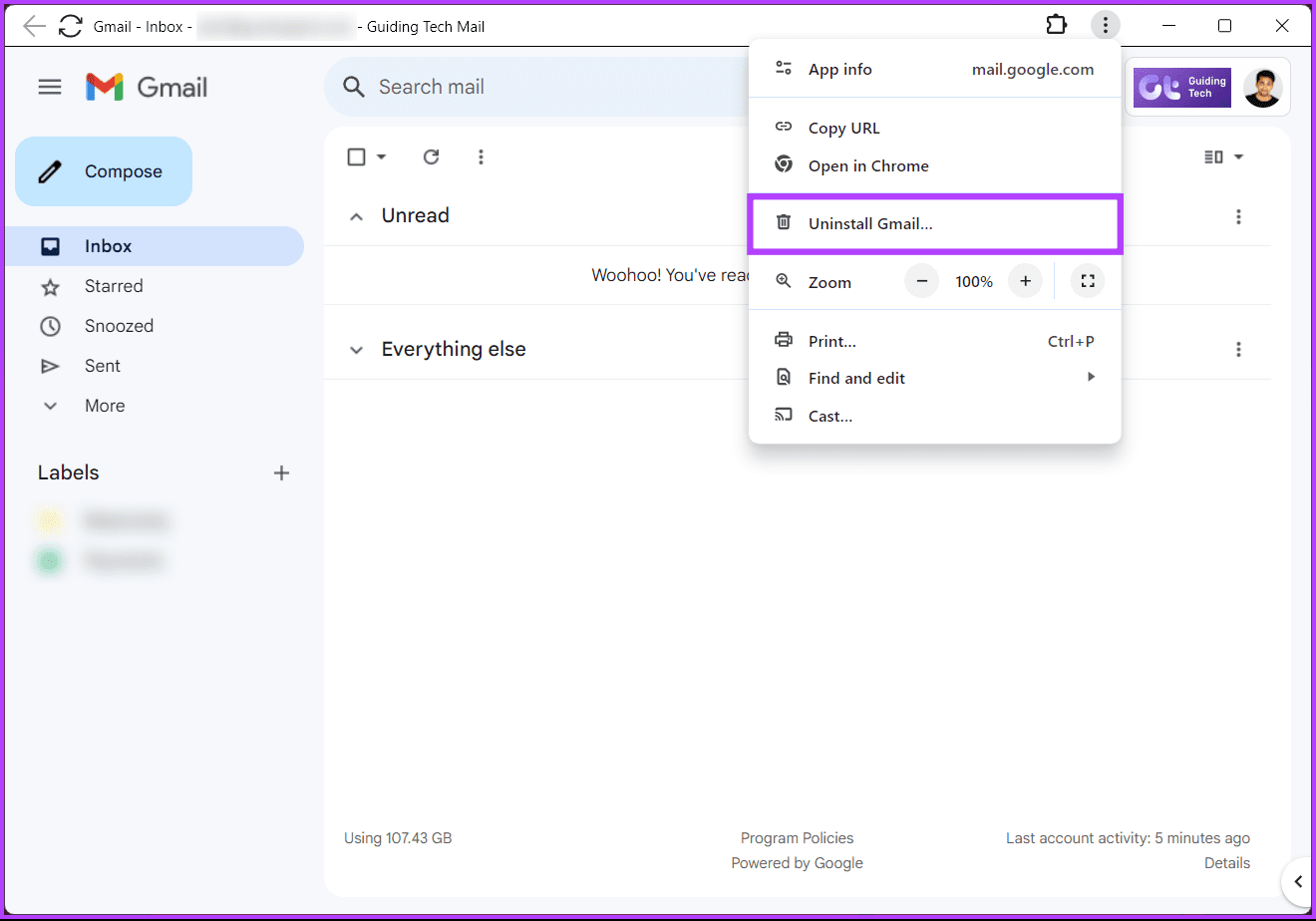
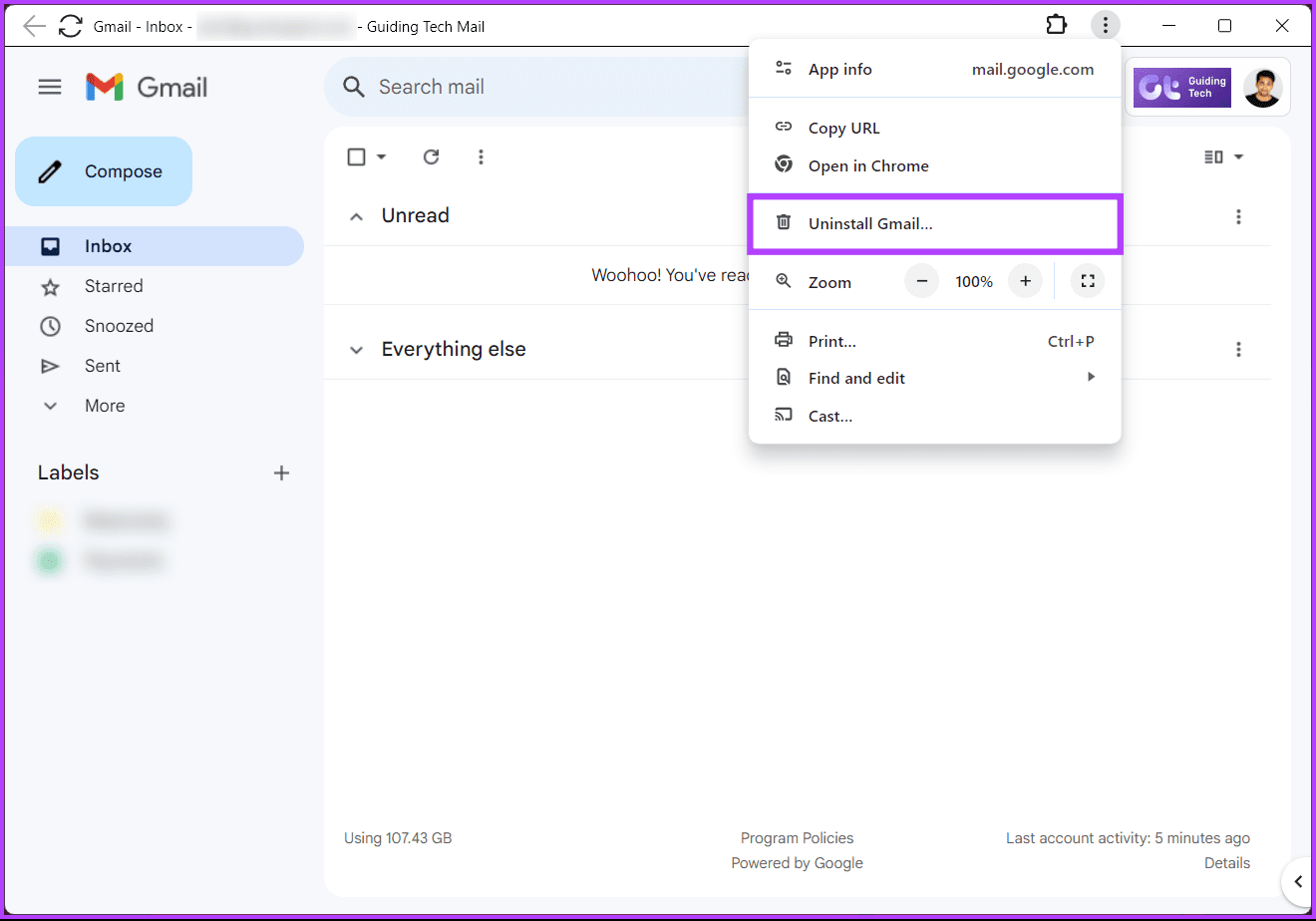
Шаг 4. Во всплывающем меню выберите «Удалить».


Вот и все. Вы успешно удалили приложение Gmail со своего ПК с Windows. Если у вас есть какие-либо вопросы, ознакомьтесь с разделом часто задаваемых вопросов ниже.
Часто задаваемые вопросы о том, как использовать Gmail в качестве настольного приложения
1. Есть ли какие-либо преимущества в использовании Gmail в качестве настольного приложения, а не в веб-браузере?
Да, использование Gmail в качестве настольного приложения может обеспечить более удобную работу, и вы сможете получать уведомления, не оставляя браузер открытым. Кроме того, настольные приложения предлагают дополнительные функции, такие как автономный доступ.
2. Могу ли я использовать Gmail с Microsoft Outlook?
Да, вы можете использовать Microsoft Outlook для управления своей учетной записью Gmail. Настройте свою учетную запись Gmail в Outlook, выбрав «Файл», затем «Добавить учетную запись» и следуя инструкциям по настройке учетной записи Gmail.
Клиент Gmail для Windows
Теперь, когда вы знаете, как получить приложение Gmail для Windows, вы можете настраивать уведомления, получать доступ в автономном режиме и легко управлять несколькими учетными записями. Пришло время отказаться от вкладок браузера и воспользоваться удобством выделенного интерфейса Gmail — в стиле Windows! Вы также можете прочитать, как импортировать электронную почту Yahoo в Gmail.
Программы для Windows, мобильные приложения, игры - ВСЁ БЕСПЛАТНО, в нашем закрытом телеграмм канале - Подписывайтесь:)