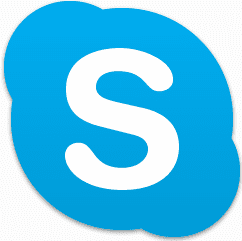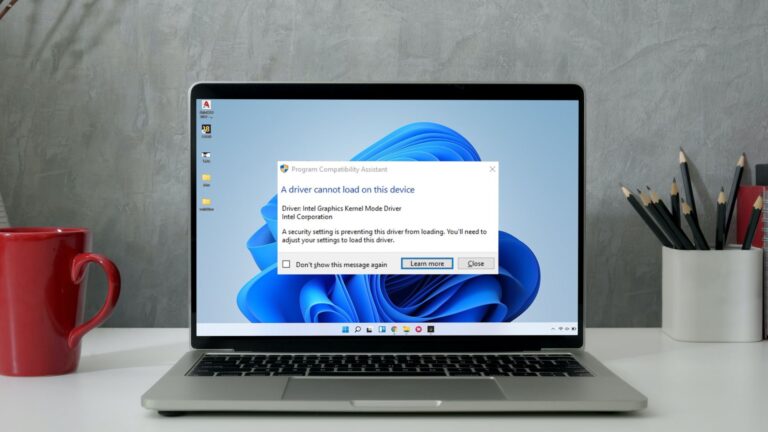Как легко транслировать видео с YouTube на рабочий стол с помощью SVPtube

Всякий раз, когда мне нужно посмотреть что-нибудь в Интернете, я первым делом выбираю
Программы для Windows, мобильные приложения, игры - ВСЁ БЕСПЛАТНО, в нашем закрытом телеграмм канале - Подписывайтесь:)
YouTube
. И очевидная причина в том, что у него есть богатая коллекция видео со всего мира. Тем не менее, интерфейс не был очень впечатляющим с точки зрения обеспечения рабочего стола.
плеер как функции
.
Хотя мы можем создавать плейлисты, помечать видео и пользоваться предложениями, есть много вещей, которых ему не хватает. Возможно, именно поэтому многие люди рассматривают возможность загрузки видео для просмотра на настольном проигрывателе. На это уходит много времени, и к тому времени, когда это будет сделано, есть вероятность, что ваше настроение может измениться.
Вот как вы можете легко транслировать видео на любой настольный проигрыватель и смотреть его в режиме реального времени с преимуществами функций вашего любимого проигрывателя. SVPtube — это то, что мы собираемся использовать, и поверьте мне, это просто и впечатляюще.
Использование SVPtube для потоковой передачи видео YouTube на рабочий стол
В первую очередь вам нужно будет скачать приложение. При установке инструмента вам будет предложено выбрать компоненты для установки. Я решил не менять настройки по умолчанию.

Появилось еще одно окно с запросом на выполнение дополнительных задач. Я действительно не понял смысла или необходимости любого из них. Итак, снова пошел с настройками по умолчанию.
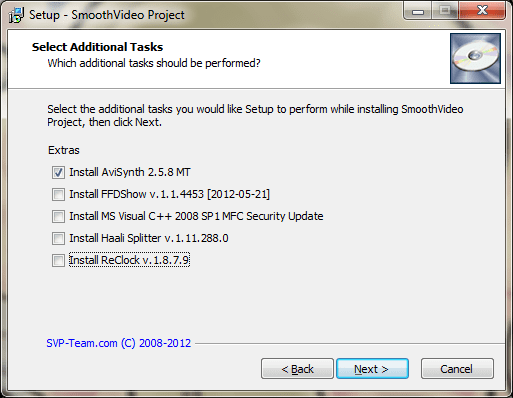
Когда установка завершилась, я обнаружил SVP Manager на панели задач. Если вы щелкнете по нему правой кнопкой мыши, вы сможете поиграть с такими настройками, как профиль видео (с точки зрения разрешения и размера), а также сможете обрезать кадры.
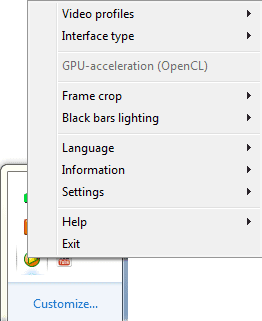
Вещи здесь не очень важны и не требуют внимания, потому что это не интерфейс для воспроизведения ваших видео. Это где-то еще.
Итак, откройте меню «Пуск» Windows и найдите svptube. Нажмите на результат, как показано на изображении ниже.
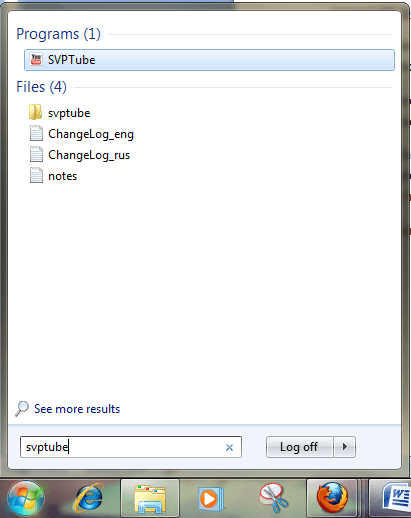
Этот инструмент также идет и сидит в системном трее. Если вы щелкнете правой кнопкой мыши по этому значку, вам будет разрешено включать/отключать автозапуск, устанавливать настройки разрешения, выбирать предпочтительный видеоплеер (мы увидим, как это установить) и многое другое.
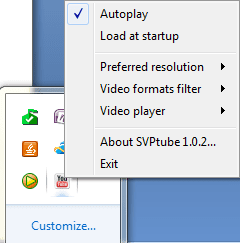
Воспроизведение видео
Просто откройте веб-сайт YouTube, найдите нужный контент, затем щелкните ссылку правой кнопкой мыши и скопируйте URL-адрес.
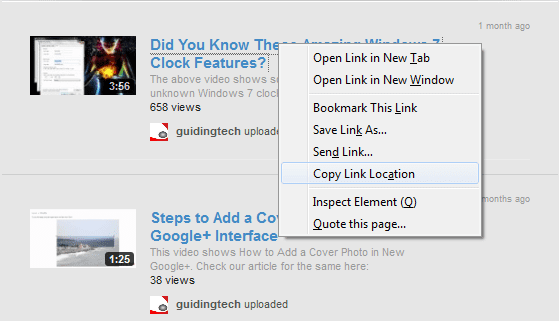
Если автовоспроизведение включено, видео немедленно начнет воспроизводиться в установленном проигрывателе.
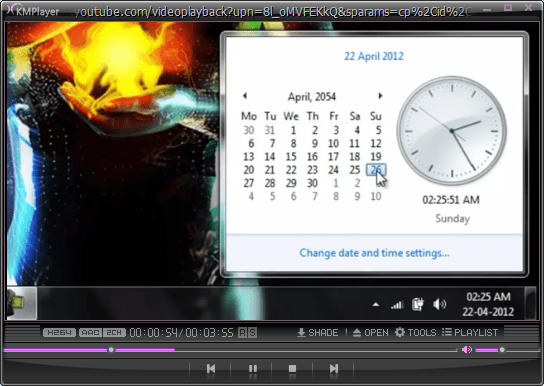
В противном случае вам нужно будет щелкнуть значок SVPtube на панели задач и воспроизвести видео вручную.
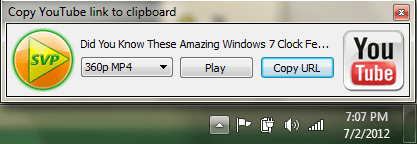
Установка проигрывателя по умолчанию
Для меня проигрыватель по умолчанию был установлен на KMPlayer, и я всегда им пользуюсь. Когда я перешел к параметрам правой кнопки мыши -> Видео-плеер Я обнаружил, что для файлов AVI было установлено значение по умолчанию.

Вы можете нажать на Выберите исполняемые файлы и измените плеер по своему усмотрению. Например, если вам нравится VLC, перейдите к его Файлы программ местоположение и установите его exe.

Вывод
Прежде чем я нашел SVPtube, я пробовал множество способов потоковой передачи видео на YouTube. Но это пока лучшее. Я реализовал один с помощью On Top Replica, и он работал очень хорошо. Прочтите эту статью, возможно, вы сможете подражать такому же поведению.
Если вам случится попробовать SVP, не забудьте оставить комментарии о своем опыте.
Программы для Windows, мобильные приложения, игры - ВСЁ БЕСПЛАТНО, в нашем закрытом телеграмм канале - Подписывайтесь:)