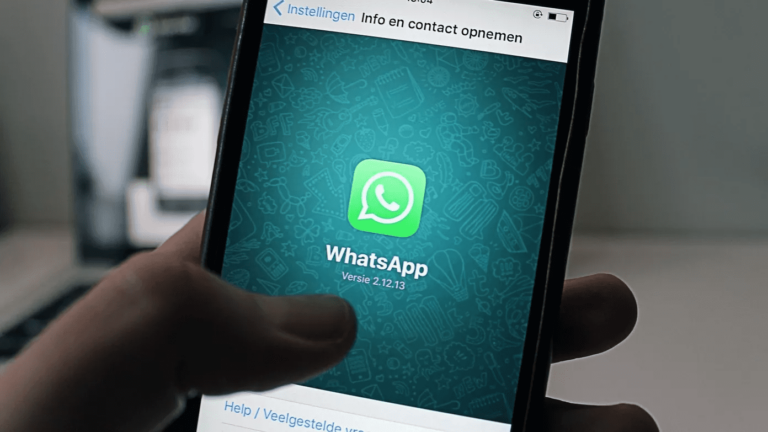Как подключить USB-устройства к MacBook Pro (Краткое руководство)
Традиционный USB-порт на MacBook Pro исчез с моделью 2015 года, оставив пользователям чуть больше, чем порты USB-C. Но многие устройства, такие как принтеры и флэш-накопители, по-прежнему имеют традиционное соединение USB-A, так как же их подключить к MacBook Pro?
Самый простой и дешевый способ подключения USB-устройств к MacBook Pro — это переходник с USB-A на USB-C. Подключите разъем USB-C к одному из доступных портов на MacBook Pro, а затем подключите обычное USB-устройство к другому концу адаптера.
Программы для Windows, мобильные приложения, игры - ВСЁ БЕСПЛАТНО, в нашем закрытом телеграмм канале - Подписывайтесь:)
Как бывший администратор Mac и обычный пользователь Mac, я могу помочь вам найти лучшее решение для подключения ваших USB-устройств к вашему MacBook Pro. Мы рассмотрим различные типы USB, адаптеры и док-станции и даже ответим на некоторые из ваших часто задаваемых вопросов.
Начнем?
Типы USB-портов
Прежде чем рекомендовать конкретные решения, было бы упущением не указать, что закругленные прямоугольные двусторонние порты, которые вы найдете на современных MacBook Pro, на самом деле являются USB. Это просто другой тип, называемый USB-C.
На самом деле, когда говорят о «USB», большинство людей думают о конкретном типе разъема, называемом USB-A. Вы знаете, прямоугольный, который вы никогда не сможете подключить правильно с первого раза, поэтому вам нужно перевернуть его, а затем перевернуть еще раз?
 Амин – собственная работа, CC BY-SA 4.0,
Амин – собственная работа, CC BY-SA 4.0,
До USB-C мало кто удосужился провести различие между различными вариантами стандартов, которые работали на разъеме USB-A. Но их было довольно много. Три самых популярных — это USB 1.1, USB 2.0 и USB 3.0.
Нам не нужно было особо возиться со стандартным типом, потому что по большей части эти стандарты были обратно совместимы. Вы можете подключить устройство USB 2.0 к порту USB 3.0 — оба работают через порт USB-A — и устройство просто заработает.
Следовательно, «U» в USB означает универсальный (универсальная последовательная шина).
Затем появился новый разъем под названием USB-C, который изменил все. На самом деле новый разъем обеспечивает более высокую скорость передачи данных, большую подачу энергии, и это обратимо!
Как это часто бывает, Apple отказалась от низкокачественной технологии USB-A в пользу более изящных и продвинутых портов.
Как подключить USB-устройства с помощью адаптера или док-станции USB-C
Хорошо, что Apple включает новейшие и лучшие технологии в свои MacBook Pro, но что, если вам просто нужно подключить клавиатуру, принтер или флэш-накопитель?
Поскольку USB-C по-прежнему является «универсальным», его довольно легко преобразовать в стандартный USB-A.
Лучшее решение зависит от вашей настройки. Вы используете свой MacBook в офисе, подключенный к внешнему монитору и нескольким периферийным устройствам большую часть дня?
Если это так, вам нужно более дорогое, но более надежное решение для стыковки.
Вы чаще используете свой MacBook в дороге? Возьмите портативный адаптер USB-C.
Если вам нужна гибкость обоих вариантов, вы можете держать небольшой ключ USB-C в сумке и док-станцию на своем столе.
Давайте посмотрим на варианты.
Адаптер USB-C для MacBook
Отличительной особенностью USB-C является то, что это открытый стандарт, предоставляющий вам множество адаптеров на выбор. Поэтому вы не застряли в покупке Многопортовый цифровой AV-адаптер Apple USB-Cустройство, которое отлично работает, но стоит дороже, чем другие варианты.
Одним из хороших вариантов является Hiearcool USB-C Hub (доступно на Amazon.com), что дает вам два порта USB-A 3.0 и микро SD, стандартную SD, выход HDMI (частота обновления 30 Гц) и порт USB-C для сквозной зарядки вашего MacBook.
Это лишь один из многих доступных вариантов качества.
Как только вы выберете адаптер, подключить ваше устройство будет просто. Подключите разъем USB-C к MacBook Pro, а затем подключите устройство USB-A к другому концу. Легко, верно? Ваш Mac автоматически распознает устройство, как если бы вы подключили его напрямую.
Док-станция для MacBook USB-C
Полноценное стыковочное решение USB-C может работать лучше всего, если у вас довольно много периферийных устройств или вы привязаны к своему рабочему столу большую часть дня. Помимо портов USB-A, док-станция может обеспечить Ethernet, поддержку нескольких мониторов и больше портов, чем ваш обычный адаптер.
Пара наших любимых вариантов: Кенсингтон SD5700T и CalDigit TS3 Плюс.
Для этих док-станций требуется внешнее питание, поэтому убедитесь, что вы подключаете их к розетке с помощью прилагаемых адаптеров. Затем подключите кабель USB-C к одному из доступных портов MacBook Pro, и в вашем распоряжении несколько стандартных портов USB для клавиатур, мышей и других устройств.
Обновление до периферийных устройств USB-C
Другой вариант, который вы можете рассмотреть, если это возможно, — заменить ваши устройства USB-A эквивалентами USB-C. Это не всегда возможно, но, например, флэш-накопители USB-C становятся все более популярными.
Обновление устройств до USB-C может быть проблематичным, но вы сможете воспользоваться технологическими улучшениями последних стандартов USB.
Часто задаваемые вопросы
Вот еще несколько вопросов, которые могут у вас возникнуть относительно USB и вашего MacBook Pro.
Как подключить USB-устройства к MacBook Pro 2021?
Шаги такие же, как описано выше, поскольку MacBook Pro 2021 имеет порты USB-C. Приобретите совместимый адаптер USB-C или док-станцию, подключите его к компьютеру Mac, а затем подключите устройство USB-A к адаптеру.
Как заставить мой Mac распознавать USB-устройство?
Если вы выполнили приведенные выше инструкции, но ваш MacBook по-прежнему не распознает ваше устройство, вы можете попробовать несколько способов.
Сначала отключите адаптер USB-C и снова подключите его к MacBook. Кроме того, убедитесь, что устройство USB-A правильно установлено в адаптере.
Если устройство является USB-накопителем, убедитесь, что оно правильно отформатировано. macOS может считывать данные с дисков FAT, exFAT, APFS, NTFS и Mac OS Extended. (MacOS может читать, но не записывать на диски в формате NTFS.)
Если ваш диск отформатирован каким-либо другим способом, macOS не сможет прочитать его содержимое. Используйте приложение «Дисковая утилита», чтобы переформатировать устройство, если это необходимо. (Это приведет к удалению всех данных на диске.)
Если ваш Mac не распознает другие типы периферийных устройств USB, вам, вероятно, потребуется установить какое-либо программное обеспечение с включенными драйверами, чтобы ваш MacBook Pro мог использовать это устройство. Обратитесь к документации для вашего конкретного периферийного USB-устройства.
Как я могу подключить несколько USB-устройств к моему MacBook Pro?
Да, используйте адаптер или док-станцию с несколькими портами USB-A. Обязательно подключите адаптер к источнику питания, если это возможно. Многие USB-устройства потребляют энергию, а также передают данные.
Вывод
Подключить стандартные USB-устройства к MacBook Pro довольно просто, если у вас есть необходимое оборудование. Поскольку USB является «универсальным», переход с USB-C на USB-A обычно довольно прост.
У вас есть любимый адаптер или док-станция для вашего MacBook Pro?
Программы для Windows, мобильные приложения, игры - ВСЁ БЕСПЛАТНО, в нашем закрытом телеграмм канале - Подписывайтесь:)