Как подключить два монитора к MacBook Pro за 5 шагов
Мало что может повысить вашу производительность так сильно, как увеличение площади экрана вашего MacBook Pro. Один внешний монитор полезен, но два монитора могут облегчить работу с компьютером.
Чтобы подключить два монитора к MacBook Pro, вы можете использовать его порты HDMI, mini DisplayPort или Thunderbolt (через USB-C) и подключить их к своим мониторам с помощью соответствующих видеокабелей и адаптеров. MacBook будет автоматически определять дисплеи, предоставляя вам больше экранов.
Программы для Windows, мобильные приложения, игры - ВСЁ БЕСПЛАТНО, в нашем закрытом телеграмм канале - Подписывайтесь:)
Как бывший администратор Mac, на протяжении многих лет я помогал многим людям настраивать параметры внешнего монитора для своих MacBook. Прочтите ниже подробную информацию, необходимую для настройки дисплея именно так, как вы этого хотите.
Давайте начнем.
1. Определите свою модель
Первым шагом в этом процессе является определение модели вашего MacBook.
Крайне важно знать точный номер модели и конфигурацию MacBook, чтобы определить, сколько мониторов поддерживает ваш Mac (и с каким разрешением).
Чтобы узнать модель своего MacBook, нажмите на логотип Apple в левом верхнем углу экрана и выберите «Об этом Mac».

Вы увидите модель на вкладке «Обзор», чуть ниже версии для macOS.

В приведенном выше примере компьютер представляет собой MacBook Pro (13 дюймов, M1, 2020 г.). Также обратите внимание, какой тип процессора у вашего MacBook. Если ваш Mac относится к типу Apple Silicon, в окне «О программе» он будет указан как «Чип». Если у вас процессор Intel, вы увидите этот процессор вместо чипа.
2. Проверьте количество внешних мониторов, которое поддерживает ваш MacBook Pro.
Имея на руках вашу модель, мы проверим, сколько мониторов поддерживает ваш Mac (официально).
Направляйтесь к support.apple.com и прокрутите страницу вниз, пока не увидите поле поиска Поиск по темам. В поле введите номер модели и нажмите клавишу возврата для поиска. Обязательно введите или скопируйте и вставьте полное название модели.
В результатах поиска найдите страницу с техническими характеристиками вашей модели и нажмите на ссылку. Оказавшись там, прокручивайте, пока не найдете Display Support. Под этим заголовком Apple укажет количество внешних мониторов, которые поддерживает ваш MacBook Pro.

Если Apple говорит, что ваш MacBook поддерживает только один внешний монитор, не спешите; обходной путь может позволить вам использовать два монитора одновременно. Мы расскажем об этом ниже.
3. Закрепите необходимые кабели, адаптеры и другое оборудование.
После проверки спецификаций вашего MacBook Pro вам необходимо приобрести подходящие кабели и адаптеры для подключения компьютера к мониторам. Видеовыход на большинстве MacBook Pro будет USB-C, HDMI или Mini DisplayPort (с Thunderbolt или без него).
Несмотря на наличие нескольких портов USB-C на MacBook Pro, некоторые из них ограничены меньшим количеством мониторов, чем портов. Другими словами, Mac распознает только первый (или два) монитор, подключенный к USB-C.
На странице поддержки, начиная со второго шага, в разделе «Поддержка дисплея» указано, сколько мониторов может поддерживать каждый тип порта. Так, например, ваш MacBook может поддерживать один внешний дисплей через USB-C и один через порт HDMI.
Используя эту информацию, проверьте видеовходы на вашем мониторе. Если они не совпадают с выходами на вашем MacBook, вам понадобится адаптер или специальный кабель.
Все чаще вы обнаружите, что новые мониторы имеют входы USB-C, но старые дисплеи ограничены DisplayPort, HDMI, DVI или VGA. (Мы не рекомендуем VGA, потому что качество изображения будет ниже среднего, но в крайнем случае он может работать.)
Обычный видеоадаптер Apple. Многопортовый цифровой AV-адаптер USB-Cно существует множество вариантов.

Другое решение — док-станция USB-C для вашего MacBook Pro. Обратите внимание, что даже с док-станцией вы не сможете преодолеть ограничение M1 MacBook на один внешний монитор без особых маневров, которые мы подробно расскажем ниже.
4. Подключите MacBook Pro к мониторам
При наличии подходящего оборудования подключите кабели к мониторам и подключите их к Mac. Убедитесь, что мониторы подключены к розетке, включены и настроены на правильную настройку входа.
Включите MacBook Pro, если он еще не включен. Mac автоматически обнаружит мониторы.
5. Используйте Системные настройки для настройки расположения мониторов.
Откройте «Системные настройки» и нажмите «Дисплеи». На этой панели вы можете настроить расположение мониторов по своему усмотрению, перетаскивая плитки в соответствии с вашей компоновкой.

Вы можете указать свой основной дисплей, нажав кнопку «Настройки дисплея…». Используйте раскрывающийся список «Использовать как:» и измените настройку на «Основной экран».
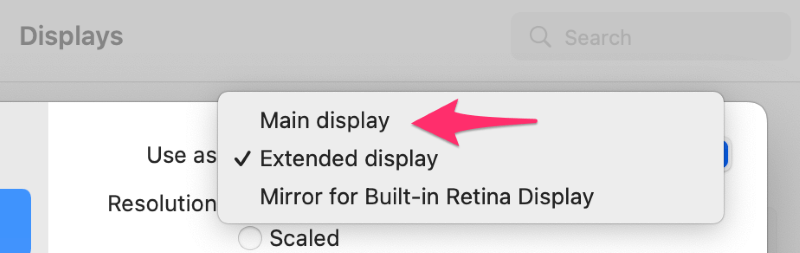
В зависимости от ваших предпочтений вы также можете изменить параметры каждого монитора, чтобы расширить или отразить. Как правило, это должно быть установлено на расширенный дисплей.
Можно ли подключить два монитора к MacBook Pro M1?
Теперь вопрос на миллион долларов.
Можно ли использовать два внешних монитора с MacBook Pro M1? Если вы заглянете на страницу поддержки Apple, то увидите, что все MacBook с чипом M1 поддерживают только один монитор. Даже новые MacBook M2 также поддерживают только один дополнительный дисплей.
Не бойся; есть обходной путь.
Прежде всего, следует упомянуть, что этот обходной путь не гарантирует работу в будущих выпусках macOS и может вообще не сработать для вас. Поэтому, если вам необходимы два внешних монитора, купите вместо них Mac с M1 Pro или M1 Max.
Чтобы использовать два монитора с M1 или M2 Mac:
1. Загрузите и установите Драйверы DisplayLink для макОС.
После установки включите запись экрана для программного обеспечения на панели «Безопасность и конфиденциальность» Системных настроек.

(Примечание: возможно, вам придется вручную добавить программное обеспечение, нажав кнопку + на правой панели.)
Кроме того, при появлении запроса разрешите запуск программного обеспечения при запуске, чтобы вам не приходилось вручную запускать программное обеспечение каждый раз при перезагрузке Mac.
2. Подключите первый монитор как обычно с помощью кабеля USB-C или адаптера USB-C.
3. Используйте адаптер USB-C или USB-A — HDMI или DisplayPort с поддержкой DisplayLink для подключения второго монитора к вашему Mac.
Хороший вариант это USB-адаптер для двух мониторов Plugable.

Этот адаптер должен работать с программным обеспечением DisplayLink. В противном случае устройство попытается использовать собственный графический процессор MacBook для видеосигнала, который ограничен одним монитором.
Вместо этого система DisplayLink преобразует видеосигнал в пакеты USB, чтобы обойти ограничение M1 и M2, а затем повторно преобразует сигнал в видео на адаптере.
Хотя этот обходной путь даст вам разрешение 4K при частоте 60 Гц, он не рекомендуется для игр, так как вы можете столкнуться с неприемлемой задержкой. Кроме того, с этим решением не будет работать воспроизведение содержимого HDCP.
Теперь выполните некоторую работу
Вооружившись новой блестящей настройкой с двумя дисплеями для MacBook Pro, вы готовы доминировать в рабочем дне с небывалой продуктивностью.
И даже если вы используете MacBook только для отдыха, ваш компьютер с двумя мониторами сделает вашу работу за компьютером еще более приятной.
Используете ли вы несколько мониторов с вашим MacBook Pro? Расскажите нам о своей настройке ниже!
Программы для Windows, мобильные приложения, игры - ВСЁ БЕСПЛАТНО, в нашем закрытом телеграмм канале - Подписывайтесь:)



