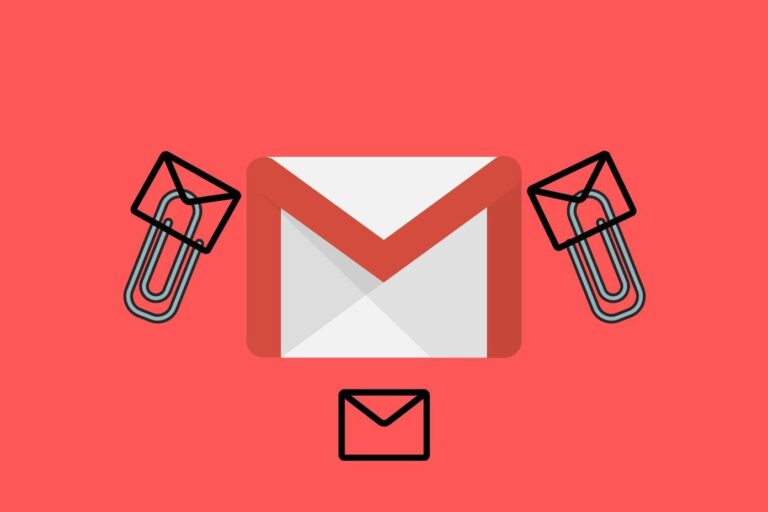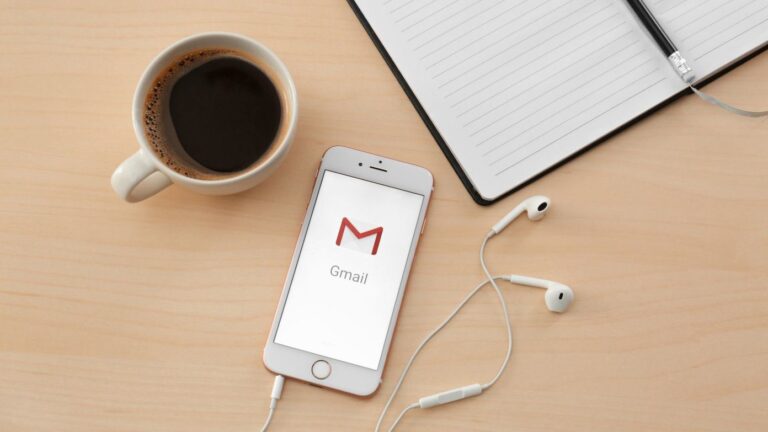Как подключить наушники Bluetooth к MacBook Pro
Слушаете ли вы фильмы, онлайн-встречи, музыку или подкасты, наушники Bluetooth — незаменимый аксессуар для всех владельцев MacBook Pro.
Вы можете легко подключить наушники Bluetooth к MacBook Pro с помощью меню «Настройки Bluetooth», доступ к которому можно получить через «Системные настройки» или строку меню.
Программы для Windows, мобильные приложения, игры - ВСЁ БЕСПЛАТНО, в нашем закрытом телеграмм канале - Подписывайтесь:)
Я Джон, волшебник Mac и владелец MacBook Pro 2019 года и многих наушников Bluetooth, включая AirPods.
Я составил это пошаговое руководство, чтобы помочь вам подключить наушники Bluetooth, включая AirPods, к вашему MacBook Pro. Так что продолжайте читать, чтобы узнать, как!
Как подключить обычные Bluetooth-наушники к вашему MacBook Pro
Наушники Bluetooth — это новая норма, и многие из нас владеют Apple AirPods или другими ведущими брендами. И хотя технология Bluetooth, как правило, проста в подключении, иногда это может быть сложно.
Если вам нужна помощь, вы можете легко подключить новые Bluetooth-наушники (не Apple) к MacBook Pro, выполнив несколько простых действий.
Шаг 1: Откройте меню Apple
Найдите логотип Apple в верхнем левом углу экрана Mac. Нажмите на логотип, чтобы открыть раскрывающееся меню, затем найдите и выберите «Системные настройки».
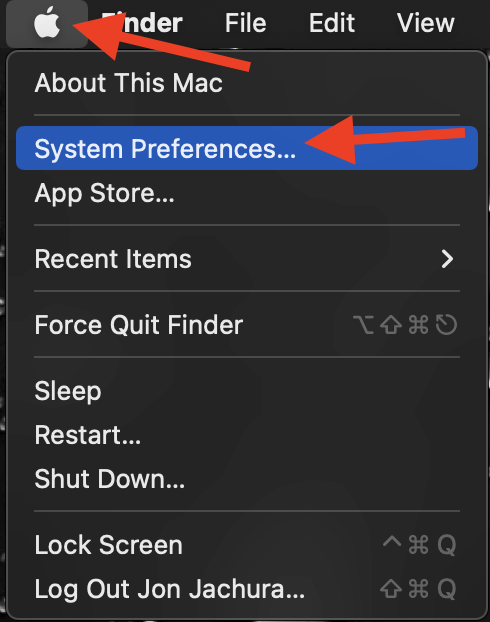
Или щелкните значок «Системные настройки», расположенный в доке и на панели запуска. Похоже на шестеренку.

Шаг 2: Выберите меню Bluetooth
Когда появится окно «Системные настройки», найдите меню Bluetooth.
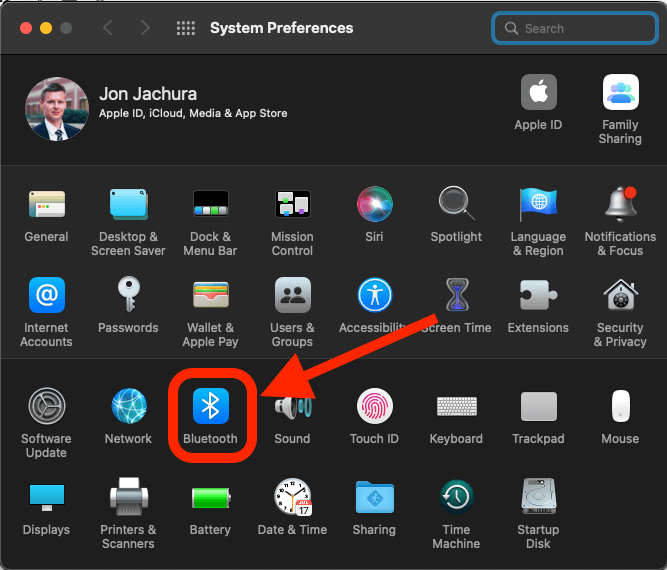
Нажмите на него, затем выберите опцию «Включить Bluetooth». После выбора этой опции вы должны увидеть все доступные устройства Bluetooth вокруг вас в пределах досягаемости.
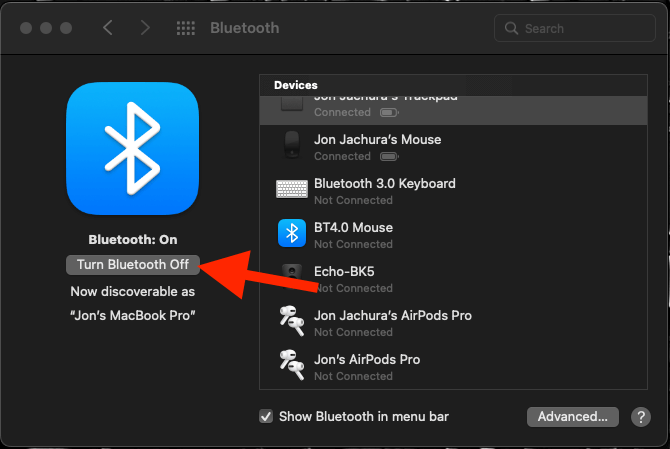
Шаг 3. Подключите наушники Bluetooth
Убедитесь, что наушники Bluetooth заряжены и находятся в режиме обнаружения. Найдите наушники Bluetooth.
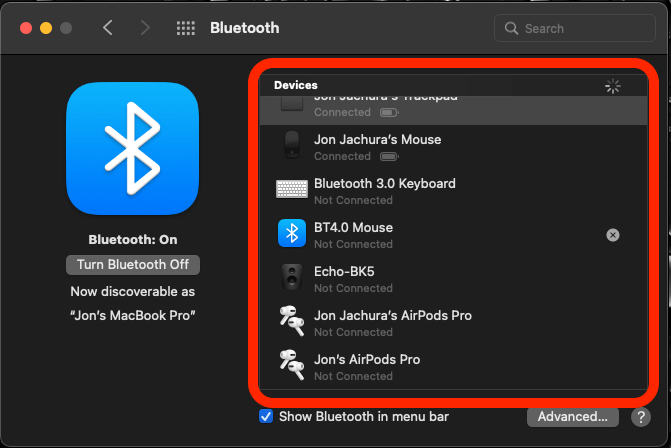
Если вы не уверены, как называются наушники, проверьте информацию, прилагаемую к устройству. Вы должны быть в состоянии найти имя соединения в руководстве пользователя или инструкциях по подключению.
Как только вы найдете наушники Bluetooth в списке, нажмите «Подключиться», чтобы установить новое соединение. Это действие соединяет ваши наушники с MacBook Pro.
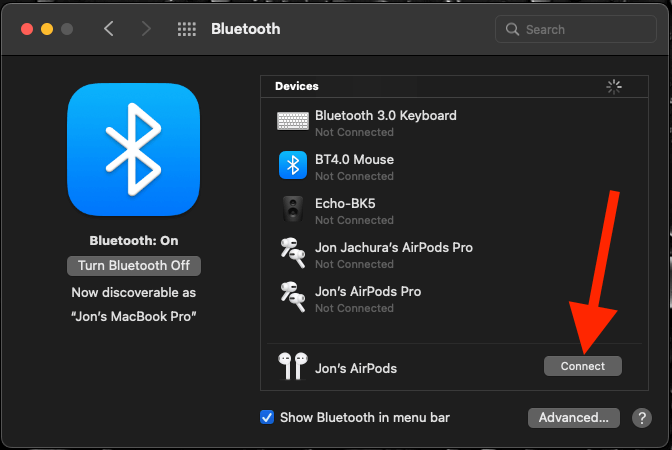
После успешного сопряжения двух устройств они должны оставаться на связи или подключаться автоматически, когда оба включены и находятся в пределах досягаемости (около 33 футов или 10 метров).
Как подключить наушники Bluetooth к Big Sur и более поздним версиям
Если ваш Mac работает под управлением Big Sur или более поздней версии (включая последнюю версию macOS Monterey), вы можете подключить наушники Bluetooth с помощью Центра управления. Apple представила эту функцию в macOS Big Sur, поэтому этот метод не будет работать в более ранних системах.
Шаг 1: Откройте Центр управления
Найдите значок Центра управления в правой части строки меню. Значок выглядит как два переключателя, один выключен, а другой включен. Нажмите на значок, чтобы открыть Центр управления.
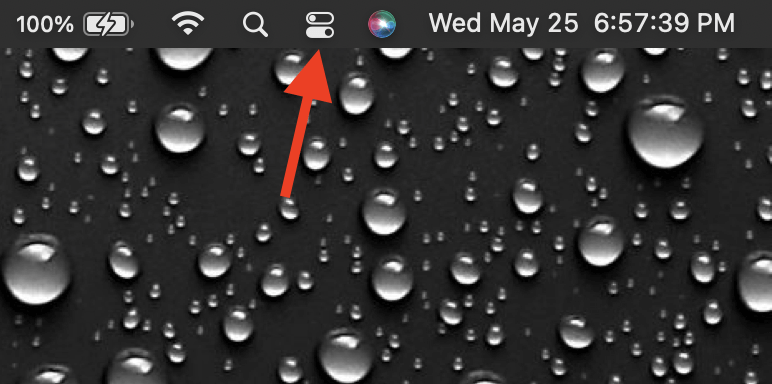
Шаг 2. Включите Bluetooth
Далее найдите значок слева от слова «Bluetooth» в Центре управления. Нажмите на значок, чтобы включить Bluetooth. Он станет синим, что означает, что Bluetooth включен.
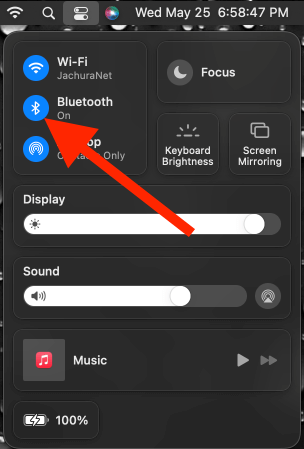
Шаг 3. Подключите наушники
Наконец, нажмите на стрелку справа от слова Bluetooth, чтобы открыть меню.
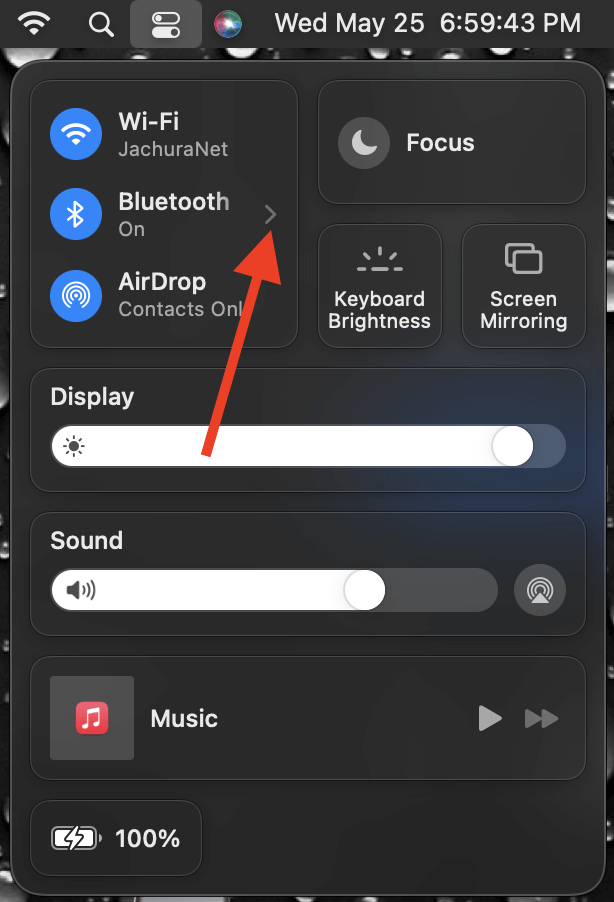
Если вы впервые подключаете новые наушники Bluetooth, нажмите «Настройки Bluetooth» и выполните предыдущие шаги.
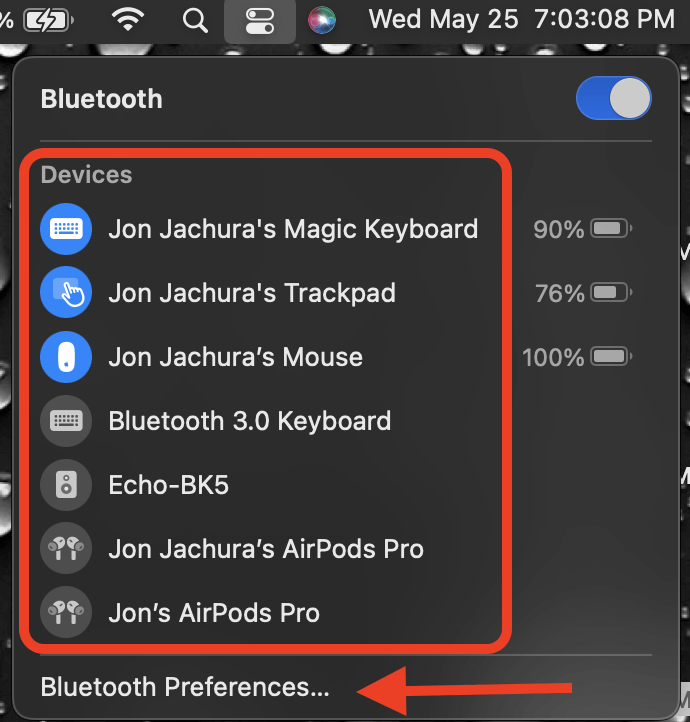
Но если вы уже подключали наушники к своему Mac раньше, просто найдите свои наушники в списке и нажмите на них, чтобы подключиться.
В зависимости от марки и модели вам может потребоваться убедиться, что ваши наушники включены и находятся в режиме обнаружения.
Как подключить несколько аудиовыходов одновременно
Хотя большинство людей считают, что их Macbook Pro может одновременно воспроизводить звук только через одно устройство, это не так. Ваш Mac имеет встроенную утилиту под названием Audio MIDI Setup, которая позволяет вам использовать несколько аудиовыходов одновременно.
Шаг 1: Откройте настройку Audio MIDI
Начните с открытия Launchpad.
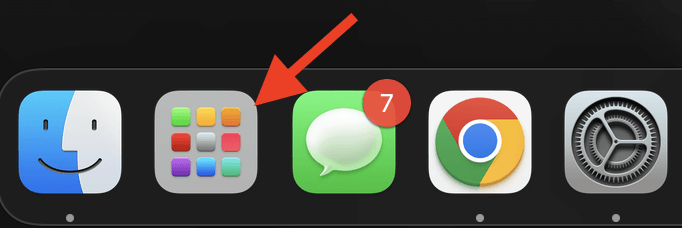
Затем введите «Audio MIDI» в строку поиска вверху.
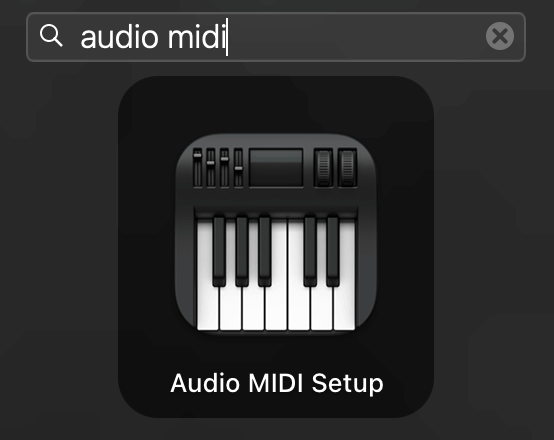
Нажмите на Audio MIDI Setup в окне Launchpad, чтобы запустить приложение.
Шаг 2: Нажмите значок «Плюс»
Когда откроется окно настройки Audio-MIDI, щелкните значок плюса в нижней левой части экрана.
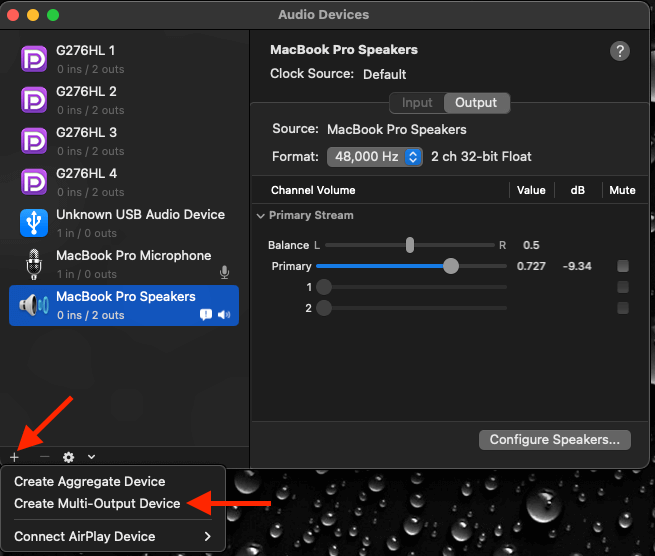
Выберите «Создать устройство с несколькими выходами». Появится новая опция, которая позволит вам выбрать устройства Bluetooth, которые вы хотите использовать одновременно.
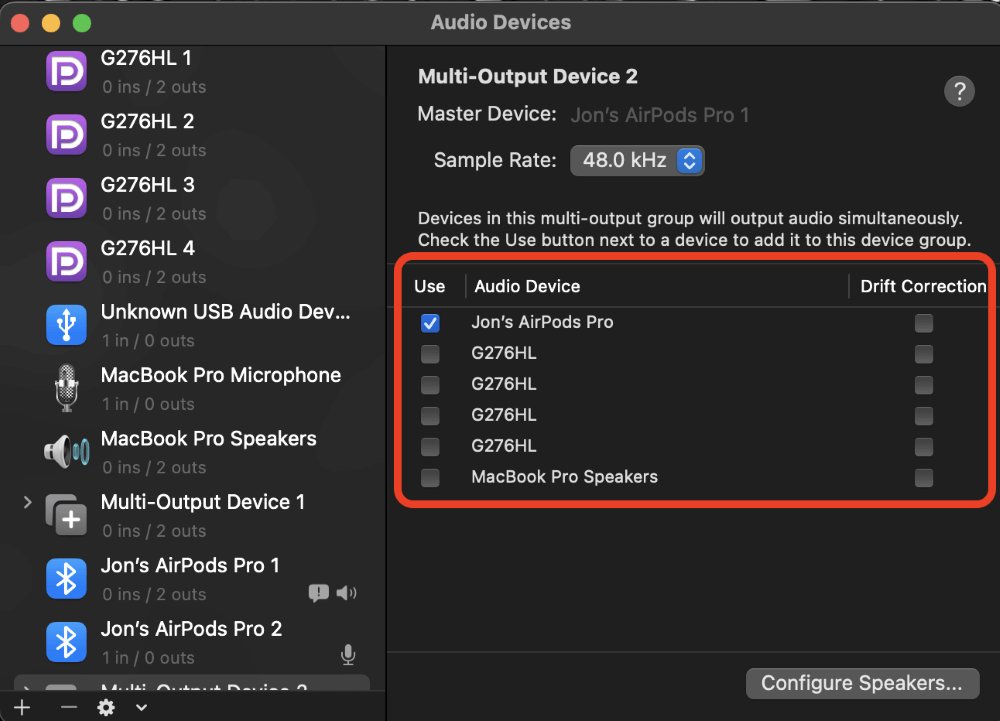
Установите все соответствующие флажки рядом с устройствами Bluetooth, которые вы хотите подключить.
Шаг 3: Откройте звуковое меню
После выбора соответствующих устройств Bluetooth откройте «Системные настройки» в раскрывающемся меню под логотипом Apple. Перейдите в меню «Звук».
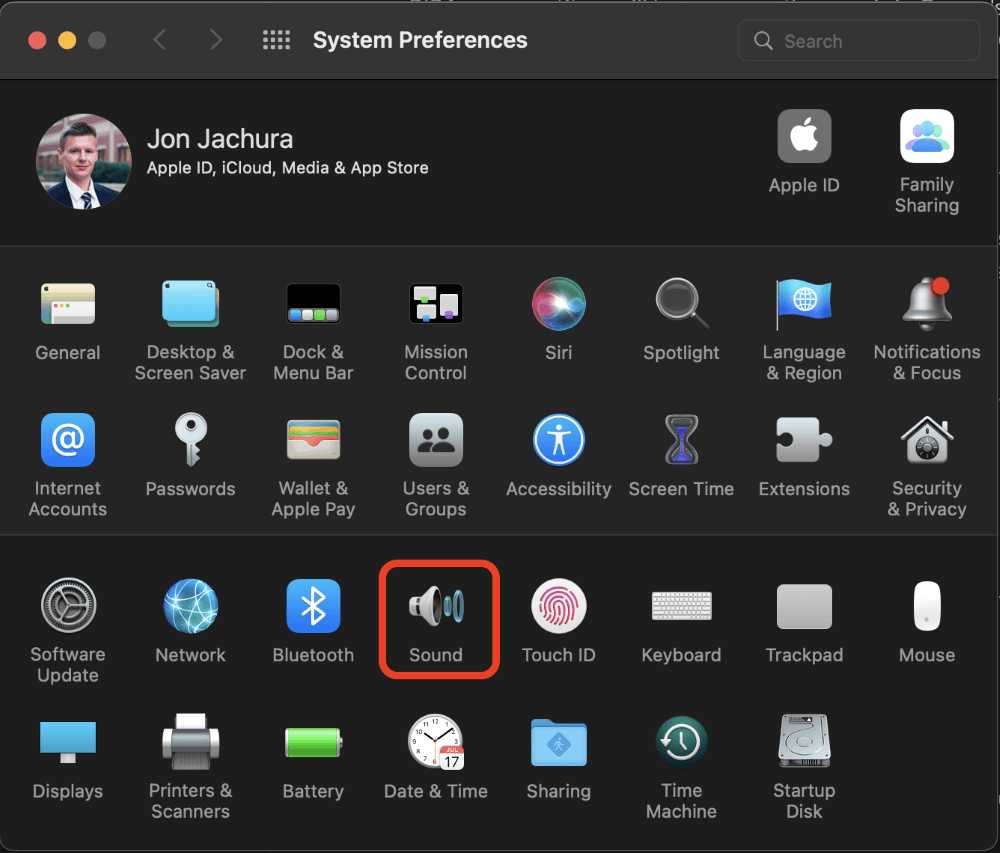
Затем откройте вкладку «Вывод».
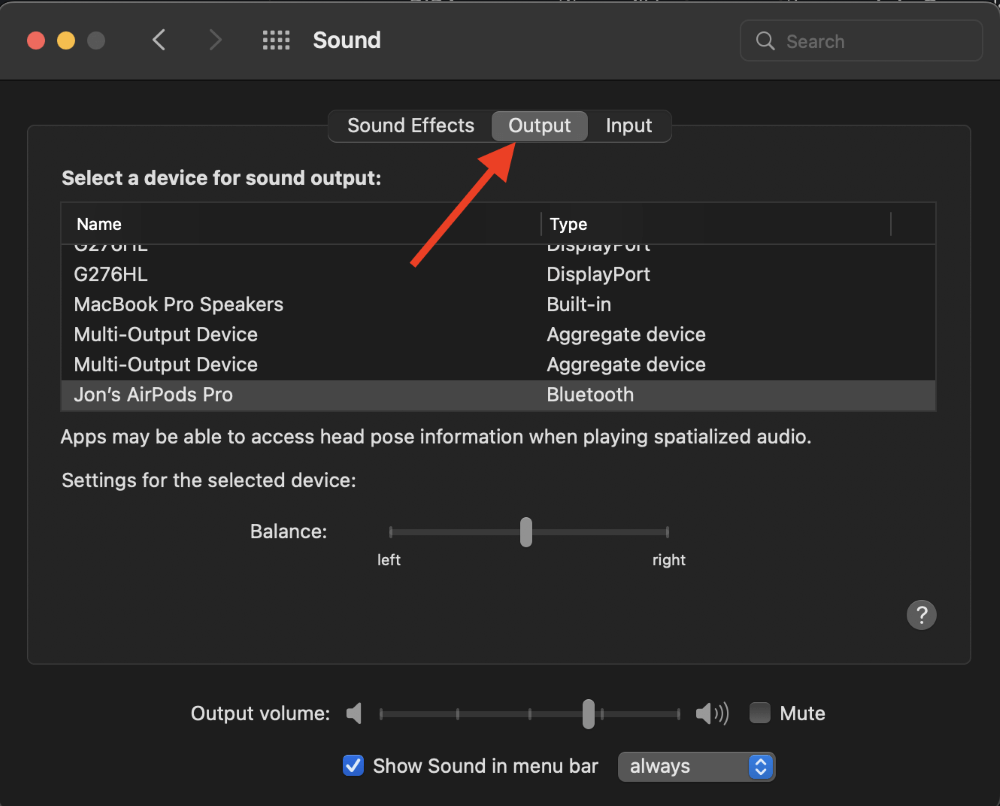
Выберите опцию «Устройство с несколькими выходами».
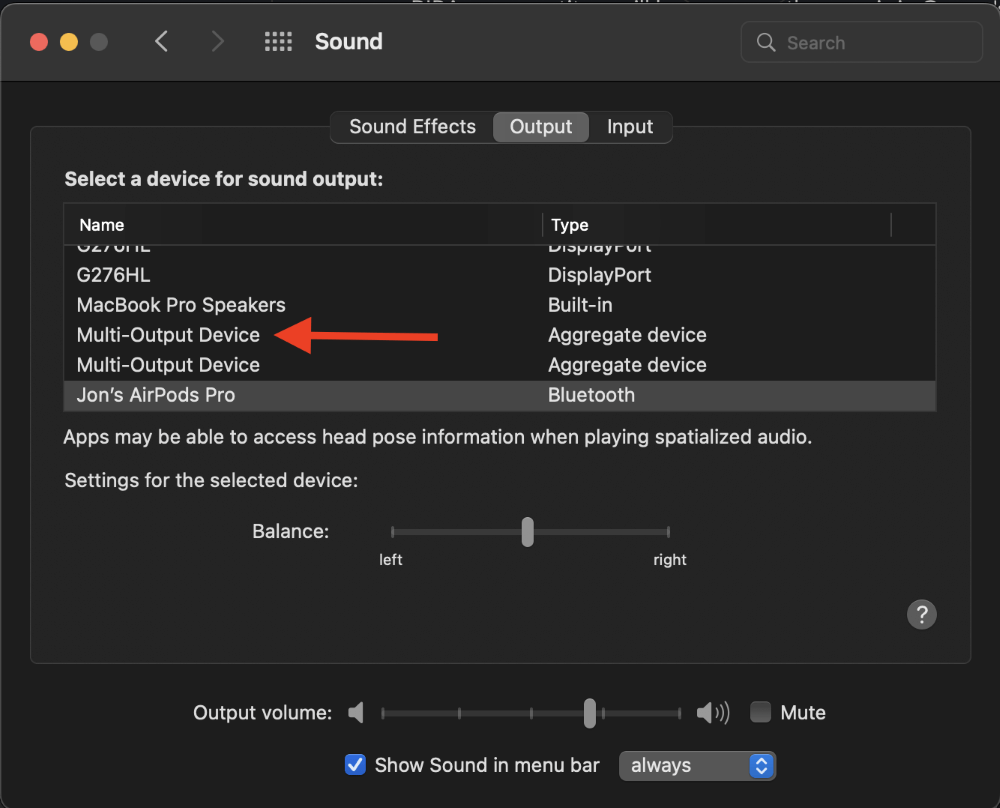
Этот выбор заставляет все звуки воспроизводиться через оба устройства Bluetooth одновременно.
Устранение проблем с подключением
В некоторых случаях наушники Bluetooth могут не подключаться к MacBook Pro, несмотря на все ваши усилия. Или, может быть, они будут подключаться, но у вас будут проблемы со случайными и внезапными отключениями.
Существует несколько способов устранения большинства этих проблем, от перезапуска наушников до настройки параметров звука.
Исправление 1: перезагрузите наушники
Если ваши наушники Bluetooth не подключаются к вашему Mac (или любому другому устройству), это может быть сбой в настройках устройства. Как правило, простой сброс поможет.
Сброс наушников Bluetooth зависит от производителя, поэтому обратитесь за помощью к руководству вашего устройства. Если у вас есть Apple AirPods, вам нужно установить наушники в их футляр с открытой крышкой, затем нажать и удерживать кнопку настройки (на задней части футляра). Свет изменится с янтарного на белый примерно через десять секунд.
После сброса настроек наушников попробуйте подключить их к Macbook Pro, следуя приведенным выше инструкциям. Если устройства не могут подключиться, проблема может заключаться в звуковых настройках вашего Mac.
Исправление 2: сброс настроек звука
Настройки звука на вашем Mac могут вызывать проблемы с подключением. Прежде чем пытаться решить проблему следующими способами, убедитесь, что на MacBook Pro установлена macOS Sierra или новее.
Как только вы подтвердите, что ваш Mac работает на macOS Sierra или новее, откройте Launchpad, чтобы перезапустить аудиопроцесс.
Затем откройте Монитор активности из Launchpad.
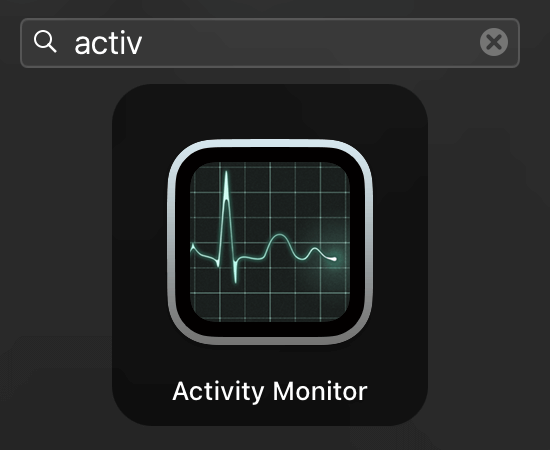
Найдите вкладку ЦП и нажмите, чтобы открыть ее.
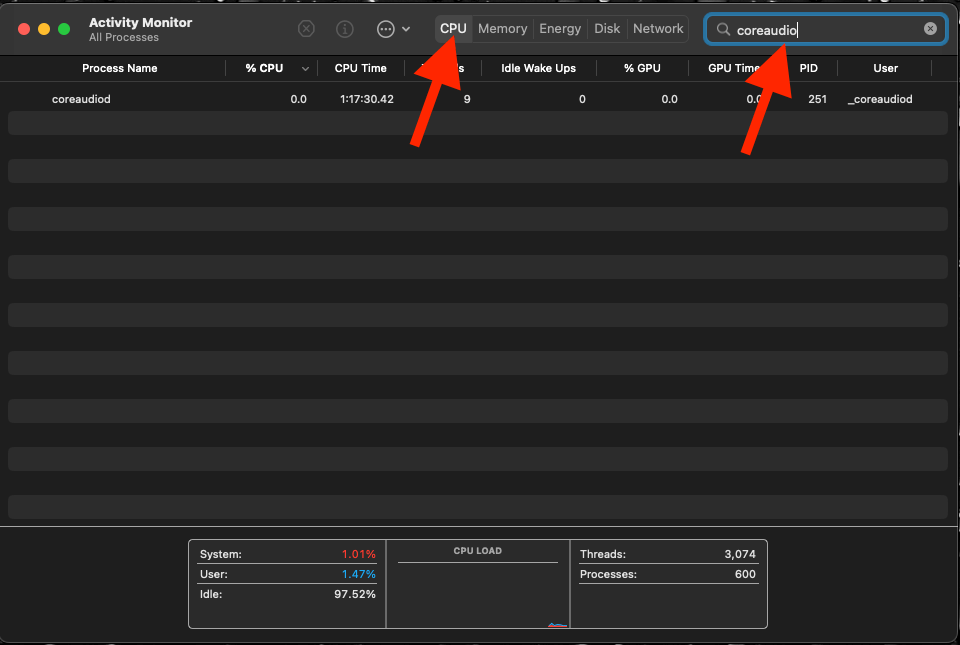
Когда вкладка откроется, найдите процесс под названием «coreaudiod». Чтобы найти его быстрее, просто введите его в строку поиска в правом верхнем углу.
Выйдите из процесса, выбрав его из списка, затем нажмите кнопку «Стоп» в верхней средней части окна. Закройте окно «Мониторинг активности».
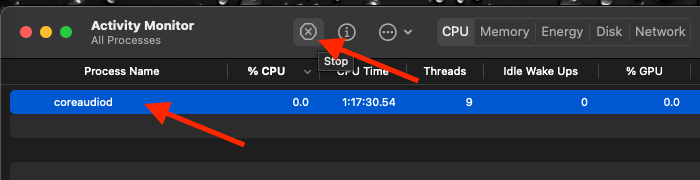
Выход из этого процесса заставляет ваш Mac сбросить настройки звука и запускает перезапуск всего аудиопроцесса.
Исправление 3: нет звука в наушниках
Время от времени вы можете не слышать звук в наушниках. К счастью, исправление обычно довольно простое.
Прежде чем устранять проблему, убедитесь, что в качестве аудиовыхода для вашего Mac выбраны наушники, а громкость увеличена.
Перейдите в «Системные настройки», затем откройте «Звук». Нажмите на вкладку «Выход», затем найдите наушники в списке. Дважды щелкните, чтобы активировать наушники.
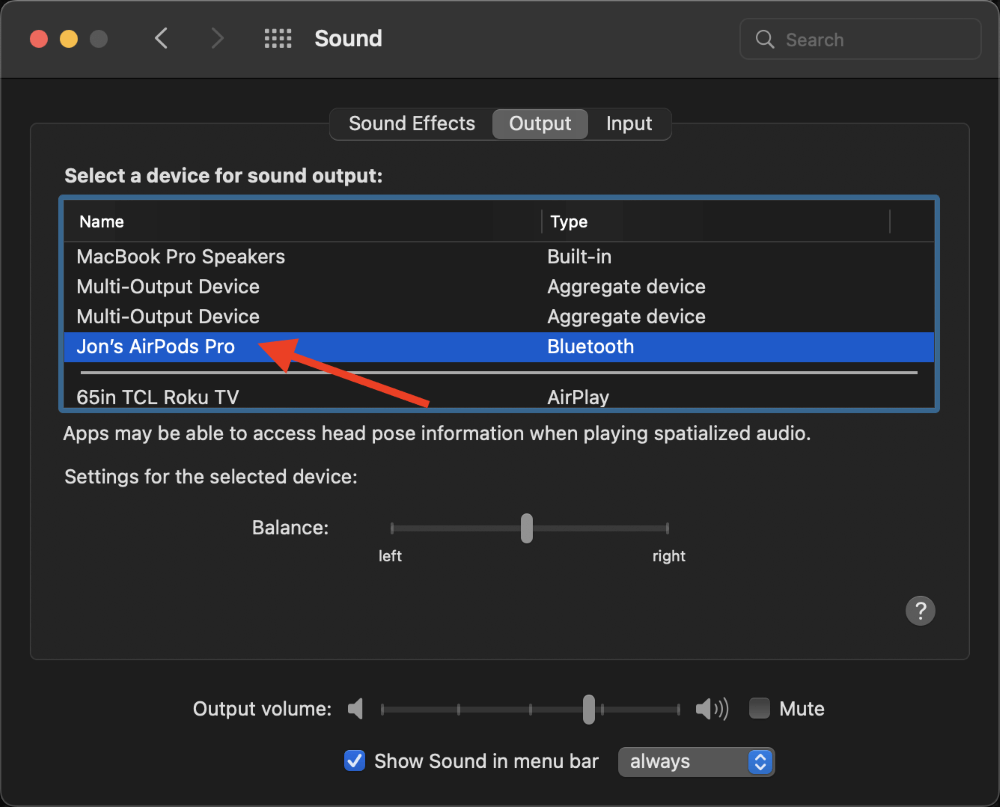
В некоторых случаях это может не помочь. Итак, попробуйте сбросить настройки наушников, следуя приведенным выше инструкциям. После того, как вы сбросите их, перейдите в «Системные настройки»> «Bluetooth». Щелкните правой кнопкой мыши наушники, затем выберите «Удалить и подтвердить».
Или нажмите «x» рядом с наушниками.
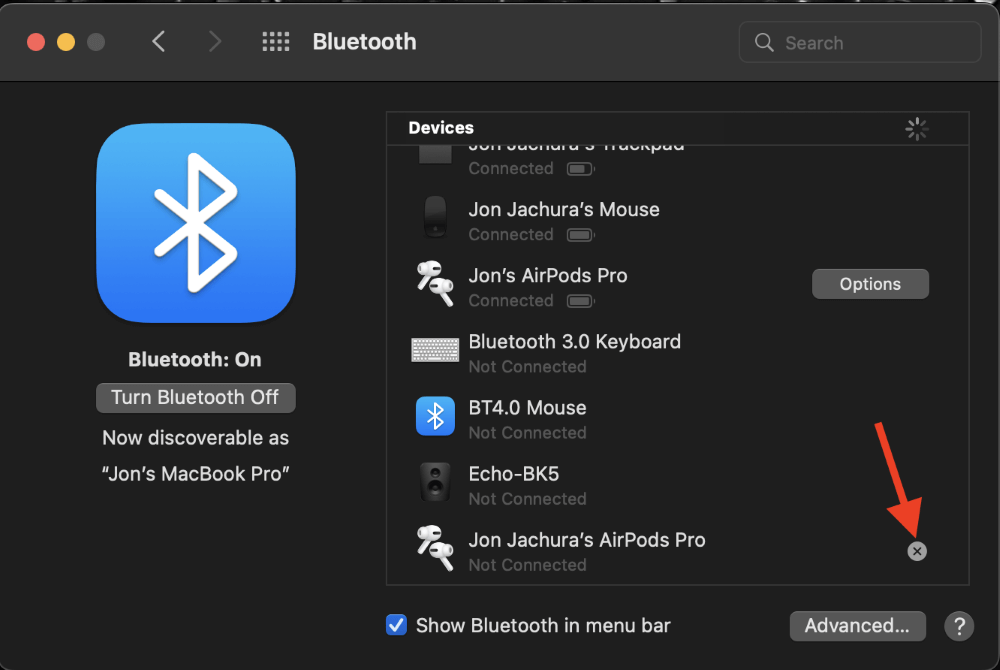
Теперь вам нужно снова завершить процесс сопряжения, что должно решить проблему.
Вывод
Наушники Bluetooth, в том числе Airpods, — это удобный способ перенаправить аудиовыход вашего Mac исключительно на ваши уши, независимо от того, слушаете ли вы музыку или делаете заметки из записанной лекции.
По большей части подключить наушники Bluetooth к вашему Mac очень просто и просто в меню настроек Bluetooth на вашем MacBook Pro. Но, если это не сработает, вы обычно можете исправить это, быстро сбросив или изменив свои звуковые настройки при возникновении проблем.
Какие наушники Bluetooth вы используете с MacBook Pro? Дайте нам знать в комментариях ниже!
Программы для Windows, мобильные приложения, игры - ВСЁ БЕСПЛАТНО, в нашем закрытом телеграмм канале - Подписывайтесь:)