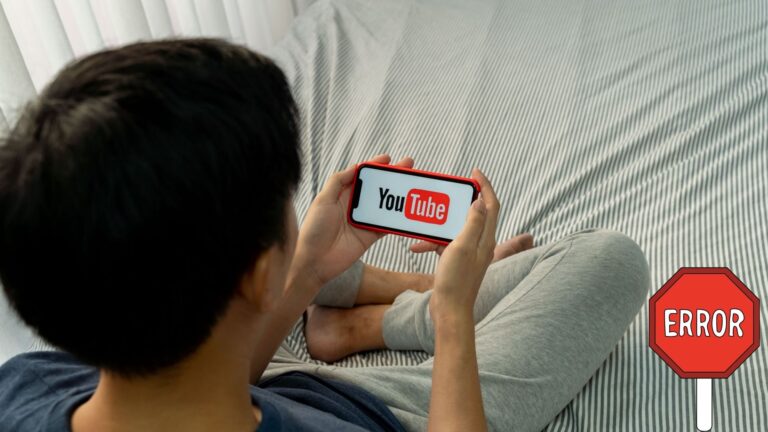Как сделать скриншот с прокруткой на Mac (4 метода)
Как пользователи Mac, мы все знакомы с классическим сочетанием клавиш «Shift + Command + 3» для захвата снимка экрана. Но иногда вам нужно захватить всю длину страницы. Вы можете сделать снимок экрана с прокруткой, используя горячие клавиши Mojave, QuickTime Player, Safari и многие сторонние приложения.
Привет, я Деванш. Как пользователь Mac, я много раз делал скриншоты с прокруткой на MacBook Pro и iMac по разным причинам.
Программы для Windows, мобильные приложения, игры - ВСЁ БЕСПЛАТНО, в нашем закрытом телеграмм канале - Подписывайтесь:)
В этой статье я расскажу о нативных методах создания скриншотов с прокруткой на Mac. И если вам нужны дополнительные параметры, я также предоставлю информацию о трех сторонних приложениях.
Продолжайте читать, если вы хотите захватить целую веб-страницу или статью, когда скриншот стандартного размера не позволяет этого сделать!
Лучшие нативные способы сделать снимок экрана с прокруткой
Как я уже сказал, macOS предлагает множество возможностей для создания скриншотов. Самое популярное сочетание клавиш — Shift + Command + 3. При этом Shift + Command + 4 превратит ваш указатель в перекрестие и позволит вам захватить часть экрана. После подтверждения он сохранит скриншот в виде файла PNG на вашем рабочем столе.
Конечно, этого недостаточно, если вы хотите сделать скриншот с прокруткой. Итак, давайте поговорим о способах сделать это на Mac.
Горячие клавиши Мохаве
Если на вашем Mac есть macOS 10.14 Мохаве или выше, вы можете использовать удобное сочетание клавиш. Он более динамичен, чем упомянутые выше параметры, а также может записывать видео, позволяя делать скриншоты с прокруткой.
Шаг 1: Откройте веб-страницу или документ, который вы хотите захватить, и нажмите Command + Shift + 5. В нижней части основного экрана появится следующая панель инструментов.

Шаг 2: Нажмите кнопку «Запись всего экрана».
Шаг 3: С помощью значка камеры выделите область экрана, которую хотите захватить. В меню «Параметры» я рекомендую установить 5-секундную задержку, чтобы подготовиться.
Шаг 4: После начала записи прокрутите веб-страницу или документ. Когда закончите, снова нажмите Command + Shift + 5 и нажмите кнопку «Остановить запись экрана».
Миниатюра захваченного видео появится в правом нижнем углу экрана. Если требуется обрезка, просто нажмите на миниатюру и отредактируйте ее, используя встроенные параметры. После сохранения вы можете перетащить его в документ, заметку или окно Finder.
Если вы хотите, вы также можете использовать QuickTime Player для этого. Он поставляется в комплекте с macOS со времен Snow Leopard. Когда приложение открыто, нажмите «Файл» в строке меню и в раскрывающемся меню выберите «Новая запись экрана».
Сафари
Если вы хотите сделать скриншот веб-страницы с прокруткой, Safari поможет вам. Вот самый простой способ:
Сначала откройте раздел «Файл» в строке меню и выберите «Экспортировать как PDF».
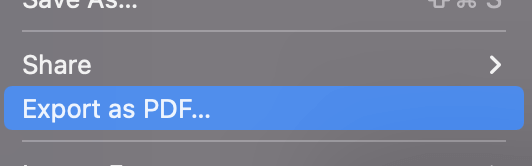
Выполните следующие действия, если хотите сделать снимок экрана в виде файла PNG.
Шаг 1. Перейдите в Safari в строке меню, откройте «Настройки» в раскрывающемся меню и щелкните вкладку «Дополнительно». В окне включите параметр Показать меню «Разработка» в строке меню.

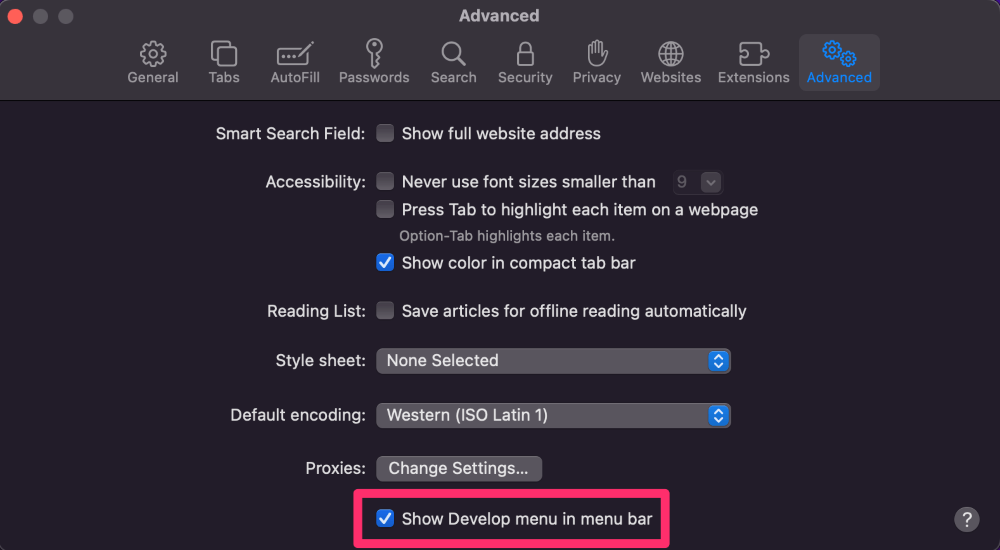
Шаг 2: После включения этой опции вы заметите, что в строке меню появился новый пункт под названием «Разработка». Перейдите на веб-страницу, которую вы хотите захватить, и нажмите «Разработать». Теперь выберите «Подключить веб-инспектор».

Шаг 3. Перейдите в область «Элементы» и щелкните правой кнопкой мыши строку кода, начинающуюся с тега. Нажмите на опцию «Снимок экрана».
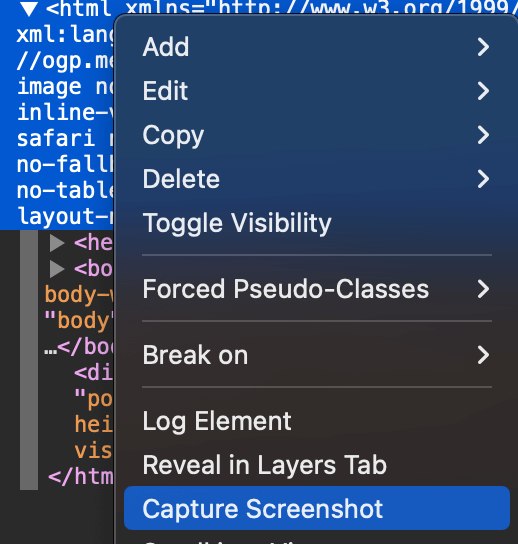
Вот и все! Обработка изображения займет несколько секунд, а затем вас попросят подтвердить имя файла и место для его сохранения. Теперь давайте обсудим три отличных сторонних приложения для создания скриншотов с прокруткой.
Топ-3 сторонних приложения для прокрутки скриншотов
Доступно несколько приложений, позволяющих делать скриншоты с прокруткой. Но три, которые мы рекомендуем ниже, являются лучшими и самыми безопасными для Mac. Кроме того, они также предлагают некоторые дополнительные функции.
1. Чистый выстрел X
Разработано исключительно для Mac, Чистый выстрел X является конечным инструментом захвата экрана. Помимо прокрутки скриншотов, он имеет около 50 других функций, таких как распознавание текста, аннотации и встроенный видеоредактор.
Что мне больше всего нравится в нем, так это то, что оно соответствует общим принципам дизайна пользовательского интерфейса Apple и выглядит почти как нативное приложение. Он также предлагает облачное хранилище, чтобы освободить место на вашем Mac. Это стоит 29 долларов с дополнительным планом доступа к Cloud Pro за 8 долларов в месяц.
2. Хватайте
По словам разработчика, Capto — это «обязательное приложение для вашего Mac». Как и CleanShot X, он имеет множество дополнительных функций, помимо прокрутки скриншотов, таких как редактор изображений и видео. Вы можете получить его на Магазин приложений для Mac за 26,99 долларов.
3. Снагит
Популярен среди пользователей Windows и macOS, Снагит — это профессиональное программное обеспечение для захвата экрана с различными функциями, такими как создание изображения в видео, облачная библиотека и аннотации. Покупка лицензии стоит около 50 долларов, хотя доступна бесплатная пробная версия, если вы хотите попробовать ее.
Если вам не нужна сложность нативных решений или хлопот с загрузкой приложений, вы можете использовать два онлайн-инструмента для захвата экрана: Снимок экрана Гуру а также ШринкВеб.
Часто задаваемые вопросы
Вот несколько общих вопросов, которые можно добавить к вашим знаниям.
Как делать скриншоты с прокруткой на iPhone?
Чтобы сделать скриншот с прокруткой на вашем iPhone, он должен иметь iOS 13 или выше. Просто сделайте снимок экрана (нажмите одновременно боковую кнопку и кнопку увеличения громкости), коснитесь миниатюры в левом нижнем углу и выберите «Полная страница».
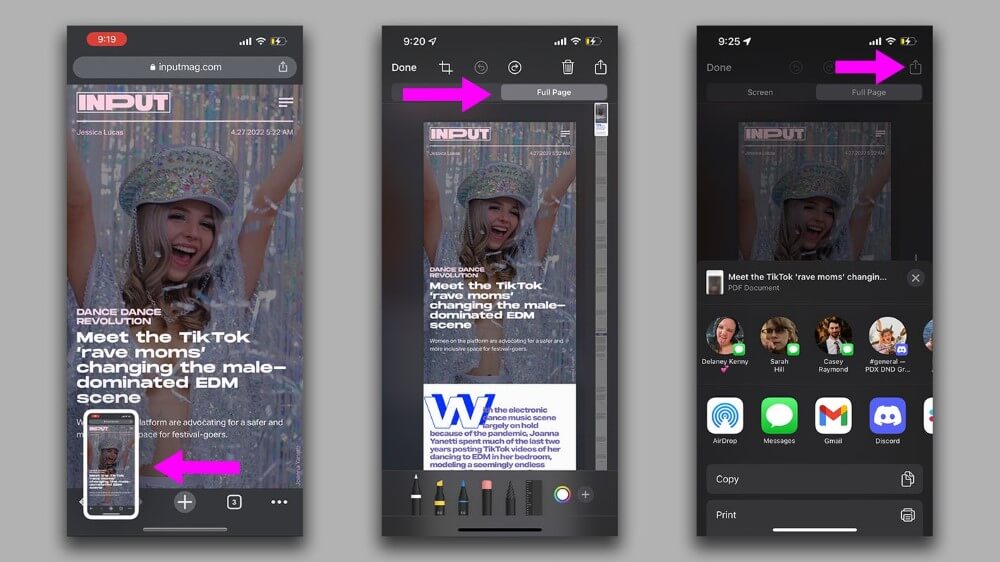
Вы можете прокручивать его, используя полосу справа, и выполнять быстрое редактирование. Обратите внимание, что этот файл сохраняется в формате PDF, а не PNG. Примечание: эта функция работает только в родных приложениях Apple.
Можете ли вы скопировать текст с прокручиваемого снимка экрана?
Если вы используете macOS Монтерейвы можете получить доступ к Live Text в Предварительный просмотр а также Сафари. Это означает, что вы можете копировать и использовать текст, который появляется на изображении. Просто наведите указатель на текст, который хотите скопировать, и перетащите его, чтобы выделить. Существуют также приложения OCR (оптическое распознавание символов), такие как призма а также ТекстСнайперкоторый вы можете проверить.
Как сделать полные снимки экрана веб-страницы с помощью Firefox и Chrome в macOS?
Вы по-прежнему можете делать полноценные скриншоты веб-страниц, если не используете Safari в качестве основного браузера. В Firefox есть встроенная функция сделать это. Для пользователей Chrome вы можете получить GoFullPage расширение. Это бесплатно и делает полные скриншоты веб-страниц.
Вывод
Скриншот с прокруткой на вашем Mac может значительно сэкономить время. Вы можете использовать встроенные инструменты macOS или несколько сторонних приложений, чтобы делать скриншоты с прокруткой на вашем Mac.
Лично я предпочитаю использовать нативные решения, но нет ничего плохого в использовании сторонних приложений, если вам нужны дополнительные функции. В общем, используйте тот инструмент, который лучше всего соответствует вашим требованиям.
Какой способ создания скриншотов с прокруткой на Mac вы предпочитаете? Пожалуйста, дайте мне знать в комментариях!
Программы для Windows, мобильные приложения, игры - ВСЁ БЕСПЛАТНО, в нашем закрытом телеграмм канале - Подписывайтесь:)