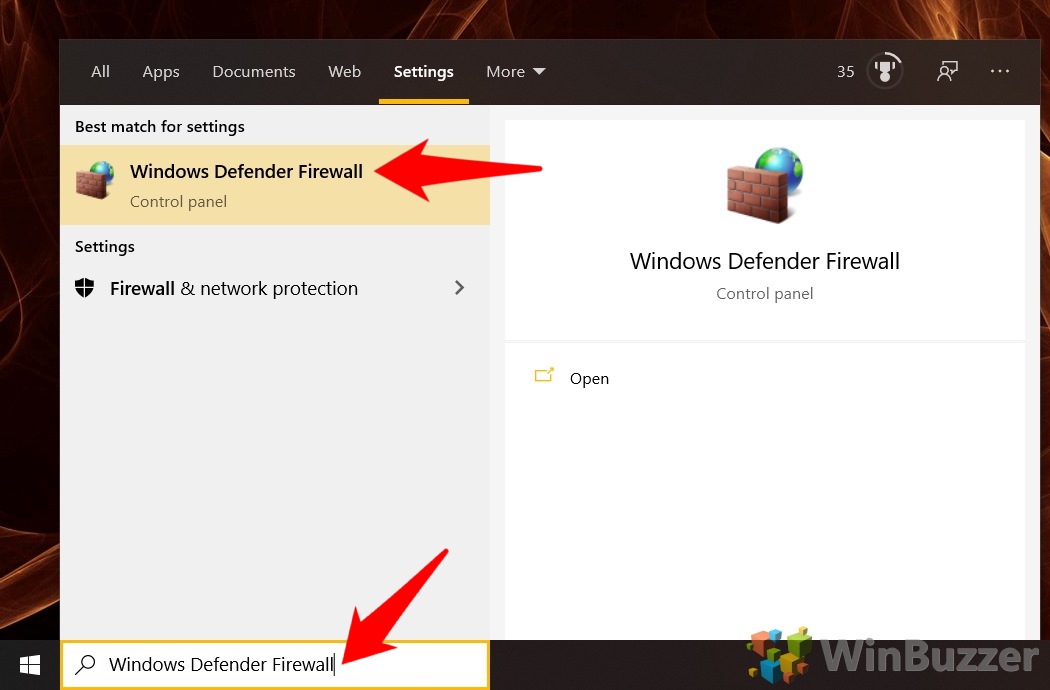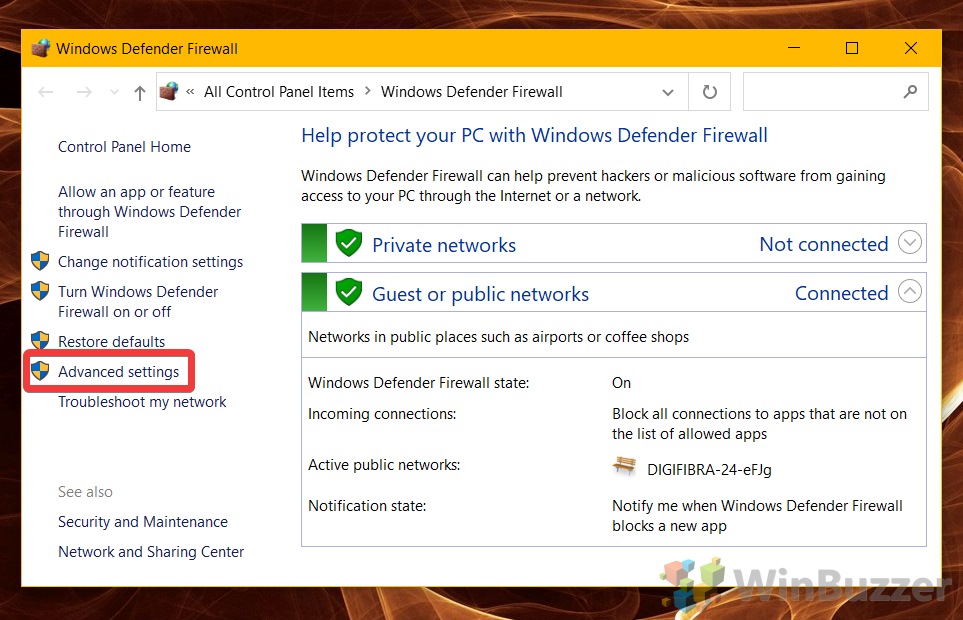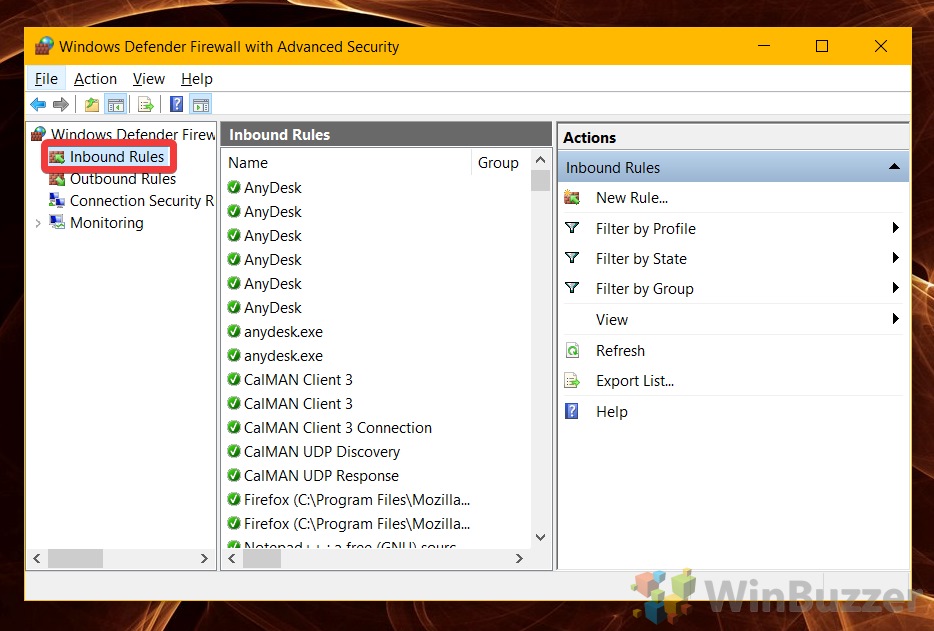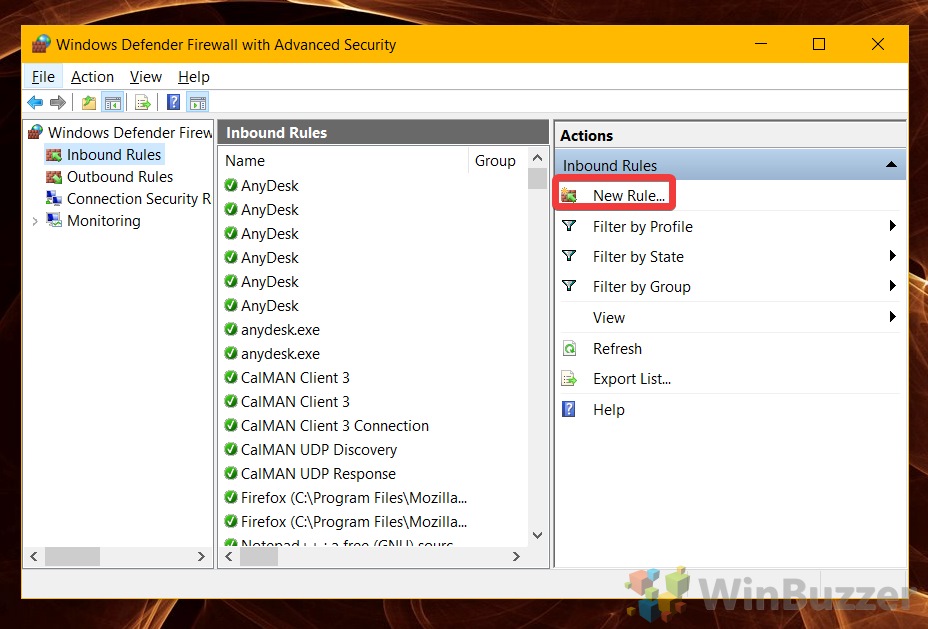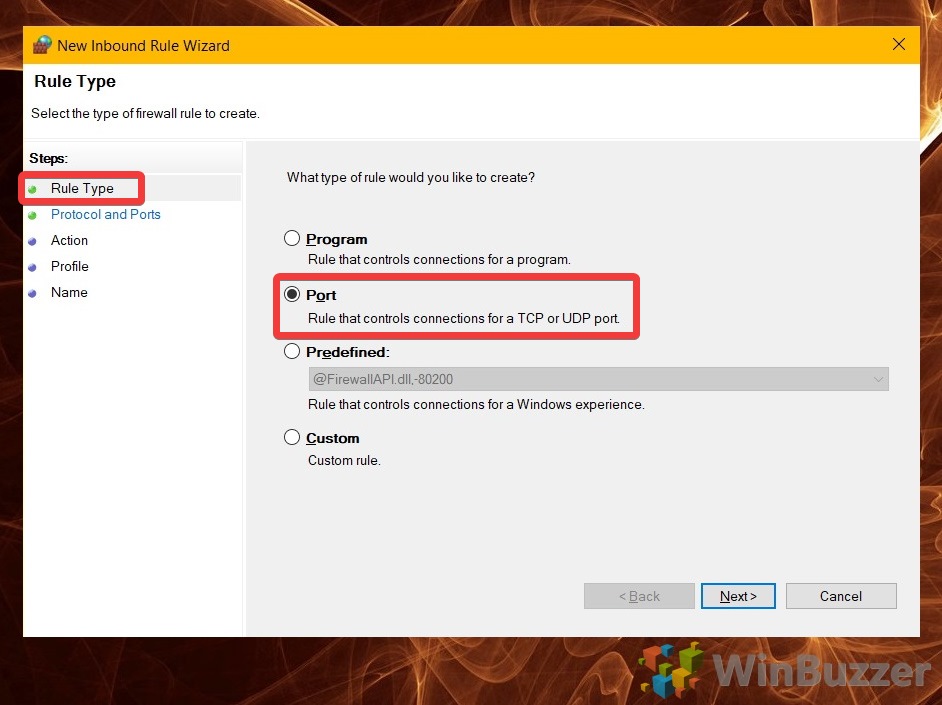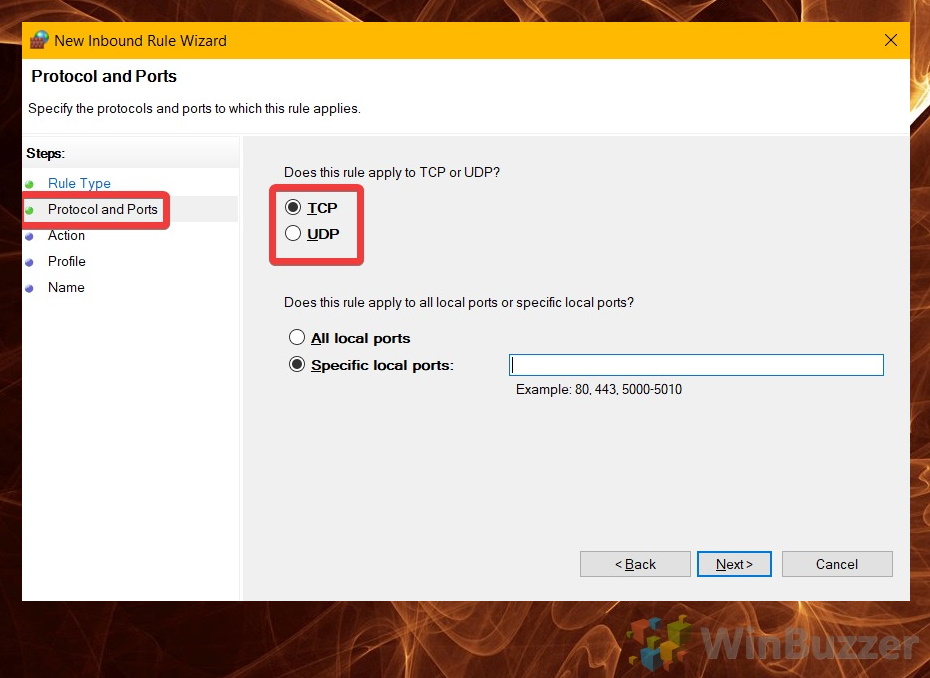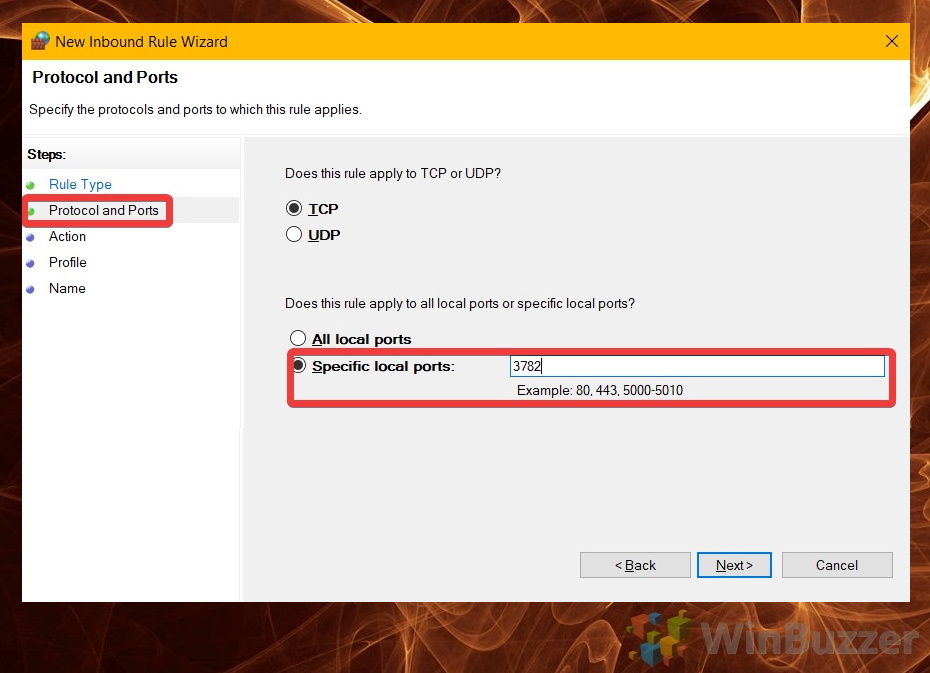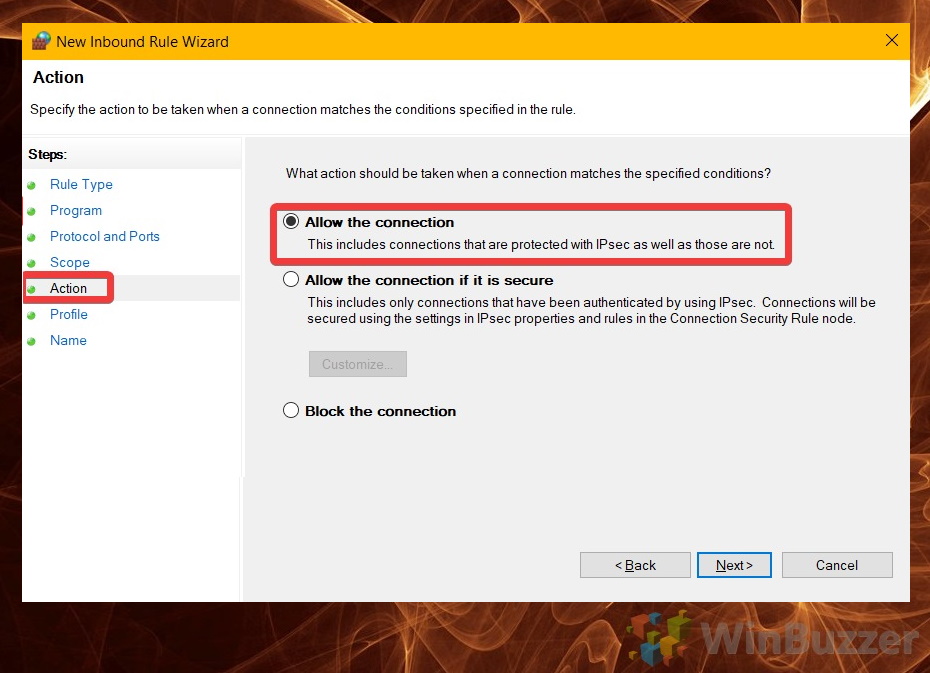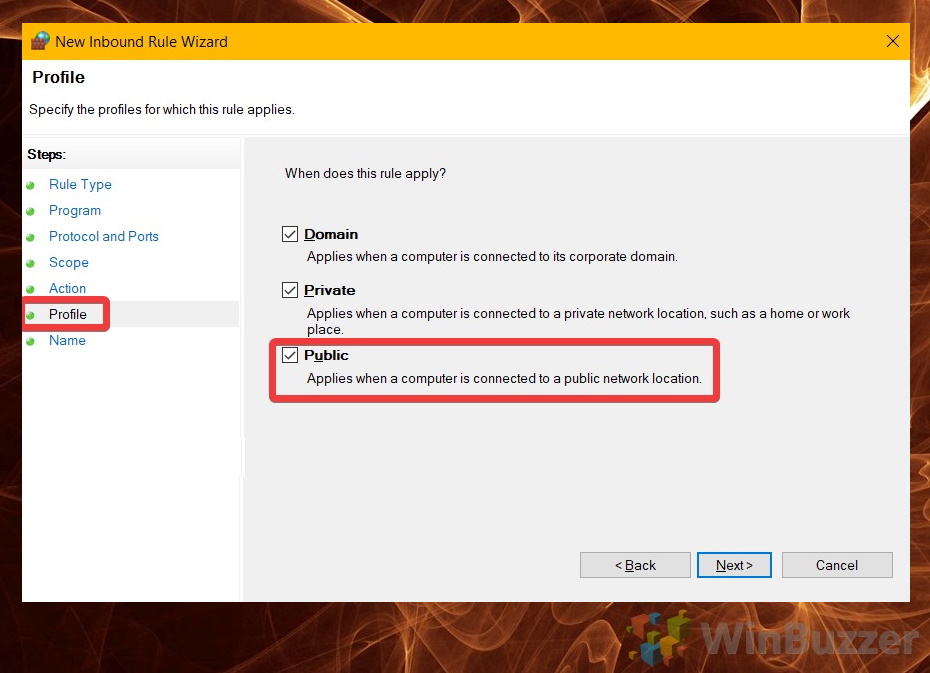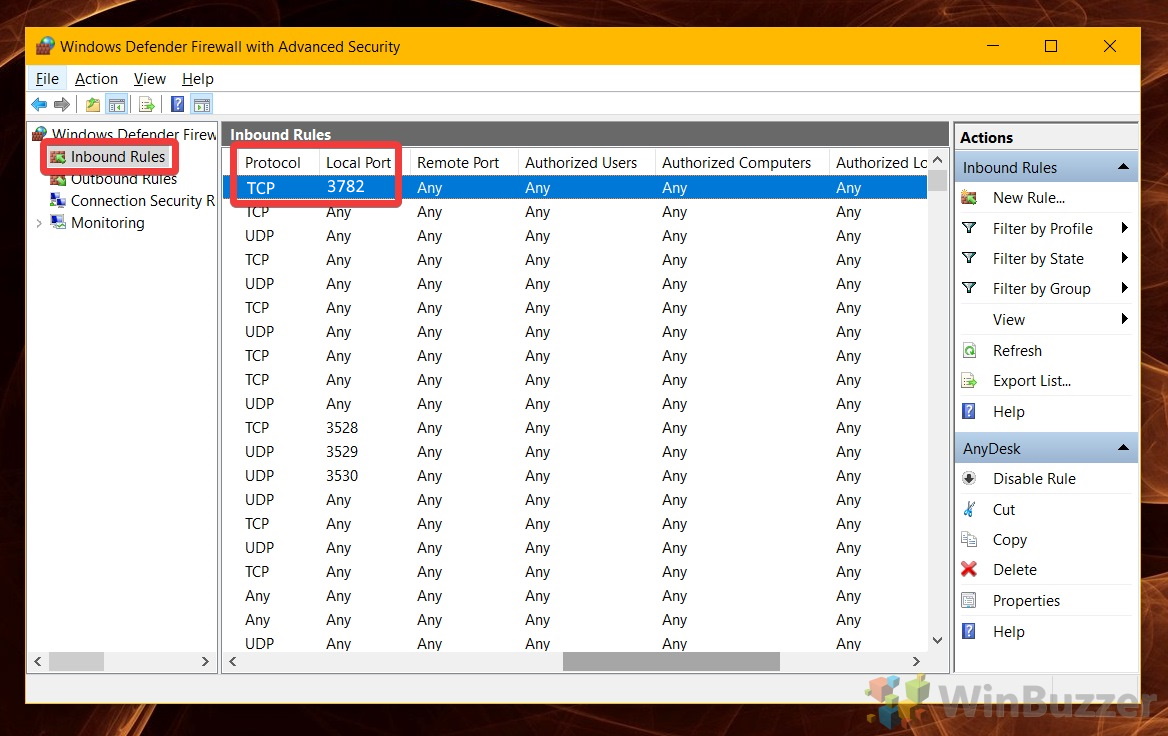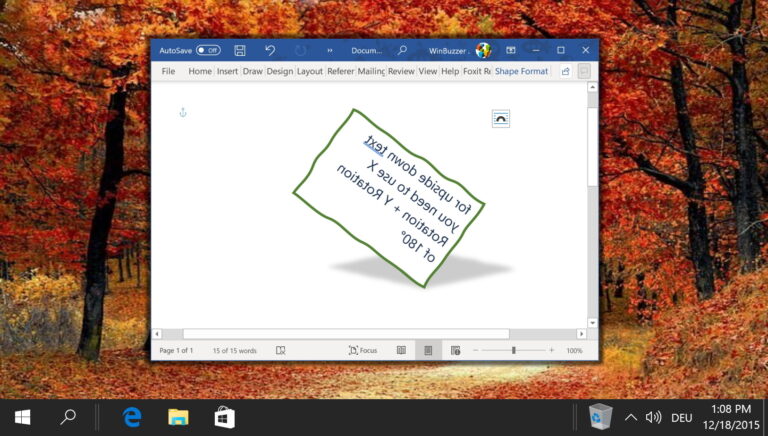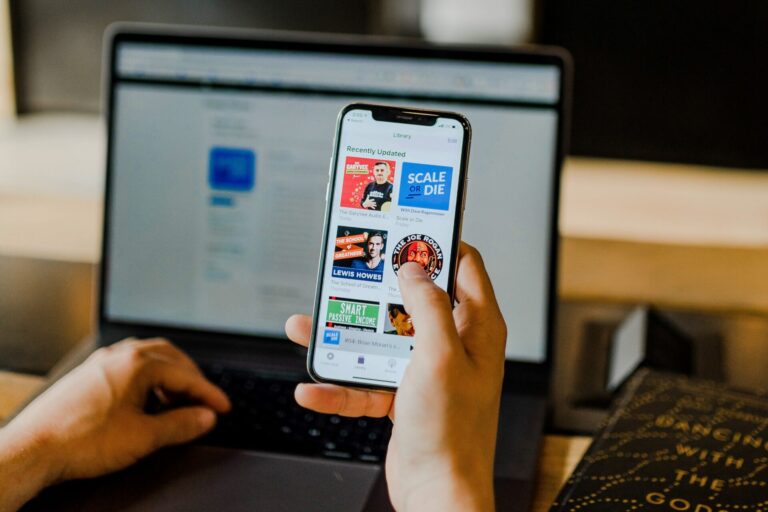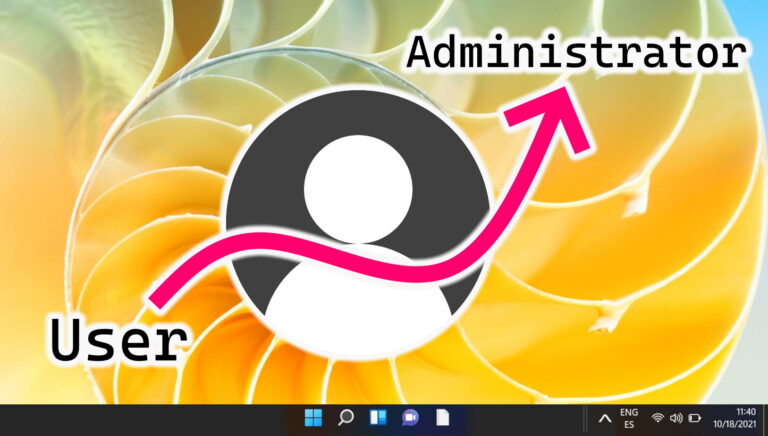Как открыть или закрыть порт в брандмауэре Windows 10
Брандмауэр Windows 10 является важной частью безопасности вашей системы, но он также может доставлять неудобства. Иногда, например, это может вызвать проблемы с подключением к определенным службам. В таких случаях может потребоваться добавить правило брандмауэра Windows, чтобы открыть соответствующий порт.
Общие порты Windows 10, которые пользователи хотят открыть, включают порты 80, 8088, 4000, 443 и 88. Стоит знать о рисках безопасности, связанных с открытием определенного порта. Учтите, что может быть причина, по которой он закрыт, и вы можете захотеть сделать это только временно.
Программы для Windows, мобильные приложения, игры - ВСЁ БЕСПЛАТНО, в нашем закрытом телеграмм канале - Подписывайтесь:)
После того, как вы изучили все риски, вы можете следовать нашему руководству ниже, чтобы узнать, как открыть порт в Windows и как закрыть порт для обеспечения безопасности.
Как открыть или заблокировать порт или диапазон портов в брандмауэре Windows 10
Брандмауэр Windows проверяет входящие и исходящие соединения и анализирует их, чтобы определить, заслуживают ли они доверия. Однако иногда он может заблокировать полезный порт, если только пользователь явно не укажет ему не делать этого.
Чтобы добавить порт в брандмауэр Windows (или закрыть порт), вам нужно добавить нечто, называемое правилом брандмауэра Windows или исключением брандмауэра. Для этого необходимо использовать специальное приложение брандмауэра.
- Откройте приложение брандмауэра Windows в Windows 10.
Нажмите кнопку «Пуск» и введите «Брандмауэр Защитника Windows». Нажмите на верхний результат, чтобы открыть его.

- Откройте дополнительные настройки iFrewall.
На левой боковой панели брандмауэра щелкните заголовок «Дополнительные настройки» и нажмите «Да» на любые запросы администратора.

- Нажмите «Правила для входящих подключений» на боковой панели.

- Нажмите «Новое правило…» на правой боковой панели.
Добавление этого правила брандмауэра Windows позволит нам контролировать трафик, который он пропускает и пропускает.

- Выберите тип правила «Порт» и нажмите «Далее».

- Выберите свой протокол
Есть два варианта портов Windows 10 — TCP и UDP. Мы не будем углубляться в различия между ними, поскольку используемое вами программное обеспечение, вероятно, имеет список точных портов, которые вам нужно открыть, и какие протоколы. Нажмите “Далее”.

- Введите порты Windows 10, которые вы хотите открыть или закрыть.
Теперь, когда вы выбрали свой протокол, обратите внимание на заголовок «Применяется ли это правило ко всем локальным портам или к определенным локальным портам». Установите флажок «Определенные локальные порты» и введите порты Windows 10, которые вы хотите открыть или заблокировать.
Вы можете разделить разные порты запятой или добавить «-» между двумя числами, чтобы добавить диапазон портов в правило брандмауэра Windows. Нажмите “Далее”.

- Как открыть или закрыть порт в брандмауэре Windows 10
Теперь мы переходим к захватывающей части. На экране «Действие» мы можем выбрать, что мы хотим, чтобы правило брандмауэра Windows делало. Чтобы разрешить брандмауэру разрешить порт, установите флажок «Разрешить подключение». Либо заблокируйте порт, установив флажок «Блокировать соединение». Нажмите “Далее”.

- Выберите, где применяется правило брандмауэра
Правило брандмауэра не зависит от сети, поэтому оно может применяться за пределами вашей домашней сети. Это важно, так как бывают ситуации, когда вы можете захотеть закрыть определенные порты, например, в кафе или отеле.
Отметьте «Домен», чтобы применить правило на работе, «Частный» дома и «Общий» для общих сетей. Вы можете проверить, к какому типу относится ваша текущая сеть, выполнив команду Get-NetConnectionProfile в PowerShell. Нажмите «Далее», когда закончите.

- Дайте вашему правилу брандмауэра имя
Убедитесь, что вы описали это, чтобы вы могли найти его позже. В описании вы можете указать, почему вы открыли порт. Нажмите «Готово».

- Проверьте, включено ли ваше правило
Вернувшись на главный экран брандмауэра Защитника Windows, вы должны увидеть свое новое правило в верхней части страницы «Правила для входящих подключений». В столбце «Профиль» будет указан тип сети, в которой он разрешен, и «Действие», включено ли оно.

- Убедитесь, что нужные протоколы Windows 10 открыты.
Двигайте горизонтальную полосу прокрутки внизу экрана, пока не увидите столбцы «Протокол» и «Локальный порт». Дважды проверьте их, чтобы убедиться, что вы открыли или закрыли правильный порт. Добавление неправильного порта может ослабить вашу безопасность или вызвать проблемы с подключением в другом месте.

При этом ваш VPN, SSH или другое программное обеспечение должно работать правильно. Если вы настраиваете VPN и все еще испытываете затруднения, наше специальное руководство может оказаться полезным. Вы также должны иметь в виду, что проблема может быть связана с самим сетевым подключением, и в этом случае вы можете выполнить сброс сети.
Программы для Windows, мобильные приложения, игры - ВСЁ БЕСПЛАТНО, в нашем закрытом телеграмм канале - Подписывайтесь:)