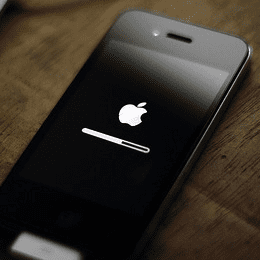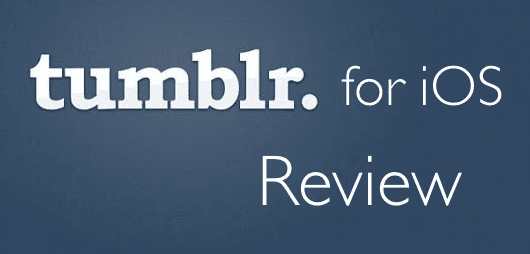Как отключить трекпад на MacBook (4 быстрых шага)
Трекпад на вашем MacBook Pro — это искусная инженерная и технологическая разработка, которая позволила ноутбукам стать меньше и легче, и в то же время позволяет вам выполнять любые функции, которые когда-то были возможны только с использованием внешняя мышь.
Существует множество способов использования функций трекпада на компьютере, и даже некоторые жесты трекпада что вы не в курсе. Хотя это звучит потрясающе, это не для всех, некоторые пользователи просто предпочитают использовать мышь.
Программы для Windows, мобильные приложения, игры - ВСЁ БЕСПЛАТНО, в нашем закрытом телеграмм канале - Подписывайтесь:)
Если это ваш случай, вы можете быстро отключить трекпад на Mac в меню «Системные настройки» > «Универсальный доступ» > «Управление указателем». А в разделе «Мышь и трекпад» просто установите флажок «Игнорировать встроенный трекпад, если присутствует мышь или беспроводной трекпад». Вот и все.
Ниже мы покажем вам очень подробное руководство о том, как отключить трекпад на MacBook, а также несколько дополнительных советов. Если вам интересно, почему люди хотят отключить свой трекпад, вы также найдете здесь несколько ответов.
Как отключить трекпад MacBook
Если вы обнаружите, что хотите отключить трекпад из-за личных предпочтений или по любой другой причине, это действительно легко сделать. Выполните следующие действия, чтобы отключить трекпад на Mac.
Шаг 1. Щелкните меню Apple в верхнем левом углу экрана и выберите «Системные настройки».
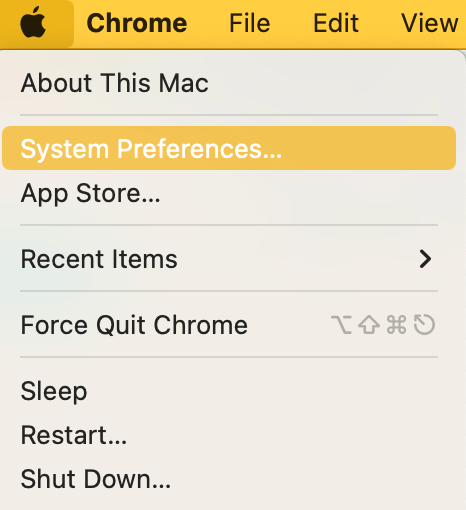
Шаг 2: Нажмите на значок специальных возможностей.
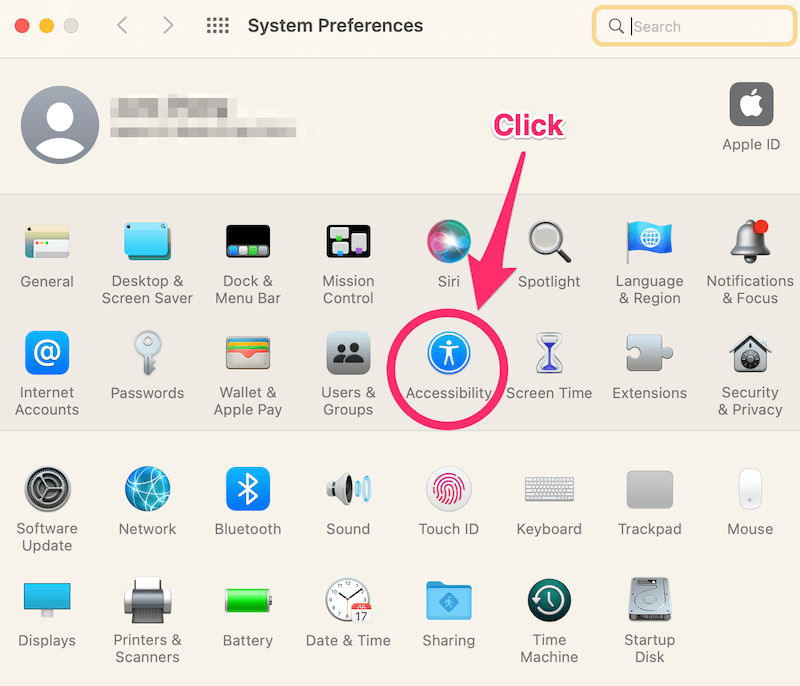
Шаг 3: В меню «Специальные возможности» нажмите «Управление указателем» в параметрах окна слева.
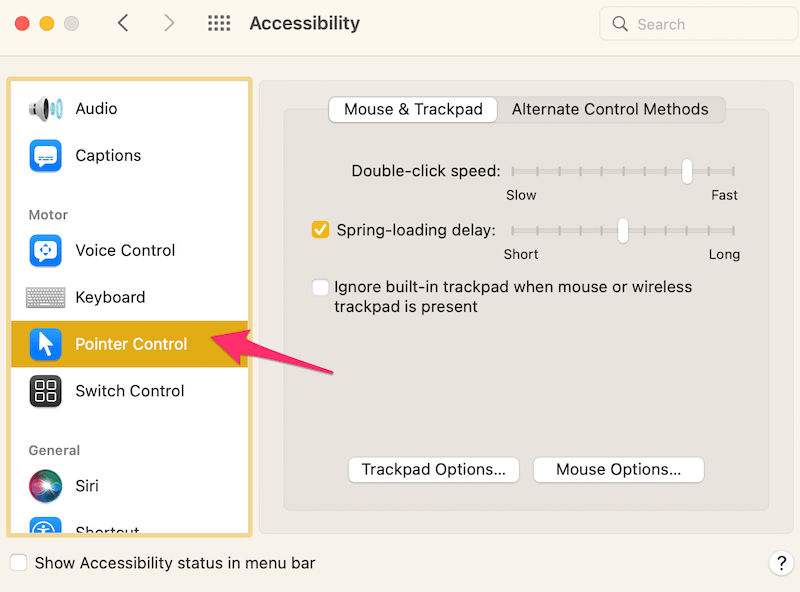
Шаг 4. Установите флажок Игнорировать встроенный трекпад при наличии мыши или беспроводного трекпада.
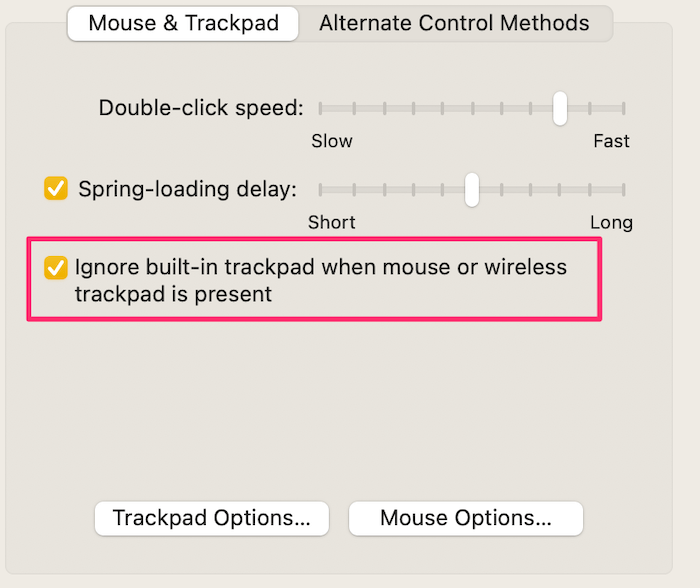
Ваш трекпад MacBook теперь будет отключен, когда к вашему компьютеру подключена внешняя мышь или трекпад.
Бонусные советы
Теперь, когда вы знаете, как отключить трекпад, вы можете использовать этот процесс в качестве метода устранения неполадок, если возникнет такая ситуация.
Иногда трекпад на MacBook Pro может перестать работать из-за сбоя или неисправности. Если вы выполните описанные выше шаги, чтобы отключить трекпад, а затем снова включите его, это может решить эту проблему.
Всякий раз, когда вы хотите включить трекпад MacBook, просто снимите флажок «Игнорировать встроенный трекпад, когда присутствует мышь или беспроводной трекпад» на шаге 4.

Это не гарантирует, что это сработает, если у вас возникнут проблемы с трекпадом, но это быстрый и простой способ устранить проблему, из-за которой в прошлом не работал трекпад на моем компьютере.
Имейте в виду, что вы по-прежнему можете включать и выключать трекпад на Mac, когда к нему подключена мышь. Если вы не установите флажок в меню «Мышь и трекпад», ваш основной трекпад останется включенным, и если внешняя мышь или трекпад уже подключены, они будут работать так же.
Может быть какая-то причина, по которой ваш основной трекпад все еще работает, когда у вас подключена внешняя мышь или трекпад, и выбор зависит от вас, хотите ли вы включить или выключить его в этом случае.
Внешняя мышь или трекпад будут подключаться к вашему компьютеру через соединение Bluetooth, поэтому перед отключением трекпада убедитесь, что Bluetooth включен и работает на вашем компьютере.
Зачем отключать трекпад на Mac
Есть несколько разных причин, по которым вы можете захотеть отключить трекпад. Несмотря на то, что это приятная функция вашего MacBook Pro, и вы, возможно, никогда не отключите ее, полезно знать, как это сделать на тот случай, если вам захочется или понадобится в какой-то момент.
Трекпад также очень легко включать и выключать, поэтому знание шагов для выполнения задачи — полезная информация.
Основная причина, по которой вы можете отключить трекпад, сводится к личным предпочтениям. Некоторым людям просто нравится использовать обычную внешнюю мышь над трекпадом.
Лично я не возражаю против использования трекпада для большинства задач, но для некоторых вещей, которые я делаю часто, например, для создания звука с помощью Logic X, мне нравится ощущение внешней мыши над трекпадом. Некоторым людям также нравится использовать внешний трекпад вместо встроенного в их ноутбуки.
Я слышал, как другие люди говорят, что им не так нравится трекпад, как мышь, потому что, когда они печатают или работают на своем компьютере, они часто случайно щелкают или проводят рукой, поскольку трекпад находится так близко к клавиатуре. на вашем макбуке.
В какой-то момент ваш трекпад может выйти из строя или сломаться, и в этом случае полезно знать, как отключить его и подключить внешнюю мышь.
Последние мысли
Независимо от того, являетесь ли вы поклонником трекпада на своем MacBook Pro или нет, нельзя отрицать его функциональные возможности. Это отличная технология, которая упростила то, как мы используем наши компьютеры, а также сделала их эффективными и производительными с меньшим количеством аксессуаров, необходимых для выполнения обычных задач человека.
Если вы когда-нибудь захотите или вам понадобится отключить трекпад, теперь вы знаете, как это сделать, выполнив всего несколько простых шагов.
Вы когда-нибудь отключали трекпад? Почему?
Программы для Windows, мобильные приложения, игры - ВСЁ БЕСПЛАТНО, в нашем закрытом телеграмм канале - Подписывайтесь:)