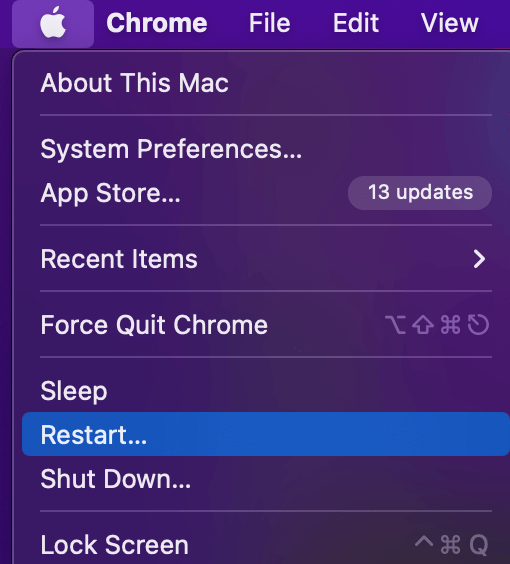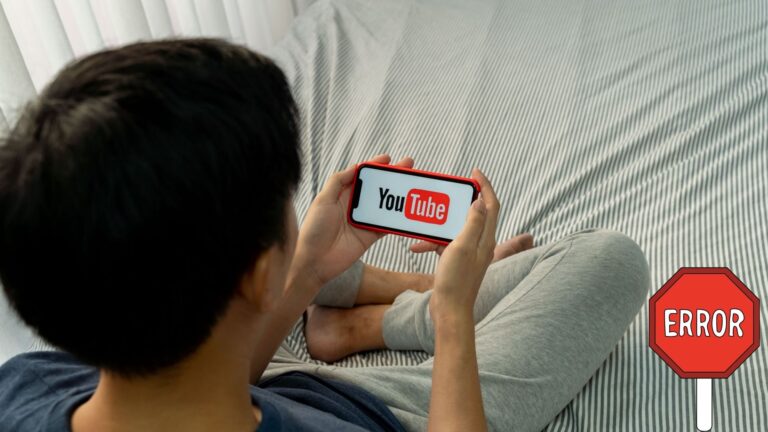5 решений для исправления трекпада MacBook Pro, который не работает
MacBook Pro — это, как правило, действительно надежные компьютеры, рассчитанные на долгий срок службы и функционирование на высоком уровне в течение всего срока службы. Однако это не означает, что они застрахованы от любых проблем, и если что-то пойдет не так с вашим компьютером, это может стать головной болью.
Поскольку вы читаете эту статью, возможно, в настоящее время вы сталкиваетесь с проблемой, которая встречается редко, но все же случается — трекпад не работает на MacBook Pro.
Программы для Windows, мобильные приложения, игры - ВСЁ БЕСПЛАТНО, в нашем закрытом телеграмм канале - Подписывайтесь:)
Это действительно раздражающая проблема, потому что, как бы просто это ни казалось, без возможности щелкнуть или нажать на трекпад, ваш ноутбук почти бесполезен, если вы не используете внешнюю мышь.
Давайте рассмотрим некоторые причины этой нечастой проблемы и способы ее устранения, чтобы ваш MacBook работал должным образом.
Почему трекпад MacBook Pro не щелкает?
Нет одной точной причины, по которой трекпад не работает.
Это может быть связано с каким-либо программным сбоем на вашем Mac или сбоем в системе macOS. Возможно, вам также потребуется обновить MacBook Pro.
Это может быть связано с аппаратными проблемами в результате какой-либо аварии или внутреннего компонента, который сломался или был поврежден.
Независимо от причины, это проблема, которую вы захотите исправить.
Возможно, вам придется отнести его в магазин Apple, если вы не можете починить что-то самостоятельно, но попробуйте выполнить все шаги, описанные ниже, прежде чем просто убедиться, что это не то, что вы можете исправить самостоятельно.
Как исправить трекпад MacBook Pro, который не работает
Есть несколько разных способов попробовать. Попробуйте эти шаги ниже и посмотрите, сможете ли вы решить проблему. Если они не работают или проблема связана с аппаратным обеспечением, возможно, вам придется отнести его в Apple Genius Bar или в компьютерный магазин для ремонта.
Способ 1: отключение внешних устройств
Хотя периферийные устройства, вероятно, не виноваты, это одно из самых простых решений, которое иногда может работать. Проверьте, подключен ли ваш MacBook Pro ко многим устройствам через Bluetooth или проводные варианты.
Удаляйте их по одному и проверяйте, работает ли трекпад одновременно, пока не отключите все внешние устройства, кроме блока питания.
Этот шаг довольно прост в реализации, поэтому он не поможет, перейдите к следующим методам ниже.
Способ 2: базовый перезапуск
Этот метод — хорошее место для начала на тот случай, если какая-то аномалия не позволяет вашему трекпаду работать. Выключите MacBook Pro и закройте экран.
Дайте ему постоять несколько минут, а затем откройте его и снова включите. Это может быть единственное, что вам нужно, чтобы починить трекпад. Если нет, продолжайте читать…
Способ 3: проверьте настройки трекпада
Иногда ваш трекпад на самом деле не сломан, но вместо этого настройки вашего трекпада могут быть настроены таким образом, что вы думаете, что он не работает должным образом. Либо вы, либо другой человек, использующий ваш MacBook Pro, отключил трекпад.
Это легко проверить через Системные настройки. Вот как:
- Щелкните меню Apple в верхнем левом углу экрана.
- Нажмите «Системные настройки».
- Нажмите Доступность.
- Нажмите «Управление указателем» (или «Мышь и трекпад»).
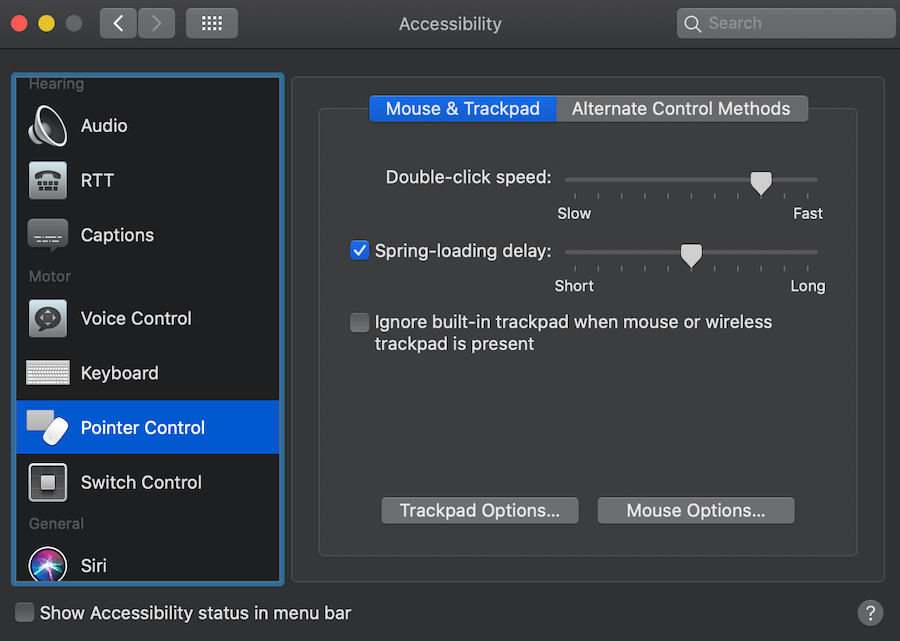
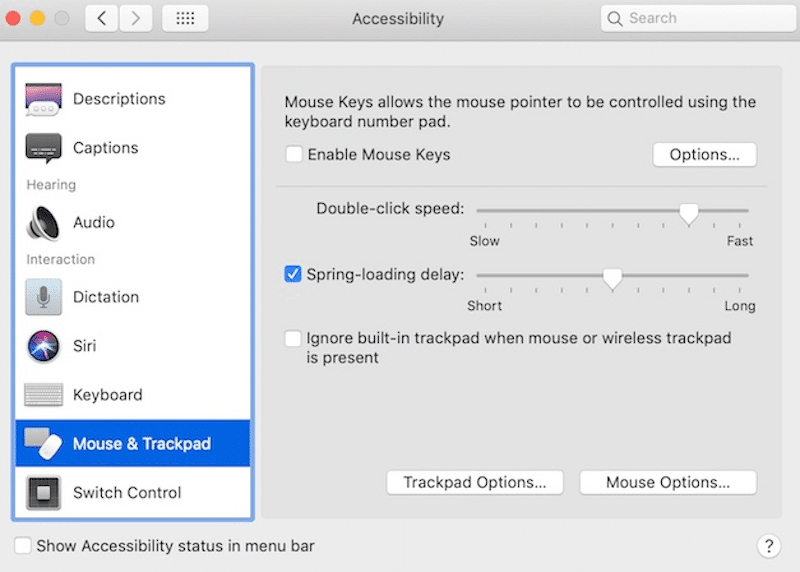
В меню выше есть несколько настроек, которые могут привести к проблемам с трекпадом. Выполните следующие действия, чтобы изменить любые настройки, которые могут повлиять на функциональность вашего трекпада.
- Снимите флажок «Включить клавиши мыши», если этот флажок установлен.
- Нажмите «Параметры трекпада», а затем отключите параметр «Игнорировать встроенный трекпад при включении клавиш мыши».
- Увеличьте скорость двойного щелчка до более высокой скорости.
- Снимите флажок Игнорировать встроенный трекпад при наличии мыши или беспроводной сенсорной панели, если этот флажок установлен.
Способ 4: сброс SMC
Сброс SMC (контроллера управления системой) часто может решить широкий спектр проблем с программным обеспечением и решить проблему с неработающим трекпадом.
Выполните следующие действия, чтобы сбросить SMC на MacBook Pro:
- Выключите компьютер и закройте крышку.
- Убедитесь, что ваш компьютер подключен к зарядному адаптеру.
- После выключения компьютера на несколько минут откройте экран и одновременно нажмите и удерживайте кнопки Shift, Control, Option и Power.
- Отпустите клавиши и следите за индикатором на зарядном шнуре, он должен изменить цвет, указывая на то, что произошел сброс SMC.
- Проверьте, не исправило ли это ваш трекпад.
Способ 5: сброс NVRAM или PRAM
В зависимости от модели MacBook Pro более новые модели используют NVRAM, а более старые модели, вероятно, используют PRAM. И NVRAM, и PRAM содержат специальные настройки конфигурации оборудования для вашей системы Mac. Если они неисправны, ваш трекпад может работать неправильно.
Вот как сбросить их на MacBook Pro:
- Выключите MacBook Pro.
- Откройте свой MacBook и нажмите кнопку питания. А затем сразу же нажмите и удерживайте клавиши option, command, P и R в течение 20 секунд или около того, пока не услышите звук запуска.
- Отпустите клавиши и дайте MacBook Pro загрузиться в обычном режиме.
Что делает трекпад на MacBook Pro
Трекпад на вашем MacBook — это прямоугольная коробка под клавиатурой, которая управляет множеством различных функций на вашем компьютере.
Это нововведение избавило от необходимости во внешней мыши, а достижения в технологии трекпада теперь позволяют этому компоненту вашего компьютера выполнять множество дополнительных задач, помимо простого щелчка и выделения.
Трекпад позволяет выполнять множество различных задач, которые раньше были невозможны с помощью этой функции. С помощью этого одного прямоугольника вы можете выполнять обычный щелчок, щелчок правой кнопкой мыши, масштабирование, прокрутку, поворот, смахивание и несколько других операций, известных как жесты. Проверить эта ссылка чтобы изучить все различные жесты, доступные на вашем MacBook Pro.
Вы также можете настроить свой трекпад на любые предпочтительные параметры, которые у вас могут быть. Это приятная функция в том случае, если вы привыкли к определенной функции на трекпаде и все сводится к личным предпочтениям.
Чтобы получить доступ к этим персонализированным настройкам, выполните следующие действия:
- Нажмите на меню Apple в верхнем левом углу экрана.
- Нажмите «Системные настройки».
- Нажмите на трекпад.
- Настройте параметры трекпада по своему вкусу.
Последние мысли
Трекпад не щелкает на MacBook Pro — очень неприятная проблема. Надеемся, что одно из приведенных выше решений помогло вам снова заставить трекпад работать, и теперь вы знаете, как решить проблему, если она когда-либо повторится в будущем.
Если ни один из этих шагов не помог, возможно, у вас возникла аппаратная проблема, вызвавшая сбой трекпада, и пришло время отнести MacBook в магазин Apple или другие сертифицированные ремонтные мастерские.
У вас когда-нибудь были проблемы с трекпадом? Помог ли какой-либо из перечисленных здесь шагов исправить это?
Программы для Windows, мобильные приложения, игры - ВСЁ БЕСПЛАТНО, в нашем закрытом телеграмм канале - Подписывайтесь:)