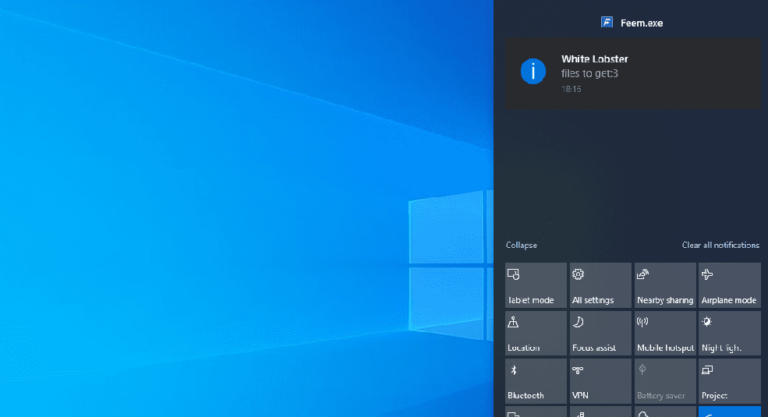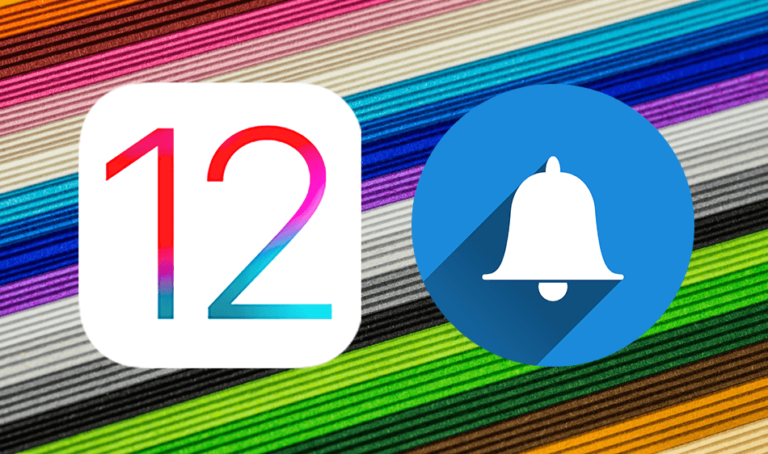Как отформатировать внешний диск Seagate для Mac (4 шага)
Отформатировать внешний диск Seagate для Mac очень просто! Просто включите компьютер Mac, подключите внешний диск Seagate и выберите правильные параметры форматирования. Вы можете выполнить работу в течение пяти минут.
Я технический энтузиаст, который перешел с ноутбука с Windows на MacBook Pro. Хотя у меня был под рукой жесткий диск Seagate, он не был настроен для работы с Mac.
Программы для Windows, мобильные приложения, игры - ВСЁ БЕСПЛАТНО, в нашем закрытом телеграмм канале - Подписывайтесь:)
В этой статье я расскажу вам подробное пошаговое руководство о том, как правильно форматировать внешние диски Seagate для Mac, чтобы вы могли сэкономить время и избежать ошибок в процессе.
Давайте начнем!
Что нужно подготовить?
К счастью, вам не нужно много дополнительных устройств, чтобы завершить процесс форматирования. Все, что вам нужно, это ваш компьютер Mac и внешнее устройство Seagate.
Однако в моем случае мне пришлось купить USB-адаптер типа A на тип C с совместимостью с Thunderbolt-3. Это связано с тем, что у моего нового MacBook были только порты Thunderbolt-3 (USB-C), а кабель, поставляемый вместе с внешним накопителем, имел USB-разъем типа A.
Если у вас возникла та же проблема, просто приобретите адаптер USB-C с поддержкой Thunderbolt. Те, у кого уже есть диск Seagate с поддерживаемым кабелем, могут пропустить эту покупку.
Как отформатировать внешний диск Seagate на Mac?
Как я и обещал, вам не нужно будет тратить часы на завершение процесса форматирования. Всего несколько минут, и вы можете начать использовать свой диск на Mac для операций чтения и записи (подробнее ниже).
Шаг 1. Подключите устройство
Во-первых, убедитесь, что внешний жесткий диск Seagate подключен к вашему MacBook. Если вы используете адаптер USB-C, подключите диск Seagate к адаптеру, а другой конец адаптера — к MacBook.
Шаг 2. Зайдите в Дисковую утилиту
Чтобы открыть окно Дисковой утилиты, перейдите в строку меню Finder в верхней части MacBook. Нажмите «Перейти», а затем выберите «Утилиты» в меню.
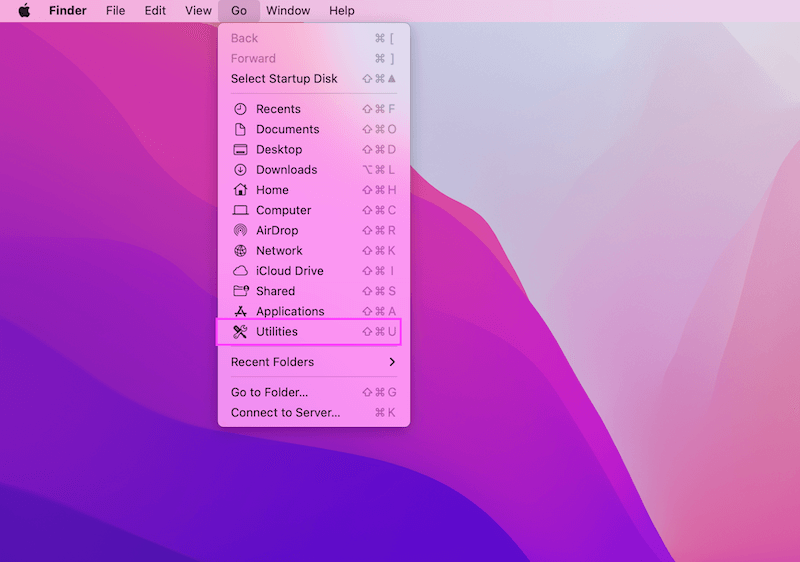
Вы найдете приложение «Дисковая утилита» в папке «Утилиты».
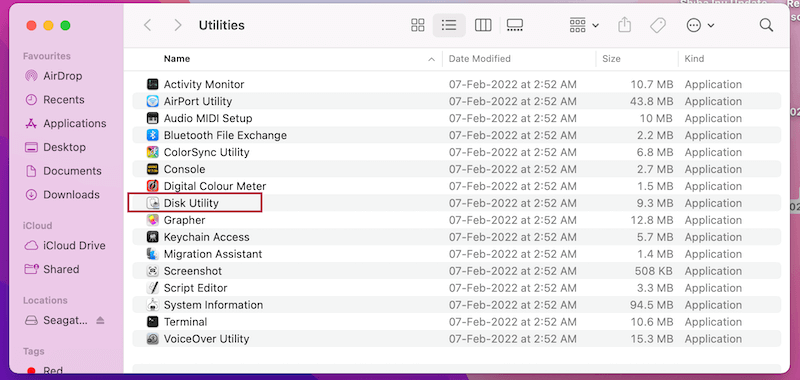
Шаг 3. Найдите внешний диск Seagate.
В окне Дисковой утилиты найдите Seagate Drive в левой части экрана.
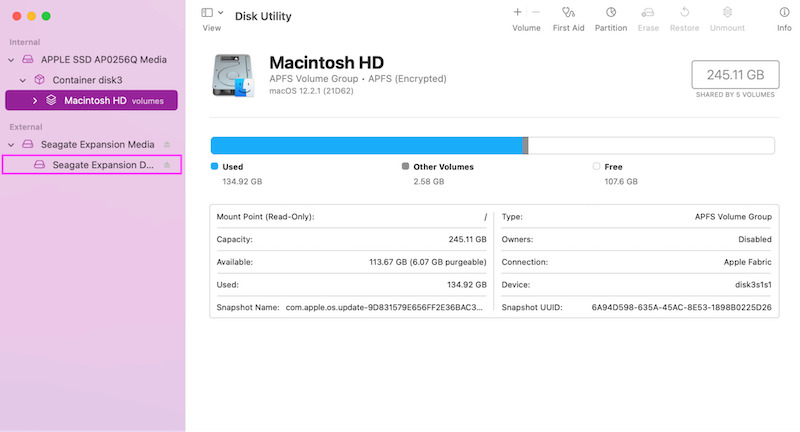
Если вы не можете найти его там, нажмите «Просмотр» в том же окне и выберите «Показать все устройства».
Шаг 4. Отформатируйте диск
Выберите внешний диск Seagate в левом столбце и нажмите «Стереть». Появится новое окно. Здесь вы можете изменить имя диска и выбрать файловую систему из выпадающего меню.
Для параметра формата выберите Mac OS Extended (Journaled). И нажмите на кнопку «Стереть».
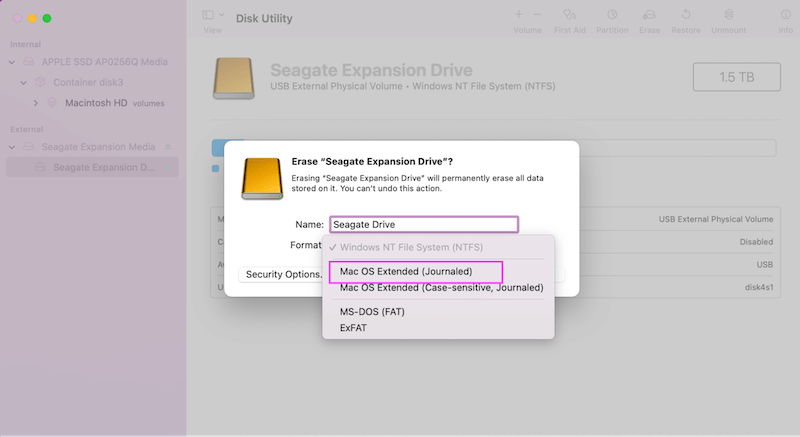
Подтвердите свой выбор, когда появится запрос во всплывающем окне. Затем следуйте инструкциям до его завершения.
Связанный:
Краткое описание файловых систем
Файловая система — это процесс, определяющий способ хранения, извлечения и управления данными на дисках хранения. Таким образом, концентратор резервного копирования Seagate поставляется в двух разных моделях. NTFS — для Windows, а Mac OS Extended (Journaled) — для macOS.
На моем старом ноутбуке с Windows внешний диск был отформатирован как NTFS. Итак, я смог прочитать файлы с моего диска Seagate в Mac OS, но НЕ смог записать на него.
Проще говоря, можно копировать папки и файлы с внешнего диска Seagate на Mac, но обратное не поддерживается. Также обратите внимание, что в отличие от Mac, Windows не поддерживает ни чтение, ни запись на жесткие диски, отформатированные как Mac OS Extended (в журнале).
Помимо NTFS и Mac OS Extended, есть несколько других файловых систем, которые не так распространены, как эти две. Эти:
- exFAT: эта файловая система поддерживает как Mac, так и Windows. Однако это не журналируемая файловая система. Тем не менее, exFAT более уязвим для ошибок, таких как повреждение данных, которое происходит, когда диск сталкивается с проблемами при неправильном извлечении из компьютера.
- FAT32: это файловая система для жестких дисков малой емкости. Следовательно, файловая система не распространена среди современных жестких дисков. Кроме того, FAT32 совместима как с Mac, так и с Windows.
Советы: Форматируйте диск Seagate в exFAT, только если вам нужно использовать диск между Windows и Mac. Выбирайте форматирование с использованием FAT32, только если на вашем компьютере установлена более старая операционная система. Эта файловая система не для последней версии ОС.
Заключительные слова
Форматирование внешнего диска Seagate для Mac занимает всего пару минут. Если у вас есть под рукой необходимые устройства и кабели, вы можете выполнить процесс в любое время.
Просто не забудьте выбрать правильный формат файла, чтобы избежать каких-либо проблем. В противном случае вам, возможно, придется потратить больше времени на выяснение того, что пошло не так.
Кроме того, всегда не забывайте делать резервную копию данных на другом устройстве или в облаке перед форматированием диска. Лучше не терять важные файлы и потом жалеть!
Программы для Windows, мобильные приложения, игры - ВСЁ БЕСПЛАТНО, в нашем закрытом телеграмм канале - Подписывайтесь:)