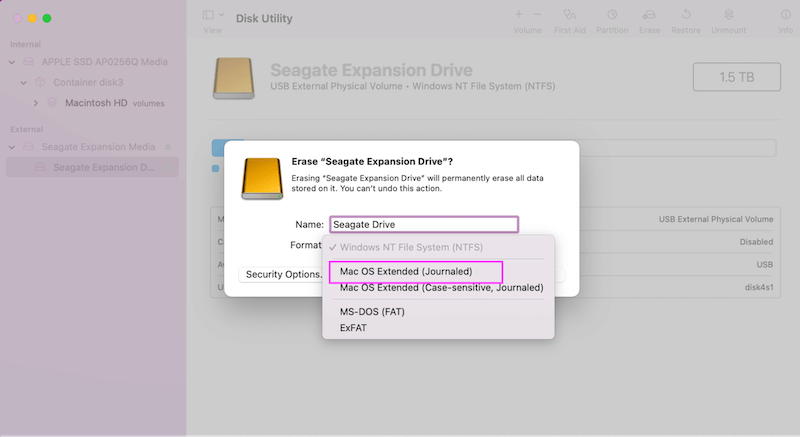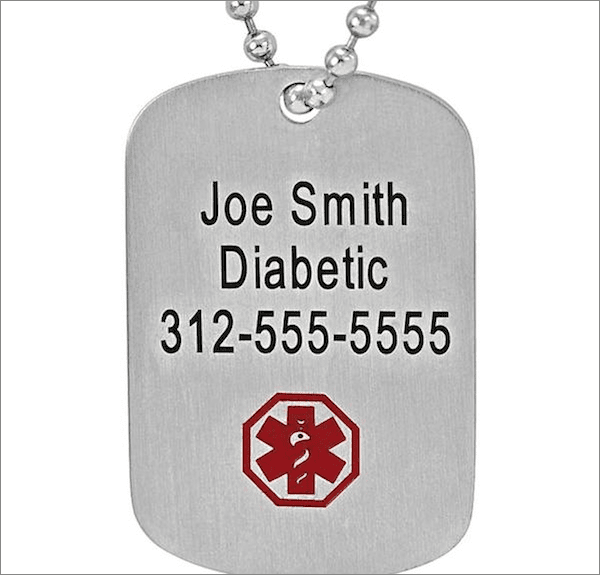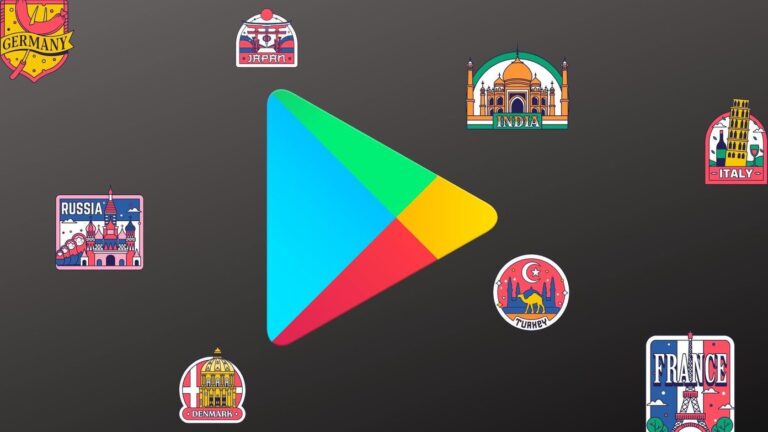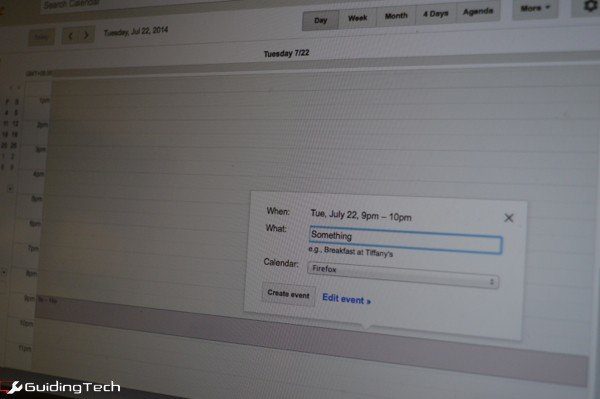Внешний диск Seagate не отображается на Mac (3 проблемы и исправления)
Искусственный интеллект поможет тебе заработать!
От плохих USB-портов до повреждения файловой системы — есть несколько возможных причин, по которым внешний диск Seagate не отображается на Mac. К счастью, есть несколько быстрых исправлений, чтобы решить эту проблему.
Программы для Windows, мобильные приложения, игры - ВСЁ БЕСПЛАТНО, в нашем закрытом телеграмм канале - Подписывайтесь:)
Я технический энтузиаст, который любит пробовать разные технические устройства и решать проблемы. У меня есть диск Seagate Expansion, и за последние несколько лет я несколько раз сталкивался с тем, что мой Mac не мог обнаружить диск.
В этой статье я собираюсь показать вам несколько возможных решений, которые, надеюсь, помогут вам быстро решить проблему.
Продолжай читать!
Проблема 1: Диск Seagate не отображается на рабочем столе или в Дисковой утилите
Если ваш диск Seagate нормально работает на других компьютерах, но не определяется на вашем Mac, проблема не во внешнем диске. Скорее всего, простое изменение настроек macOS поможет.
Решение
Обычно есть два места для поиска жесткого диска — Finder и Рабочий стол на Mac. Чтобы включить настройки, выполните следующие действия:
Шаг 1: Откройте Finder, выберите «Настройки» в меню и щелкните вкладку «Боковая панель». Установите флажок «Внешние диски». Это покажет, как сделать диск Seagate доступным через меню Finder.
Шаг 2: В том же окне настроек Finder перейдите на вкладку «Общие». Отметьте ту же опцию и здесь — Внешние диски. Это сделано для того, чтобы Seagate был доступен на рабочем столе.
Вот и все. Если ваш диск Seagate по-прежнему не отображается, см. другие исправления ниже.
Проблема 2: внешний диск Seagate не отображается в Дисковой утилите, хотя он обнаружен
Вероятно, это связано с проблемами монтажа. Для подтверждения см. параметр «Просмотр» в верхней части окна «Дисковая утилита» и нажмите «Показать все устройства». Если вы обнаружите, что раздел для тома вашего диска Seagate неактивен, вы должны вручную смонтировать диск, чтобы сделать его доступным.
Возможные причины
- Размонтированный внешний жесткий диск Seagate
- Ошибки диска
Решение
Попробуйте смонтировать диск Seagate вручную на Mac. Для этого щелкните правой кнопкой мыши внешний диск Seagate, который отображается в левом столбце Дисковой утилиты. Просто нажмите кнопку «Монтировать» вверху. Затем дождитесь завершения процесса.
В случае ошибок диска используйте функцию «Первая помощь» на Mac для восстановления внешнего диска Seagate.
- Перейдите к Дисковой утилите через меню Finder > Перейти > Утилиты.
- Выберите значок диска Seagate, появившийся в левом столбце.
- Нажмите «Первая помощь» в верхней части того же окна и выберите «Выполнить», когда появится запрос.
- Ваш внешний диск Seagate будет смонтирован после ремонта.
Если и это не сработает, в крайнем случае переформатируйте диск Seagate для Mac. Просто не забудьте создать резервную копию данных, сохраненных на диске.
Чтобы переформатировать, выберите внешний диск Seagate в Дисковой утилите и нажмите «Стереть» в верхней части окна. Выберите тип файла Mac OS Extended (в журнале), назовите свой диск и схему как Карта разделов GUID.
Последний шаг — нажать кнопку «Стереть», чтобы продолжить. При появлении запроса подтвердите удаление. Вот и все.
Проблема 3: Индикатор на диске Seagate горит, но диск не распознается Дисковой утилитой
Может быть неприятно видеть, что ваш диск Seagate по-прежнему не работает даже после того, как вы попробовали все вышеперечисленные решения. Вот еще один сценарий: кажется, что ваш диск обнаружен, потому что индикатор горит, но вы все еще не можете найти его в Дисковой утилите.
Возможные причины
- Неисправное оборудование (соединительный кабель, порт и т. д.)
- Сторонние приложения пересекаются с внешним диском Seagate
Решение
Чтобы проверить неисправное оборудование, все, что вам нужно сделать, это попробовать другой кабель, другой порт или другой компьютер, чтобы увидеть, можно ли использовать диск как обычно. Но если вы уже сделали это во время устранения неполадок Проблема 1вы можете пропустить эту часть.
Теперь перезагрузите свой Mac. Многократная перезагрузка компьютера может легко решить проблему. Просто не забудьте отключить внешний диск перед перезагрузкой машины.
Далее попробуйте сбросить NVRAM. NVRAM относится к энергонезависимой памяти с произвольным доступом, которая может хранить данные даже после отключения питания микросхем памяти.
Просто перезагрузите Mac и подождите, пока не появится черный экран. Теперь удерживайте Option, Command вместе с клавишами P и R вместе.
Отпустите клавиши, пока дважды не услышите звуковой сигнал запуска.
Если это все еще не решает проблему, есть вероятность, что недавно установленное программное обеспечение ограничивает отображение диска в обычном режиме загрузки. Попробуйте запустить свой Mac в безопасный режим.
Заключительные советы
Не забывайте безопасно извлекать диск Seagate после использования. Все, что вам нужно сделать, это щелкнуть правой кнопкой мыши значок внешнего диска на рабочем столе и выбрать «Извлечь».
Если не обнаруженная проблема все еще сохраняется, обратитесь за помощью к производителю. Обратитесь в службу поддержки Seagate за консультацией.
Надеюсь, приведенные выше исправления помогли вам снова сделать диск Seagate доступным.
Программы для Windows, мобильные приложения, игры - ВСЁ БЕСПЛАТНО, в нашем закрытом телеграмм канале - Подписывайтесь:)