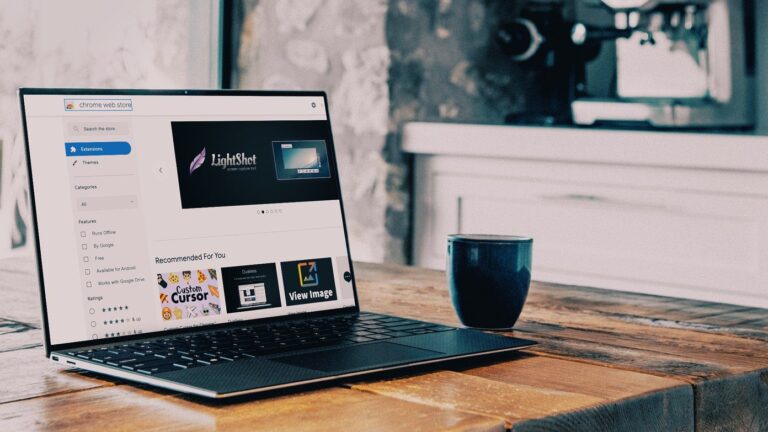Как найти и исправить Windows 10, издающую случайные звуки
Недавно, когда я работал на своем ноутбуке с Windows 10, я услышал случайные звуки, исходящие из динамика. Это было довольно тревожно, так как звук звучал случайным образом, и я не подключал и не отключал никаких устройств. Так почему мой компьютер пищал? Найдите ответ в этом посте, а также узнайте, как исправить проблемы со случайным звуком на ПК с Windows 10.
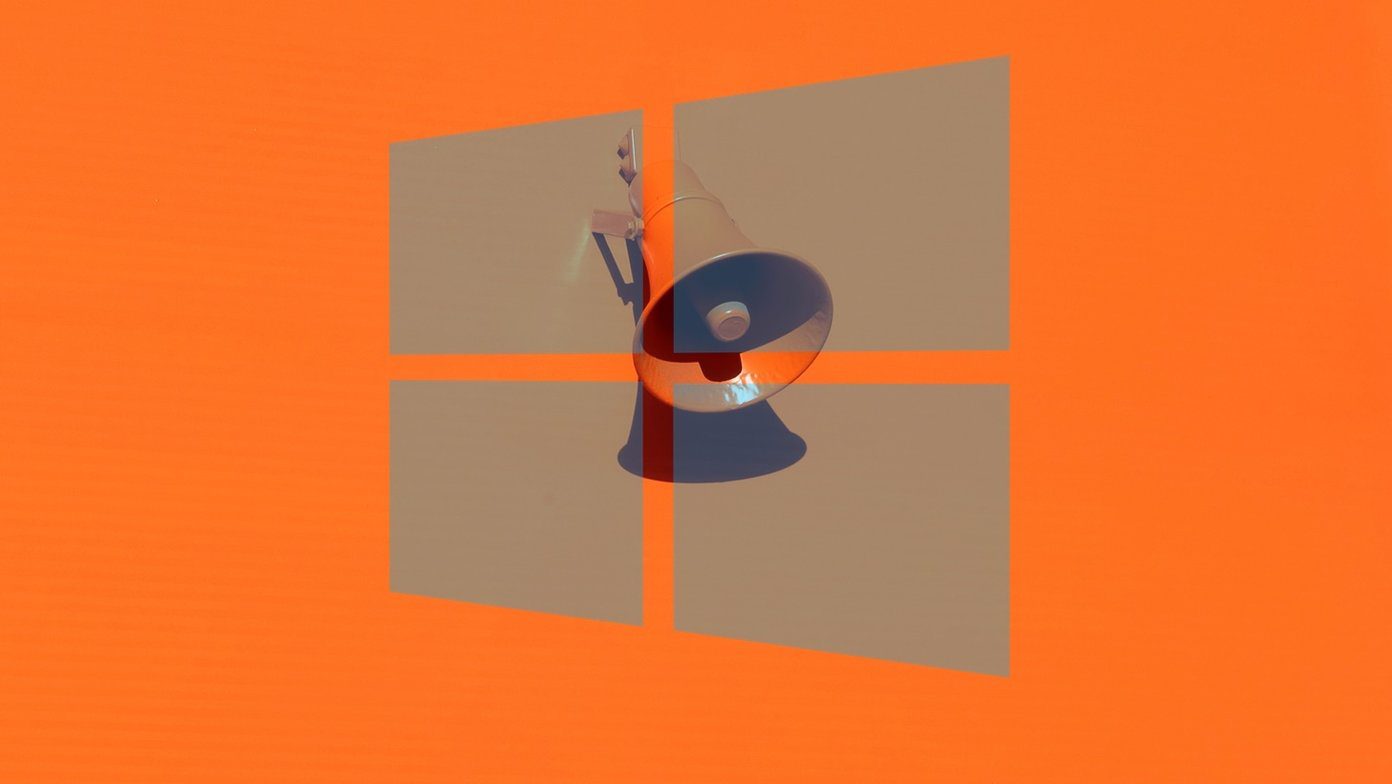
Программы для Windows, мобильные приложения, игры - ВСЁ БЕСПЛАТНО, в нашем закрытом телеграмм канале - Подписывайтесь:)
Когда ваш компьютер издает ни с того ни с сего звенящие или звуковые сигналы, вам было бы любопытно узнать, какая программа издает звук в фоновом режиме. Даже я был. Итак, представляю вам этот пост.
Давайте проверим различные способы узнать программу, отвечающую за случайный звук на компьютерах с Windows 10.
1. Перезагрузите компьютер
Иногда это временная проблема, возникающая из-за ошибки в сторонних программах. Простая перезагрузка должна это исправить.
2. Проверьте микшер громкости
Микшер громкости в Windows 10 показывает все программы, которые в данный момент используют ваши звуковые устройства. Вам нужно открыть его и воспользоваться его помощью, чтобы узнать программу, которая вызывает случайные шумы. Если у вас есть это, вы можете отключить его звук.
Чтобы использовать этот метод, щелкните правой кнопкой мыши значок громкости на панели задач. Выберите Открыть микшер громкости.
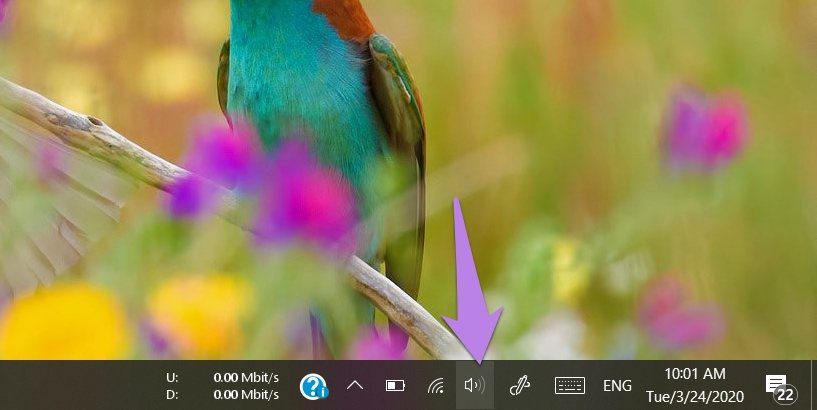
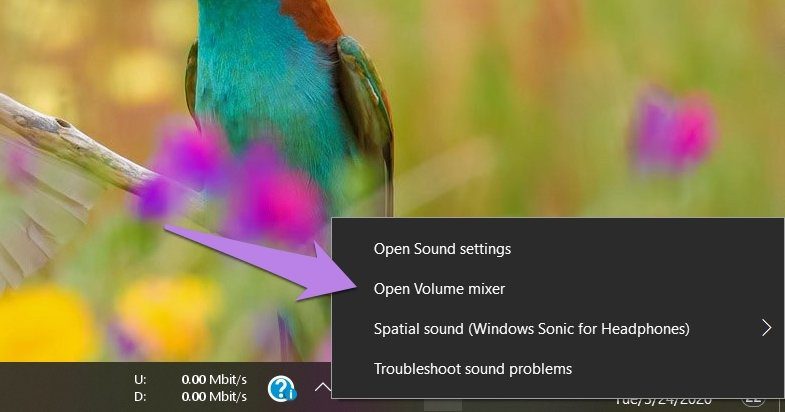
Вы увидите различные звуковые панели. Если приложение издает звук, полоса будет отображаться зеленым цветом. Продолжайте смотреть на него некоторое время, чтобы идентифицировать приложение. В моем случае это был Приложение Lightkey (кстати, это отличный инструмент прогнозирования текста для Windows). Я активировал звуковую помощь для этого. Как видите, приложение отображается в микшере громкости.

Совет для профессионалов: многие пользователи предполагают, что такие приложения, как Discord и Защитник Windows, также несут ответственность за случайный звук. Проверьте их настройки.
3. Монитор звука
Если описанный выше метод не помог, вы можете использовать инструмент Process Monitor, чтобы узнать, какая именно программа генерирует звук. Вам необходимо настроить инструмент для отслеживания приложений, которые производят звук. Не запутайтесь. Вот шаги в деталях.
Шаг 1: Загрузите инструмент Process Monitor по ссылке, указанной ниже.
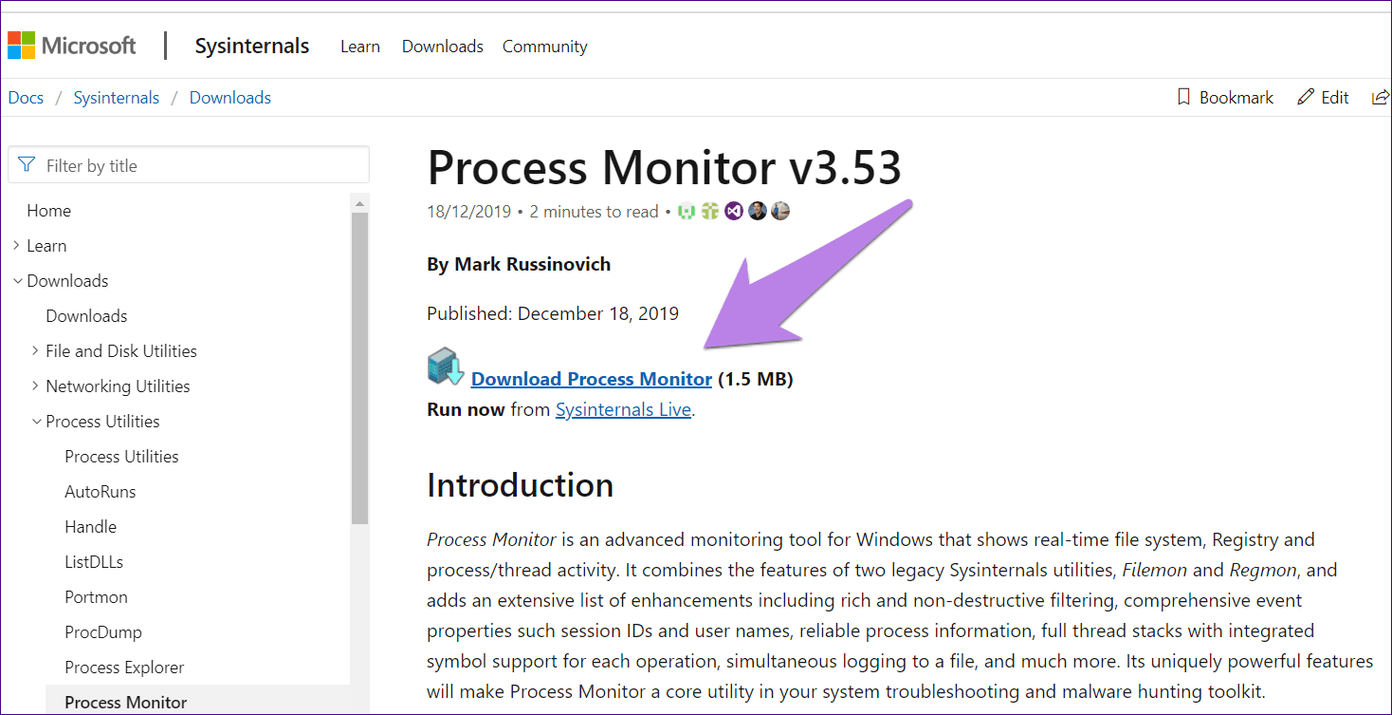
Шаг 2: Разархивируйте его и щелкните файл Procmon, чтобы открыть его.
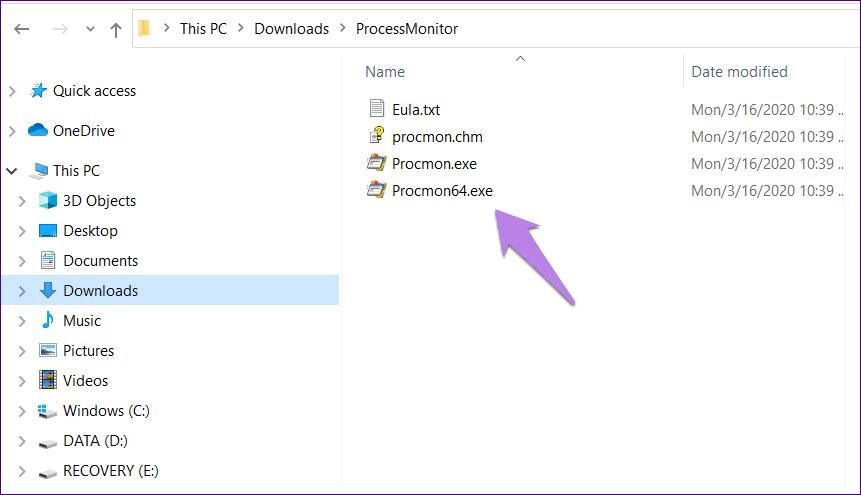
Шаг 3: Откроется окно фильтра Process Monitor. Если этого не произошло, нажмите «Фильтр» вверху и выберите «Фильтр».
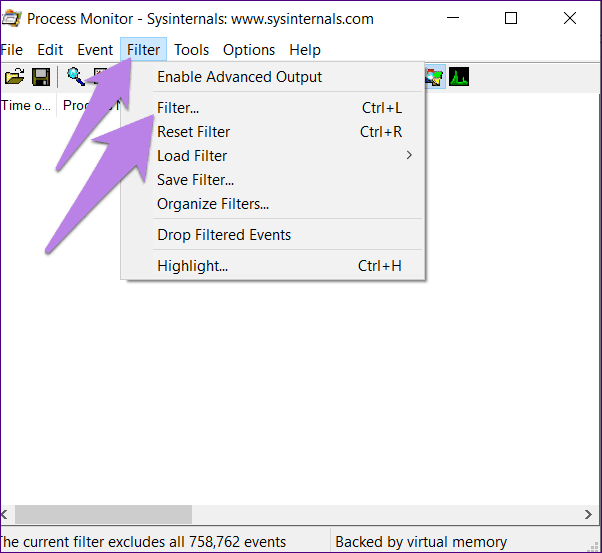
Шаг 4: Нажмите на первое раскрывающееся поле и выберите «Путь». Выберите Содержит в следующем. В текстовом поле введите .wav. Наконец, нажмите «Применить». Мы добавили .wav, потому что большинство звуков уведомлений имеют формат .wav.
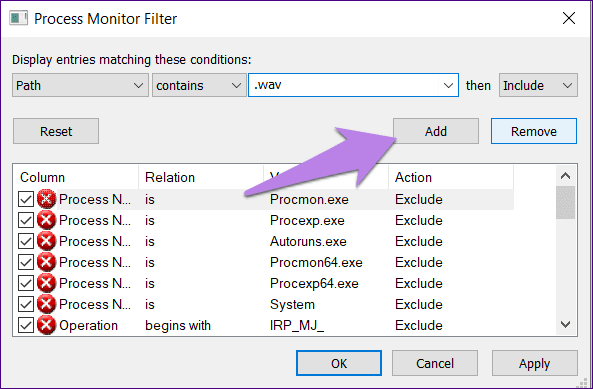
Шаг 5: Нажмите «Файл». Убедитесь, что установлен флажок Захват событий.

Шаг 6. Держите инструмент Process Monitor работающим в фоновом режиме. Не закрывайте его. Подождите некоторое время, пока не услышите звук. Затем посмотрите в разделе «Имя процесса» и «Путь», чтобы узнать, какое приложение отправляет звук уведомления.
4. Запустите средство устранения неполадок со звуком
Вы также можете попробовать запустить встроенное средство устранения неполадок со звуком, чтобы найти проблемы с драйвером звука, если таковые имеются. Чтобы запустить его, выполните следующие действия:
Шаг 1: Откройте «Настройки» на вашем ПК. Перейдите в раздел «Обновление и безопасность».
Совет: нажмите клавишу Windows + I, чтобы открыть Настройки с любого экрана.
Шаг 2: Нажмите «Устранение неполадок» на левой боковой панели. Затем нажмите «Воспроизведение аудио» справа и нажмите «Запустить средство устранения неполадок».
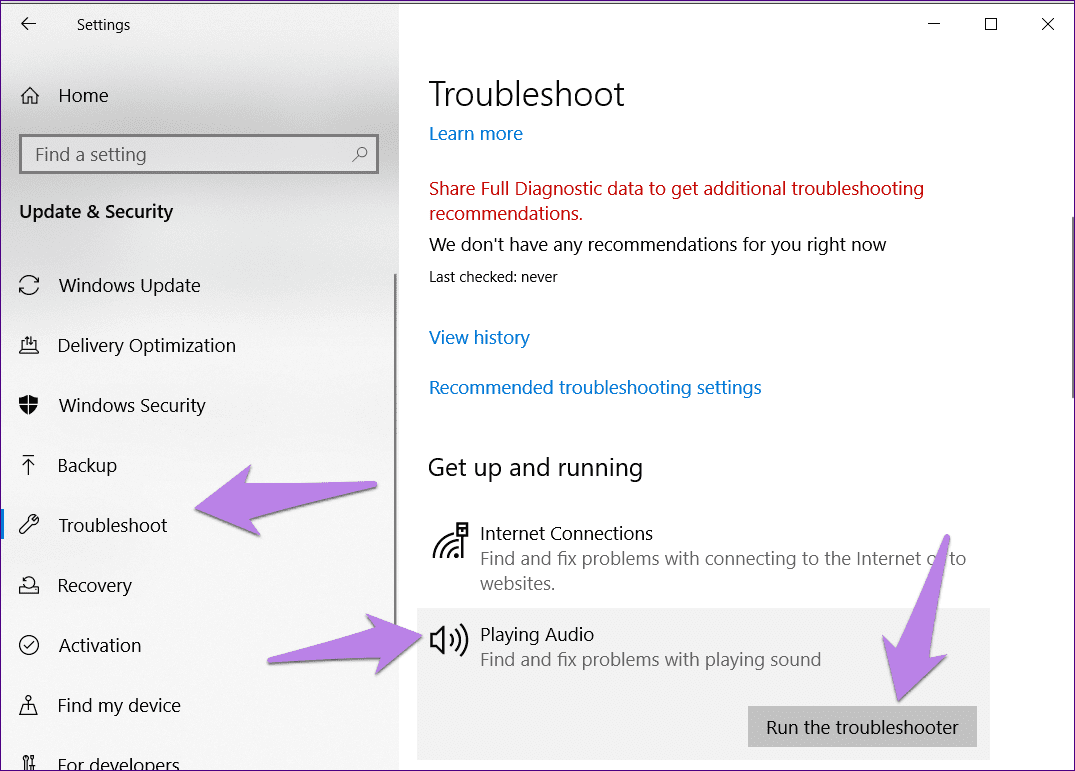
Шаг 3: Следуйте инструкциям на экране, чтобы завершить процесс.
5. Исправить мышь
Многие пользователи Windows 10 сообщают, что неисправная мышь также может быть причиной случайного звука подключения и отключения. Итак, отключите его на некоторое время и посмотрите, устранена ли проблема. Вы также можете попробовать изменить USB-порт мыши.
Если вы пока не хотите заменять мышь, вы можете отключить звук подключения и отключения. Однако это будет применяться ко всем устройствам, которые вы подключаете к своему ПК.
Для этого выполните следующие действия:
Шаг 1: Откройте панель управления на своем ПК и выберите «Мелкие значки» в разделе «Просмотр».
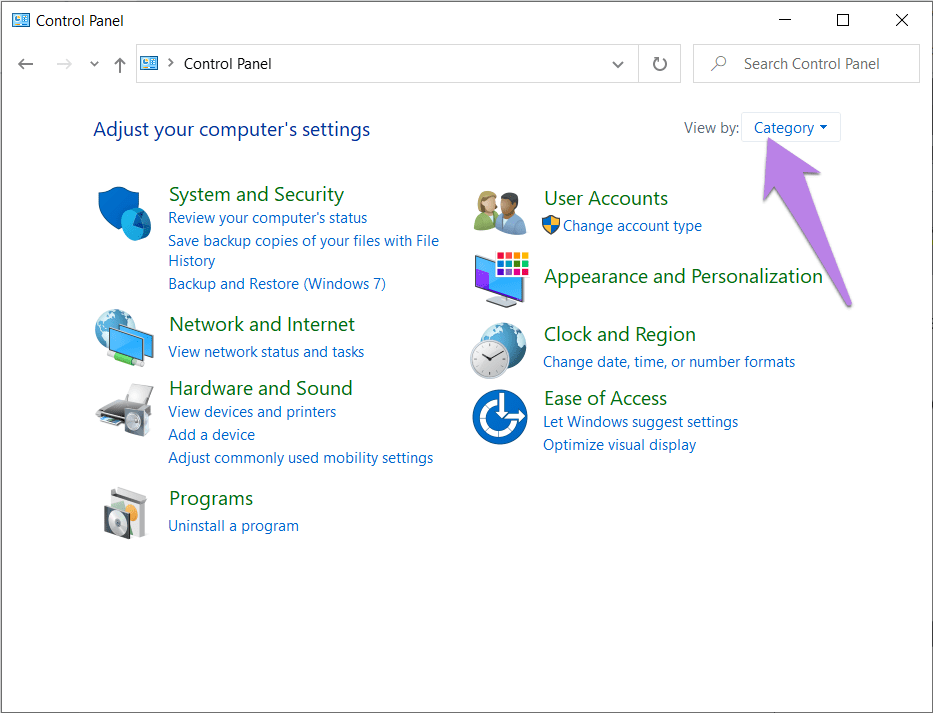
Шаг 2: Нажмите «Звук».
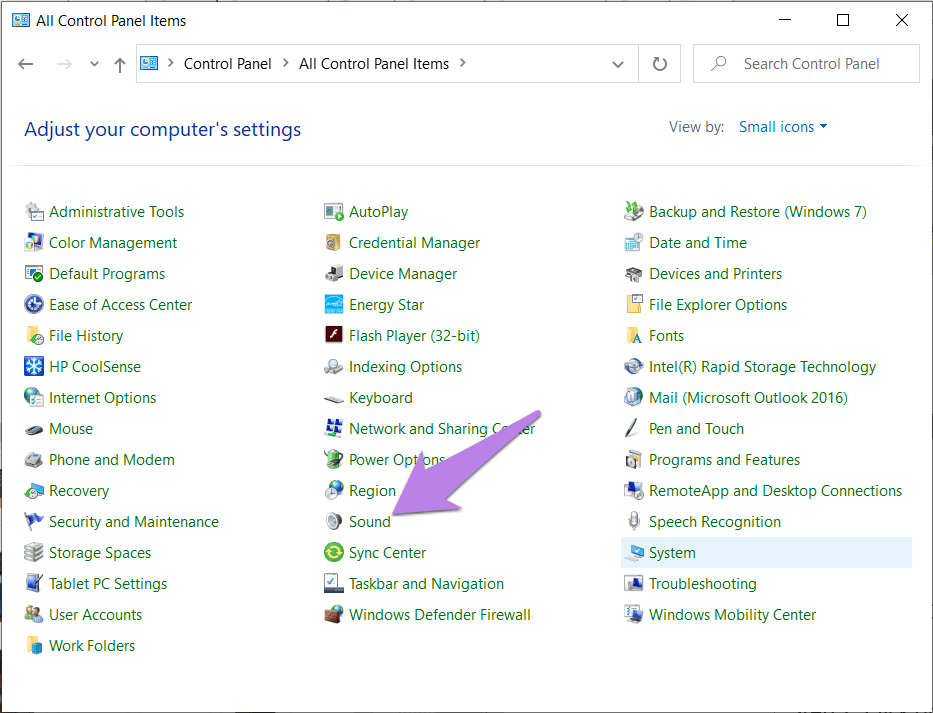
Шаг 3: Нажмите на вкладку «Звуки». В разделе «Программные события» найдите «Подключение устройства» и «Отключение устройства». Измените звуки на «Нет». Нажмите «ОК».

Совет для профессионалов: если проблема не связана с подключением или отключением внешнего устройства, вы можете протестировать другие звуки в этом окне. Когда вы найдете подходящий звук, отключите его.
6. Переустановите звуковой драйвер
Старая версия звукового драйвера также может вызывать помехи. Обновление или переустановка звукового драйвера может решить проблему. Мы подробно рассмотрели шаги по переустановке звукового драйвера.
Может ли это быть аппаратной проблемой
Упомянутые выше решения полезны, когда проблема в основном связана с программным обеспечением или внешним устройством, таким как USB или мышь. Если звук исходит изнутри вашего компьютера, это может быть аппаратной проблемой. Мы рекомендуем подать жалобу в службу поддержки клиентов соответствующего бренда, если у вас есть гарантия, или посетить ближайшую мастерскую по ремонту компьютеров.
Далее: обновление Windows 10 тоже может пригодиться. Узнайте, как легко обновить Windows 10, и это тоже в автономном режиме, по следующей ссылке.
Программы для Windows, мобильные приложения, игры - ВСЁ БЕСПЛАТНО, в нашем закрытом телеграмм канале - Подписывайтесь:)