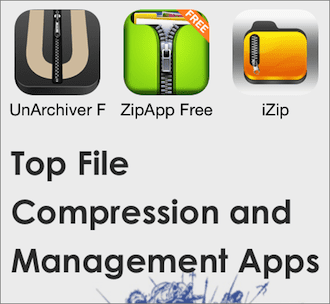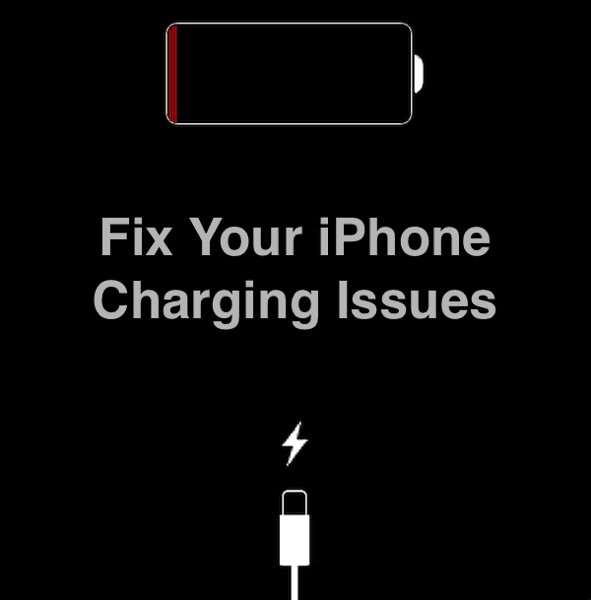Как конвертировать Mov в MP4 на Mac [Step By Step]
Некоторые камеры записывают в формате MOV, который не всегда совместим с программным обеспечением для редактирования или воспроизведения. Это означает, что вам нужно будет преобразовать файл в более распознаваемый формат, например MP4, чтобы использовать его. Даже некоторые видеоплееры не распознают или не смогут воспроизводить файлы MOV без их предварительного преобразования.
Преобразование файлов — довольно простой процесс, который вы можете выполнить с помощью бесплатного программного обеспечения, такого как iMovie от Apple. Давайте подробнее рассмотрим преобразование MOV в MP4.
Программы для Windows, мобильные приложения, игры - ВСЁ БЕСПЛАТНО, в нашем закрытом телеграмм канале - Подписывайтесь:)
Как конвертировать MOV в MP4 на Mac?
Чтобы преобразовать файл MOV в MP4, вам необходимо установить и запустить iMovie, если он еще не установлен на вашем компьютере. Затем импортируйте видеофайл, который вы хотите преобразовать в iMovie, и щелкните значок «Поделиться» в правом верхнем углу. Выберите экспорт файла из меню и нажмите «Далее», а затем «Сохранить», чтобы завершить преобразование.
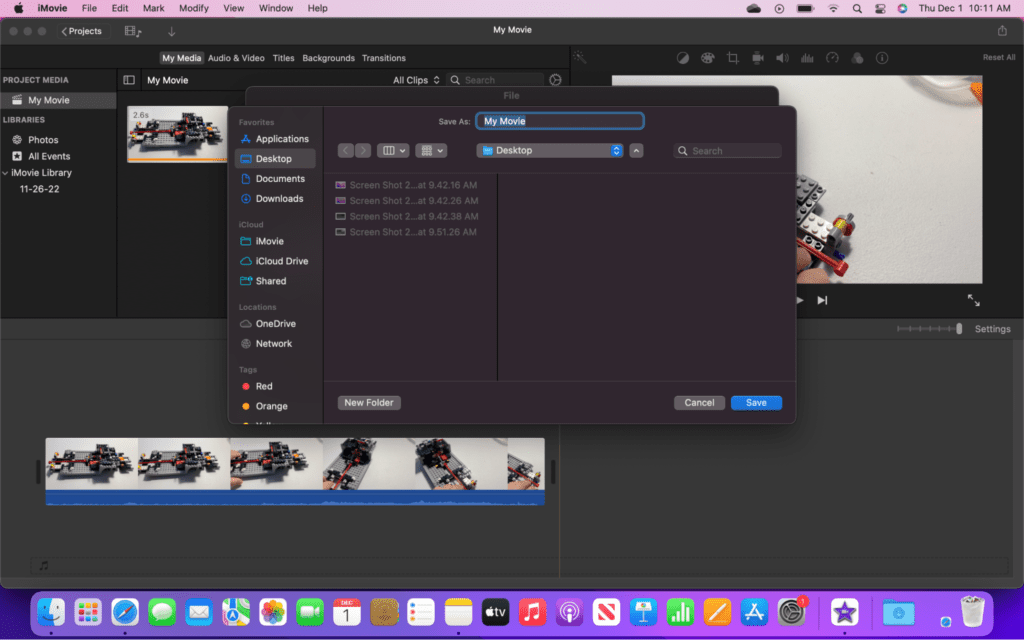
Как видите, преобразовать файл MOV не очень сложно, но для этого нужно выполнить несколько шагов. Этот метод также будет работать с другими форматами видео. Просто импортируйте любой видеофайл в iMovie, а затем экспортируйте его, чтобы автоматически преобразовать файл в формат MP4.
Есть также несколько альтернативных методов, которые вы можете рассмотреть. Например, Animaker и CloudConvert — это онлайн-инструменты, которые не требуют установки каких-либо приложений на компьютер. Вы можете рассмотреть такие программы, как Handbrake, которые могут конвертировать различные типы файлов.
Преобразование MOV в MP4 на Mac: пошаговый процесс с использованием iMovie
Хотя есть несколько вариантов изменения формата видеофайла, самый простой — с iMovie. Причина в том, что многие доступные программы либо не бесплатны, либо оставляют водяной знак на вашем видео, либо имеют ограничения по размеру. К счастью, в iMovie нет ни одной из этих проблем, и он доступен бесплатно для всех пользователей Mac.
Шаг 1: Установите iMovie
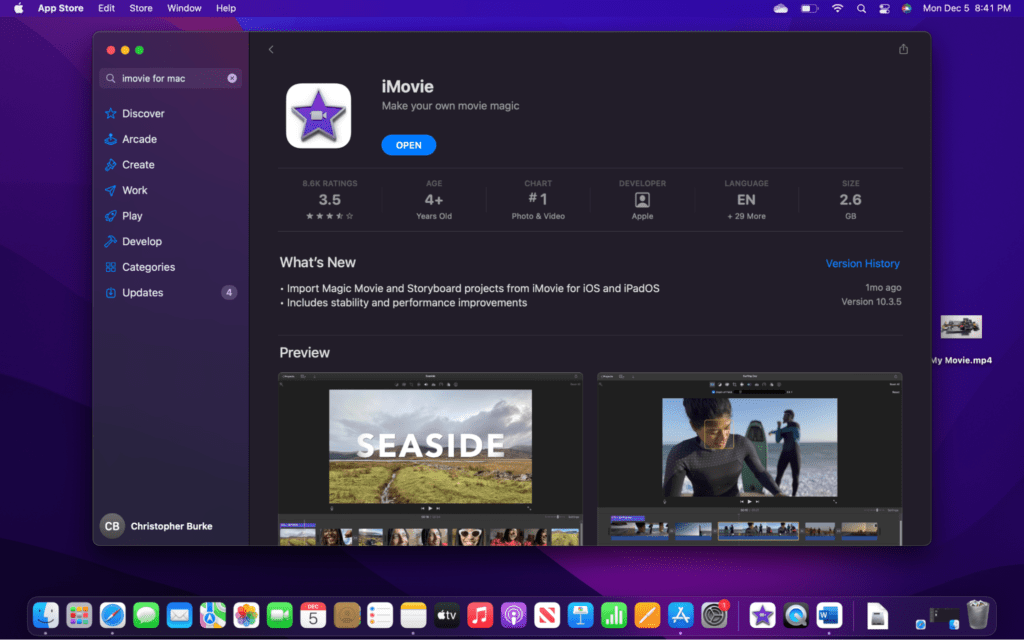
Первое, что вам нужно сделать, это установить iMovie на свой Mac. Если вы уже используете свой Mac для редактирования фотографий, возможно, он уже установлен.
Если нет, найдите его в магазине приложений Apple и выберите для установки.
Шаг 2: Запустите iMovie
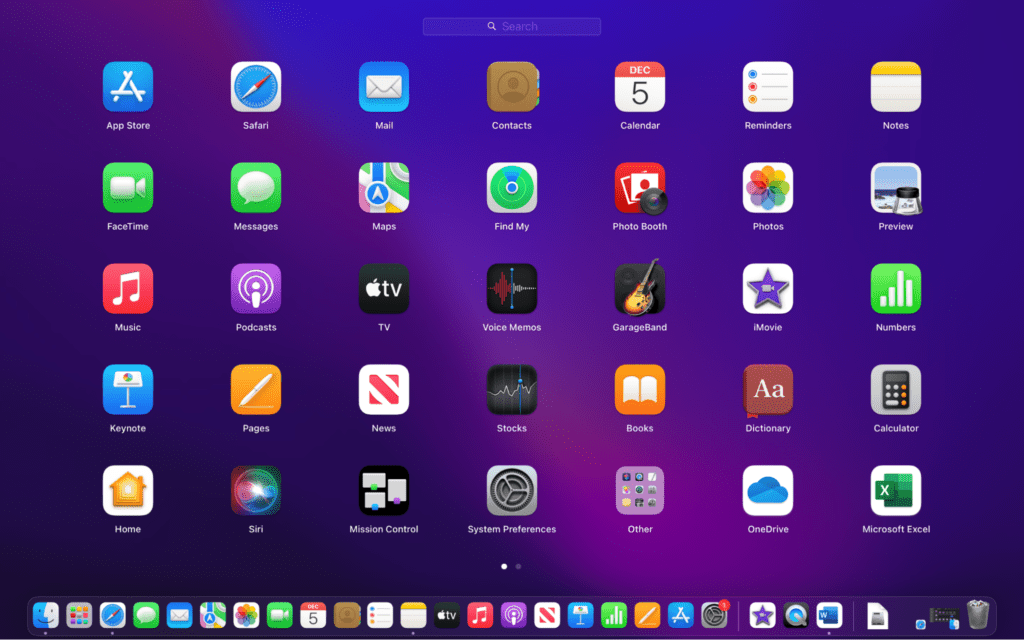
Как только iMovie будет установлен на вашем компьютере, запустите программу. Самый простой способ сделать это — найти его в Launchpad, который находится в Dock.
Шаг 3: Импорт видеофайла
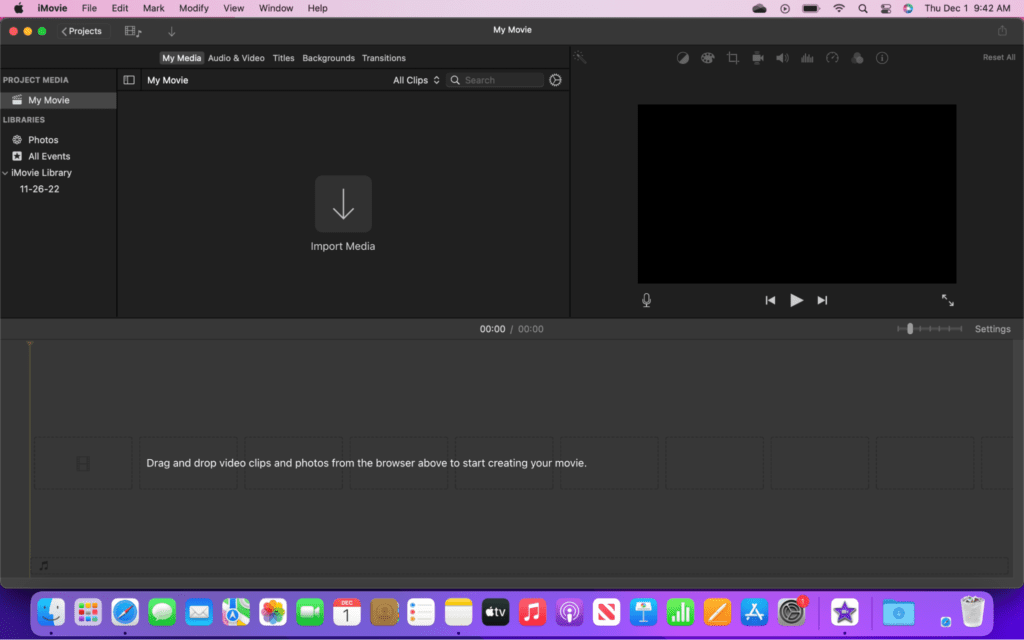
Теперь, когда iMovie открыт, вам нужно будет импортировать видеофайл для конвертации. Самый простой способ импортировать видео — щелкнуть значок стрелки в середине страницы. Откроется окно, которое вы можете использовать для обзора компьютера и поиска видеофайлов для импорта.
Найдя файл, вы можете либо дважды щелкнуть по нему, чтобы импортировать его в iMovie, либо нажать «Импортировать все» в нижней части экрана, чтобы импортировать все видеофайлы в открытой папке.
Шаг 4: Выберите значок «Поделиться»
![]()
Видео для конвертации теперь должно отображаться в нижней части экрана. Именно так и должно быть, поэтому не экспериментируйте с другими настройками, если вы не планируете вносить изменения.
Когда вы будете готовы конвертировать в MP4, найдите значок «Поделиться» в верхней правой части окна и щелкните его, чтобы открыть раскрывающееся меню.
Шаг 5. Выберите «Экспорт».
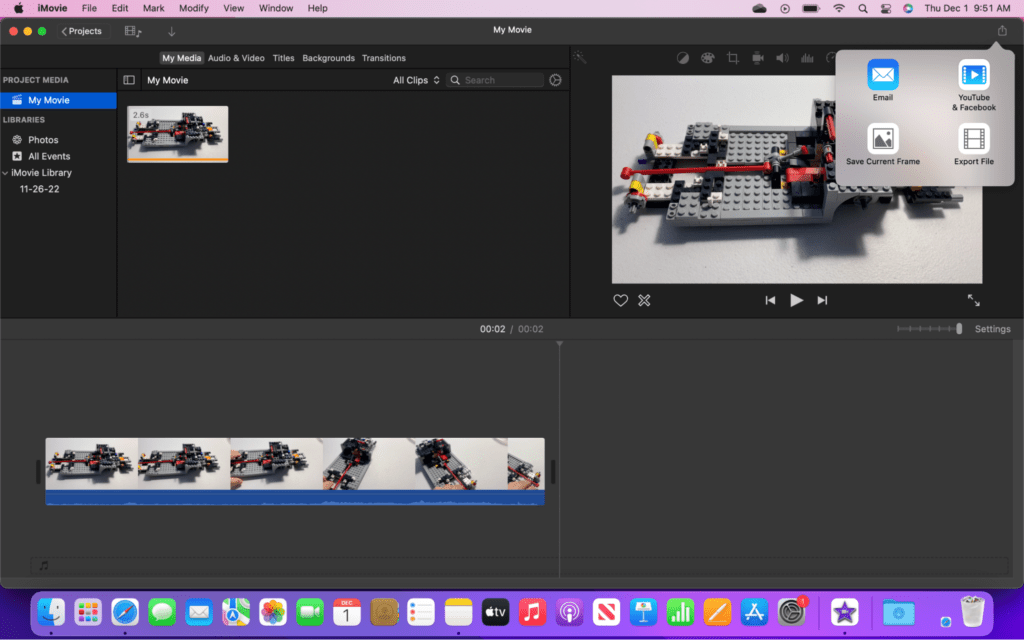
Когда раскрывающееся меню общего доступа открыто, вы должны увидеть четыре значка в окне меню. Нажмите «Экспорт файла», чтобы открыть все настройки сохранения.
Шаг 6: Установите параметры
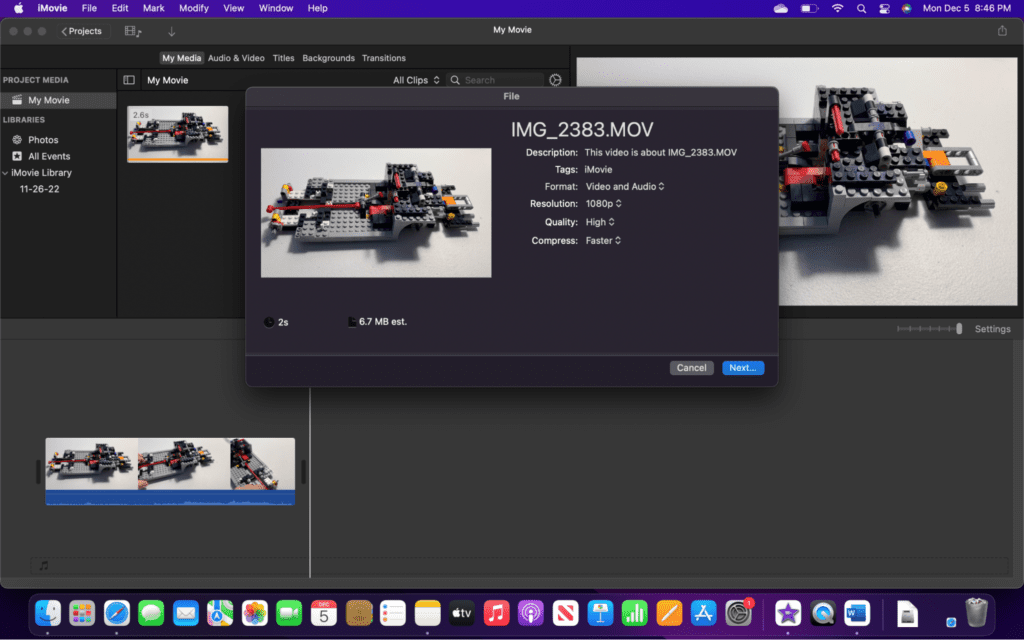
Открыв настройки экспорта, вы можете внести необходимые изменения, такие как разрешение и качество. Однако ничего на этой странице не нужно менять, чтобы преобразовать файл.
Когда вы закончите вносить какие-либо изменения, просто нажмите «Далее…», чтобы перейти на следующую страницу.
Шаг 7: конвертировать
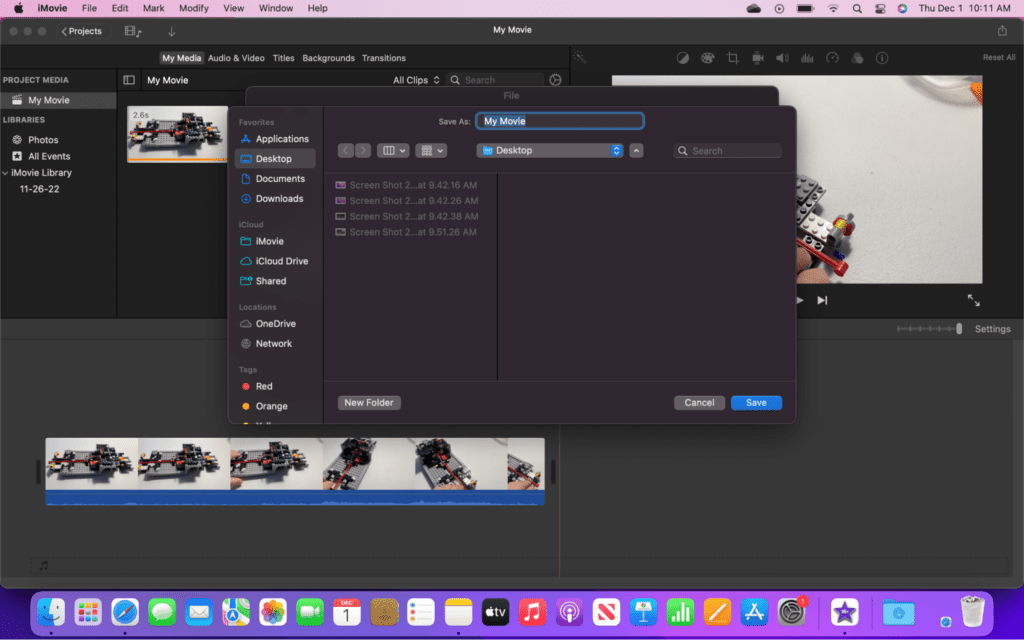
После нажатия кнопки «Далее» вы попадете на страницу выбора места сохранения. Выбрав место и имя файла, выберите «Сохранить», чтобы начать преобразование.
Преобразование файла займет некоторое время. Статус обозначается маленьким круглым кружком в правом верхнем углу страницы iMovie рядом с кнопкой «Поделиться». Время преобразования файла зависит от процессора и доступной оперативной памяти вашего Mac. И если ваша система работает медленно, вы можете попробовать более чистое программное обеспечение, чтобы повысить производительность вашего Mac.
Альтернативные методы преобразования MOV в MP4 на Mac
Использование анимакера
Animaker — это браузерный инструмент, который можно использовать на любом компьютере. Устанавливать нечего, поэтому все, что вам нужно сделать, это зайти на сайт Animaker и нажать «конвертировать» на главной странице. Оттуда вам нужно будет загрузить файл для конвертации и нажать кнопку загрузки. Ваш видеоклип MP4 должен начать загружаться на ваш компьютер.
Ознакомьтесь с нашей статьей о том, как конвертировать HEIC в JPG на Mac.
Использование ручного тормоза
Handbrake — это программное обеспечение, доступное как на компьютерах с Windows, так и на Mac. Он отлично работает, чтобы легко менять форматы видео и вносить простые изменения в файл. Программа также имеет открытый исходный код и бесплатна для всех без раздражающих водяных знаков.
Использование CloudConvert
CloudConvert — это бесплатный онлайн-инструмент, который является отличным ресурсом не только для видеофайлов. Он также поддерживает преобразование десятков других файлов, таких как аудио и фотографии. Все делается в вашем браузере, поэтому вам не нужно беспокоиться об установке чего-либо.
Часто задаваемые вопросы
Как я могу бесплатно отредактировать файл MOV на своем Mac?
Apple предлагает отличный видеоредактор бесплатно в магазине приложений Apple. Вы можете загрузить приложение iMovie для редактирования файлов MOV, а также файлов многих других типов. Программное обеспечение автоматически экспортирует эти видео в формате MP4, который более широко поддерживается видеоплеерами.
Какое программное обеспечение воспроизводит файлы MOV на Mac?
Почти все программное обеспечение для воспроизведения видео, установленное на вашем Mac, способно воспроизводить файл MOV. Сюда входят такие программы, как Quicktime, а также такие, как приложение «Фотографии». В зависимости от того, где хранится ваш файл, приложение «Фотографии» может быть лучшим местом для просмотра видео.
Вывод
Преобразование файла MOV в файл MP4 может немного раздражать, особенно если вы спешите заставить его работать. К счастью, у компьютеров Mac есть несколько способов конвертировать их. На самом деле, рекомендуется конвертировать видеофайлы, такие как MOV, в MP4, чтобы они были совместимы с большим количеством устройств.
В этом руководстве мы познакомили вас с подробным руководством, в котором показано, как конвертировать файлы MOV в MP4. Мы надеемся, что это помогло!
Программы для Windows, мобильные приложения, игры - ВСЁ БЕСПЛАТНО, в нашем закрытом телеграмм канале - Подписывайтесь:)