Как заархивировать файл на Mac и разархивировать [Quick Guide]
Искусственный интеллект поможет тебе заработать!
Заархивировать файл на Mac очень просто благодаря функциям, встроенным в Finder. Есть также несколько других способов заархивировать файл на Mac с помощью стороннего программного обеспечения. Понимание того, что такое zip-файлы и как они работают, поможет вам лучше использовать их в будущем.
Программы для Windows, мобильные приложения, игры - ВСЁ БЕСПЛАТНО, в нашем закрытом телеграмм канале - Подписывайтесь:)
К концу этой статьи вы будете знать, как заархивировать любой файл в сжатую папку. Мы также рассмотрим, как распаковать папку, чтобы получить доступ к ее файлам. Сжатие файлов также может пригодиться при передаче больших объемов данных.
Что такое zip-файл на Mac?
Архивировать и распаковывать файл на Mac очень просто. Все, что вам нужно сделать, это поместить файлы, которые нужно заархивировать, в папку. Затем щелкните правой кнопкой мыши папку и выберите [Compress “…”] из выпадающего меню. Теперь ваши файлы сжаты и готовы к перемещению или отправке.
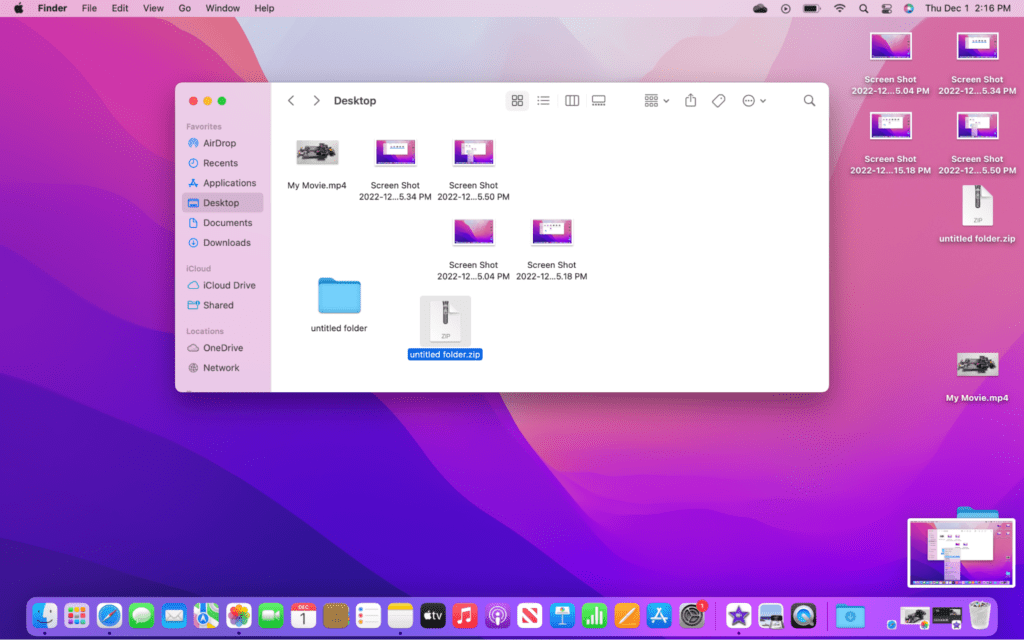
Если вы не знаете, zip-файл — это сжатый файл или набор сжатых файлов. Это не только хороший способ объединить множество файлов, но и хороший способ уменьшить общий файл, чтобы его было легче передавать.
Возможно, вы столкнулись с zip-файлом после перехода по ссылке для скачивания в Интернете. Поскольку инструменты Mac встроены в операционную систему, вы, возможно, даже не заметили, что папка была заархивирована.
Распаковать файл даже проще, чем на Mac. Все, что вам нужно сделать, это дважды щелкнуть любой сжатый файл, который вы хотите разархивировать. Его содержимое будет помещено в новую папку, к которой вы можете легко получить доступ и изменить ее по мере необходимости.
Как заархивировать файл на Mac?
Лучший способ заархивировать файл на Mac — с помощью приложения Finder. Это позволит вам не только распаковывать и получать доступ к файлам, но и архивировать новые файлы. Встроенных инструментов zip достаточно для большинства нужд. Однако вы также можете использовать стороннее программное обеспечение, которое имеет более расширенные возможности.
Использование Finder
Шаг 1: Откройте Finder
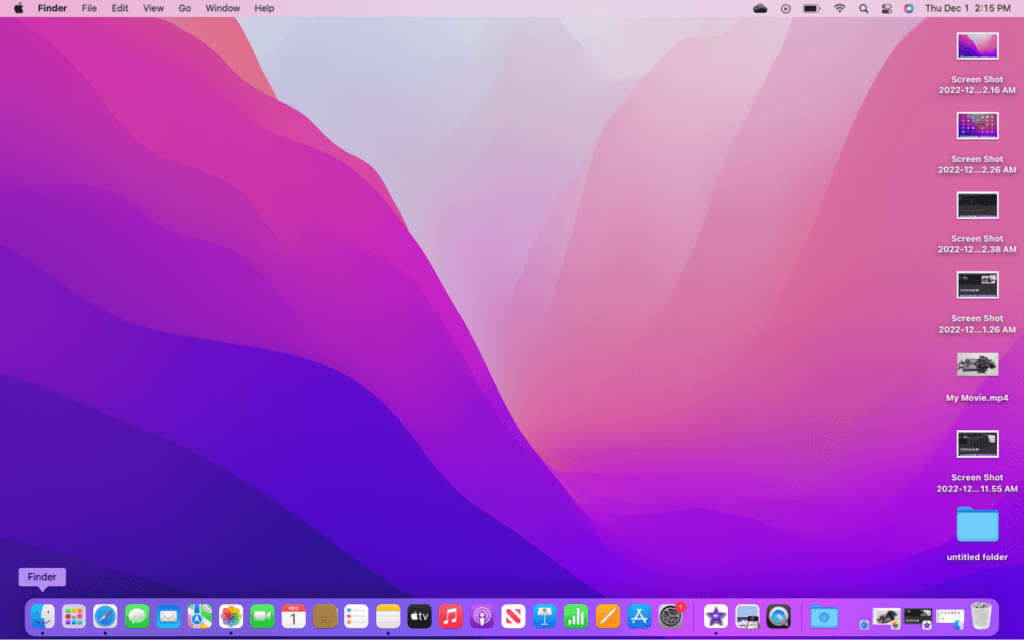
Начните с открытия Finder, который вы можете найти в Dock. Просто нажмите на значок, чтобы открыть новое окно Finder.
Ознакомьтесь с нашей статьей, если вы не знаете, как изменить значок папки на Mac.
Шаг 2: выберите файлы для архивирования
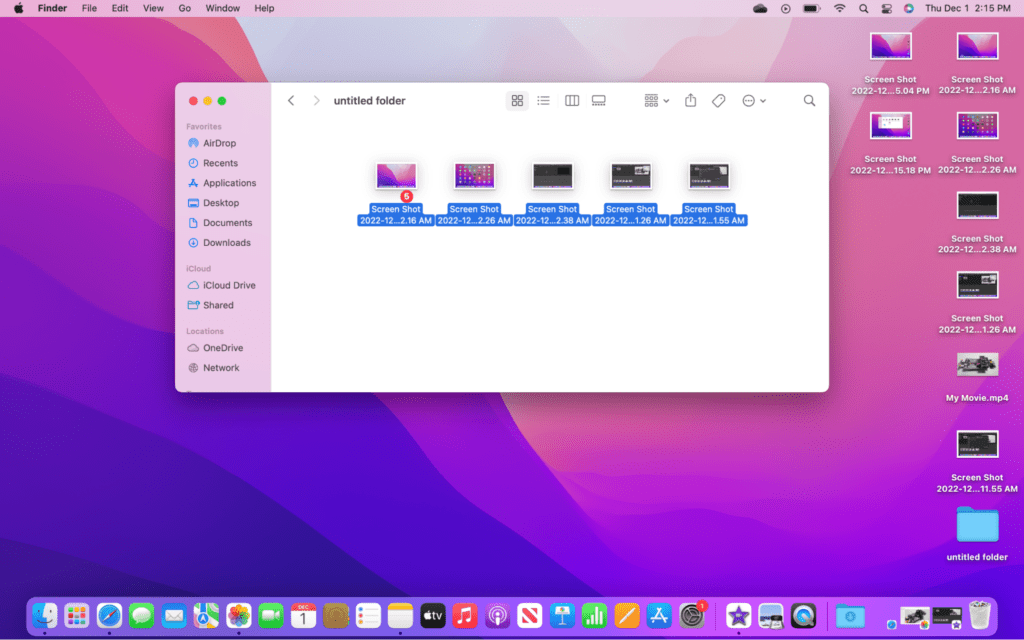
Открыв Finder, найдите файлы, которые хотите заархивировать. Вы можете заархивировать один файл или десятки файлов.
Шаг 3: Поместите файлы в папку
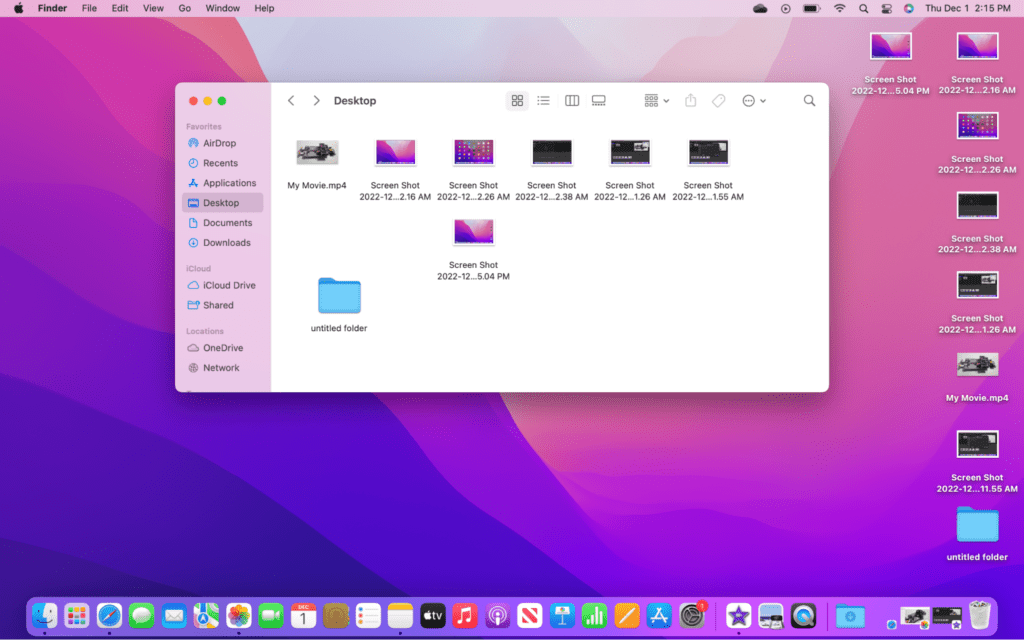
Если все файлы, которые вы хотите заархивировать, уже находятся в папке, перейдите к следующему шагу. В противном случае создайте новую папку, щелкнув правой кнопкой мыши место, где вы хотите сохранить новый заархивированный файл.
Выберите «Новая папка» в раскрывающемся меню и не стесняйтесь переименовывать ее. Создав новую папку, переместите все файлы, которые вы хотите сжать, в папку.
Шаг 4: Сжать папку
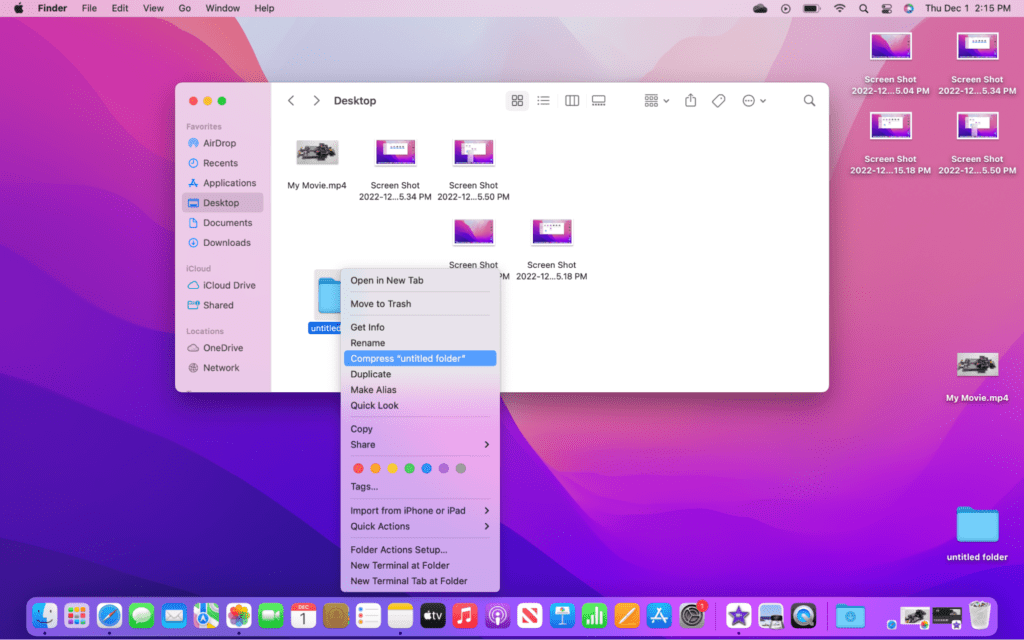
Когда вы закончите добавлять файлы в папку, вы можете заархивировать ее. Сделайте это, щелкнув правой кнопкой мыши папку, чтобы открыть раскрывающееся меню. Наконец, выберите [Compress “…”] в меню, чтобы создать новую заархивированную папку.
После завершения новая заархивированная папка появится в том же каталоге, что и исходная папка. Отсюда вы можете переместить его или поделиться им по мере необходимости.
Использование сторонней программы
Шаг 1: Откройте программу
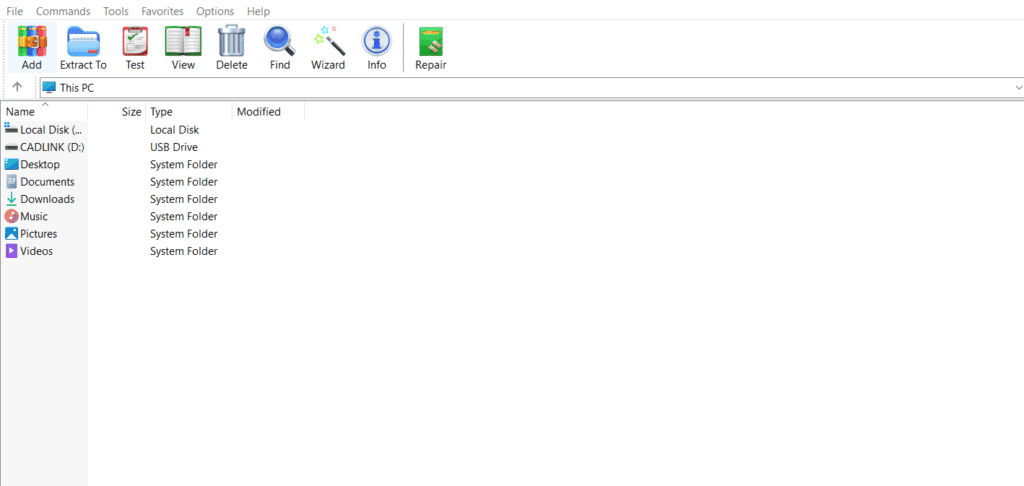
Winzip и WinRAR — популярные программы для управления zip-файлами. Есть также множество других программ, доступных для вашего выбора. После того, как вы выбрали программное обеспечение zip для использования, установите его, а затем откройте.
Шаг 2: выберите файлы для сжатия
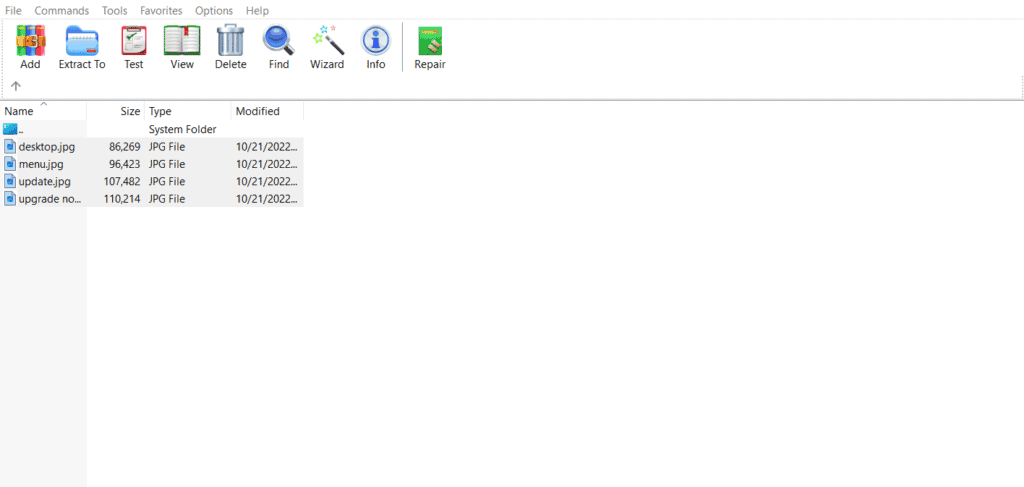
Каждая программа немного отличается, но следующее, что вам нужно сделать, это поместить все файлы, которые вы хотите заархивировать, в папку вместе.
Шаг 3: Сжать файлы
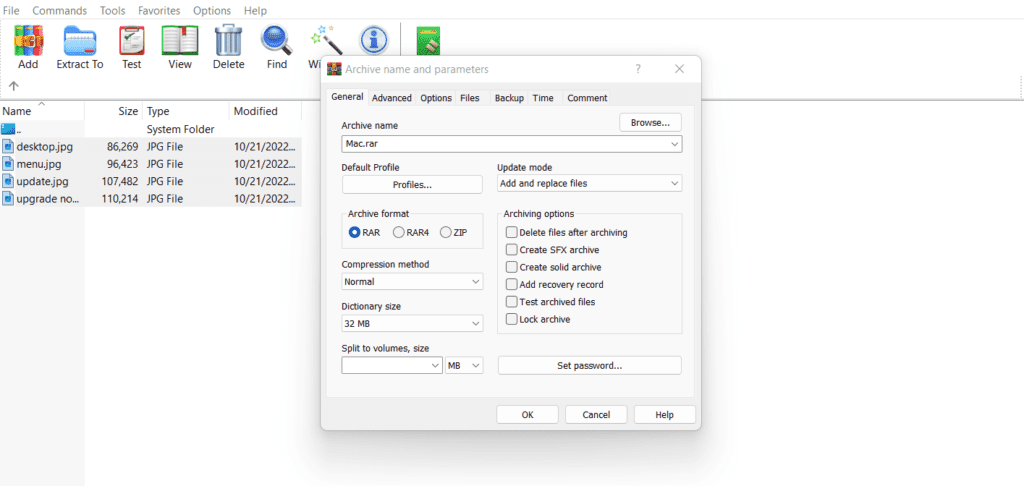
Далее переходим в программу zip. Большинство из них имеют мастер сжатия, который позволяет настроить параметры заархивированной папки.
Следуйте инструкциям, чтобы назвать папку и место ее вывода. Вам также нужно будет выбрать файлы для архивирования, которые вы уже собрали в папку на предыдущем шаге.
Как разархивировать файл на Mac?
Шаг 1: Откройте Finder
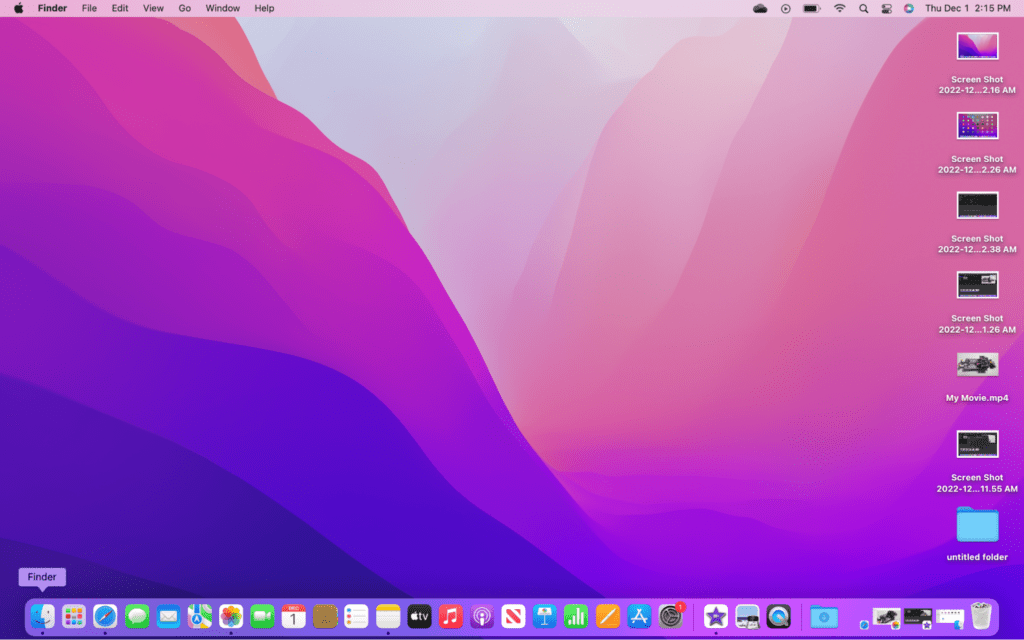
Чтобы разархивировать папку, начните с открытия приложения Finder, которое находится в доке каждого Mac.
Шаг 2: выберите заархивированную папку
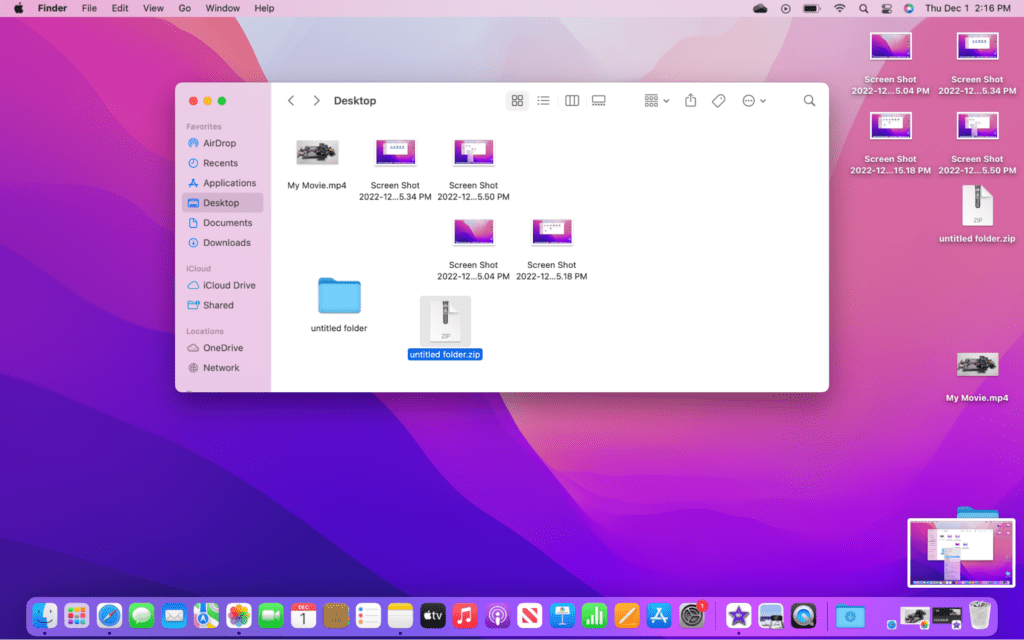
Затем найдите заархивированный файл с помощью Finder.
Шаг 3: Распакуйте папку
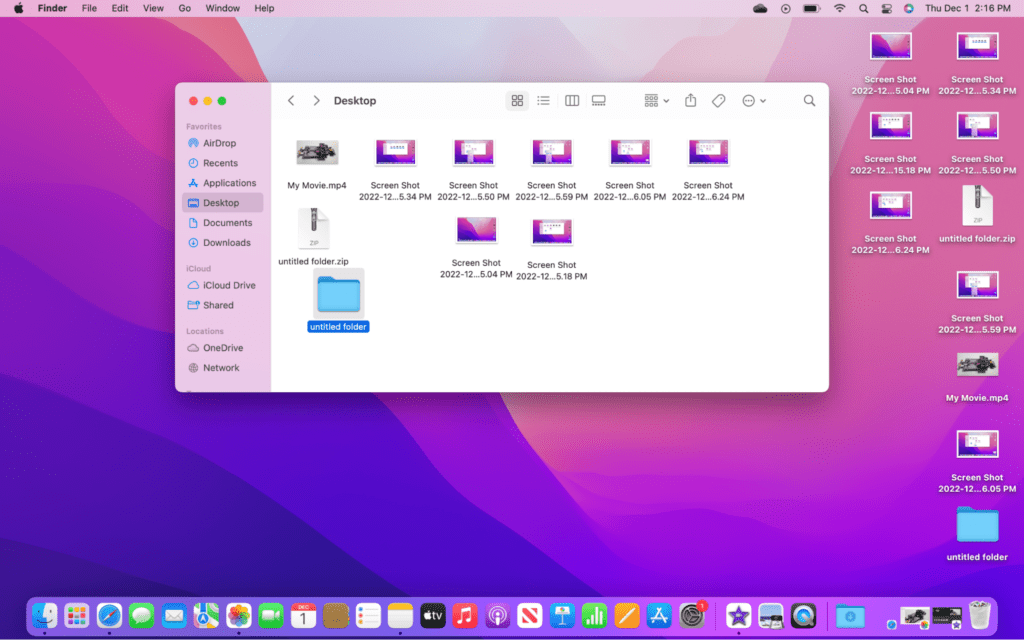
Как только вы нашли заархивированный файл, дважды щелкните его, чтобы распаковать его автоматически. Содержимое файла будет находиться в новой папке с тем же именем, что и у заархивированного файла.
Часто задаваемые вопросы
Почему я не могу заархивировать файл на своем Mac?
Одна из наиболее распространенных причин, по которой вы не можете заархивировать файл на своем Mac, заключается в том, что ему не хватило места. На компьютере должно быть достаточно места для хранения нового заархивированного файла в дополнение к исходному файлу.
Как заархивировать файл, чтобы отправить его по электронной почте?
Вы можете выполнить шаги, описанные выше, чтобы заархивировать файл, а затем прикрепить заархивированный файл к электронному письму, как и любой другой файл. Если файл все еще слишком велик, вы можете сохранить его в облачной папке, а затем поделиться ссылкой.
Как сжать большой файл на Mac, чтобы сделать его меньше?
Все, что вам нужно сделать, это поместить файлы для сжатия в папку, а затем щелкнуть правой кнопкой мыши папку и выбрать «Сжать». К сожалению, вы не можете контролировать, насколько большим будет заархивированный файл, и вы не можете увидеть его размер до тех пор, пока он не будет заархивирован.
Вывод:
Сжатие файла действительно может пригодиться, так как оно делает файлы меньше и их легче передавать. Многие почтовые службы имеют ограничение на размер вложений. Хотя сжатие файла не уменьшит его размер в геометрической прогрессии, оно может сделать его достаточно маленьким для отправки.
Если сжатие файла или папки не сделало их достаточно маленькими, вам следует подумать о размещении файлов в папке облачного хранилища, например на Google Диске. Затем вы можете поделиться ссылкой на эту папку с теми, кому нужен доступ к ней. В следующий раз, когда вы столкнетесь с zip-файлом, вы будете точно знать, что это такое и как с ним работать.
Программы для Windows, мобильные приложения, игры - ВСЁ БЕСПЛАТНО, в нашем закрытом телеграмм канале - Подписывайтесь:)





