Как изменить учетную запись Microsoft в Windows 10
Все продукты и службы Microsoft связаны с вашей учетной записью Microsoft. Даже Windows предлагает возможность входа в систему с помощью
тот же аккаунт. Тем не менее, многие пользователи имеют несколько учетных записей Microsoft, чтобы отделить свою личную жизнь от профессиональной. Другие предпочитают вместо этого использовать локальную учетную запись. Но как при необходимости изменить учетную запись Microsoft на компьютере с Windows 10? Как создать/добавить новую учетную запись?
Программы для Windows, мобильные приложения, игры - ВСЁ БЕСПЛАТНО, в нашем закрытом телеграмм канале - Подписывайтесь:)

Хотя учетная запись Microsoft не требуется для использования компьютера с Windows 10, она рекомендуемые тем не менее. Могут быть и другие причины для обновления или изменения данных вашей учетной записи Microsoft на вашем компьютере:
- Вы купили подержанный компьютер, и последний владелец не смог/забыл его отформатировать.
- Вы ведете двойную жизнь и работаете на нескольких работах, требующих входа в разные учетные записи.
- Вы продвинутый пользователь, энтузиаст или разработчик, который любит возиться.
- Вы хотите использовать две учетные записи OneDrive, чтобы максимизировать доступное свободное пространство для хранения.
Давайте узнаем, как вы можете изменить учетную запись Microsoft на компьютере с Windows 10 и что вам нужно помнить.
Добавить идентификатор и номер электронной почты в ту же учетную запись Microsoft
Многие пользователи хотели изменить адрес электронной почты и номер телефона для входа в свою учетную запись Microsoft. Только для этого не нужно создавать новую учетную запись. Вы можете добавить до 10 идентификаторов и номеров электронной почты к той же учетной записи, что и «псевдоним», без создания новой учетной записи для каждого из них. Вы также можете заменить старые данные учетной записи новыми или сделать новый идентификатор «основным».
Шаг 1: Откройте свой Область управления учетной записью Microsoft и в разделе «Псевдонимы учетной записи», где вы можете добавить новый идентификатор или номер электронной почты.
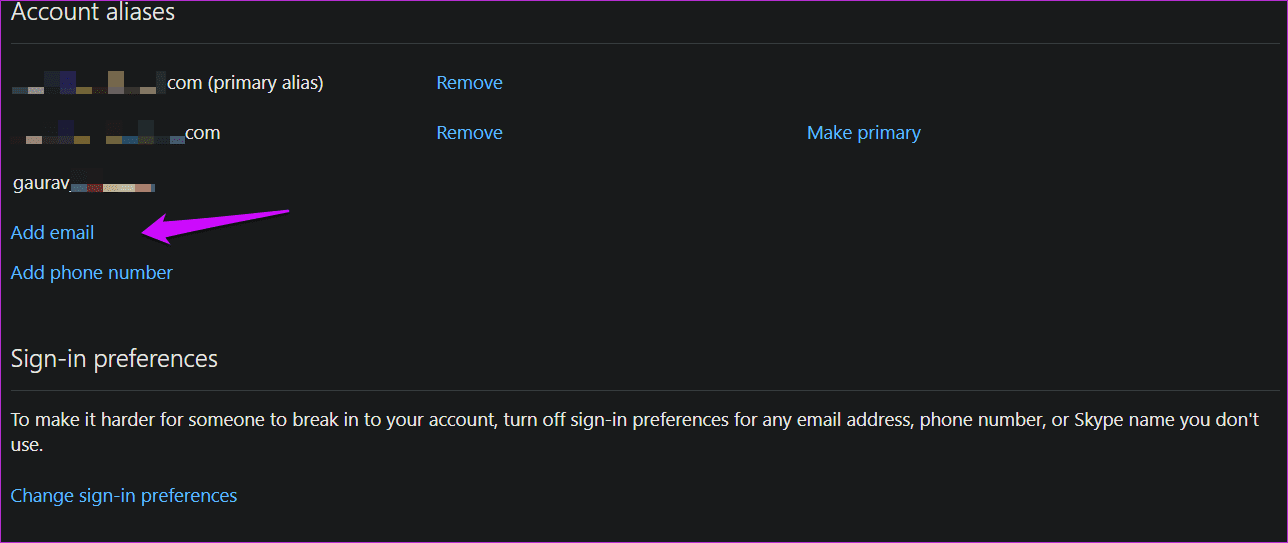
Шаг 2. Выберите первый вариант, если вы хотите создать новую учетную запись Outlook прямо здесь, и второй вариант, если вы используете стороннего поставщика электронной почты, такого как Gmail.
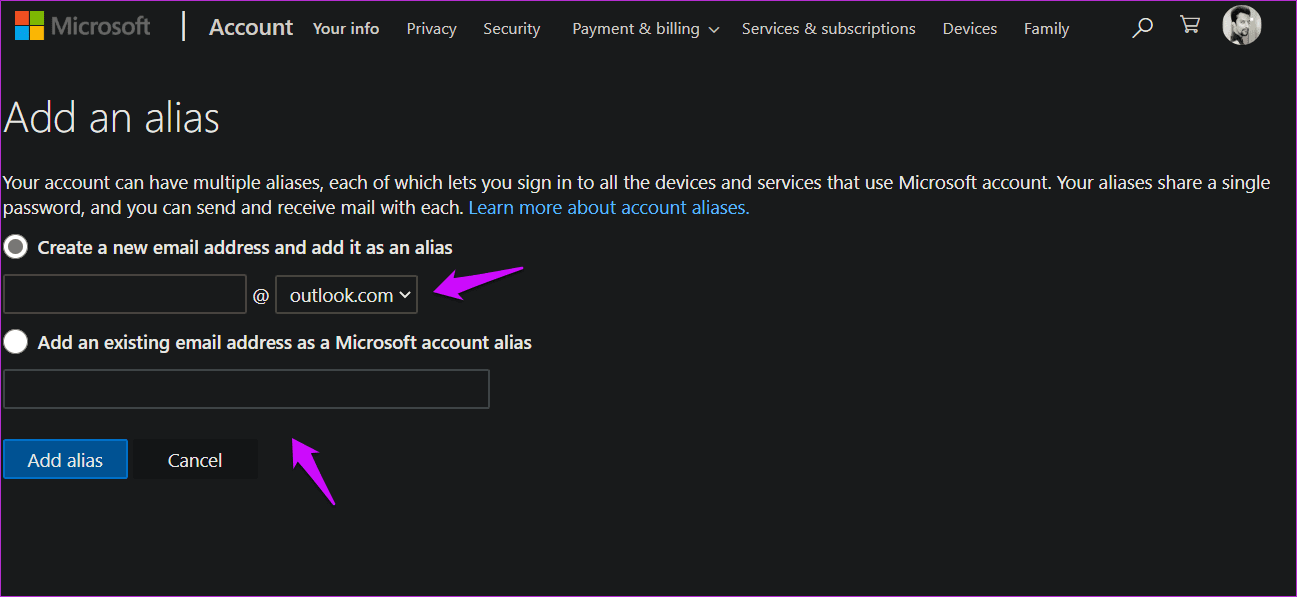
Вы должны знать, что невозможно переместить псевдонимы из одной учетной записи Microsoft в другую. Вы также не можете восстановить псевдонимы. Если вы удалите псевдоним в одной учетной записи Microsoft, он будет навсегда удален с серверов Microsoft, и вы или кто-либо другой не сможете использовать его в другой учетной записи Microsoft.
Изменить учетную запись Microsoft на локальную и наоборот
Другие пользователи хотели избавиться от своей учетной записи Microsoft и перейти на локальную или наоборот.
Для непосвященных есть два типа учетных записей, которые вы можете создать на компьютерах под управлением Windows. Вы можете создать локальную учетную запись или учетную запись Microsoft. Локальная учетная запись — это та, которая требует только имя пользователя и пароль. Кроме того, вы можете удалить свой пароль позже. Никакие из ваших данных Microsoft не покидают ваш компьютер и не синхронизируются с другим устройством Windows. Он остается в автономном режиме и на одном устройстве. Однако некоторые приложения Microsoft, такие как Store, Skype и т. д., не будут работать или загружаться без учетной записи Microsoft.
С другой стороны, учетная запись Microsoft будет синхронизировать все ваши действия на устройствах и хранить все данные в облаке на серверах Microsoft. Выгода очевидна. Вы хотите измениться между ними?
Шаг 1: Нажмите клавишу Windows + I, чтобы открыть «Настройки», и нажмите «Учетные записи».
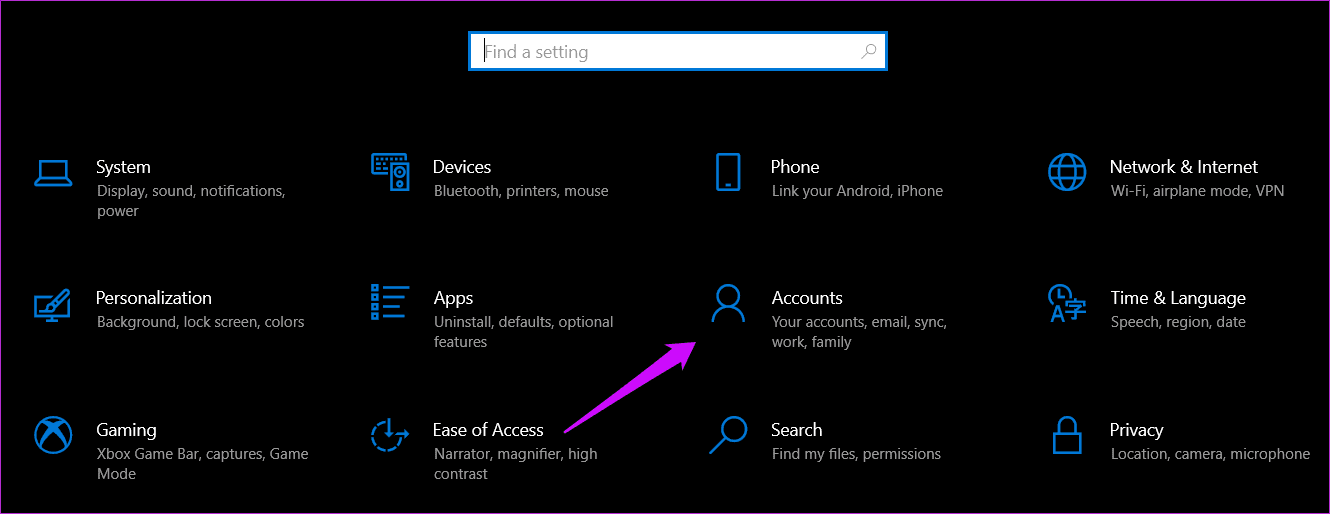
Шаг 2: Нажмите «Войти с локальной учетной записью», чтобы начать процесс.

После этого следуйте инструкциям на экране. Возможно, вам придется ввести пароль/PIN-код вашей текущей учетной записи Microsoft для проверки.
Чтобы изменить локальную учетную запись на учетную запись Microsoft, выполните те же действия. На этот раз вы выберете параметр «Войти вместо учетной записи Microsoft», который должен быть виден, потому что вместо этого вы используете локальную учетную запись.
Перейти на новую учетную запись Microsoft или добавить новую учетную запись Microsoft
У вас есть новая учетная запись Microsoft с другим идентификатором электронной почты (Outlook.com или Live.com, который принадлежит Microsoft) и вы хотите использовать эту новую учетную запись на своем компьютере с Windows 10.
Шаг 1: снова откройте «Настройки» (клавиша Windows + I) и перейдите в «Учетные записи» > «Семья и другие пользователи».
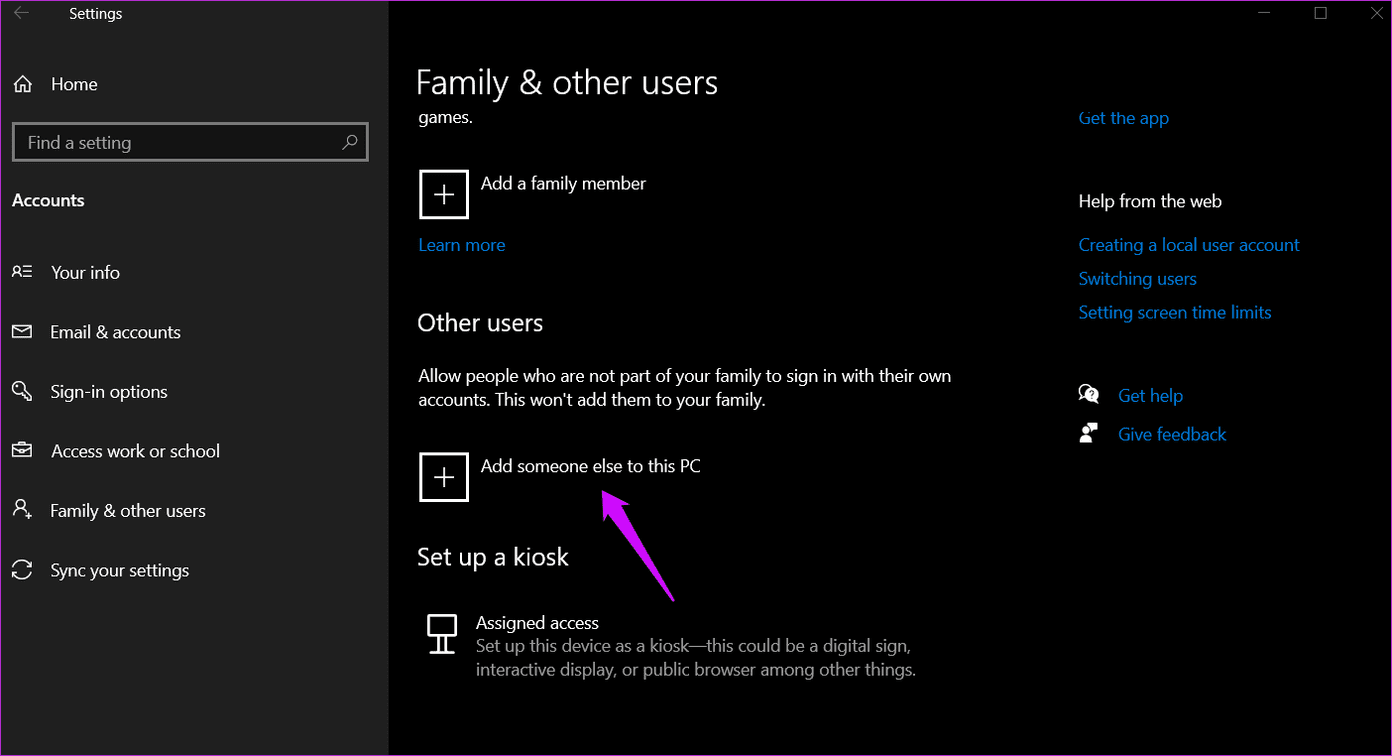
Шаг 2: Нажмите кнопку «Добавить кого-то еще на этот компьютер».
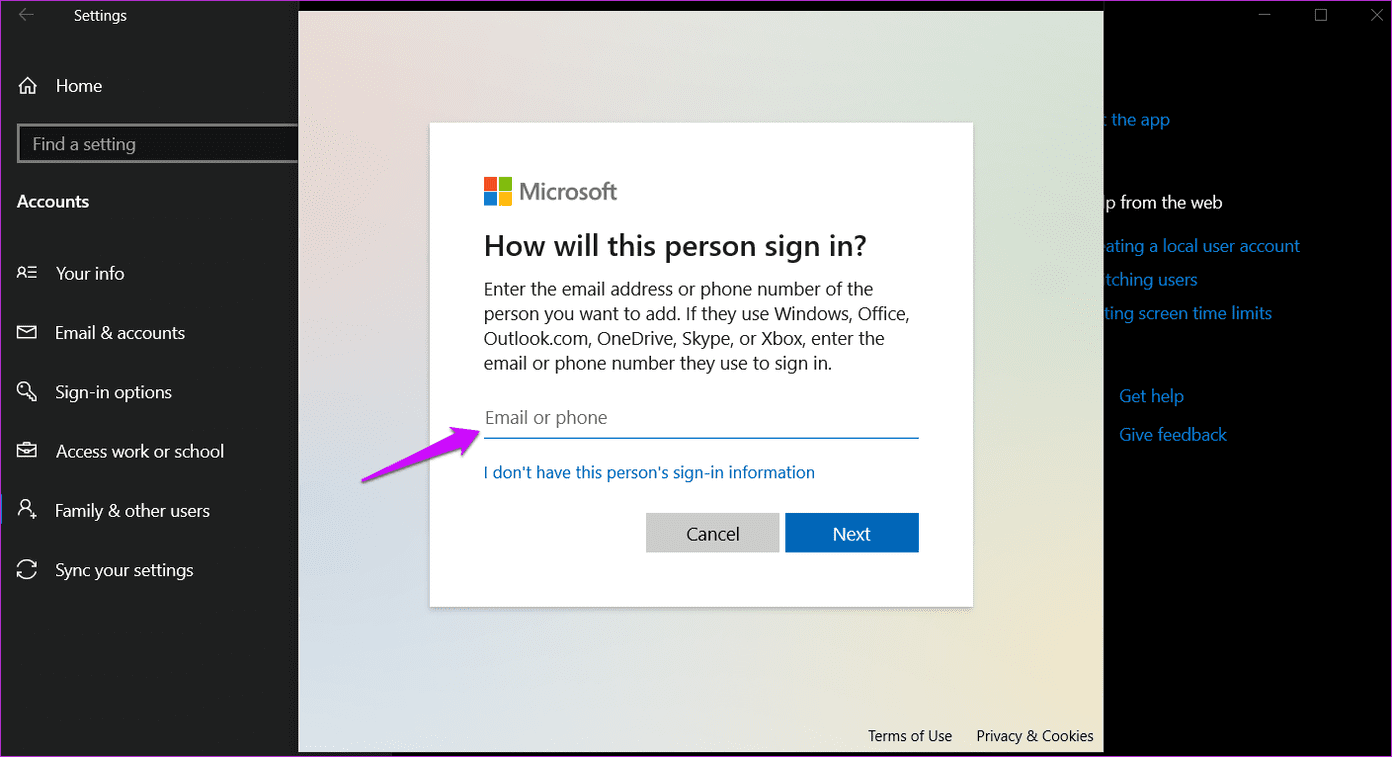
Теперь вы будете следовать инструкциям на экране и ввести новый идентификатор учетной записи Microsoft и пароль, чтобы добавить эту учетную запись на свой компьютер. Инструкции по установке будут включать такие параметры, как 2FA и Windows Hello. Так же, как когда вы добавили свою первую учетную запись Microsoft.
Что вы делаете, так это создаете новую учетную запись пользователя на своем компьютере с этой новой учетной записью Microsoft. Вы можете переключаться между этими двумя пользователями, как обычно, из меню «Пуск» или перезагрузить компьютер.
Двойная система учета
Microsoft предоставляет множество способов управления компьютером с Windows 10. В отличие от Windows 7 и более ранних версий, у вас есть больше возможностей, таких как использование локальной учетной записи или учетной записи Microsoft, что открывает новые возможности. Я предлагаю вам подумать о том, что вы хотите сделать и как вы хотите это сделать. Это избавит вас от необходимости переключаться между настройками и учетными записями. Всегда защищайте свою учетную запись с помощью таких функций, как Hello или 2FA. Любой из них когда-нибудь избавит вас от многих головных болей.
Дайте нам знать, если у вас есть какие-либо вопросы в разделе комментариев ниже.
Далее: знаете ли вы разницу между обычным пользователем и администратором в Windows 10? Нажмите на ссылку ниже, чтобы узнать разницу между двумя типами учетных записей пользователей в Windows.
Программы для Windows, мобильные приложения, игры - ВСЁ БЕСПЛАТНО, в нашем закрытом телеграмм канале - Подписывайтесь:)