Как изменить фон изображения в GIMP
Мы знаем, что картинка стоит тысячи слов. Допустим, вы сделали снимок с каким-то не очень крутым фоном. Теперь скучный фон подрывает суть изображения, так что же делать? Лучший способ улучшить изображение — изменить его фон. К сожалению, обычные редакторы изображений не предоставляют эту функцию, и вам придется использовать профессиональные редакторы, такие как Photoshop или GIMP. Здесь мы будем использовать GIMP для изменения фона изображения.
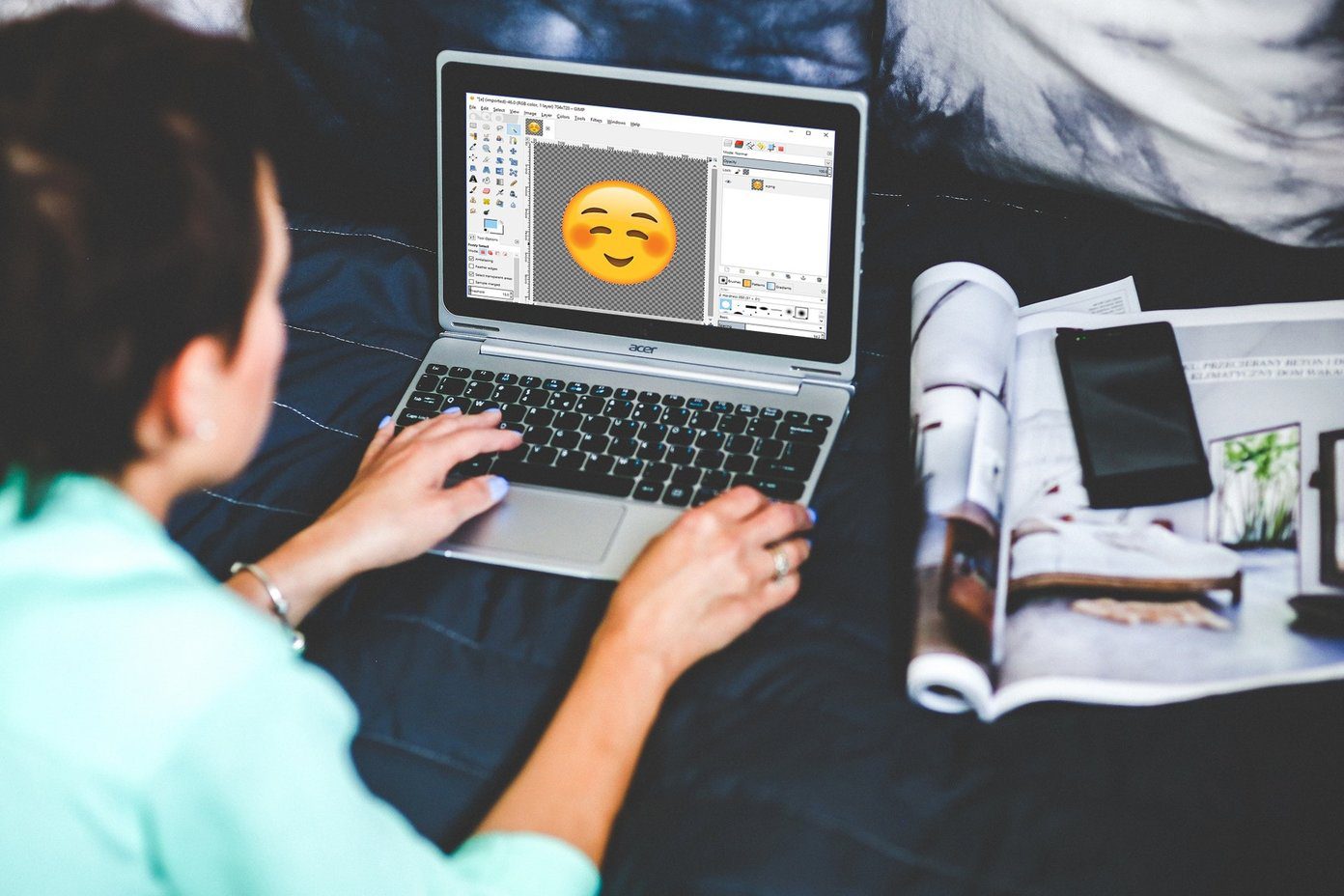
Программы для Windows, мобильные приложения, игры - ВСЁ БЕСПЛАТНО, в нашем закрытом телеграмм канале - Подписывайтесь:)
В посте будет рассказано об изменении фона изображения, имеющего один сплошной цвет, а также многоцветный фон.
Без лишних слов давайте приступим к тому, как заменить фон в GIMP.
Как заменить сплошной цвет фона в GIMP
Если фон простой и состоит только из одного цвета, вы можете использовать следующий метод для его замены. В этом методе сначала нам нужно удалить цвет фона, а затем мы добавим новый фон.
Шаг 1: Запустите GIMP и откройте изображение, для которого вы хотите изменить фон, выбрав «Файл» > «Открыть».
Шаг 2: Когда изображение добавлено, выберите инструмент «Нечеткое выделение» или «Выбрать по цвету» на панели «Инструменты» слева. Затем нажмите один раз на цвет фона, чтобы выбрать его.
Как только вы это сделаете, вы увидите, что цвет фона выбран.
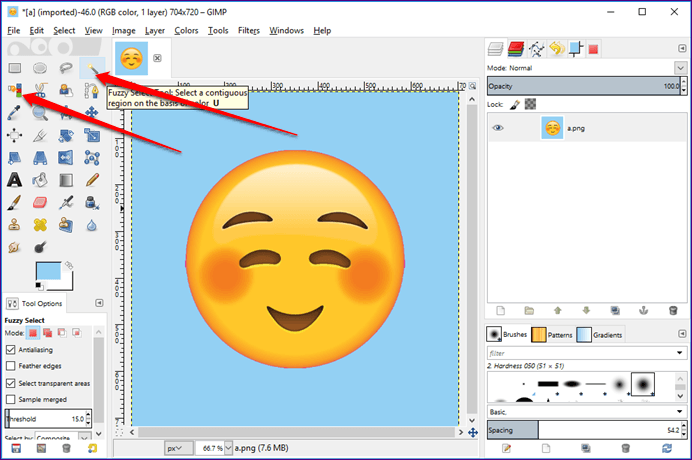
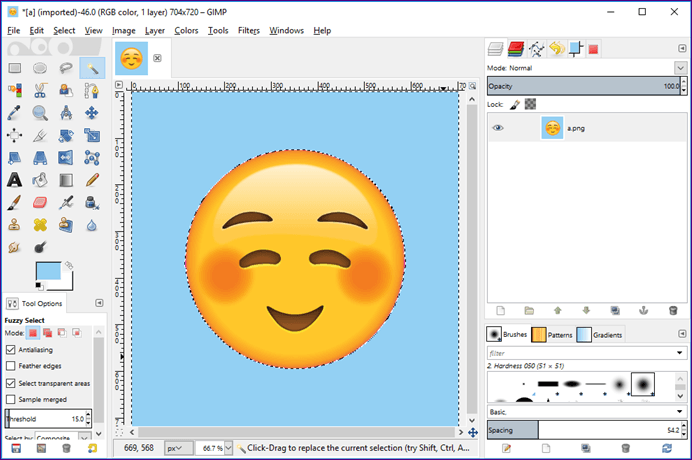
Шаг 3: Выбрав фон, перейдите в «Правка» > «Очистить». Либо нажмите клавишу Delete на клавиатуре, чтобы удалить фон.
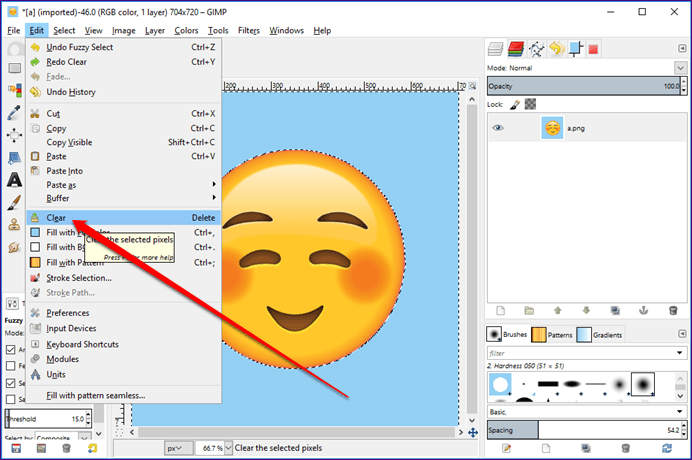
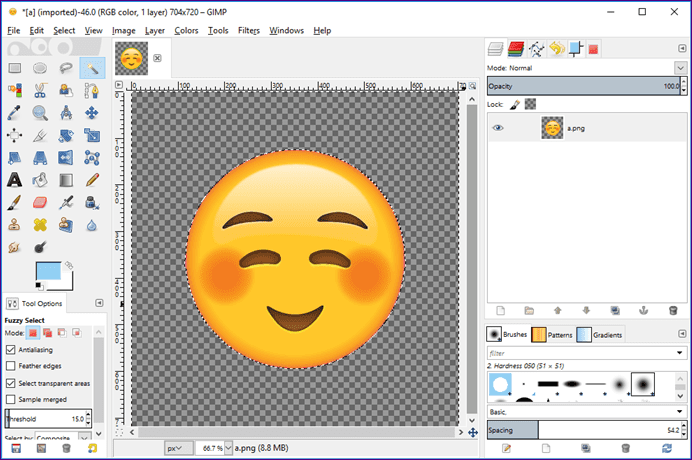
Шаг 4: Теперь, когда у вас есть изображение с прозрачным фоном, вы можете добавить сюда что угодно. Если вы хотите добавить сплошной цвет, выберите инструмент Bucket Fill и выберите цвет из цветовой палитры. Затем нажмите на фон изображения, чтобы заполнить его новым цветом.
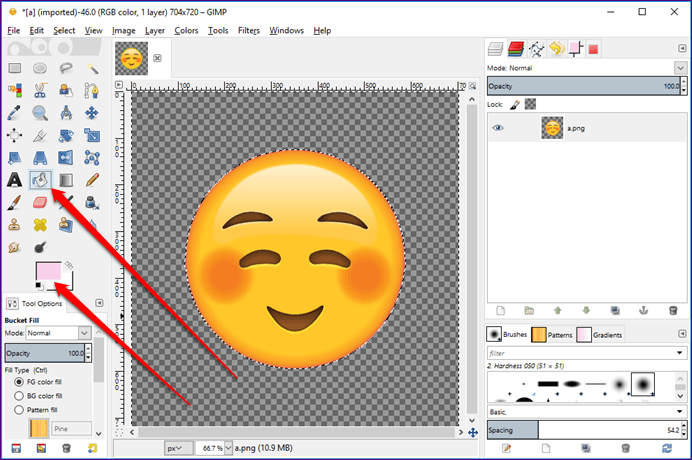
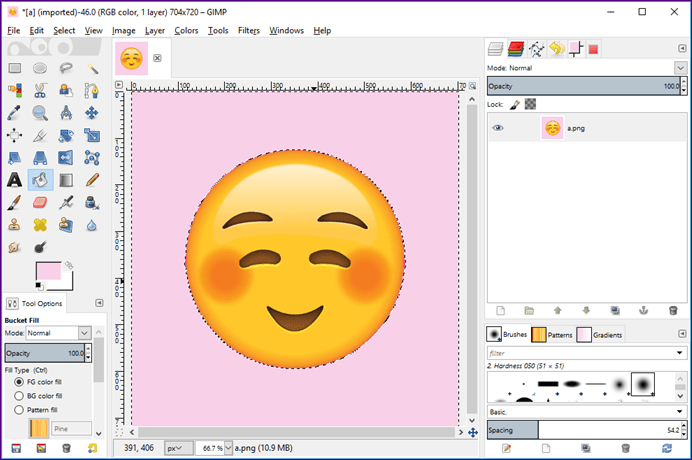
Совет. Узнайте, как изменить цвет фона изображения на белый с помощью онлайн-инструментов.
Шаг 5: Однако, если вы хотите заменить его другим изображением, выполните этот шаг, в противном случае перейдите к шагу 6.
Нажмите «Файл» на верхней панели и выберите «Открыть как слои» в меню. Выберите изображение, которое вы хотите сохранить в качестве фона.
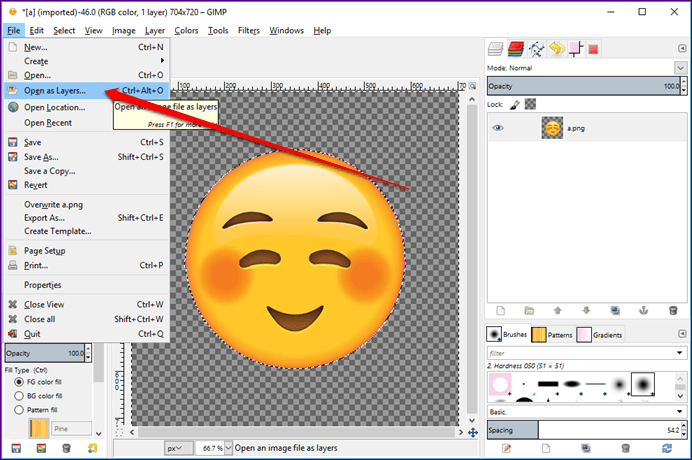
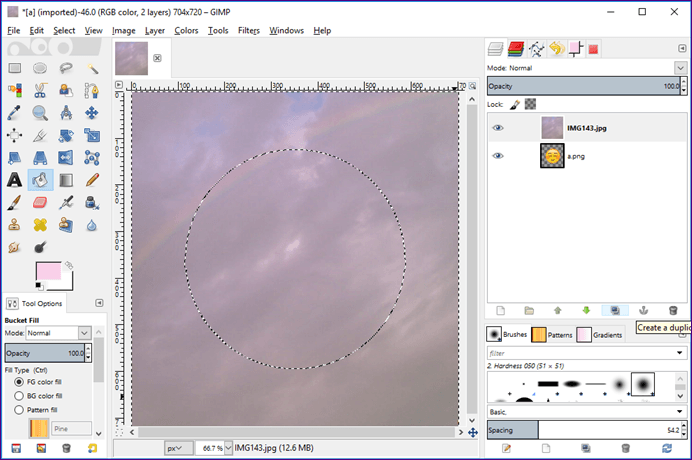
Вы увидите, что новый фон скроет исходное изображение, так как это верхний слой. Теперь на панели «Слои» справа удерживайте мышь на фоновом изображении и перетащите его под основное изображение.
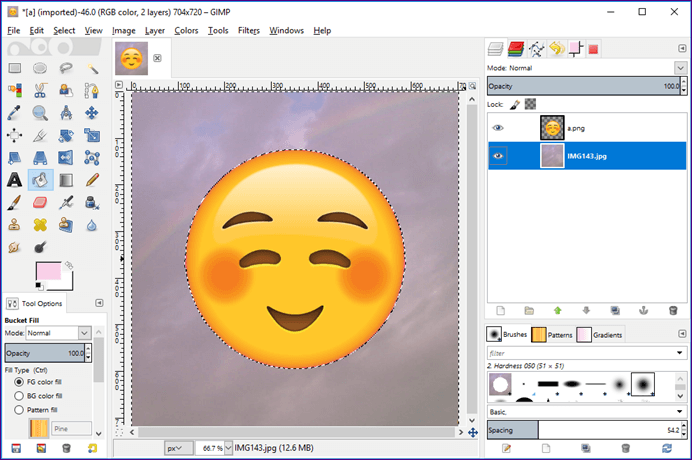
Вот и все. У вас будет изображение с новым фоном.
Шаг 6: Наконец, вам нужно сохранить изображение. Для этого перейдите в «Файл» > «Экспортировать как» и сохраните изображение.
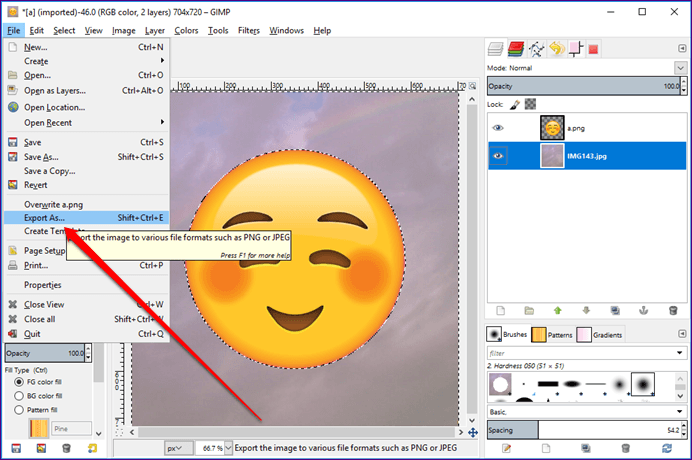
Совет: узнайте, как изменить цвет изображения PNG и текста в GIMP.
Как заменить разноцветный фон в GIMP
Обычно изображения не имеют однотонного фона. В таких ситуациях нам необходимо использовать следующие методы.
Способ 1: используйте инструмент «Ластик», чтобы изменить фон изображения
Шаг 1: Запустите GIMP и откройте изображение, фон которого вы хотите изменить, в меню «Файл» > «Открыть».
Шаг 2: Затем, используя «Файл»> «Открыть как слои», откройте изображение, которое вы хотите сохранить в качестве фона.
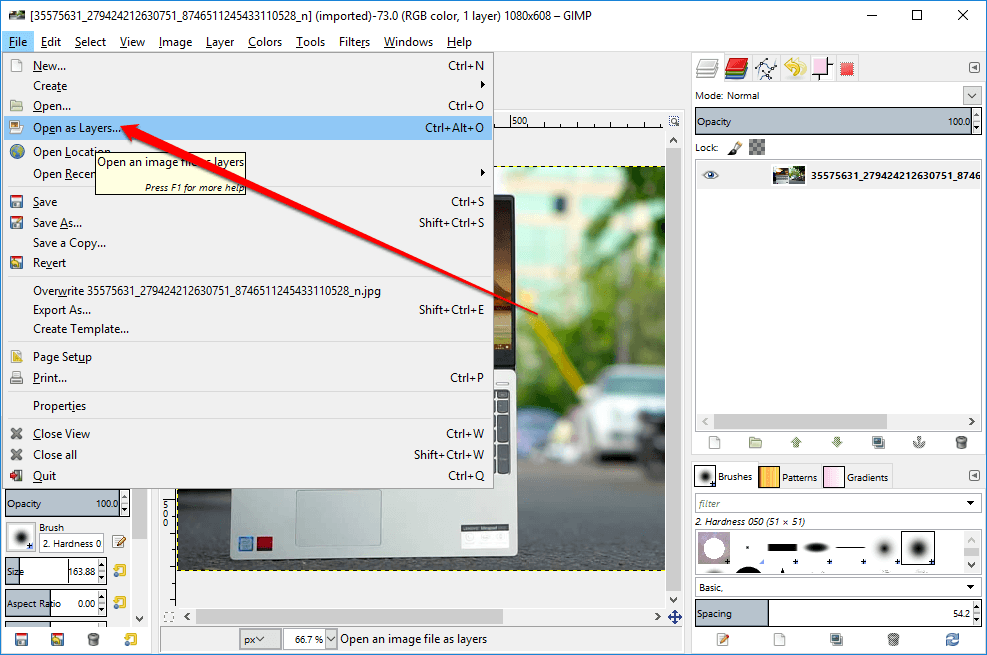
Шаг 3: Вы увидите, что новое изображение закроет исходное изображение. Теперь на панели «Слой» справа, удерживая указатель мыши, перетащите новое фоновое изображение под исходное изображение. Узнайте больше о том, как использовать слои в GIMP.
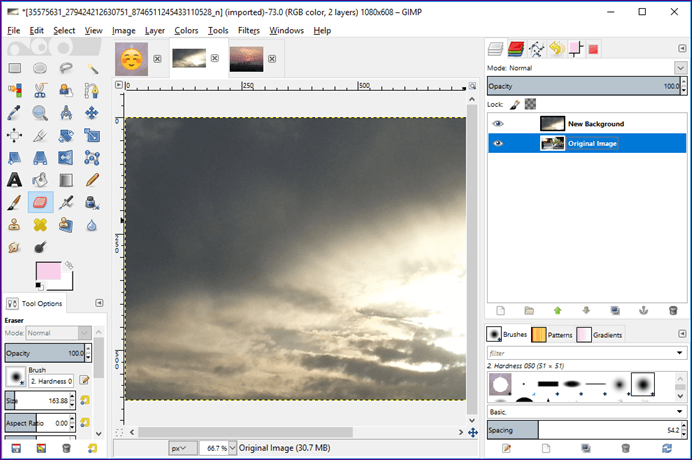
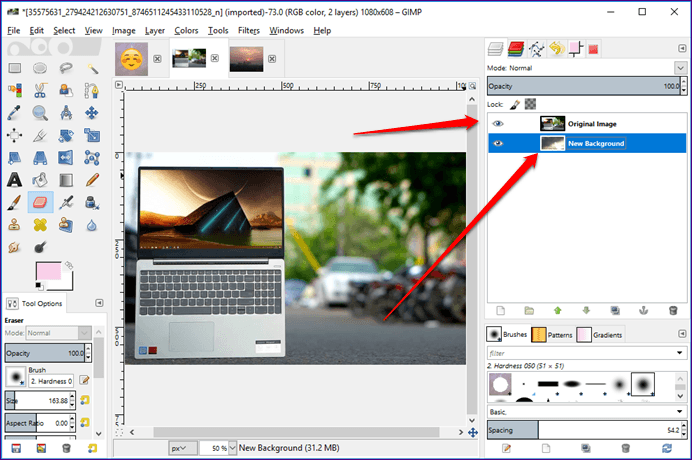
Шаг 4: Опять же, на панели «Слой» щелкните правой кнопкой мыши исходное изображение и выберите «Добавить альфа-канал». Если кнопка неактивна, это означает, что она уже добавлена.

Шаг 5: После добавления альфа-канала снова щелкните правой кнопкой мыши тот же слой и теперь выберите в меню «Альфа для выделения».
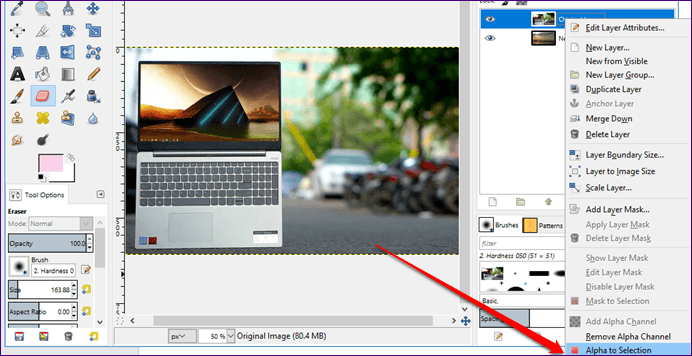
Шаг 6: Нажмите на инструмент «Ластик» на панели инструментов слева и начните удалять фон, чтобы открыть новый. Вы можете изменить размер ластика на панели инструментов.

Шаг 7: Когда вы закончите удаление фона, используйте «Файл»> «Экспортировать как», чтобы сохранить его на свой компьютер.
Способ 2: используйте инструмент «Быстрая маска» для замены фона
Еще один способ удалить фон — использовать Quick Mask. Вот шаги:
Шаг 1: С помощью File > Open загрузите изображение, фон которого вы хотите изменить. Затем с помощью File > Open as Layers загрузите новый фон.
Шаг 2: Поскольку новое фоновое изображение закроет исходное изображение, переместите его под исходное изображение с панели «Слои» на правой боковой панели.
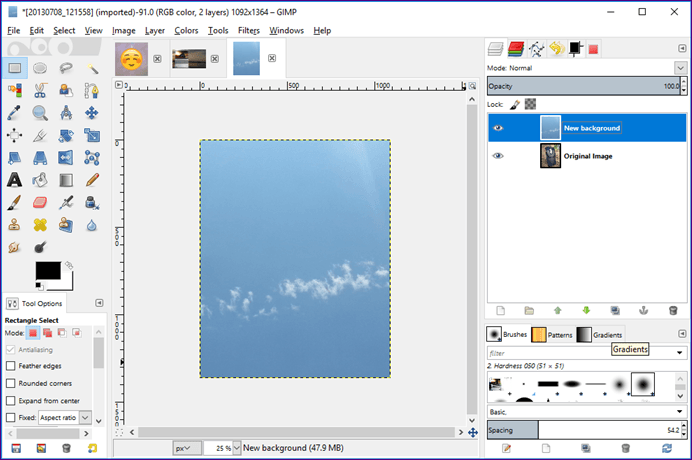
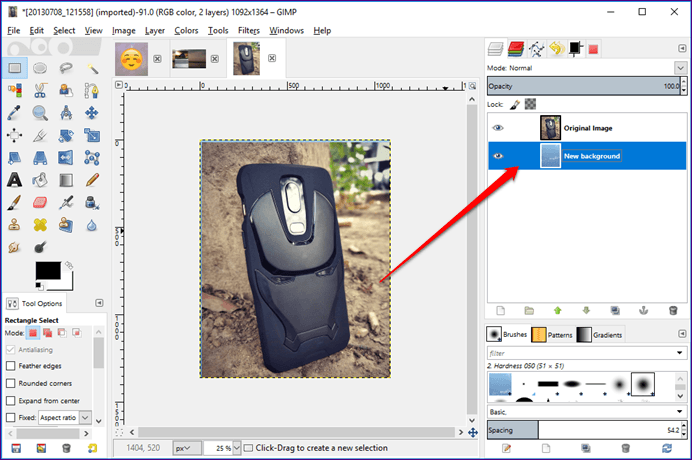
Шаг 3: Щелкните правой кнопкой мыши каждый слой на панели слоев и выберите в меню «Добавить альфа-канал».

Шаг 4: Выбрав исходный слой изображения, щелкните инструмент выбора переднего плана на панели инструментов и нарисуйте контур части, которую вы хотите извлечь.

Шаг 5: Теперь, если вы чувствуете, что выделение не идеально, используйте инструмент «Быстрая маска», чтобы уточнить его. Для этого сначала щелкните инструмент «Быстрая маска» в левом нижнем углу изображения. Ваше изображение станет красным.
Затем используйте мышь и клавишу CTRL или SHIFT, чтобы добавить или убрать выделение.
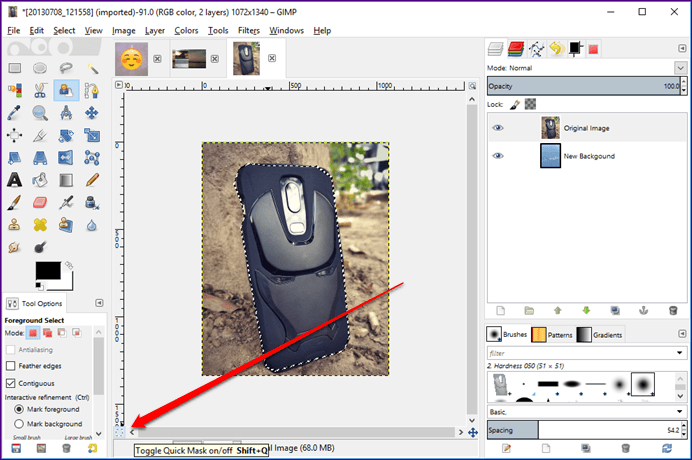
Шаг 6: Как только вы будете удовлетворены выбором, нарисуйте часть изображения, чтобы выбрать передний план. Затем нажмите кнопку «Ввод».

Шаг 7: Перейдите в «Выбор» и выберите «Инвертировать» в меню. Наконец, нажмите клавишу Delete на клавиатуре. Новый фон заменит ваше изображение.


Шаг 8: Затем, чтобы сохранить изображение, выберите «Файл» > «Экспортировать как».
Совет: узнайте, как удалить фон в GIMP с помощью маски слоя.
Способ 3: изменить фон, сделав его прозрачным
В этом методе вам нужно извлечь часть изображения, фон которого вы хотите изменить, и сделать его прозрачным. Мы рассмотрели процедуру, позволяющую сделать фон изображения прозрачным, в отдельной статье. Проверьте это.
После того, как вы сделали фон прозрачным и сохранили изображение в формате .png, откройте изображение, которое вы хотите использовать в качестве фона в GIMP, используя «Файл»> «Открыть». Затем с помощью File > Open As Layers добавьте изображение с прозрачным фоном. Ваша фотография теперь будет иметь другой фон.
Играйте с GIMP
С GIMP вы можете не только менять фон изображения, но и создавать прозрачный текст. Кроме того, GIMP можно использовать для мозаичного изображения, добавления тени к тексту и многого другого. Какая ваша любимая функция GIMP? Дайте нам знать в комментариях ниже.
Далее: если GIMP кажется сложным, вы можете удалить фон с изображений с помощью 5 онлайн-инструментов. Проверьте их по следующей ссылке.
Программы для Windows, мобильные приложения, игры - ВСЁ БЕСПЛАТНО, в нашем закрытом телеграмм канале - Подписывайтесь:)