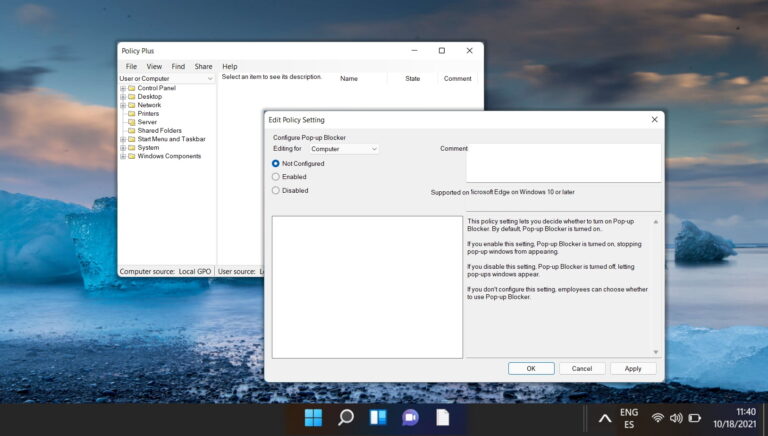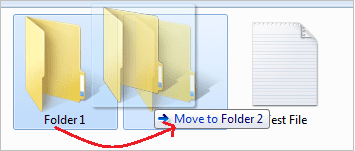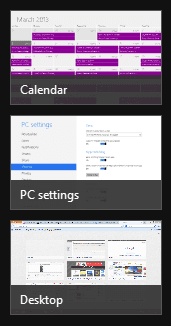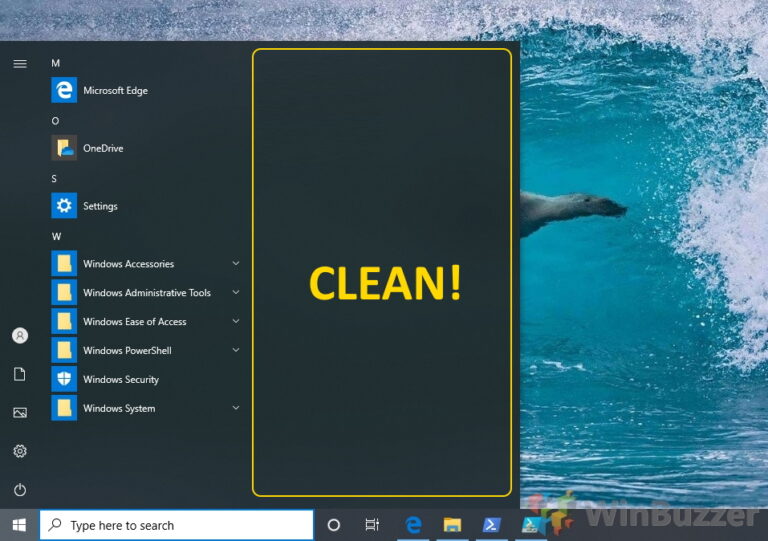Как исправить Windows 10 выключается вместо перехода в спящий режим или режим гибернации
Операционная система Windows поставляется с множеством простых функций, которые реально экономят время. Возьмем, к примеру, параметры питания. Выключение может занять много времени и еще больше времени, чтобы запустить компьютер. Однако вы можете сэкономить эти драгоценные секунды, переведя компьютер в режим сна или гибернации. Некоторые пользователи утверждал, что ПК с Windows выключится вместо перехода в режим сна или гибернации.

Программы для Windows, мобильные приложения, игры - ВСЁ БЕСПЛАТНО, в нашем закрытом телеграмм канале - Подписывайтесь:)
Тем не менее, многие владельцы ноутбуков ошеломлены этой функцией. Большинство людей жалуются, что закрытие крышки или перевод ноутбука в спящий режим или режим гибернации просто выключает компьютер. Это может быть неприятно по нескольким причинам. Это тратит время, и вы также теряете всю несохраненную работу из-за нежелательного завершения работы. Вот несколько решений, которые помогут вам навсегда исправить ошибку завершения работы Windows 10.
Давай начнем.
1. Обновите Windows
Обновление Windows до последней версии может решить несколько проблем, связанных с ошибками на вашем компьютере, включая ошибку выключения вместо перехода в спящий режим/спящий режим. Особенно, если ошибка известна и патч поставляется через обновление. Хотя Windows хорошо справляется с обновлением на автопилоте, вы можете ускорить процесс. Нажмите клавишу Windows + I, чтобы открыть «Настройки», и выберите «Обновление и безопасность».
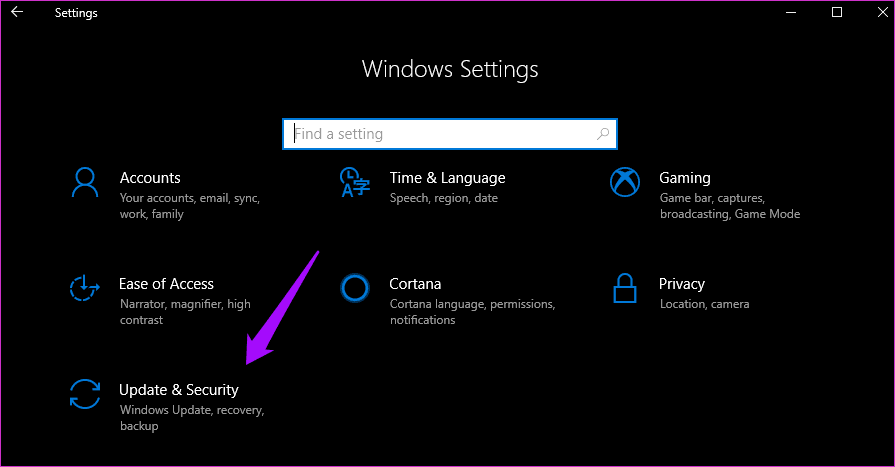
В разделе «Центр обновления Windows» на боковой панели вы увидите все ожидающие обновления, которые либо ожидают загрузки, либо установки. Загрузите/установите их и перезагрузите компьютер, прежде чем переходить к следующему шагу.
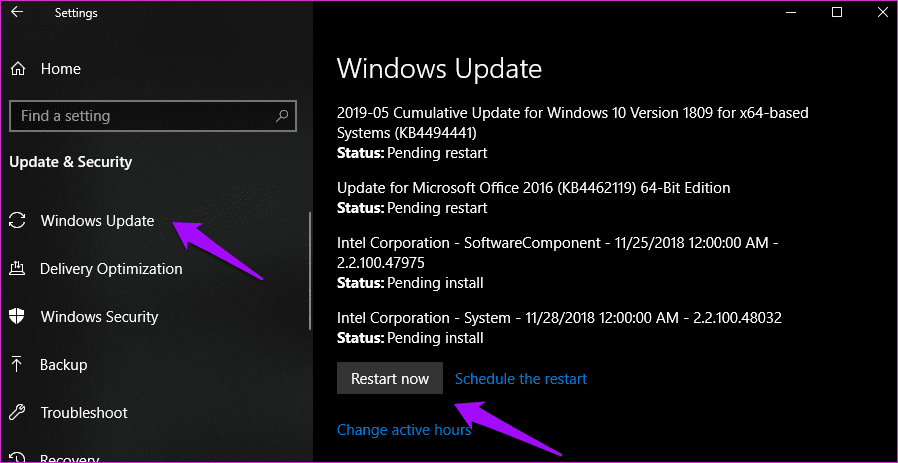
2. Настройки питания
Вы уже проверили настройки питания? Возможно, он изменился на настройки по умолчанию после недавнего обновления. Ага. Новое обновление могло сбросить их до значений по умолчанию. Чтобы проверить их, щелкните правой кнопкой мыши значок батареи в нижней части экрана и выберите «Электропитание».
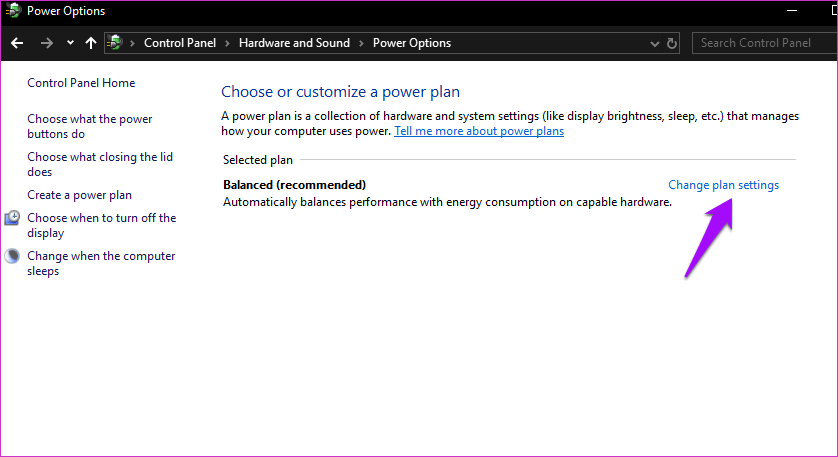
Вариантов довольно много, и хотя они говорят сами за себя, давайте быстро их рассмотрим. Сначала нажмите «Изменить настройки плана». Выберите, когда вы хотите выключить дисплей и перевести компьютер в спящий режим в различных сценариях, например, когда компьютер подключен к сети или работает от батареи. Сохраните изменения, когда закончите.
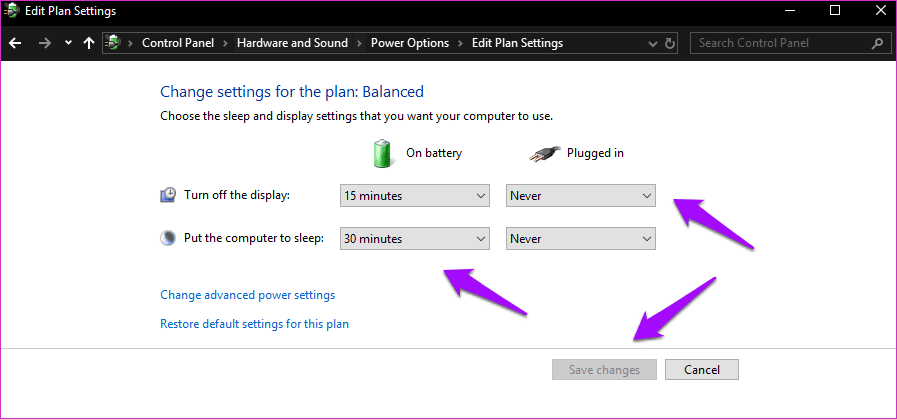
Вы используете рабочий стол? Вместо этого перейдите в «Панель управления»> «Оборудование и звук»> «Электропитание». Нажмите «Изменить настройки плана». В случае настольного компьютера вы не увидите настройки плана питания от батареи. Также нет возможности закрыть крышку.

Вернитесь к предыдущему экрану и нажмите «Выбрать, что делает закрытие крышки». Опять же, выберите, что происходит с вашим компьютером от батареи и когда он подключен к источнику питания.
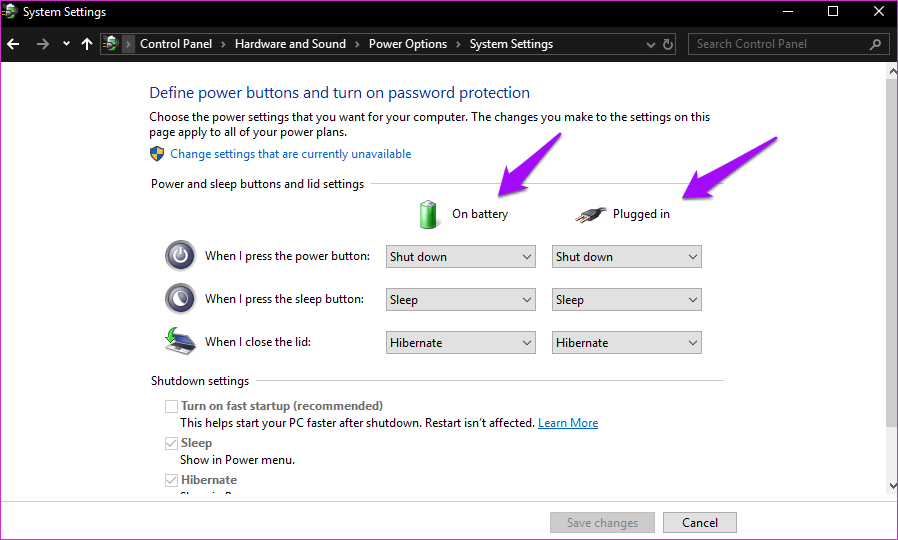
Нажмите Сохранить изменения, когда закончите. Проверьте, продолжает ли Windows 10 выключаться, когда вы переводите ее в режим сна или гибернации. Если да, на том же экране нажмите Изменить настройки, которые в данный момент недоступны.

Снимите флажок Включить быстрый запуск (рекомендуется), сохраните настройки и перезагрузите компьютер. Известно, что этот параметр по какой-то причине искажает настройки питания, и форумы поддержки Microsoft часто рекомендуют это в качестве решения.

Если компьютер выключается после того, как он некоторое время находился в спящем режиме, возможно, выключается жесткий диск. Нажмите «Изменить дополнительные параметры питания» и измените значение «Отключить жесткий диск через» на 0.

Это означает, что жесткий диск не выключится автоматически, и это нормально. Верните компьютер в режим сна или гибернации и проверьте, выключается ли он.
3. Устранение неполадок с настройками питания
Windows 10 поставляется с мощным средством устранения неполадок, которое может самостоятельно найти и решить довольно много проблем. Нажмите клавишу Windows, найдите «устранение неполадок» и выберите «Устранение неполадок».

Прокрутите немного, чтобы найти и нажмите «Питание» и выберите «Запустить средство устранения неполадок».

Следуйте инструкциям на экране, если что-то обнаружено. Ваш компьютер с Windows все еще выключается, а не спит или находится в спящем режиме?
4. Драйверы интерфейса Intel(R) Management Engine (IMEI)
Устаревшие драйвера IMEI могут сломать настройки электропитания, которые вы так предусмотрительно применили. Откройте Диспетчер устройств, выполнив поиск в Windows, и найдите параметр Интерфейс Intel(R) Management Engine в разделе Системные устройства. Когда вы найдете его, щелкните правой кнопкой мыши, чтобы выбрать «Свойства».
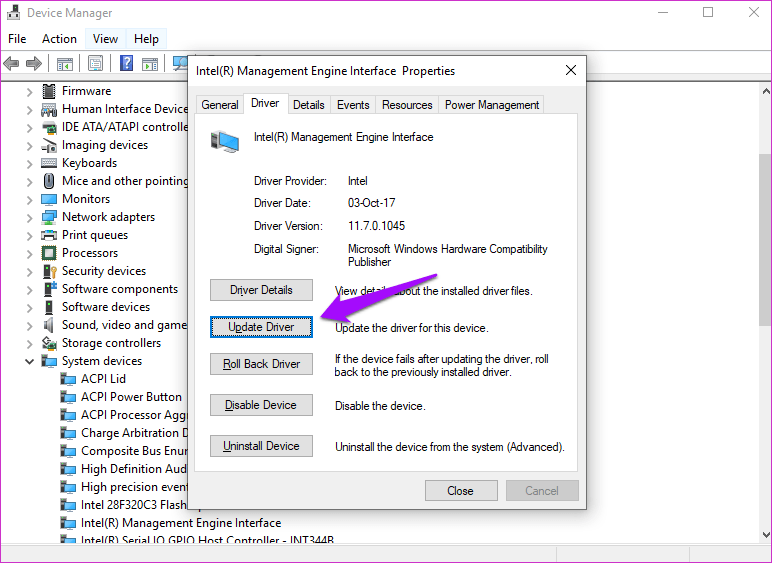
На вкладке «Управление питанием» снимите флажок «Разрешить компьютеру отключать это устройство для экономии энергии».

Тем не менее, закрытие? В этом же окне проверьте версию драйвера IMEI. Если это что-то в 11.xxx, то, как и во многих других, вам необходимо понизить версию драйверов до 10.xx или 9.xx.

Щелкните ссылку ниже, чтобы загрузить предыдущую версию или версию 12.xx, если она доступна для вашей сборки и ОС, и загрузите ее. Затем вы можете дважды щелкнуть файл, чтобы установить его. Перезагрузите компьютер и проверьте еще раз.
Проверьте, является ли ваш компьютер 32-битным или 64-битным, и загрузите соответствующие драйверы. Щелкните правой кнопкой мыши «Мой компьютер» (или «Этот компьютер» в проводнике) и выберите «Свойства» для проверки. Кроме того, когда вы нажмете на ссылку ниже, сначала отобразятся 64-битные драйверы.
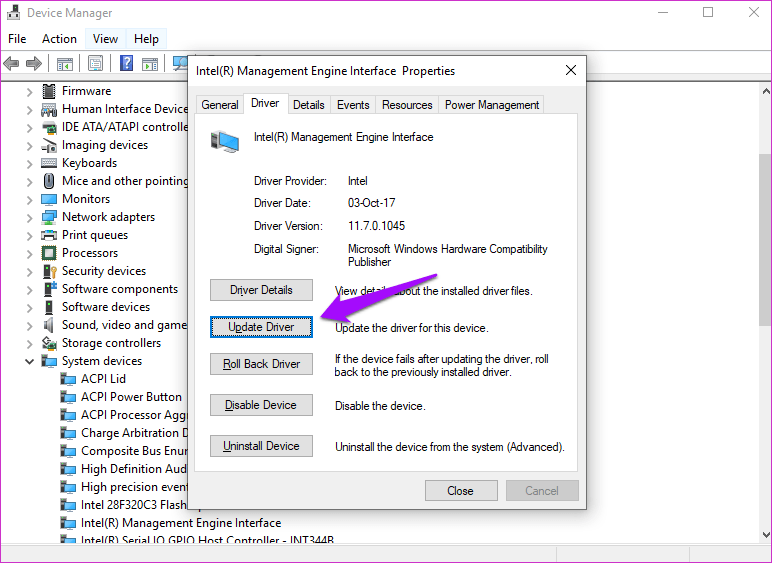
Вы всегда можете откатить свои драйверы, щелкнув параметр «Откатить драйвер», который будет виден после обновления драйверов.
Поспи
Проблема выключения компьютера с Windows, когда вы переводите его в спящий режим или режим гибернации, не является чем-то новым и даже не специфичным для Windows 10. Одно из приведенных выше решений должно решить эту проблему. Если вы нашли другой способ, поделитесь им в комментариях ниже.
Далее: вот удобный и довольно крутой способ оценить время автономной работы перед покупкой ноутбука. Нажмите на ссылку ниже, чтобы узнать больше.
Программы для Windows, мобильные приложения, игры - ВСЁ БЕСПЛАТНО, в нашем закрытом телеграмм канале - Подписывайтесь:)