8 лучших способов исправить то, что Outlook не открывается в Windows 11
Искусственный интеллект поможет тебе заработать!
Outlook — один из самых популярных почтовых клиентов для пользователей Windows. Однако, как и любое другое приложение или сервис, оно не лишено недостатков. Один из них — когда приложение Outlook отказывается открываться в Windows 11.
Программы для Windows, мобильные приложения, игры - ВСЁ БЕСПЛАТНО, в нашем закрытом телеграмм канале - Подписывайтесь:)
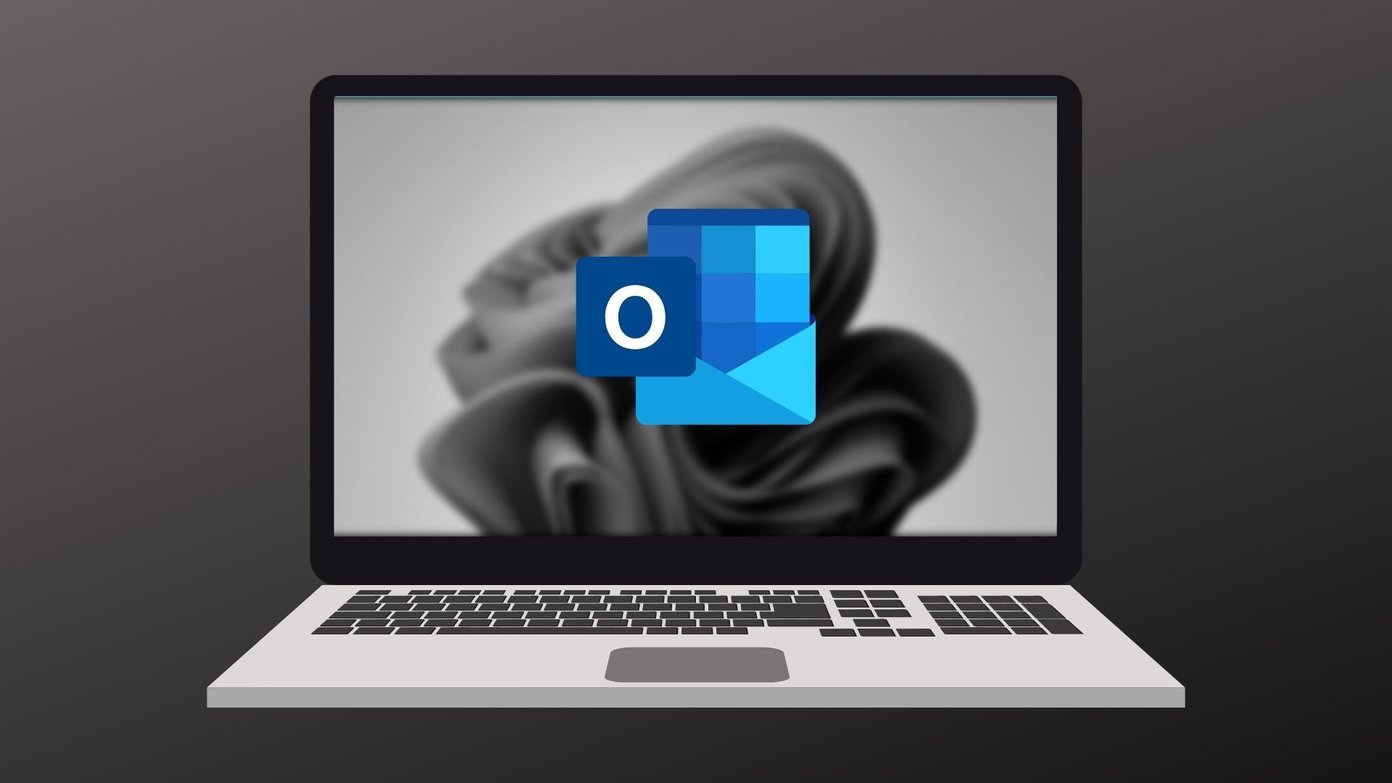
В этом посте мы собрали список решений, которые должны быстро запустить приложение Outlook. Итак, давайте проверим это.
Чтобы запустить Outlook в безопасном режиме, нажмите и удерживайте клавишу CTRL и дважды щелкните ярлык Outlook.
Windows отобразит запрос на запуск Outlook в безопасном режиме. Нажмите Да для подтверждения.
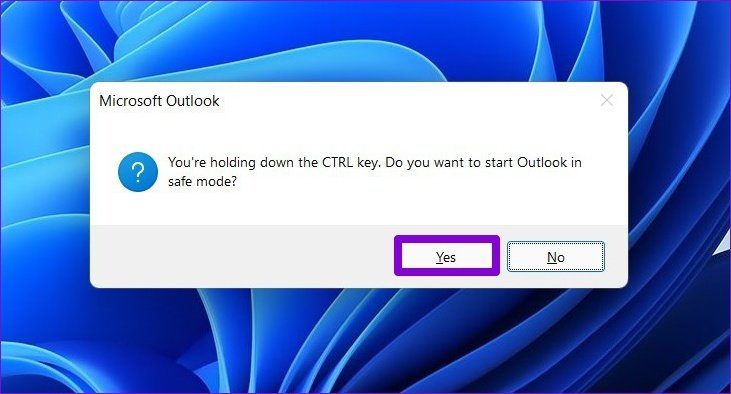
Если Outlook нормально работает в безопасном режиме, вам необходимо отключить все надстройки и снова перезапустить приложение. Вот как.
Шаг 1: Нажмите на меню «Файл» вверху.
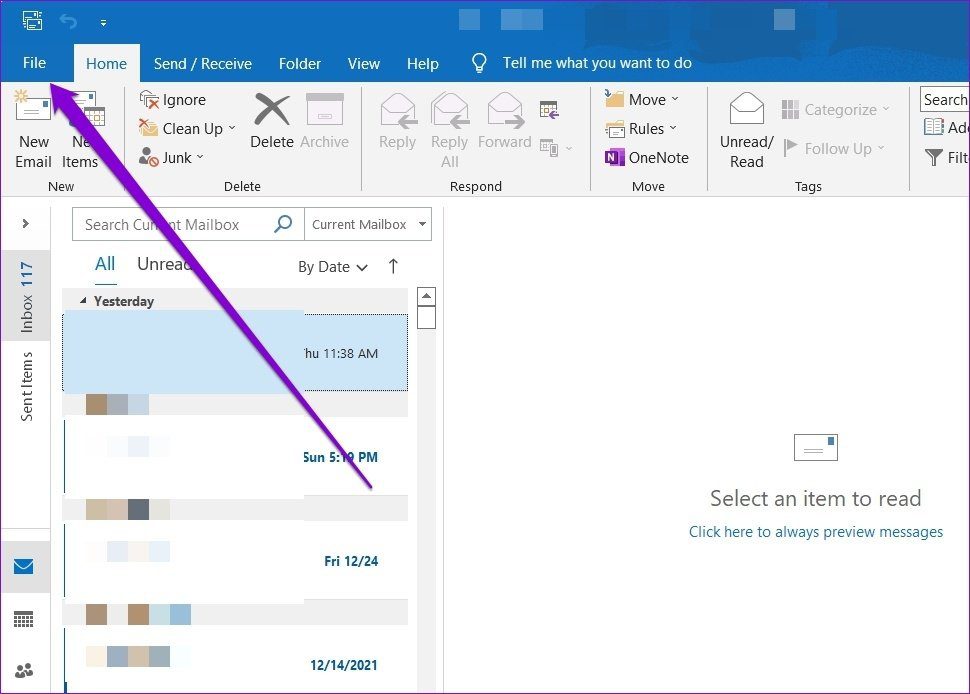
Шаг 2: Используйте левую панель, чтобы перейти к параметрам.
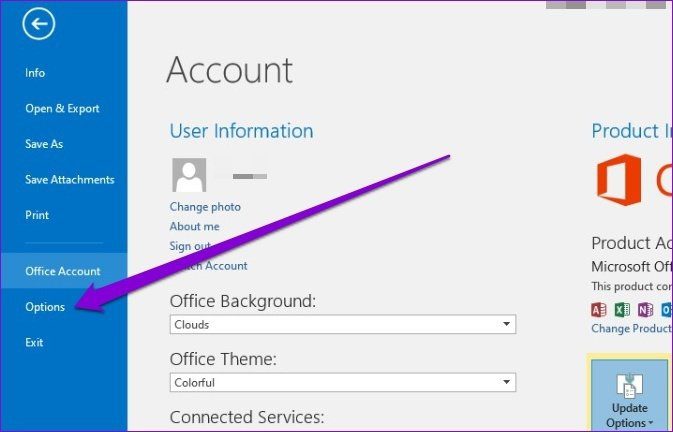
Шаг 3. В окне «Параметры Outlook» перейдите на вкладку «Надстройки». Используйте раскрывающееся меню рядом с «Управление» и выберите «Надстройки COM». Затем нажмите кнопку «Перейти» рядом с ним.
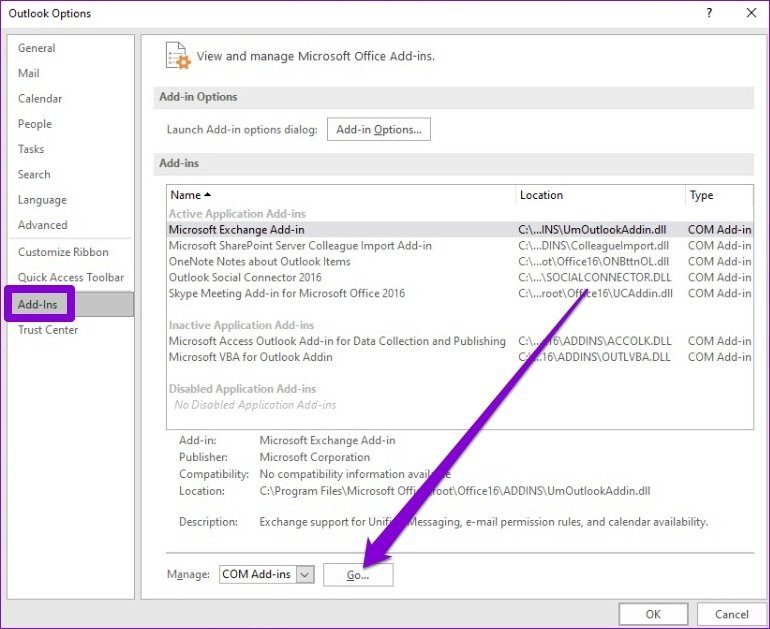
Шаг 4: Снимите флажки, чтобы отключить надстройки, и нажмите «ОК».
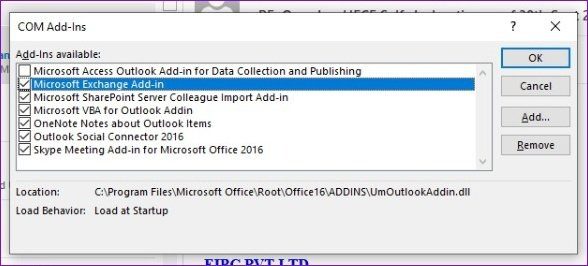
Шаг 1: Нажмите клавишу Windows + R, чтобы открыть диалоговое окно «Выполнить», введите appwiz.cpl и нажмите Enter.

Шаг 2. В окне «Программы и компоненты» найдите Microsoft Office Suite или Microsoft 365. Щелкните его правой кнопкой мыши и выберите «Изменить».

Шаг 3: Выберите «Восстановление онлайн» или «Восстановление» и нажмите кнопку «Восстановить», чтобы продолжить.
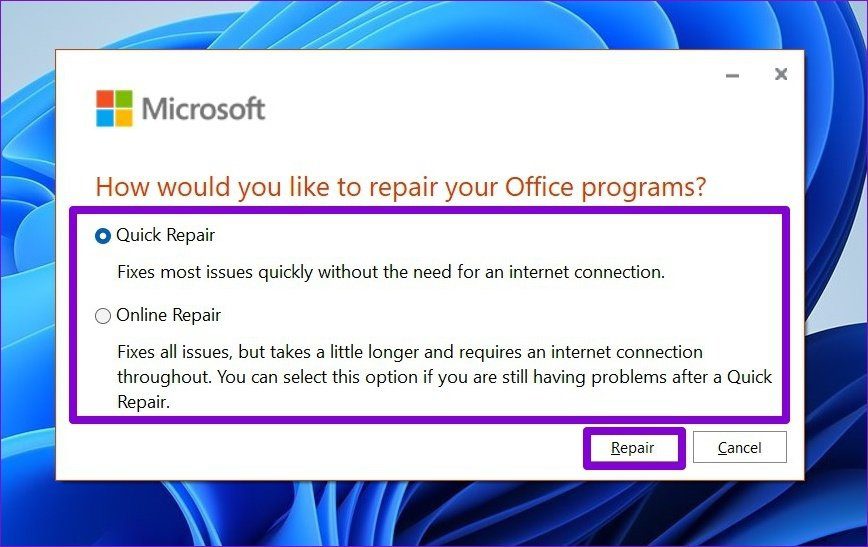
После завершения восстановления проверьте, сможете ли вы открыть Outlook.
Выберите ярлык Outlook и нажмите Alt + Enter, чтобы открыть свойства. Перейдите на вкладку «Совместимость» и снимите флажок «Запустить эту программу в режиме совместимости для». Нажмите «Применить», а затем «ОК».

Чтобы сбросить панель навигации в Outlook, нажмите клавишу Windows + R, чтобы открыть диалоговое окно «Выполнить». Введите следующую команду и нажмите Enter.
Outlook.exe /resetnavpane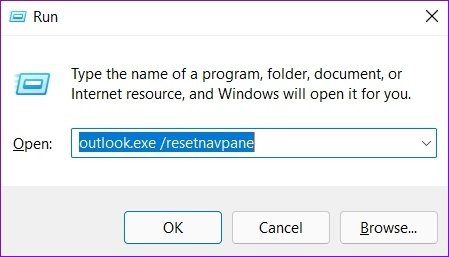
Шаг 1: Нажмите и удерживайте клавишу Ctrl и дважды щелкните ярлык Outlook, чтобы открыть его в безопасном режиме. Перейдите в меню «Файл».

Шаг 2. Перейдите на вкладку «Учетная запись Office». Разверните «Параметры обновления» и нажмите «Обновить сейчас».
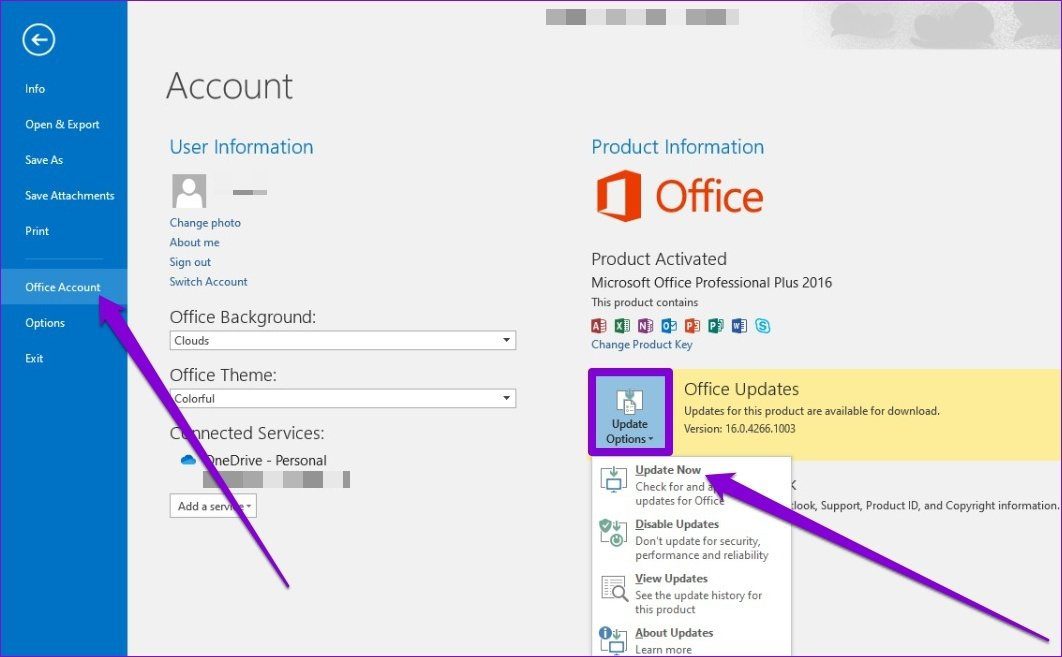
Если вы не можете запустить Outlook в безопасном режиме, попробуйте вместо этого удалить и переустановить приложение Outlook.
Чтобы удалить Microsoft Outlook, откройте меню «Пуск», введите Outlook. Щелкните правой кнопкой мыши первый результат поиска и выберите «Удалить».

Шаг 1: Щелкните правой кнопкой мыши значок меню «Пуск» и выберите «Терминал Windows (администратор)» в появившемся меню.

Шаг 2: Введите команду, указанную ниже, и нажмите Enter.
sfc/scannow
Шаг 1: Нажмите клавишу Windows + R, чтобы открыть диалоговое окно «Выполнить», введите %локальныеданные%, и нажмите Enter.
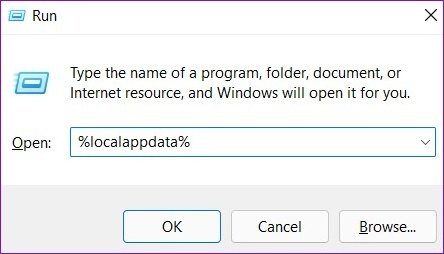
Шаг 2: Откройте папку Microsoft и найдите папку Outlook.
Шаг 3: Выберите папку Outlook и щелкните значок корзины вверху, чтобы удалить ее.
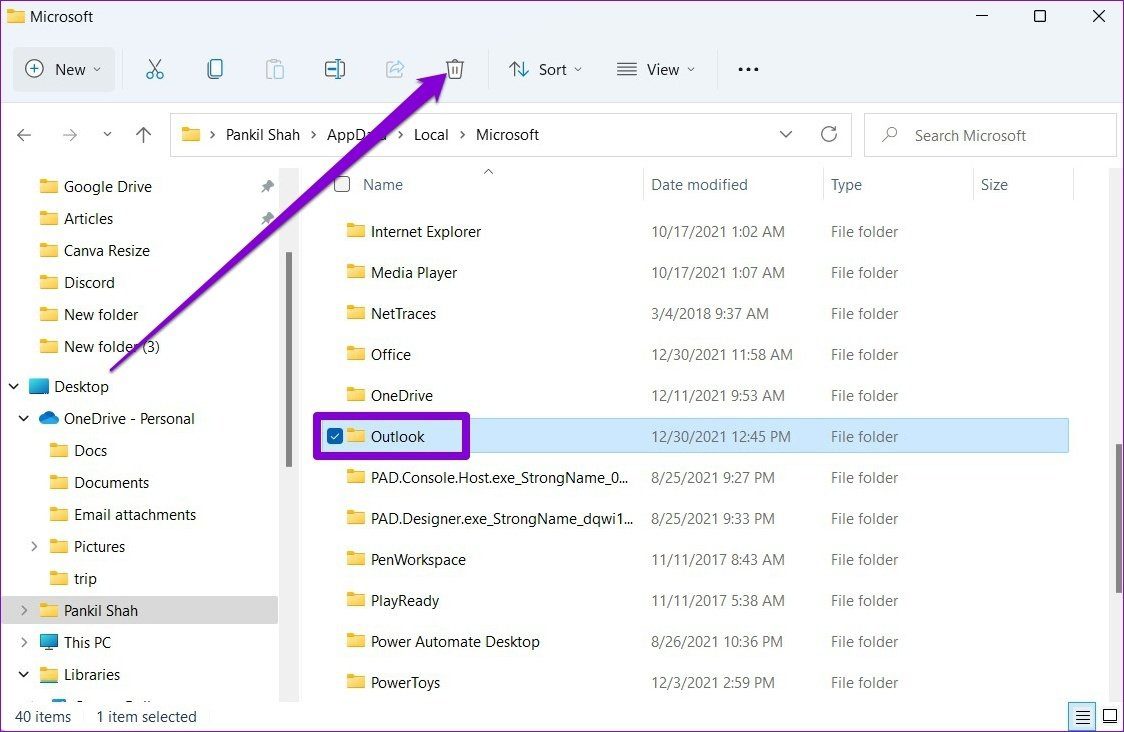
Шаг 1: Щелкните значок поиска на панели задач, введите панель приборов и нажмите Enter.
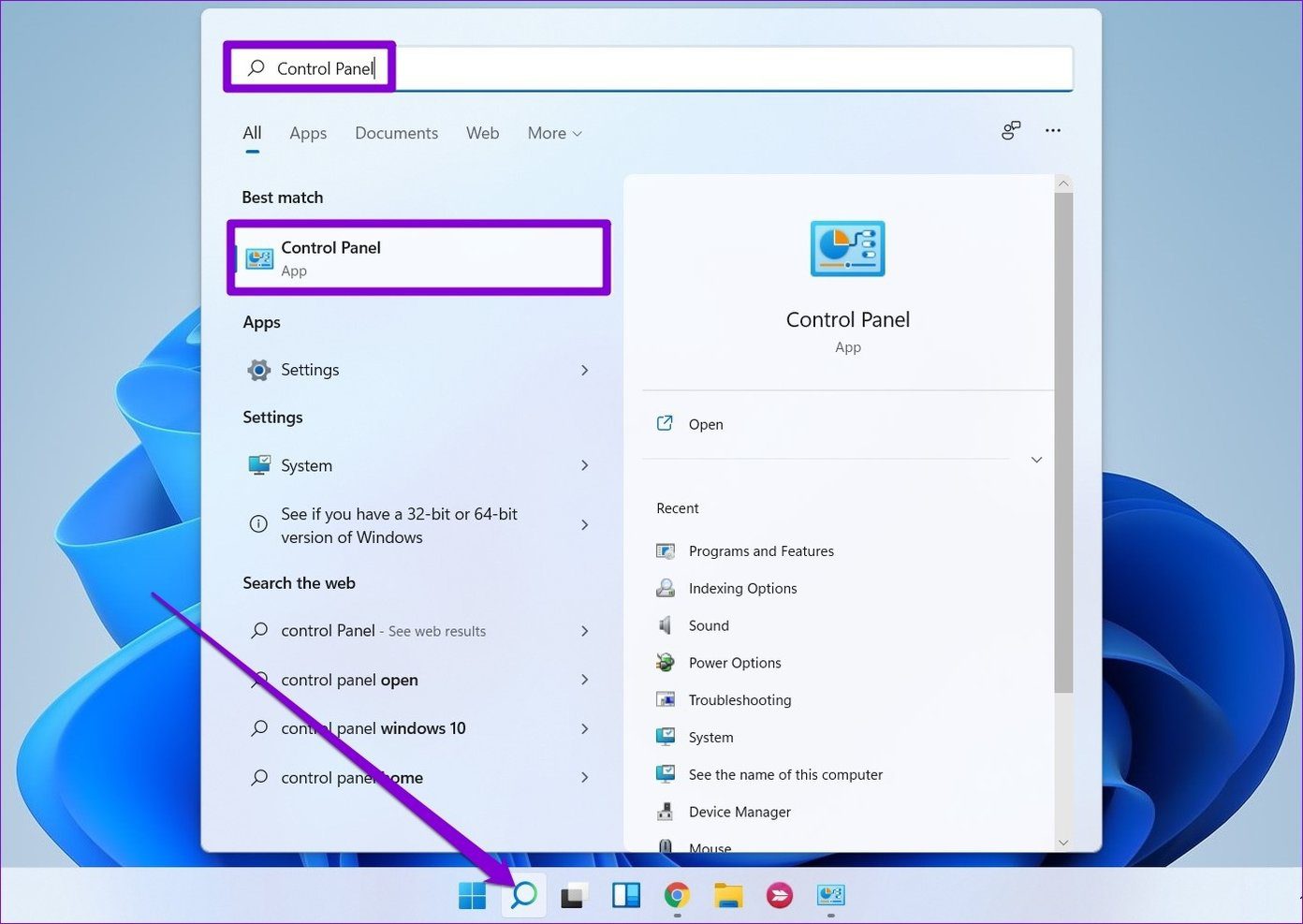
Шаг 2: Переключите тип просмотра на значки и нажмите «Почта» (Microsoft Outlook).
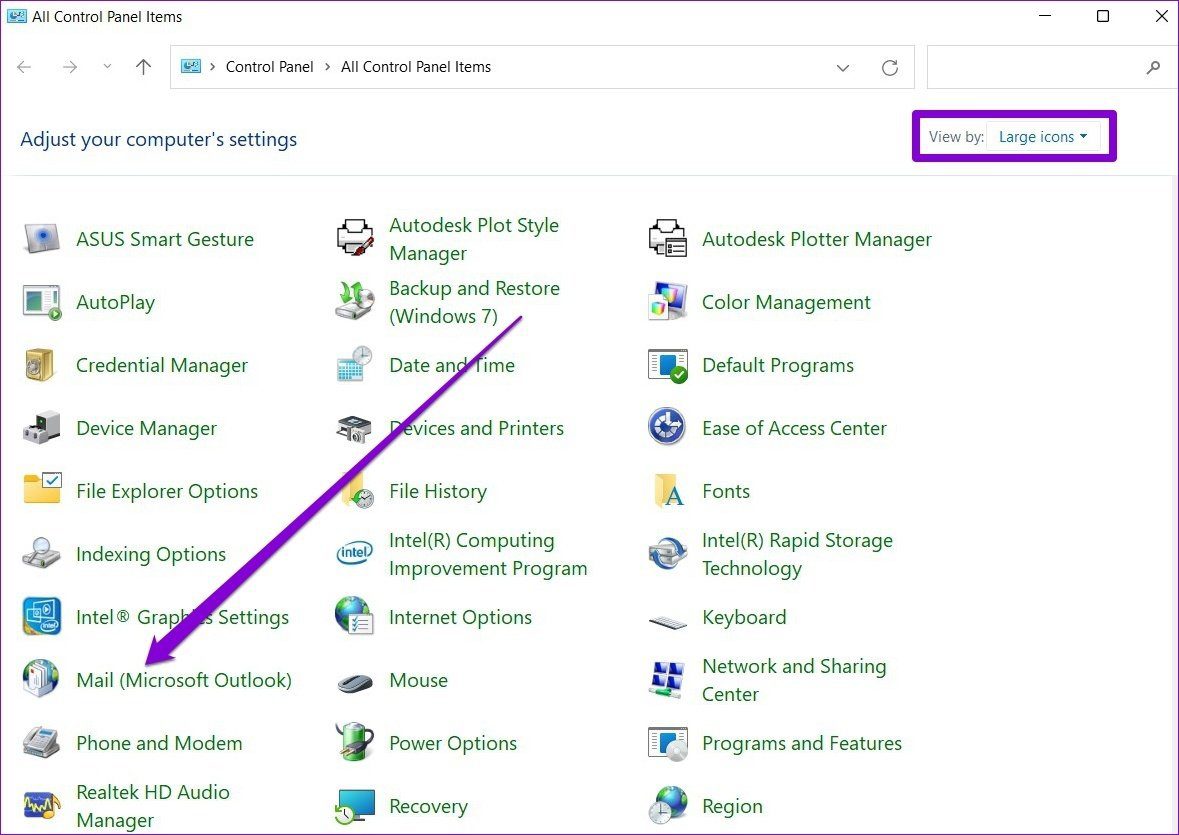
Шаг 3: В разделе «Профили» выберите «Показать профили».
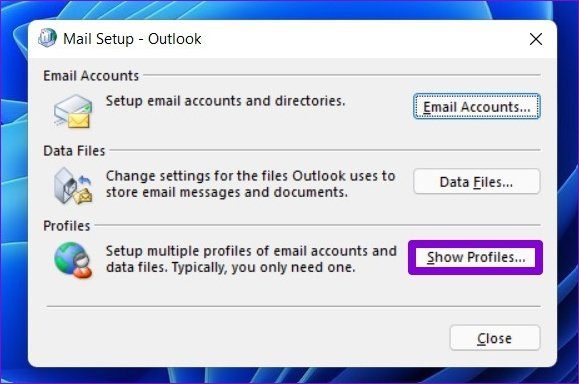
Шаг 4: Нажмите кнопку «Добавить», введите имя нового профиля и нажмите «ОК».
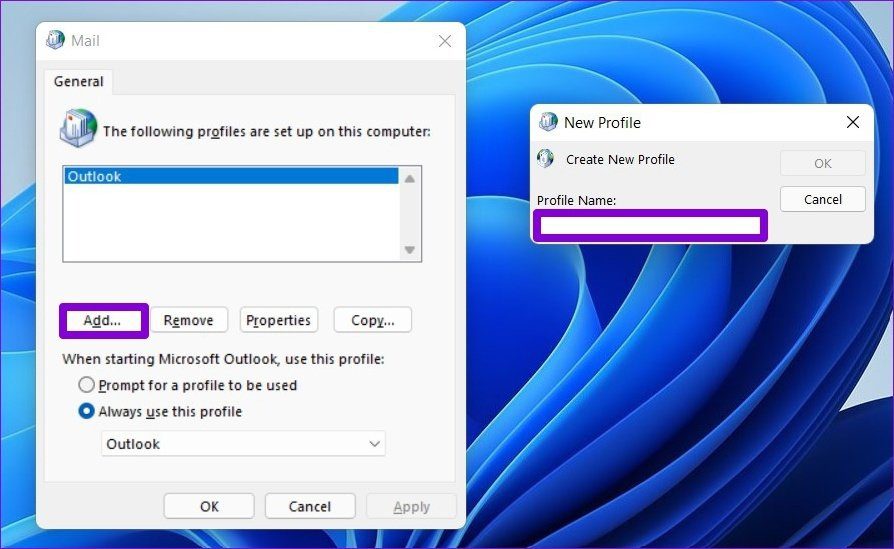
Шаг 5: В окне «Добавить учетную запись» введите данные своей учетной записи и нажмите «Далее».

Шаг 6. После создания профиля выберите новый профиль в разделе «При запуске Microsoft Outlook» и нажмите «Применить».
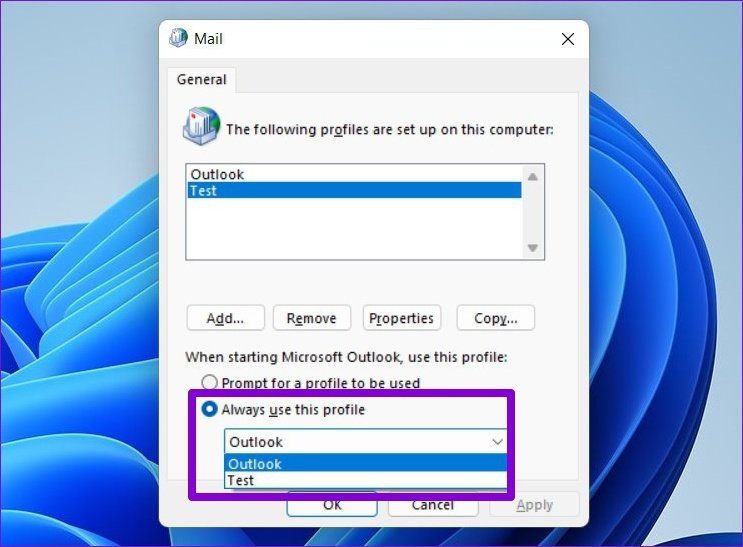
Проверьте, можете ли вы открыть Outlook.
Программы для Windows, мобильные приложения, игры - ВСЁ БЕСПЛАТНО, в нашем закрытом телеграмм канале - Подписывайтесь:)






