Как исправить Microsoft Store Нажмите «Получить» или «Установить», и ничего не происходит.
Microsoft Store в Windows 10 содержит приличную библиотеку приложений, некоторые из которых, например iTunes, работают лучше, чем традиционные настольные программы. Но простая загрузка этих приложений на ваш компьютер может оказаться довольно сложной задачей. После нажатия кнопки «Получить» или «Установить» в Microsoft Store ничего не происходит. Это должно расстраивать. Поэтому мы постараемся помочь вам решить проблему, когда вы нажимаете кнопку «Получить» или «Установить» в Microsoft Store, и это не приводит к какой-либо активности.

Программы для Windows, мобильные приложения, игры - ВСЁ БЕСПЛАТНО, в нашем закрытом телеграмм канале - Подписывайтесь:)
Недавно я столкнулся с проблемой неотвечающей кнопки «Получить» или «Установить». Но, к счастью, это была одна из самых простых проблем, связанных с Microsoft Store, которую мне удалось решить.
Следовательно, следующий список советов по устранению неполадок должен помочь вам быстро загрузить ваши любимые приложения из Магазина Microsoft. Начнем с тех, которые сработали.
Совет: перед запуском рекомендуется перезагрузить компьютер. Это простое действие может помочь исправить различные аномалии Windows. Сначала уберите это с дороги.
1. Сбросить Магазин Microsoft
Практически сразу решить проблему с неотвечающими кнопками «Загрузить/Установить» мне помог полный сброс Microsoft Store.
Сброс Microsoft Store возвращает его к настройкам по умолчанию, что позволяет приложению снова работать без неправильных конфигураций, которые могут испортить ситуацию.
Шаг 1. Откройте меню «Пуск», наведите указатель мыши на значок «Настройки» в форме шестеренки и нажмите «Настройки».
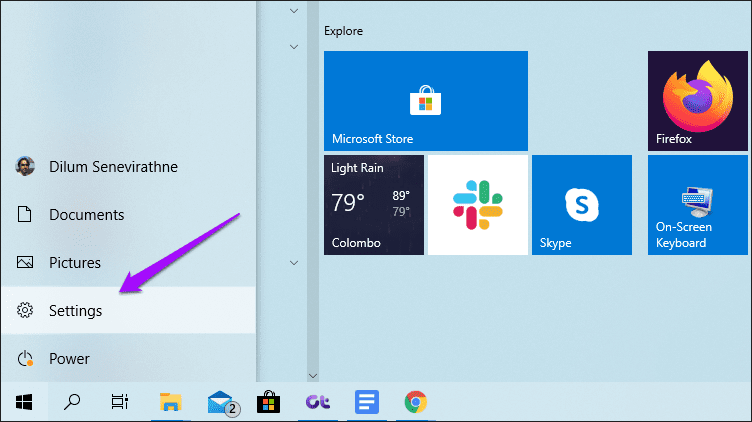
Шаг 2: Нажмите Приложения.
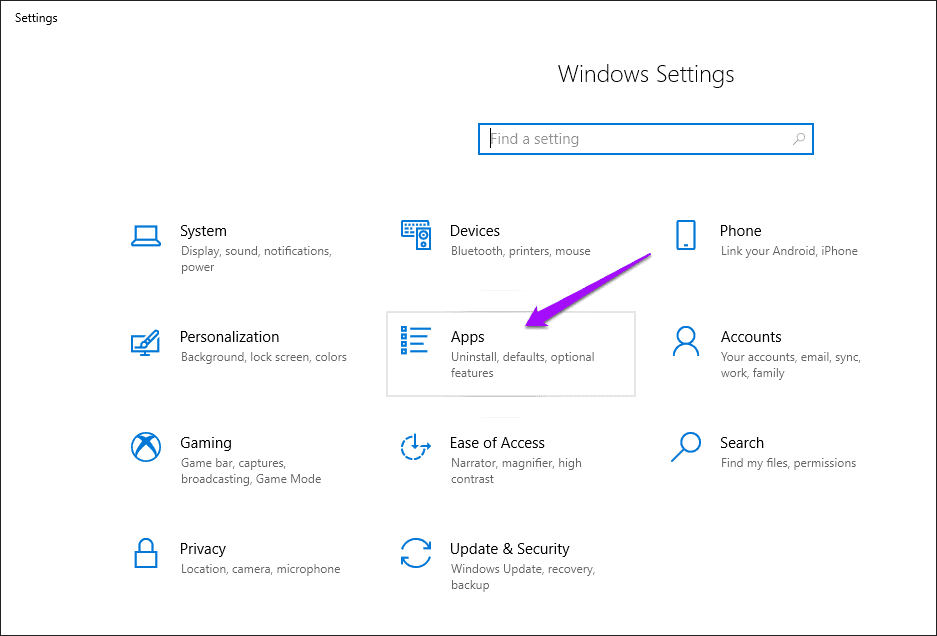
Шаг 3. Выберите Microsoft Store из списка приложений и нажмите «Дополнительные параметры».
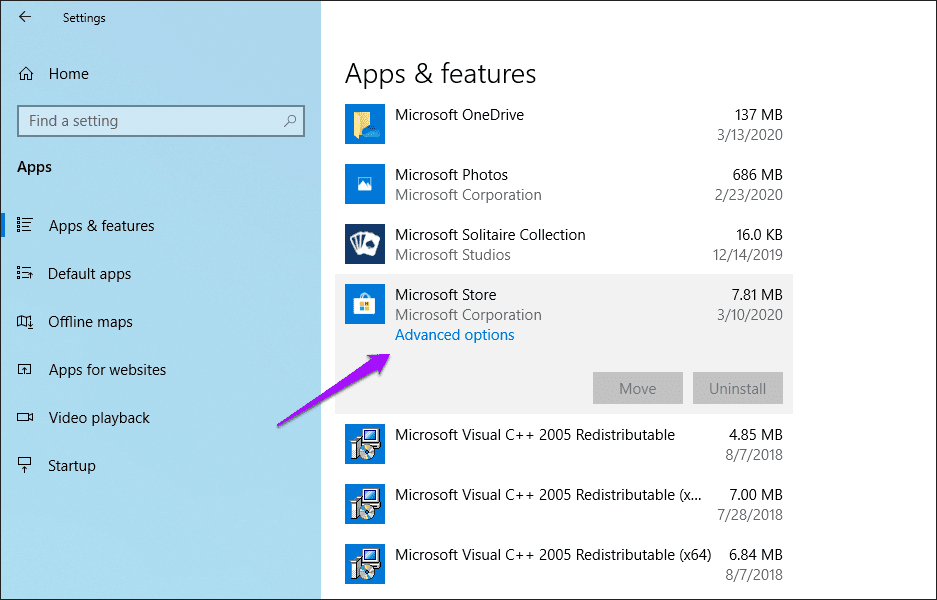
Шаг 4. Прокрутите вниз и нажмите «Сброс».

Шаг 5: Нажмите «Сбросить снова» в окне подтверждения. Дождитесь завершения процедуры сброса, а затем выйдите из приложения «Настройки».
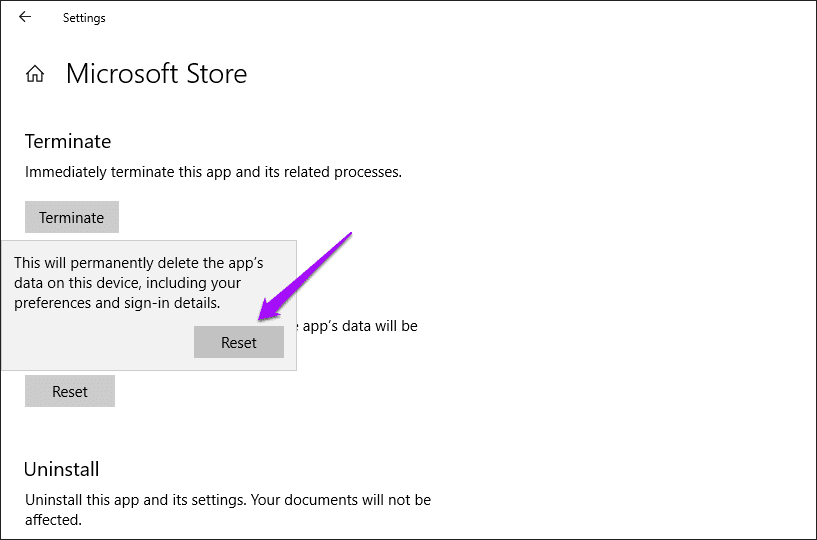
Шаг 6: Запустите Microsoft Store, выполнив поиск (через меню «Пуск» или «Поиск»), а затем нажмите «Открыть».
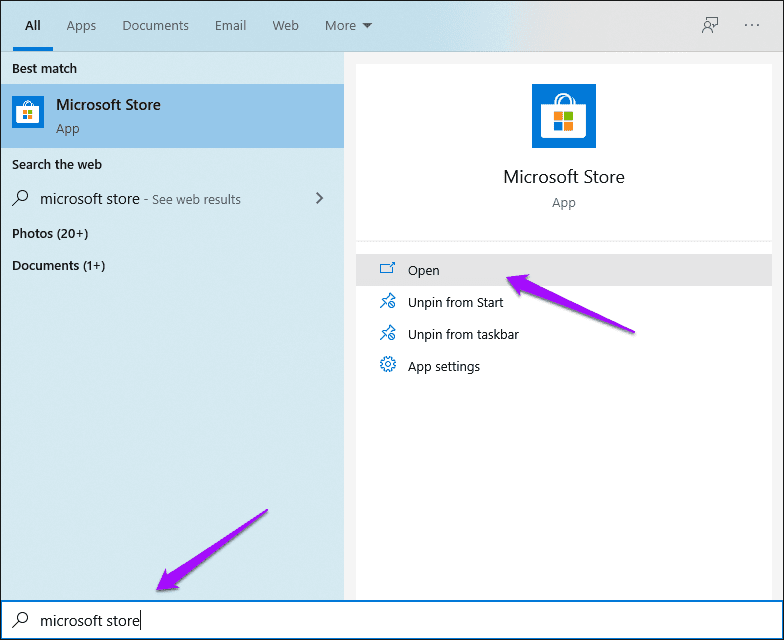
Примечание. Процедура сброса удаляет значок Microsoft Store на панели задач. После поиска используйте параметр «Закрепить на панели задач», если хотите вернуть его на панель задач.
Когда Microsoft Store завершит запуск, попробуйте установить приложение. Скорее всего, это должно обязывать. Если это не помогло, перейдите к следующему совету по устранению неполадок.
2. Очистите кеш магазина Microsoft
Windows 10 поставляется со встроенным исполняемым файлом командной строки, который удаляет кэш Microsoft Store. Если неотвечающие кнопки Get/Install являются результатом избыточных или устаревших кэшированных данных, запуск этого исполняемого файла, скорее всего, решит проблему.
Шаг 1. Найдите wsreset.exe (через меню «Пуск» или «Поиск»), а затем нажмите «Открыть».
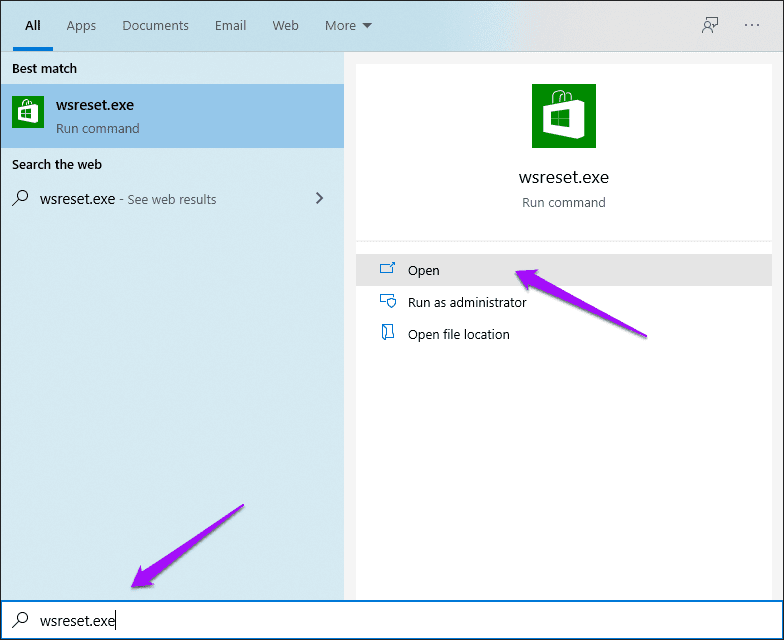
Шаг 2. Подождите несколько секунд, пока командная строка очистит кэш Microsoft Store. Вам не нужно ничего делать.
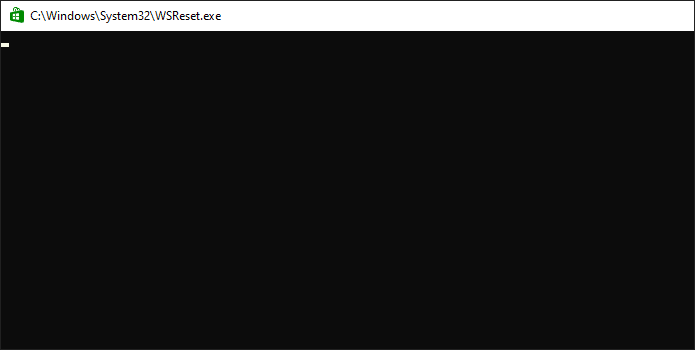
После очистки кеша Microsoft Store должен запуститься автоматически. Проверьте, правильно ли работает кнопка «Получить» или «Установить». Если они не отвечают, читайте дальше, чтобы выяснить, что вы должны делать дальше.
3. Выйдите/войдите в Microsoft Store
Выход из Microsoft Store, а затем повторный вход в него может помочь исправить непреклонную кнопку «Получить» или «Установить», которая отказывается работать.
Шаг 1. Откройте Microsoft Store, а затем щелкните портрет своего профиля в правом верхнем углу окна приложения. В появившемся меню щелкните свою учетную запись Microsoft.
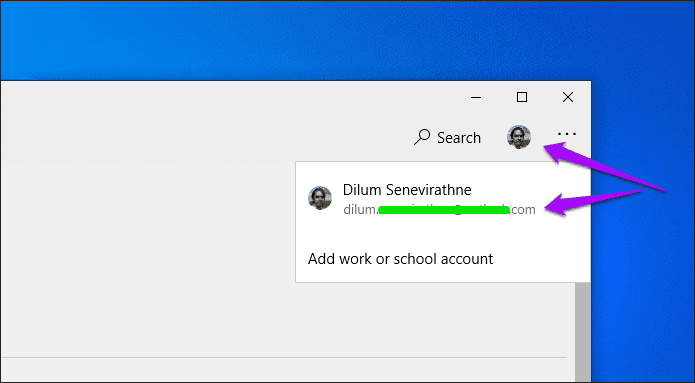
Шаг 2: Нажмите «Выйти» под учетной записью Microsoft Store, с которой вы вошли. После выхода закройте и перезапустите Microsoft Store.

Шаг 3: Щелкните значок профиля (который должен казаться пустым), а затем нажмите «Войти».

Шаг 4. Выберите свою учетную запись Microsoft и нажмите «Продолжить», чтобы снова войти в систему. Возможно, вам придется пройти определенную форму аутентификации (например, ввести PIN-код для входа), чтобы завершить процедуру входа.
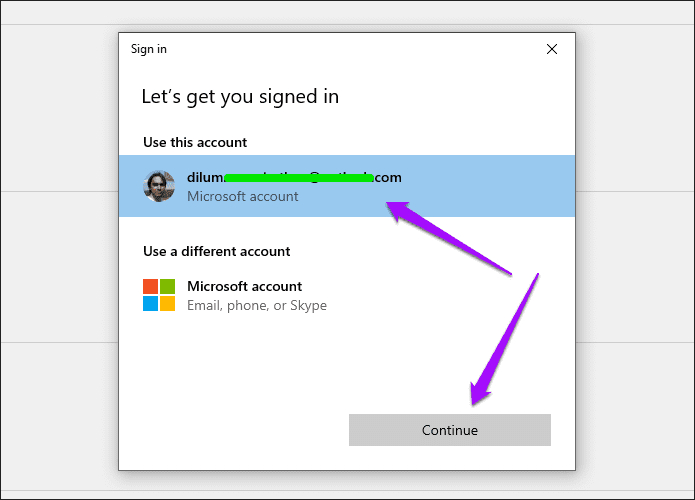
Когда вы снова войдете в систему, попробуйте установить приложение. Скорее всего проблема должна быть решена.
4. Запустите средство устранения неполадок Магазина Microsoft.
В Windows 10 есть встроенное средство устранения неполадок, которое может автоматически находить и устранять проблемы, связанные с Microsoft Store. Если приведенные выше советы не сработали, пришло время применить средство устранения неполадок.
Шаг 1. Откройте приложение «Настройки» (нажмите «Настройки» в меню «Пуск»), а затем нажмите «Обновление и безопасность».
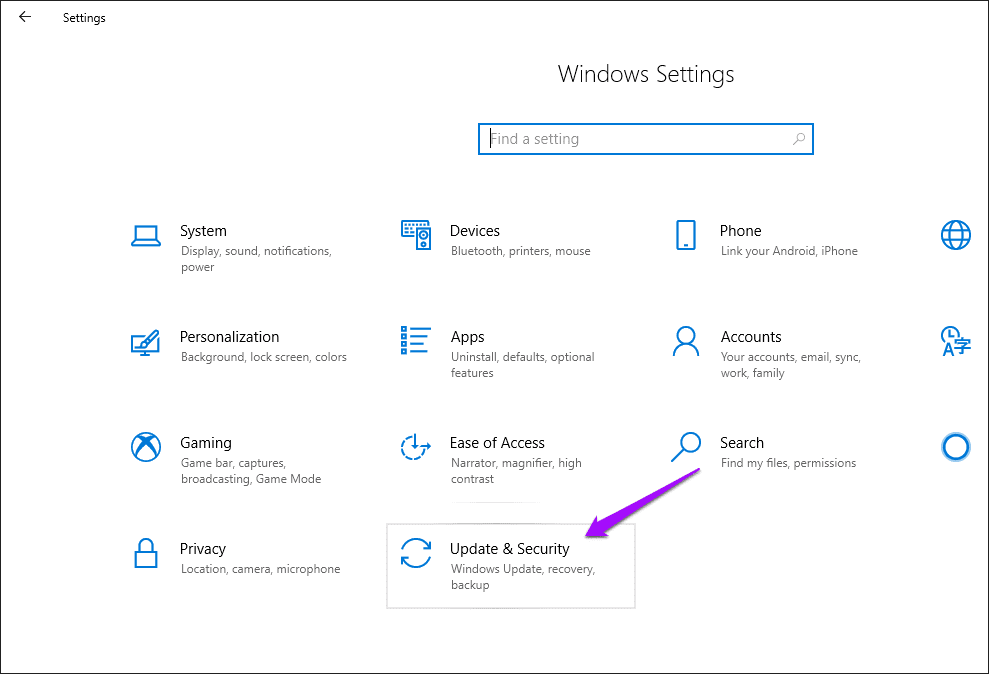
Шаг 2. Щелкните боковую вкладку «Устранение неполадок».
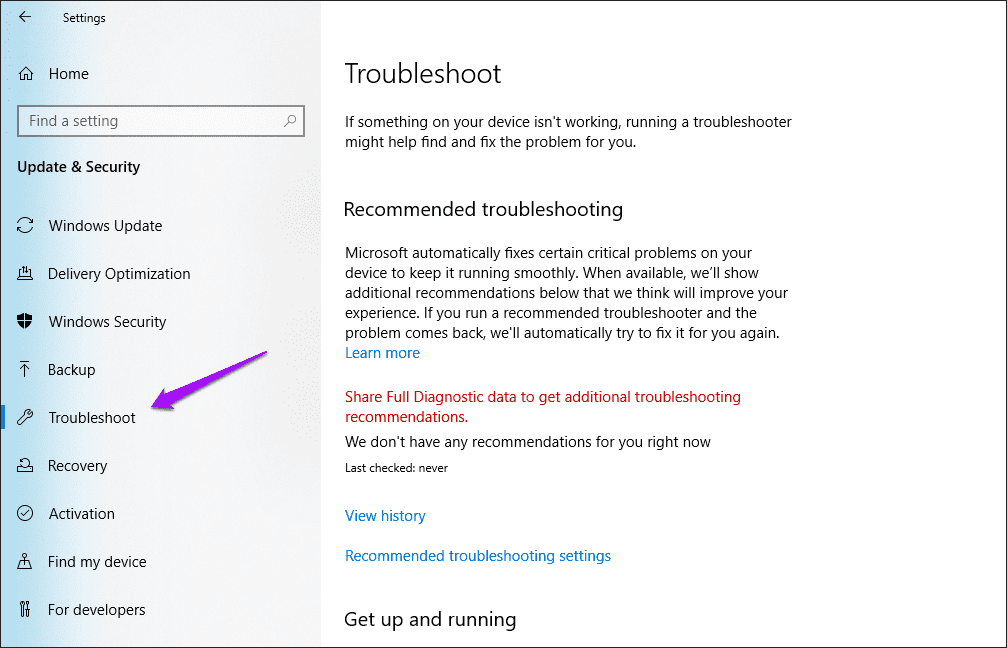
Шаг 3. Прокрутите список вариантов устранения неполадок, нажмите «Приложения Магазина Windows», а затем нажмите «Запустить средство устранения неполадок». Затем достаточно просто следовать инструкциям на экране, чтобы исправить Microsoft Store.
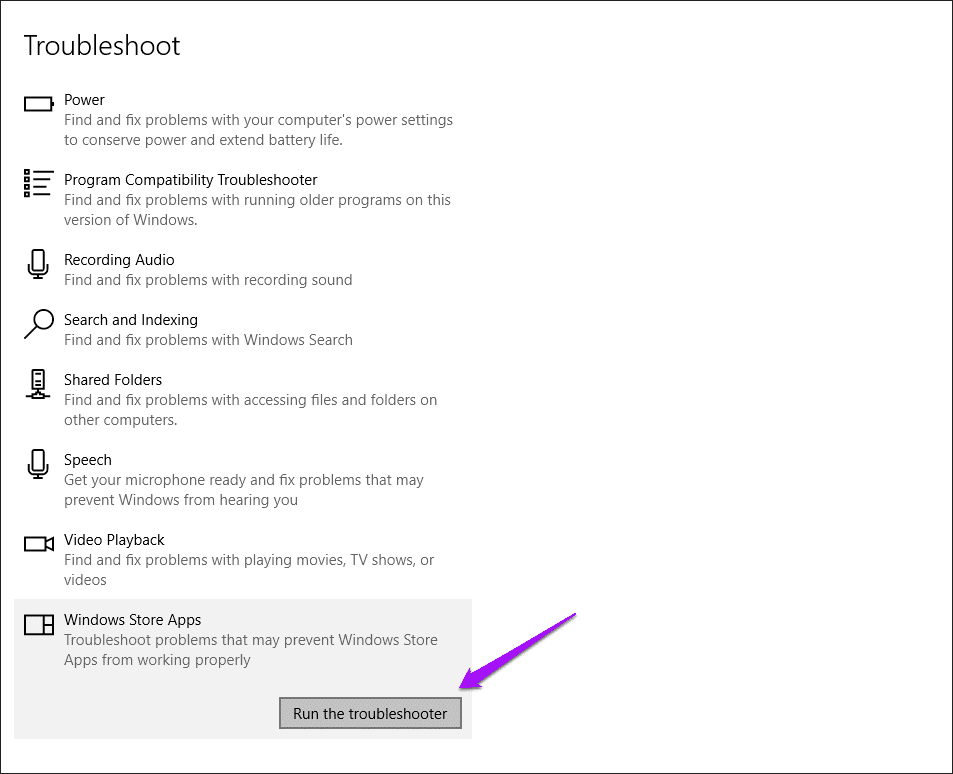
Если средство устранения неполадок обнаружило и устранило какие-либо проблемы, кнопка «Получить» или «Установить», вероятно, должна работать правильно.
5. Перерегистрируйте Магазин Microsoft
Перерегистрация Магазина Microsoft в Windows 10 — это действенное решение, которое может исправить серьезные проблемы, связанные с приложением. Процедуру можно быстро выполнить, выполнив определенную команду через консоль Windows PowerShell.
Шаг 1. Найдите Windows PowerShell (через меню «Пуск» или «Поиск»), а затем нажмите «Открыть».
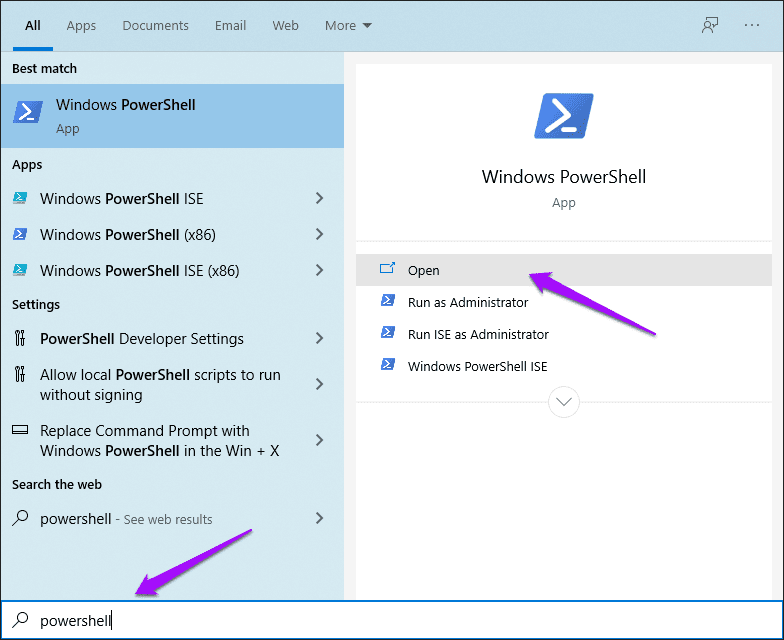
Шаг 2: Скопируйте и вставьте следующую команду в Windows PowerShell:
Get-AppXPackage *Microsoft.WindowsStore* | Foreach {Add-AppxPackage -DisableDevelopmentMode -Register «$($_.InstallLocation)\AppXManifest.xml»}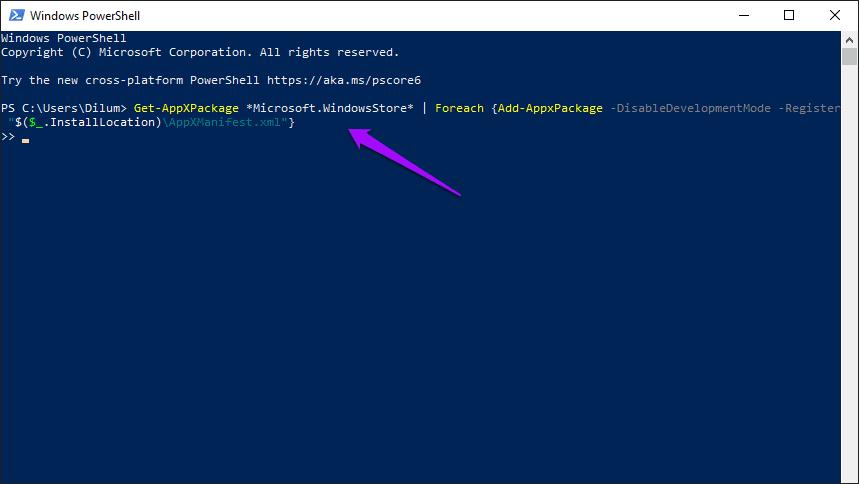
Шаг 3: Нажмите Enter, чтобы выполнить команду.

После этого откройте Microsoft Store, а затем попробуйте установить приложение, чтобы проверить, решена ли проблема.
Начать загрузку
Кнопки «Получить» или «Установить» в Microsoft Store снова реагируют? Они, скорее всего, должны. Если проблема не устранена, вы можете обновить Windows 10. Перейдите в «Пуск» > «Настройки» > «Обновление и безопасность» > «Центр обновления Windows», чтобы проверить и установить последние обновления. Если из-за известной технической проблемы Microsoft Store не работал должным образом, обновление исправит ситуацию.
Далее: теперь, когда Microsoft Store вернулся к нормальной жизни, вот шесть отличных советов, которые можно использовать прямо сейчас.
Программы для Windows, мобильные приложения, игры - ВСЁ БЕСПЛАТНО, в нашем закрытом телеграмм канале - Подписывайтесь:)