Как использовать Paint 3D для редактирования фотографий
Когда мы хотим отредактировать изображение на нашем ПК с Windows 10, мы думаем о загрузке стороннего программного обеспечения. Однако сейчас в этом нет необходимости, если вы не планируете создавать высококачественную графику. Вы можете использовать предустановленное приложение Microsoft Photos или Paint 3D для редактирования изображений. Здесь вы найдете подробное руководство по редактированию фотографий с помощью Paint 3D в Windows 10.

Программы для Windows, мобильные приложения, игры - ВСЁ БЕСПЛАТНО, в нашем закрытом телеграмм канале - Подписывайтесь:)
Paint 3D обладает множеством интересных функций. К ним относятся наклейки, 2D-фигуры, возможность использования изображений PNG, широкий выбор кистей и многое другое. Мы рассмотрели их все в этом посте.
Давайте проверим, как использовать Paint 3D для редактирования изображений.
Открыть фото
Вы можете либо начать рисовать на чистом холсте в Paint 3D, либо отредактировать любую существующую фотографию. Чтобы отредактировать старое изображение, перейдите в Меню в Paint 3D.
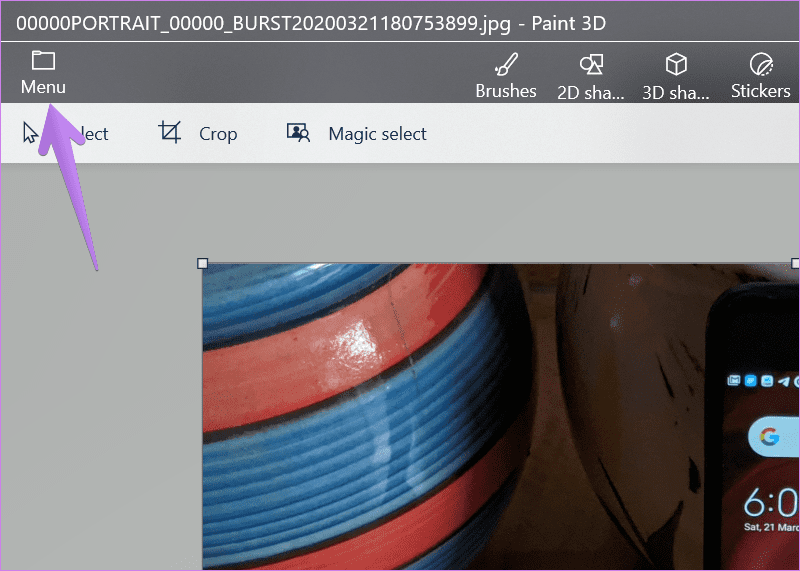
Нажмите «Открыть», а затем «Обзор файлов». Выберите файл, который вы хотите отредактировать.

Совет. Щелкните правой кнопкой мыши изображение в проводнике и выберите «Редактировать с помощью Paint 3D», чтобы быстро открывать изображения в Paint 3D.
Добавить изображение поверх существующей фотографии
Если вы хотите добавить изображения поверх текущего изображения, вы можете сделать это с помощью инструмента «Вставка», расположенного в разделе «Меню».
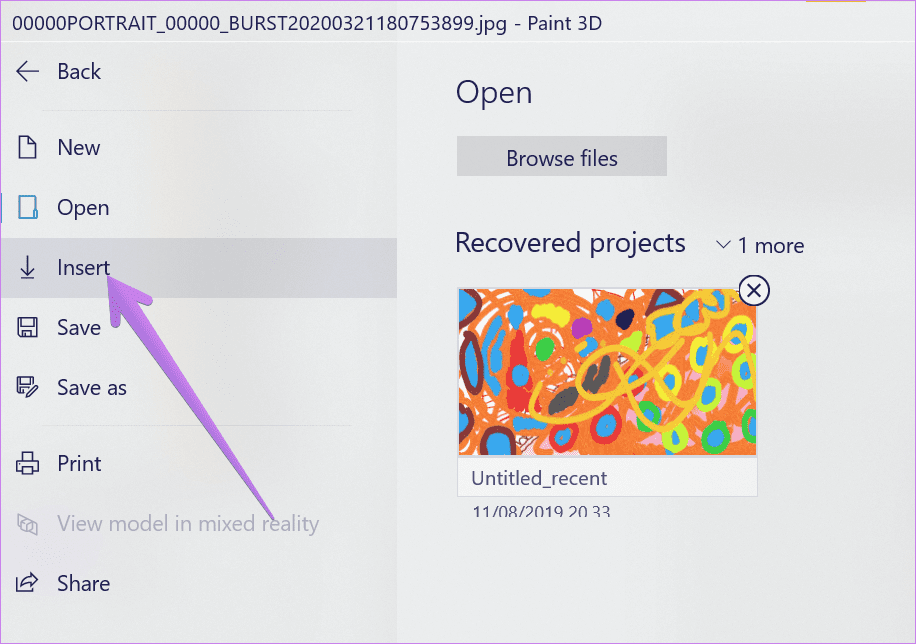
Та же концепция может добавлять логотипы и водяные знаки к изображениям, как показано на следующем снимке экрана.
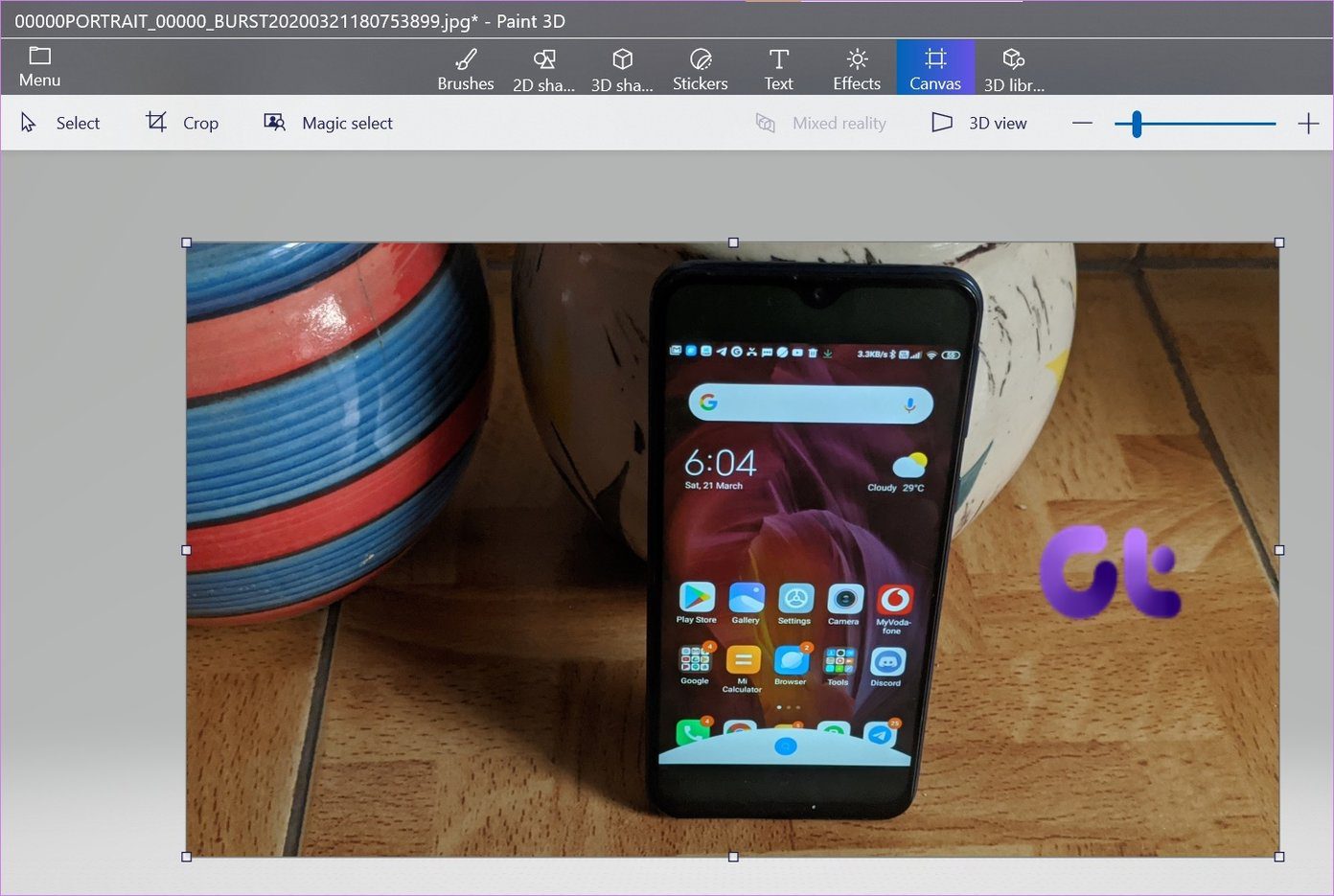
Совет: узнайте, как поместить прозрачное изображение поверх другого изображения в Paint 3D.
Как использовать инструмент выбора
Как и в MS Paint, вы можете использовать инструмент «Выделение», чтобы вырезать часть изображения. Нажмите на инструмент «Выбор», чтобы активировать его. Затем перетащите область, которую вы хотите вырезать, с помощью мыши.

Более того, с помощью инструмента «Выделение» вы можете создавать наклейки и вырезать 3D-объекты. Вы даже можете скопировать выделенную область (используемую для дублирования объектов), повернуть или отразить ее. Вы можете получить доступ ко всем этим параметрам с правой боковой панели, которая открывается при выборе любой области.
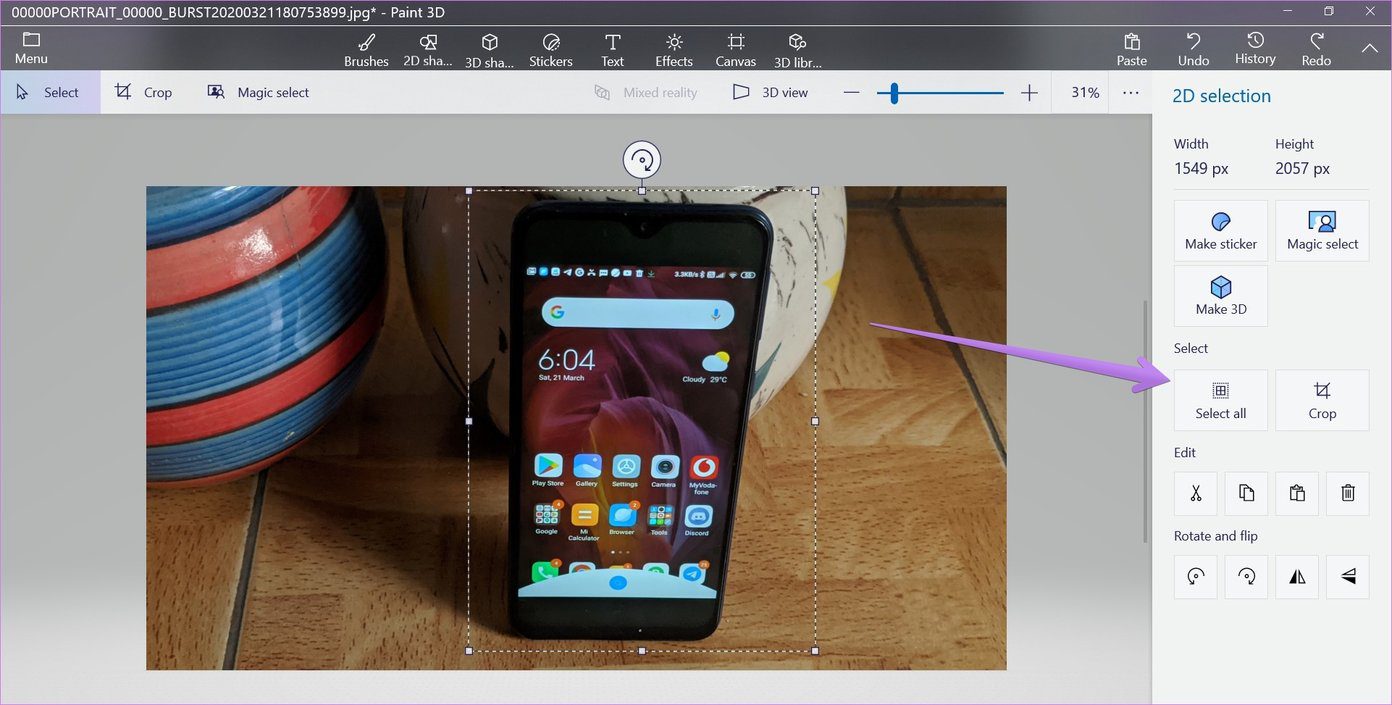
Как обрезать изображения
К счастью, Paint 3D позволяет относительно легко обрезать изображения. Вы можете использовать предварительно определенные размеры для обрезки изображений или выбрать пользовательскую область. Вы даже можете заблокировать соотношение сторон, чтобы сохранить баланс между шириной и высотой.
Чтобы обрезать изображение, нажмите на инструмент «Обрезка» вверху. Затем выберите обрамление по своему вкусу. Либо используйте инструмент «Выделение», чтобы определить область, и выберите «Обрезать» на правой боковой панели.

Используйте волшебный инструмент выбора
Как следует из названия, инструмент выбора Magic — это ваш обычный инструмент выбора, но с магическими способностями. Вы можете поминутно определить область, которую вы хотите сохранить в своем выборе. Этот инструмент удобен для удаления фона или ненужных частей изображения.
Нажмите на инструмент Magic select в строке меню. Используя границы, которые появляются вокруг изображения, выберите область, которую вы хотите выделить. Нажмите «Далее» на правой боковой панели.

Используйте инструмент «Добавить или удалить» на правой боковой панели, чтобы уточнить свой выбор. Просто нажмите на область с правильным выбранным инструментом. После того, как вы выбрали нужную область, нажмите «Готово».
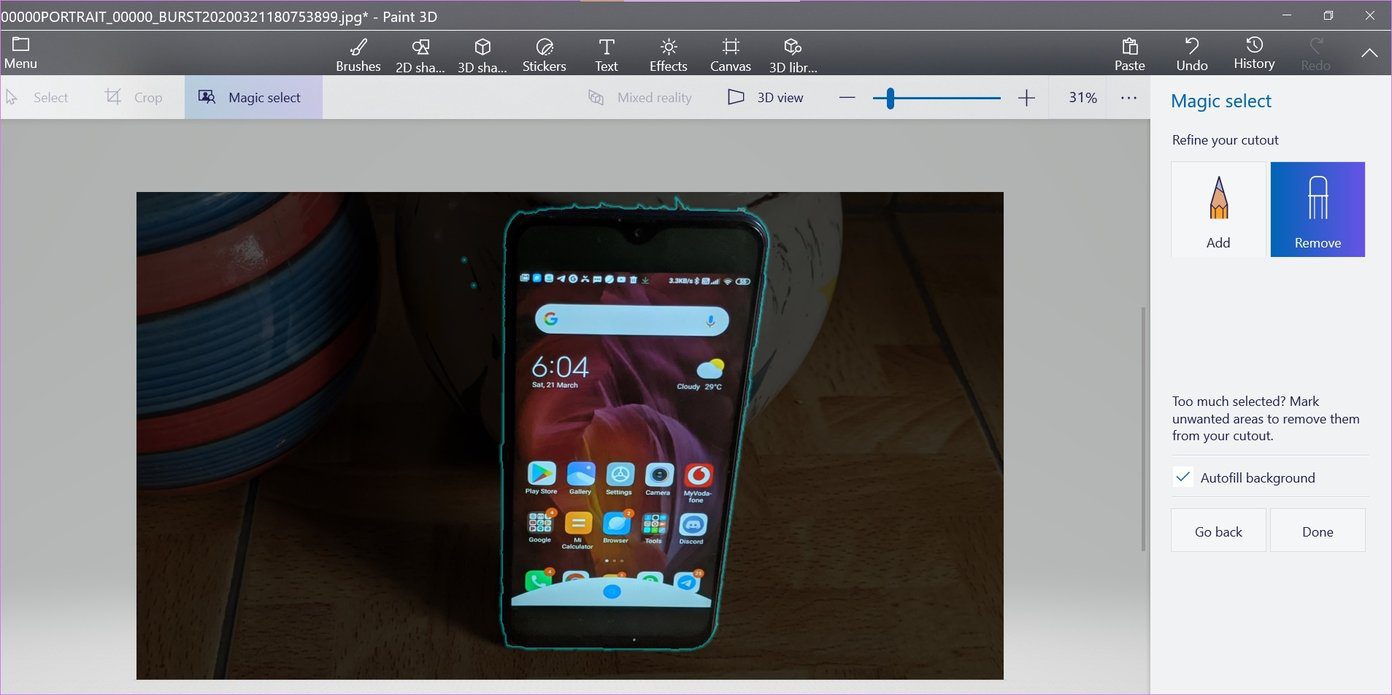
Часть, которую вы вырезали, теперь будет действовать как независимое изображение. Вы можете сохранить его как наклейку или сохранить как изображение для использования в других приложениях.
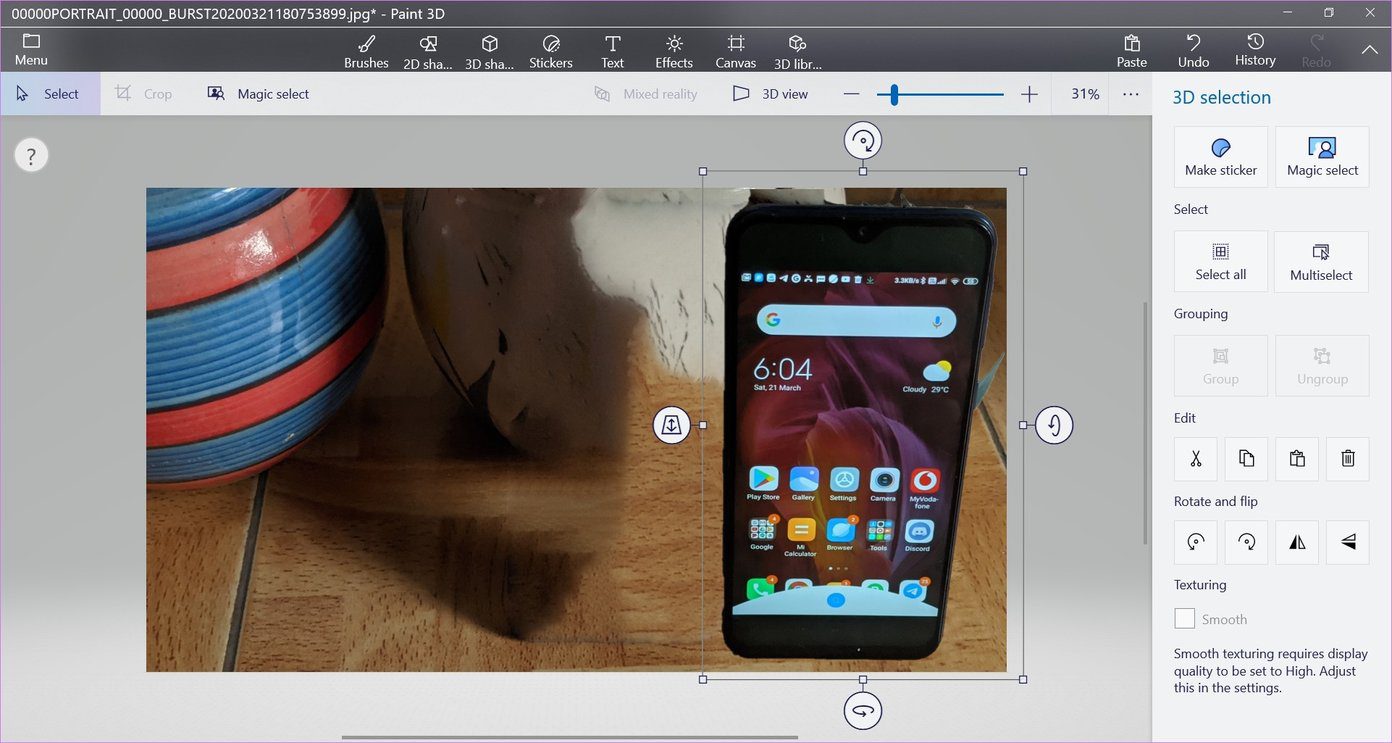
Нарисуйте громкую связь на изображении
Paint 3D предлагает множество кистей, таких как маркеры, ручки для каллиграфии, акварель, карандаши и даже инструмент заливки цветом. Все они присутствуют на вкладке «Кисти». Вы можете изменить толщину, непрозрачность и цвет выбранной кисти.

Чтобы стереть любой рисунок, используйте инструмент «Ластик», расположенный в наборе кистей.

Добавьте прямую линию, стрелки и другие фигуры
Независимо от того, редактируете ли вы снимок экрана или создаете любую другую графику, такую как блок-схема, фигуры, такие как стрелки, круги, квадраты и т. д., пригодятся. В Paint 3D доступно множество таких фигур.
Нажмите на вкладку 2D-формы и выберите нужную форму. Затем нарисуйте эту форму на изображении.
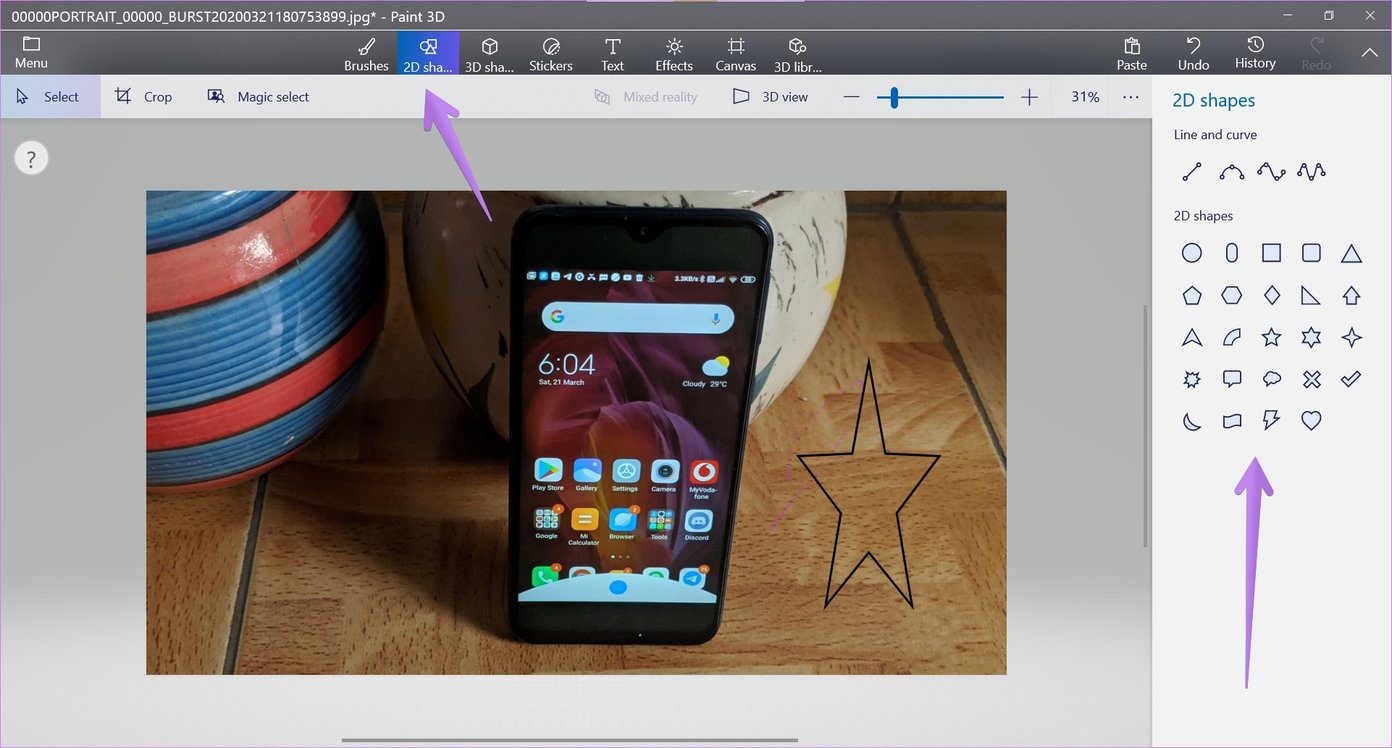
Вы можете изменить цвет фигуры, заполнить ее цветом, отрегулировать ее толщину, повернуть и отразить ее, используя параметры, доступные на правой боковой панели. Вы даже можете использовать поля выбора на фигуре, чтобы настроить ее размер и положение.

Добавить 3D-фигуры
Используйте вкладку 3D-фигуры, чтобы добавить к изображению интересные 3D-фигуры. Чтобы добавить 3D-объект, перейдите на вкладку 3D-форма и выберите 3D-объект.

Используйте стикеры
Ты сможешь добавить стикеры к своим изображениям в Paint 3D для улучшения внешнего вида и придания ему реалистичности. Чтобы добавить наклейку, нажмите на вкладку Наклейки. Выберите понравившуюся наклейку и нарисуйте ее на картинке с помощью мыши. Вы можете добавить собственные стикеры, используя последнюю вкладку на правой боковой панели. Вы также можете создавать стикеры с помощью инструмента выбора Magic.
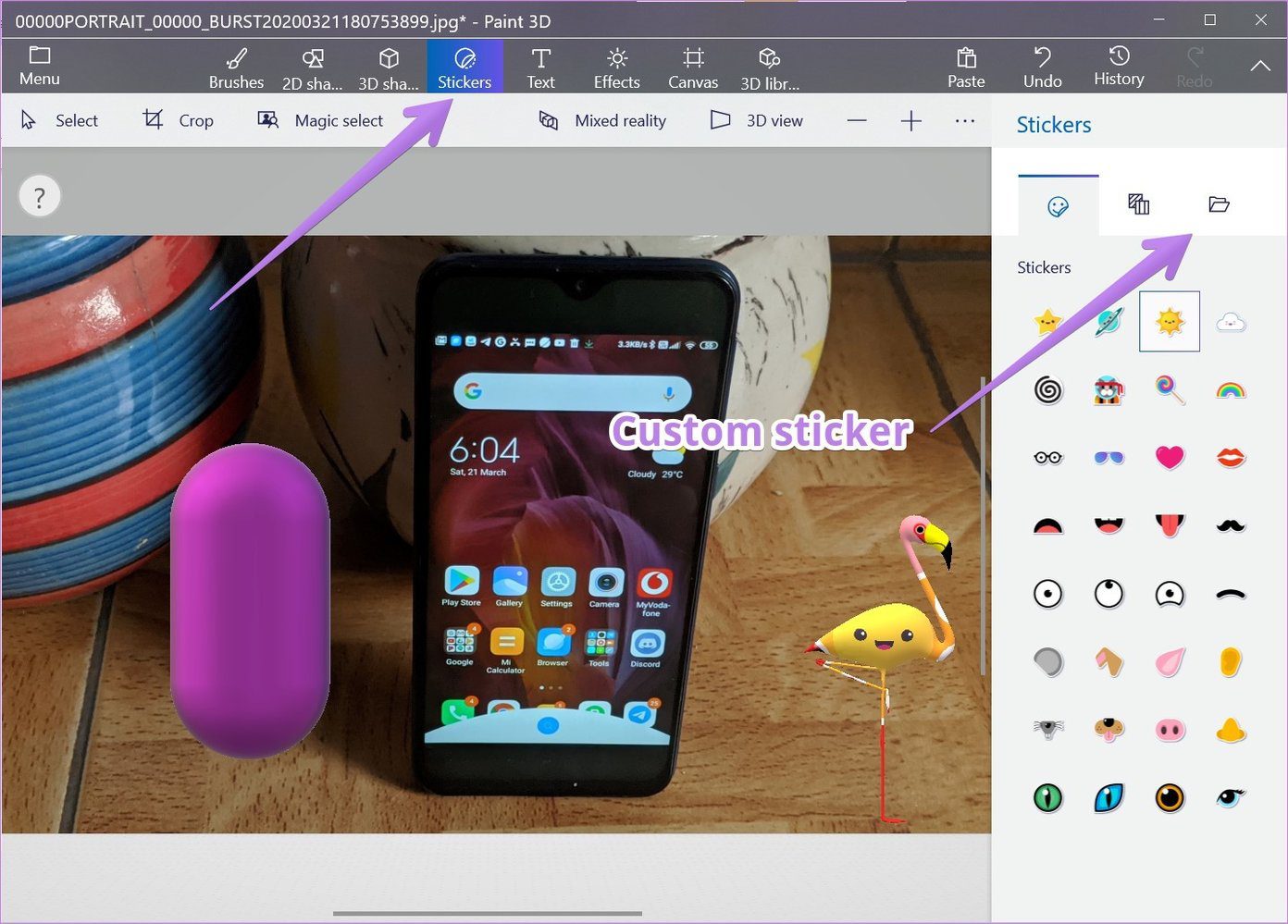
Еще одна интересная особенность наклеек заключается в том, что вы можете добавлять их к 3D-объектам. То есть 3D-объекты выступают в качестве заполнителя для наклеек. Если вы наведете наклейку на любой 3D-объект, она будет размещена на 3D-объекте, создавая общий вид одного изображения. На следующем снимке экрана я использовал рыбу в качестве 3D-объекта и поместил наклейку с языком поверх нее.
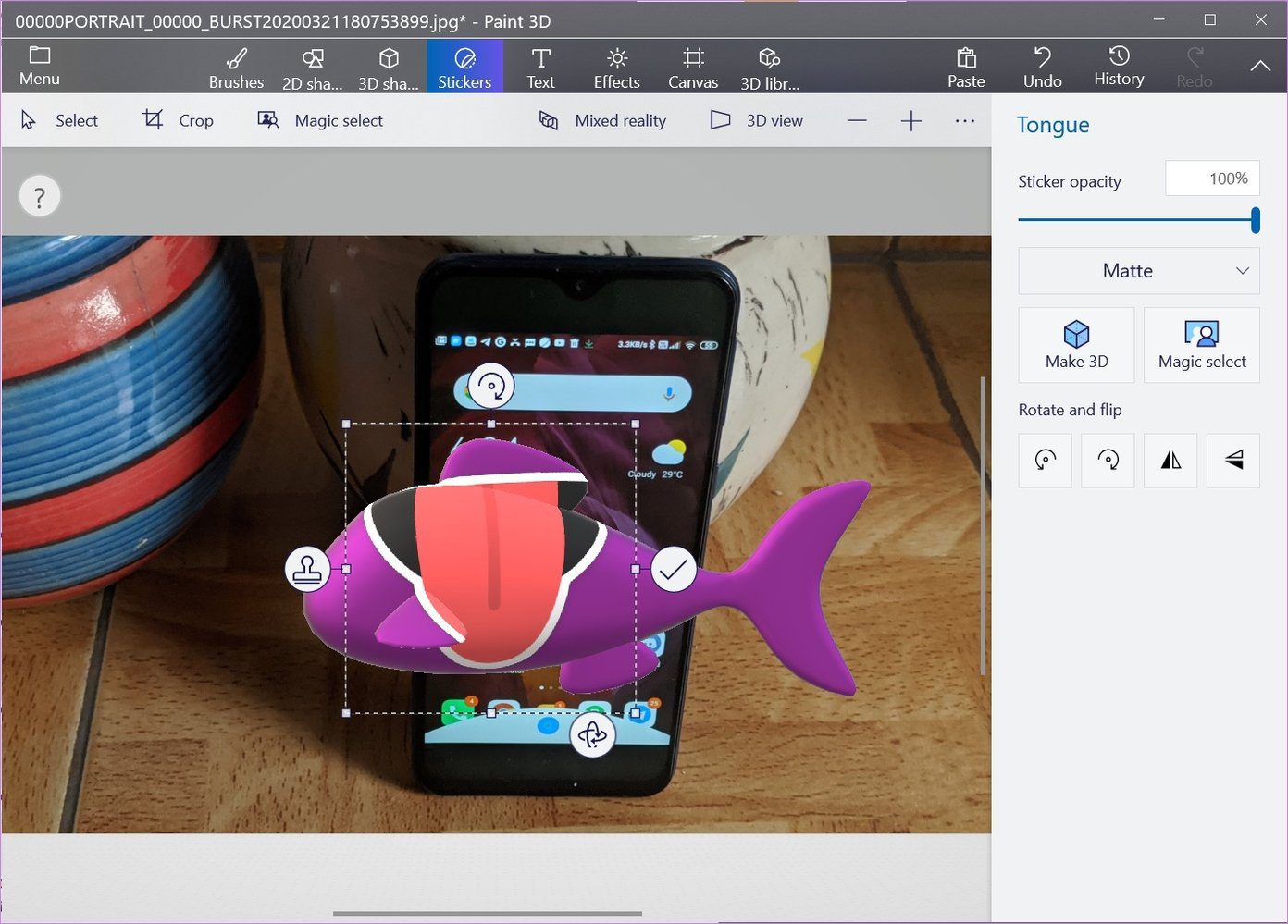
Добавить и изменить текст
Paint 3D позволяет добавлять и редактировать текст с помощью инструмента «Текст». Вы можете добавить 2D и 3D текст. Текст можно отформатировать с помощью инструментов стиля, размера, цвета и выравнивания шрифта. Они доступны с правой боковой панели. Обратитесь к нашему руководству о том, как добавлять и редактировать текст в Paint 3D.
Добавить фотоэффекты
Вы не найдете фильтров в Paint 3D, но вы можете добавлять цветовые эффекты к изображениям. Чтобы добавить эффект, щелкните вкладку «Эффекты» на верхней панели и выберите нужный эффект.
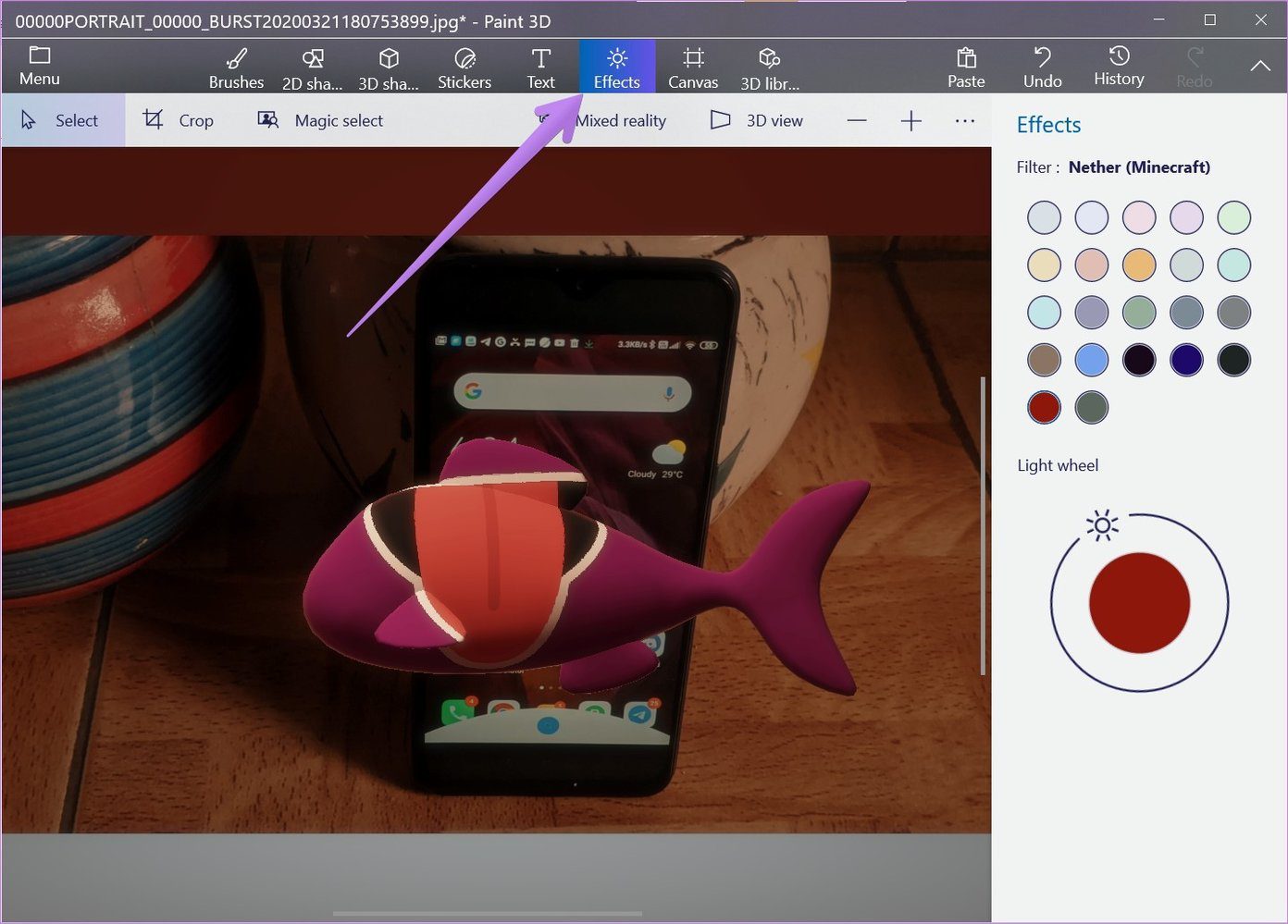
Изменение размера, поворот и отражение изображения
Вкладка «Холст» в Paint 3D содержит некоторые важные функции. К ним относятся такие инструменты, как изменение размера, поворот и отражение. Чтобы использовать любую из этих функций, щелкните вкладку «Холст». Затем выберите необходимый инструмент.
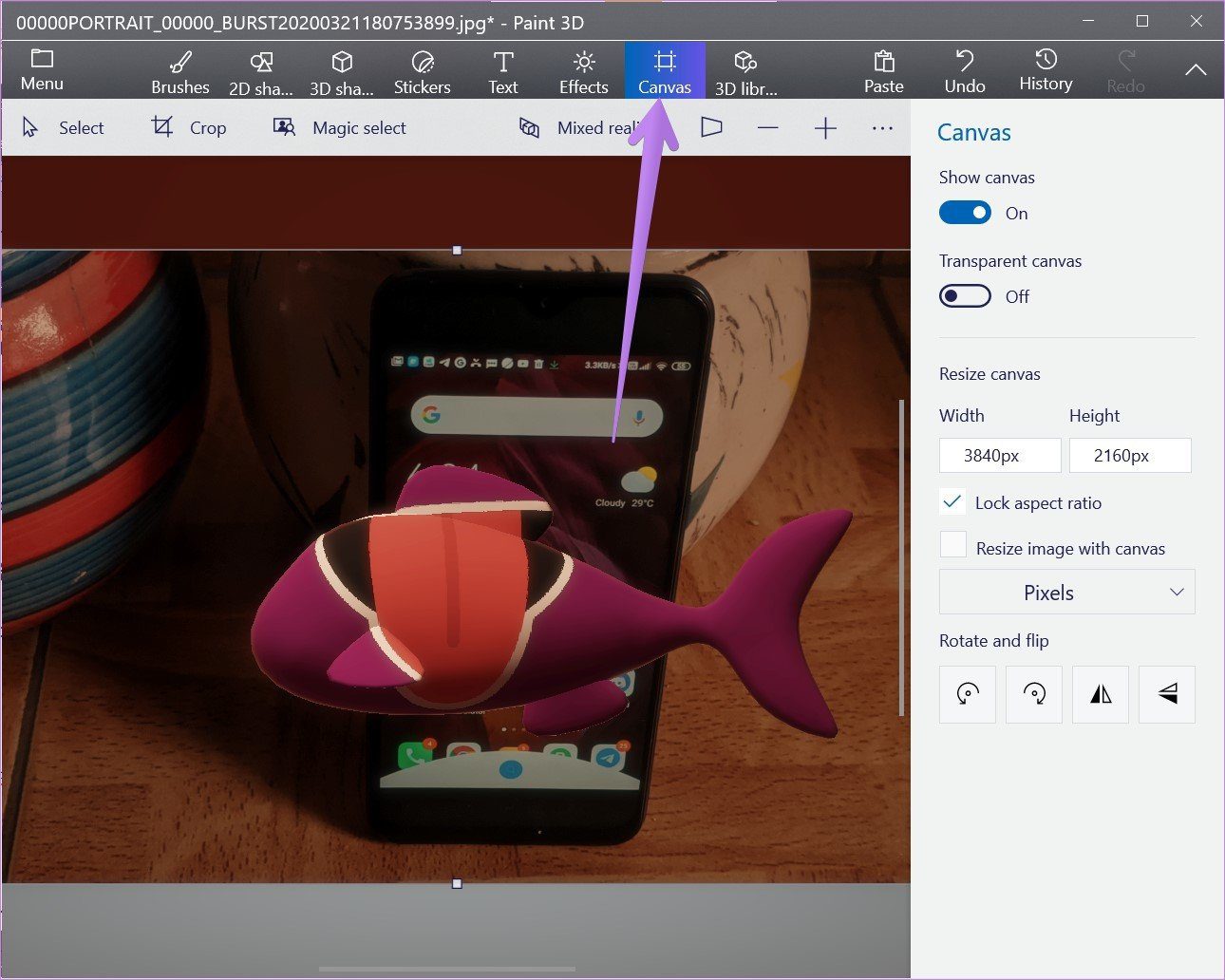
Если вы внимательно заметили, на вкладке «Холст» также есть параметр «Прозрачный холст». Этот инструмент используется для того, чтобы сделать фон прозрачным в Paint 3D и изменить цвет фона.
Использовать инструмент истории
Когда мы редактируем изображение, нам часто кажется, что один из предыдущих шагов был лучше текущего редактирования. Paint 3D позволяет легко переключаться на некоторые из последних правок. Нажмите на вкладку «История» и используйте ползунок, чтобы просмотреть предыдущие изменения.
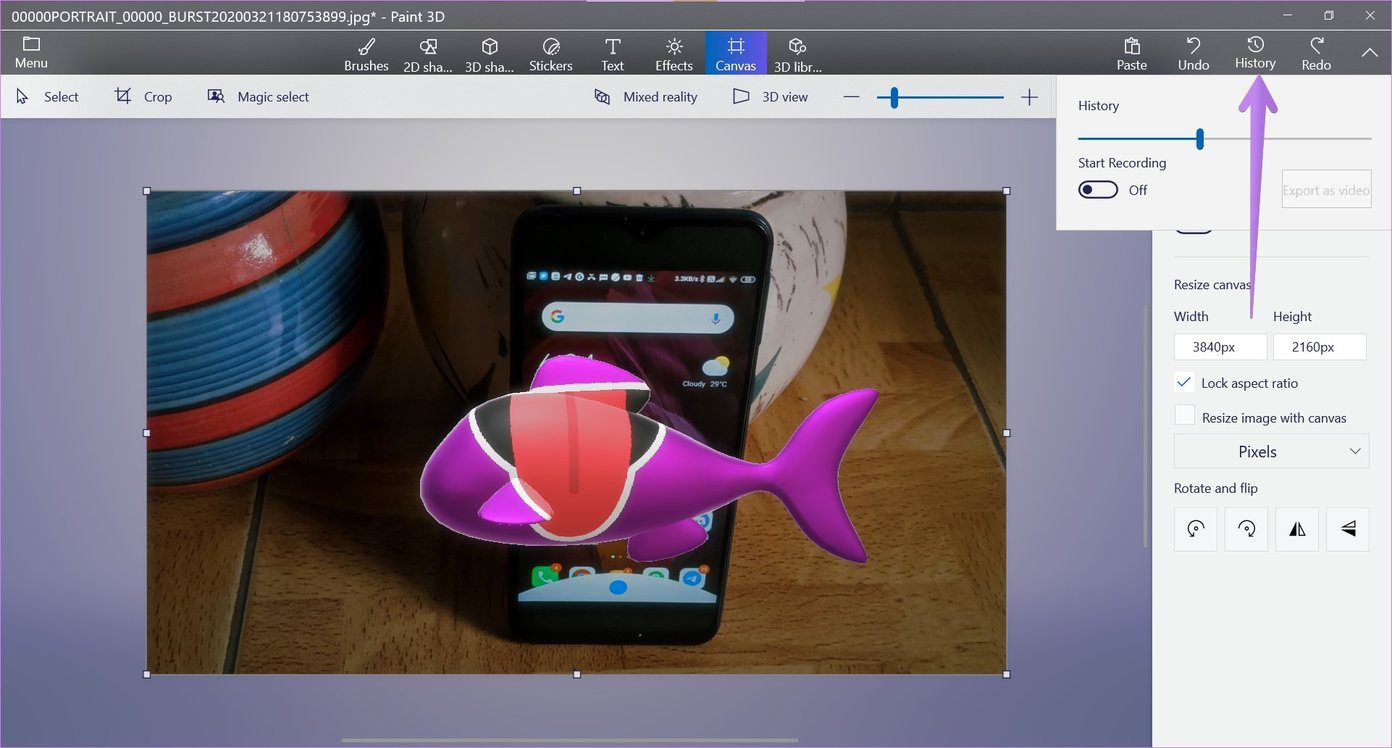
Совет: Вы можете создать запись изменений, используя параметр «Начать запись» на вкладке «История».
Обрезать изображение в фигурах
Paint 3D не предлагает прямого способа вырезания изображений из фигур. Однако вы можете использовать комбинацию 2D-фигур и инструмента «Волшебный выбор», чтобы обрезать изображения в виде кругов и других форм. Ознакомьтесь с нашим руководством о том, как обрезать изображения в фигурах в Paint 3D.
Сохранить изображение
После редактирования изображения вы можете сохранить его как файл JPG или сохранить его прозрачность, сохранив его как файл PNG. Для этого перейдите в пункт меню > Сохранить как > Изображение. Выберите нужный тип изображения. Узнайте подробно, как конвертировать JPG в PNG в Paint 3D.
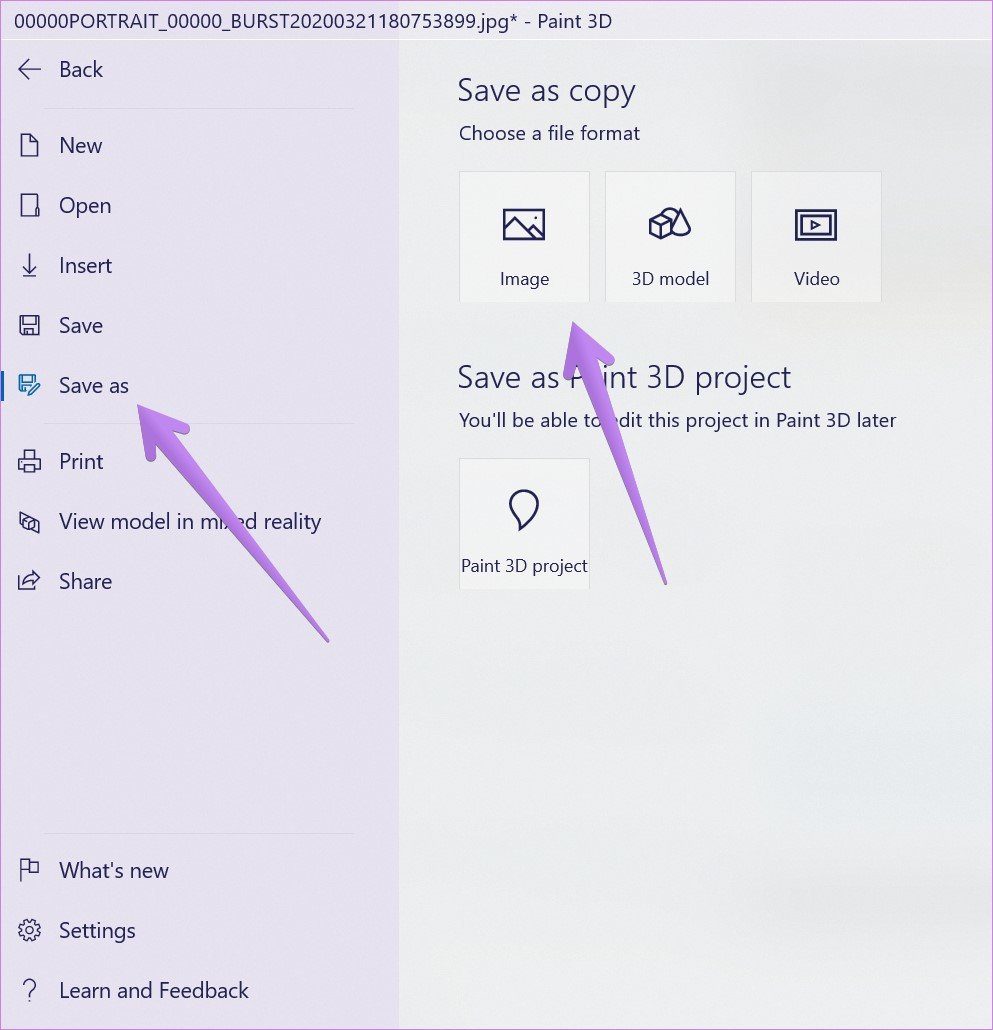
Внесите изменения
Мы надеемся, что вам понравилось наше руководство о том, как использовать Paint 3D для редактирования фотографий. Помимо инструментов и функций, упомянутых выше, вы можете использовать Paint 3D для размытия частей изображений, создания анимированной графики и объединения изображений.
Программы для Windows, мобильные приложения, игры - ВСЁ БЕСПЛАТНО, в нашем закрытом телеграмм канале - Подписывайтесь:)