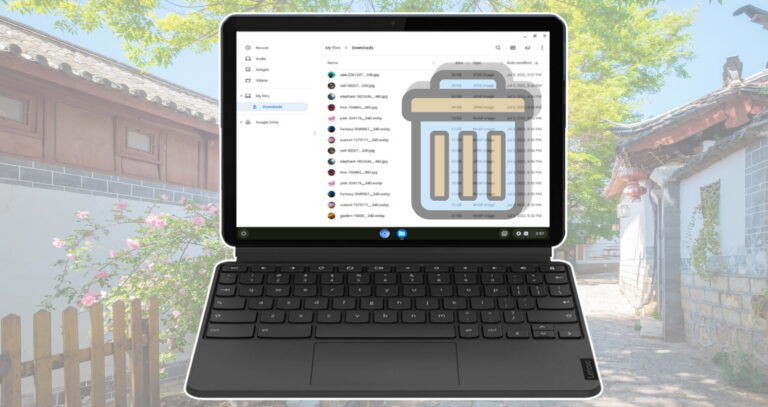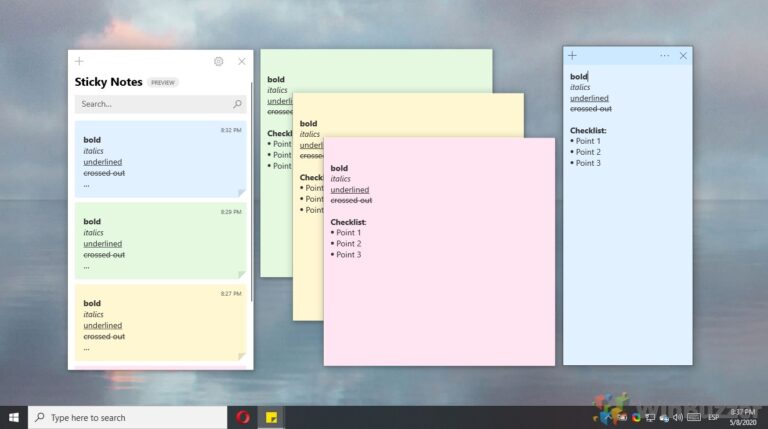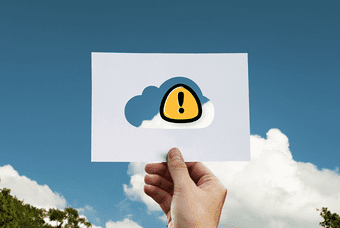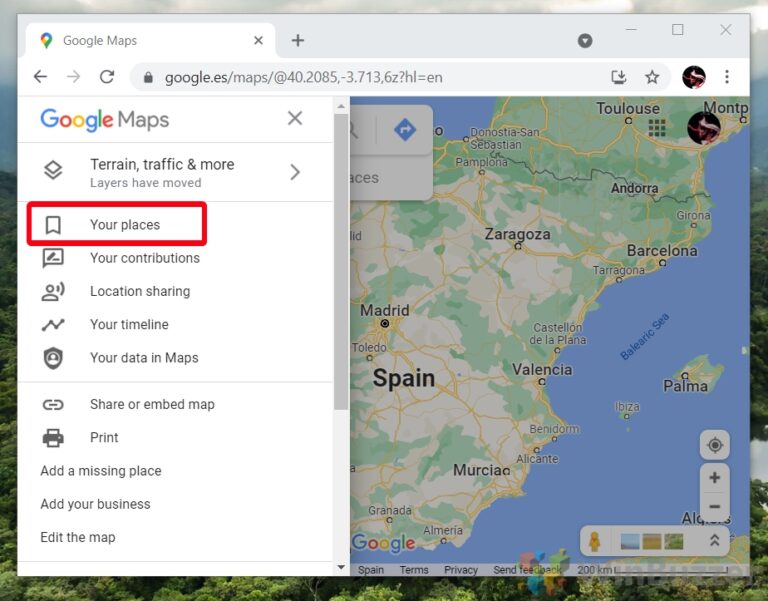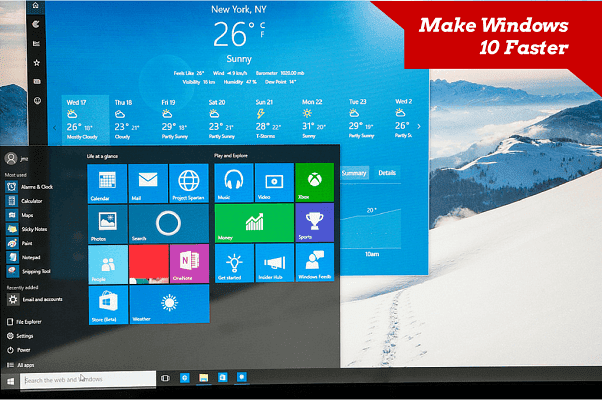Как добавить и управлять несколькими учетными записями OneDrive в Windows 10
И смартфоны, и компьютеры достаточно умны, чтобы запускать несколько учетных записей одного и того же приложения или службы. OneDrive — это собственная служба облачного хранилища Microsoft, встроенная в Проводник ПК под управлением операционной системы Windows 10. Однако Windows может синхронизировать только одну учетную запись/папку OneDrive локально на вашем компьютере.

Программы для Windows, мобильные приложения, игры - ВСЁ БЕСПЛАТНО, в нашем закрытом телеграмм канале - Подписывайтесь:)
Если у вас есть несколько учетных записей OneDrive, которые вы часто используете, их локальная синхронизация на одном устройстве упростит управление ими. Это экономит время, и вы можете легко управлять файлами в этих учетных записях, не заходя в браузер. Поэтому, если вы используете несколько облачных учетных записей OneDrive (скажем, личную и рабочую учетную запись), узнайте, как эффективно добавлять и управлять несколькими учетными записями на ПК с Windows 10.
Добавление первой учетной записи
Если у вас нет учетной записи OneDrive, ранее связанной с вашим ПК с Windows, выполните следующие действия, чтобы сделать это. В противном случае перейдите к следующему разделу (Добавление второй учетной записи OneDrive) ниже.
Шаг 1. Коснитесь клавиши Windows на клавиатуре, прокрутите список приложений и коснитесь OneDrive, чтобы запустить его.
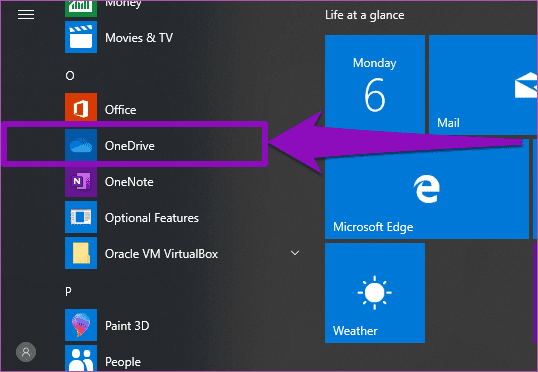
Если на вашем устройстве не установлен OneDrive, вы можете установить его из приложения Microsoft Store, веб-сайта Microsoft или официального веб-сайта OneDrive.
Шаг 2: Нажмите кнопку «Войти».
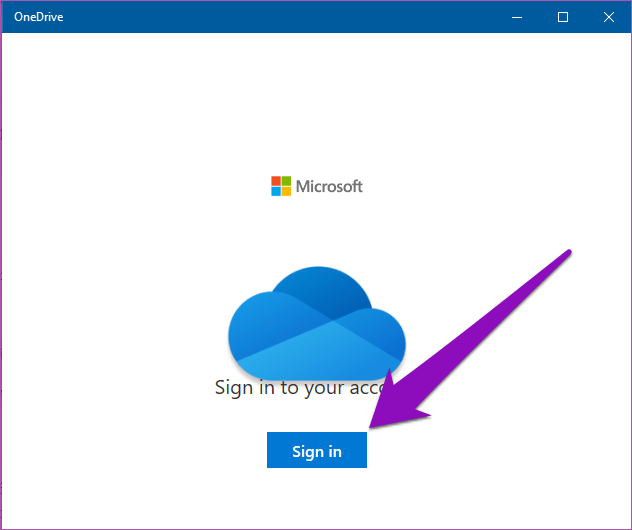
Шаг 3. В появившемся новом окне коснитесь предпочтительной учетной записи Microsoft, уже подключенной к вашему ПК, или введите учетные данные для новой учетной записи.
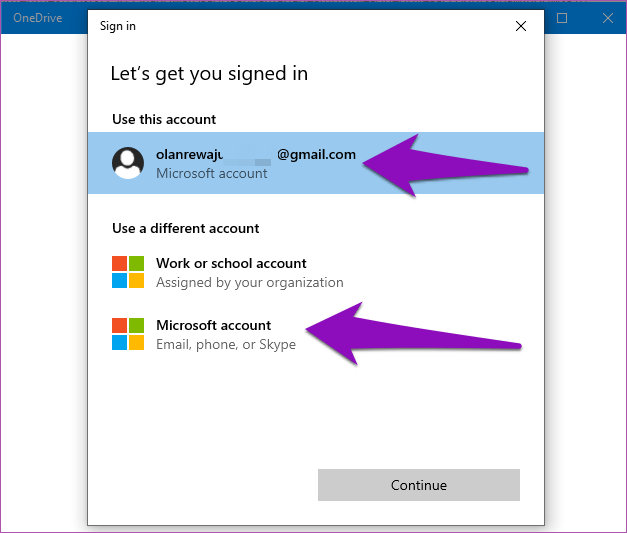
Шаг 4: Нажмите «Продолжить», чтобы продолжить.

Шаг 5: Теперь, когда вы вошли в систему, первая учетная запись OneDrive подключена к вашему компьютеру с Windows, и вы можете получить доступ к ее содержимому и управлять им из проводника вашего ПК.
Чтобы добавить вторую учетную запись, выполните следующие действия.
Добавление второй учетной записи OneDrive
Шаг 1. Щелкните правой кнопкой мыши значок OneDrive в области уведомлений на панели задач вашего ПК, т. е. в правом нижнем углу панели задач.
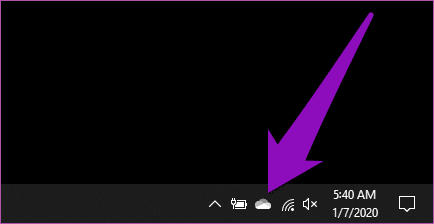
Примечание:

Шаг 2. Далее выберите «Настройки» в списке параметров в меню OneDrive.

Откроется новое окно Microsoft OneDrive, в котором вы можете настроить и внести изменения в учетную запись OneDrive, подключенную к вашему ПК. Это также окно, в котором вы добавляете новые учетные записи OneDrive.
Шаг 3: Нажмите «Учетные записи», чтобы перейти в раздел «Учетные записи».
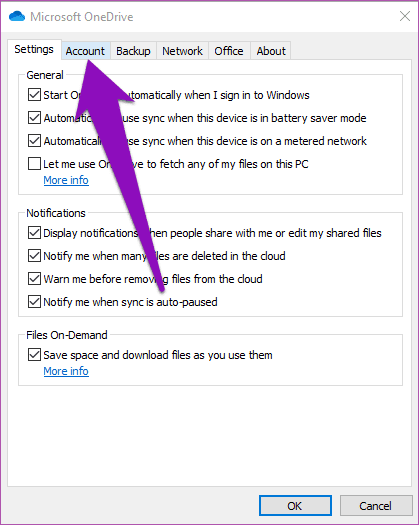
Шаг 4: Нажмите кнопку «Добавить учетную запись».

Откроется другое окно, в котором вам будет предложено ввести учетные данные второй учетной записи OneDrive, которую вы хотите связать с вашим ПК.
Шаг 5: Введите адрес электронной почты второй учетной записи OneDrive и нажмите кнопку «Войти».

Примечание:
Если вы попытаетесь синхронизировать другую личную учетную запись OneDrive, вы получите сообщение об ошибке следующего содержания: «Вы уже синхронизируете личную учетную запись OneDrive на этом компьютере. Отсоедините эту учетную запись, чтобы добавить новую».
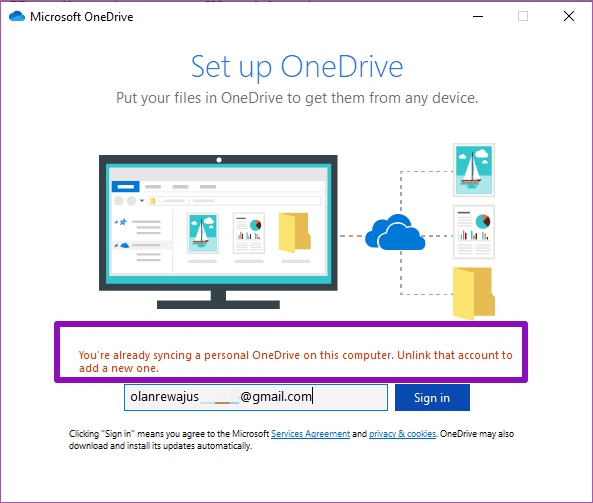
Шаг 6: Введите пароль для второй учетной записи и нажмите кнопку «Войти».

Это войдет в вашу вторую учетную запись OneDrive и синхронизирует ее с вашим ПК. Подписание в процессе может занять пару секунд (или минут). После этого приступайте к настройке только что добавленного OneDrive.
Шаг 7: Windows покажет вам расположение папки новой учетной записи OneDrive и другую информацию. Вы можете нажать кнопку «Изменить местоположение», если хотите изменить папку по умолчанию для новой учетной записи OneDrive.
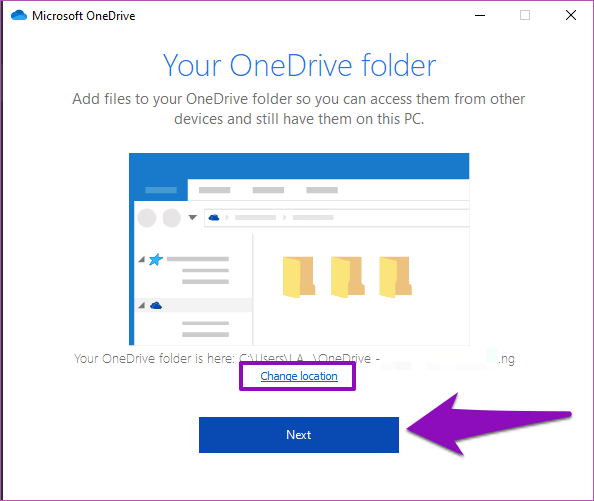
В противном случае нажмите кнопку «Далее», чтобы продолжить.
Шаг 8: Вот и все. Вы успешно привязали вторую учетную запись OneDrive к ПК с Windows, и синхронизация начнется мгновенно. Вы также должны получить уведомление об этом (в правом нижнем углу экрана).
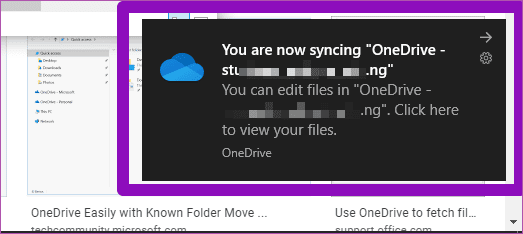
Управление несколькими учетными записями OneDrive
Теперь, когда вы успешно привязали две учетные записи OneDrive к своему ПК, вы заметите некоторые изменения.
Несколько значков OneDrive
Первое и наиболее очевидное изменение заключается в том, что ваш компьютер теперь будет отображать несколько значков OneDrive в области уведомлений на панели задач; см. изображение ниже.
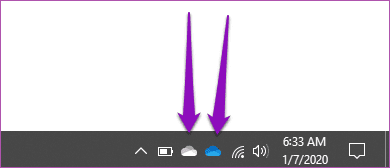
Обратите внимание, что есть два значка OneDrive разного цвета. Значок серого цвета — это ваша личная учетная запись OneDrive, а значок синего цвета — бизнес-аккаунт (платный). Это различие поможет вам эффективно управлять обеими учетными записями.
Несколько папок OneDrive
На панели навигации проводника вашего ПК вы также заметите, что теперь есть две папки OneDrive. Интересно, что Windows аккуратно помечает обе папки, чтобы вы могли легко их идентифицировать.
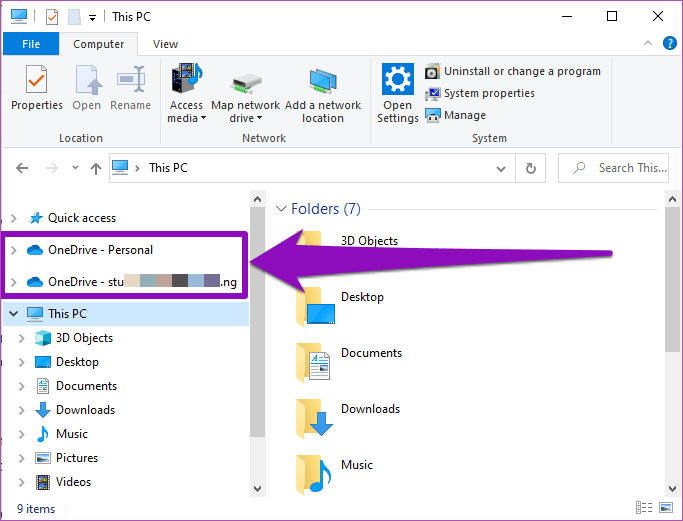
Личная папка OneDrive помечена как Личная, а вторая (бизнес) учетная запись помечена с использованием адреса электронной почты, связанного с учетной записью.
Всесторонний доступ к OneDrive
Если у вас есть несколько учетных записей OneDrive и вы часто используете их для разных целей (например, для работы, бизнеса или учебы), приведенные выше шаги позволят вам легко получить доступ ко всем учетным записям. Это экономит ваше время и устраняет необходимость входа в систему с помощью нескольких браузеров.
Далее: OneDrive — полезное приложение и сервис облачного хранилища от Microsoft. Если вы не знакомы с этой службой, ознакомьтесь со статьей по ссылке ниже, чтобы получить несколько советов, которые помогут вам использовать OneDrive на профессиональном уровне.
Программы для Windows, мобильные приложения, игры - ВСЁ БЕСПЛАТНО, в нашем закрытом телеграмм канале - Подписывайтесь:)