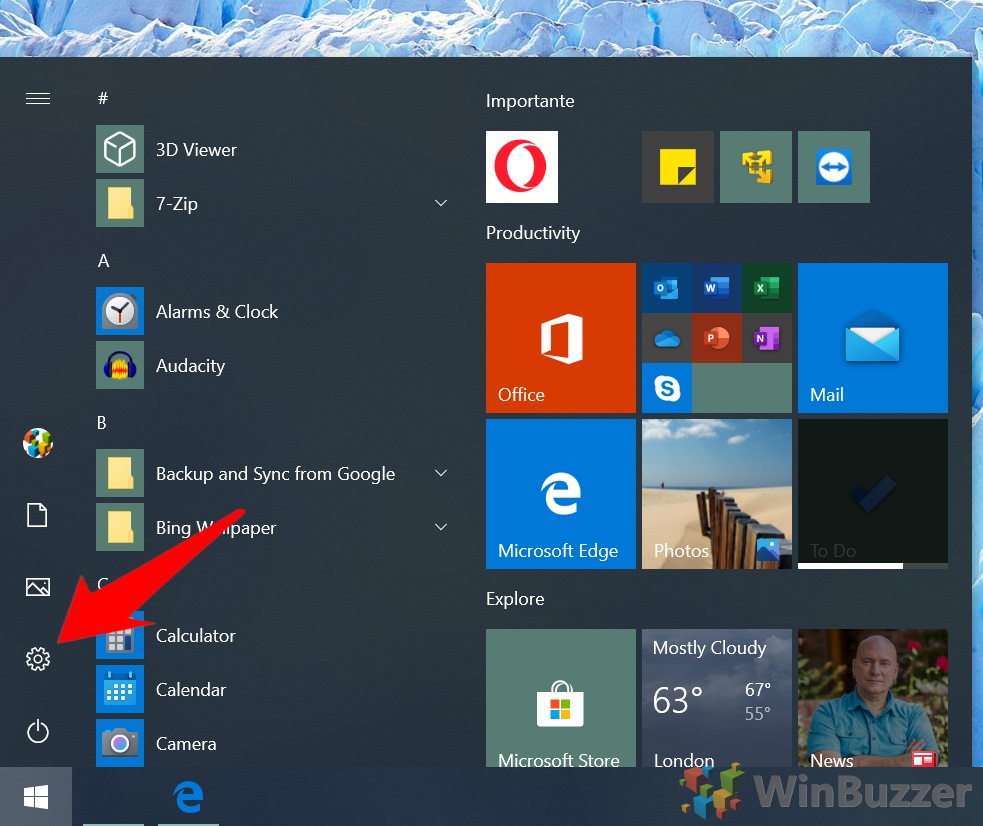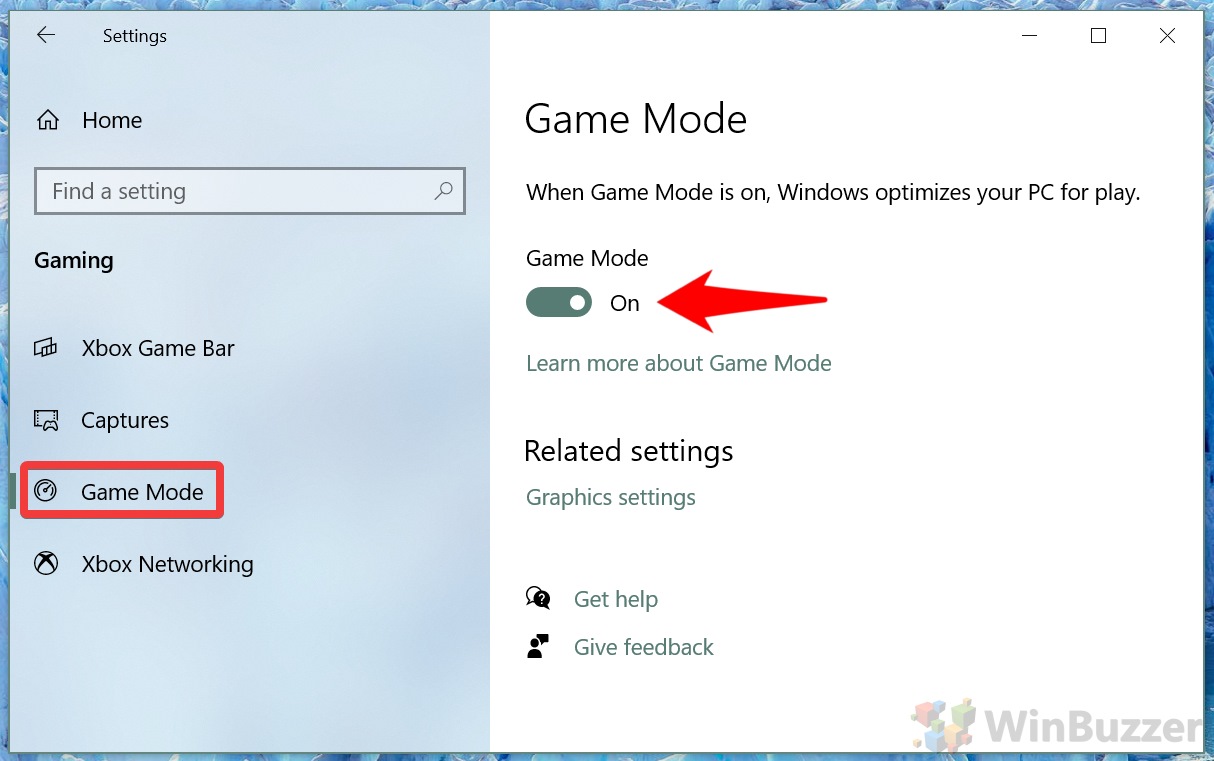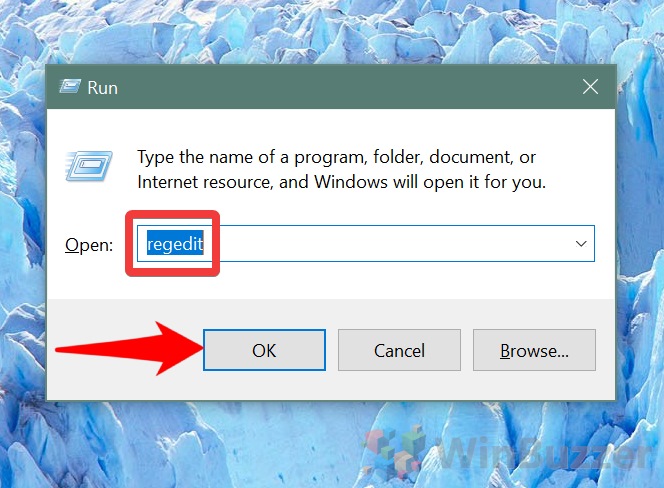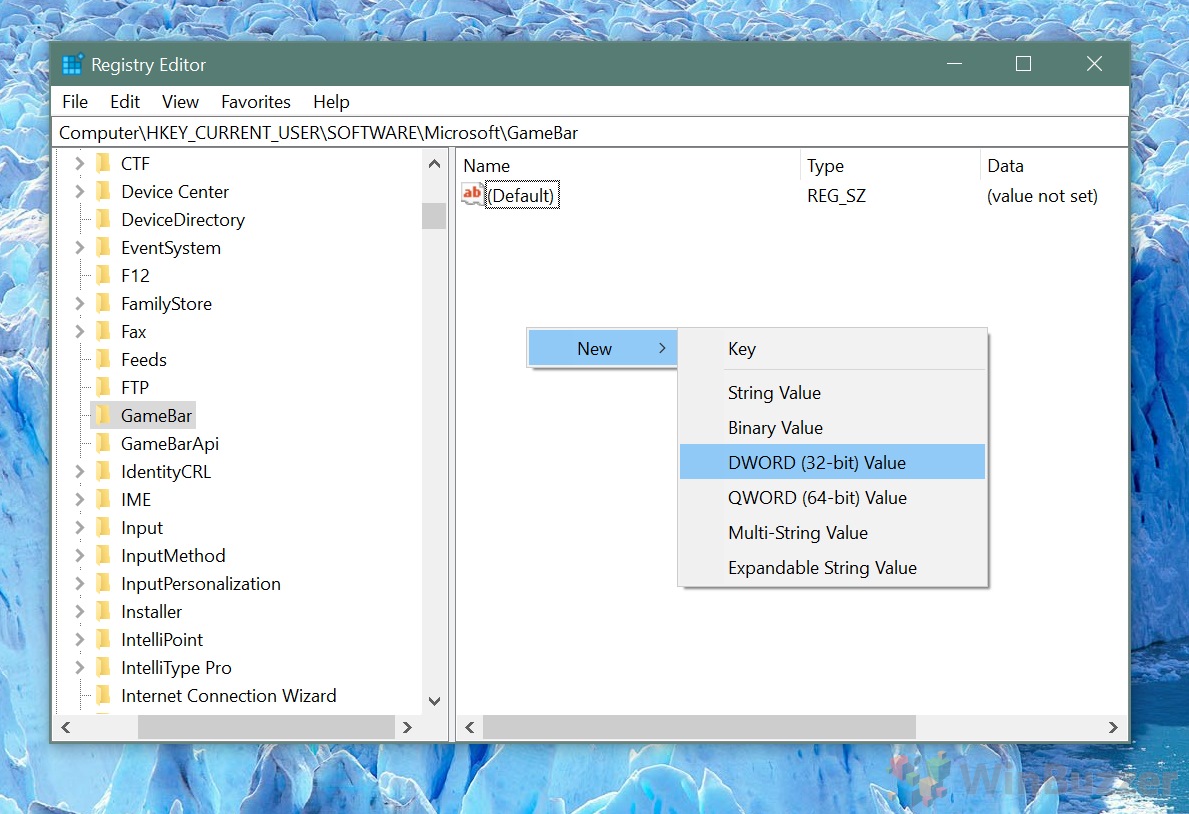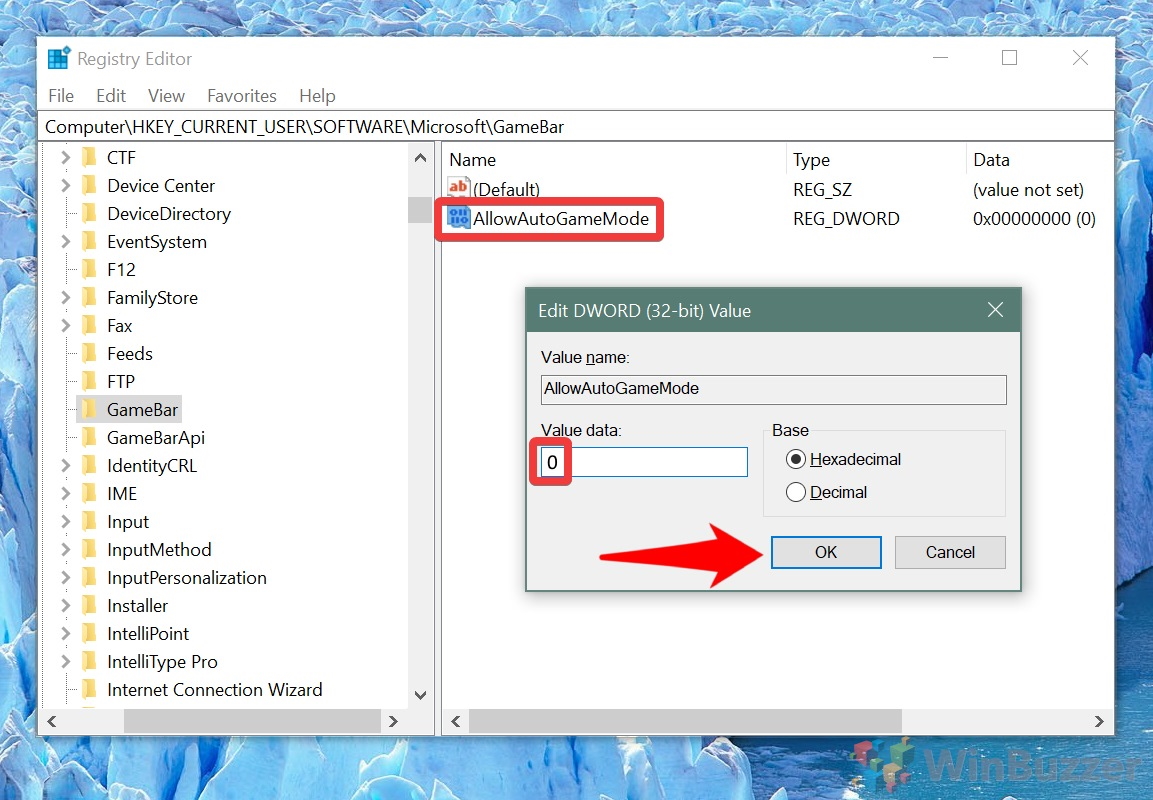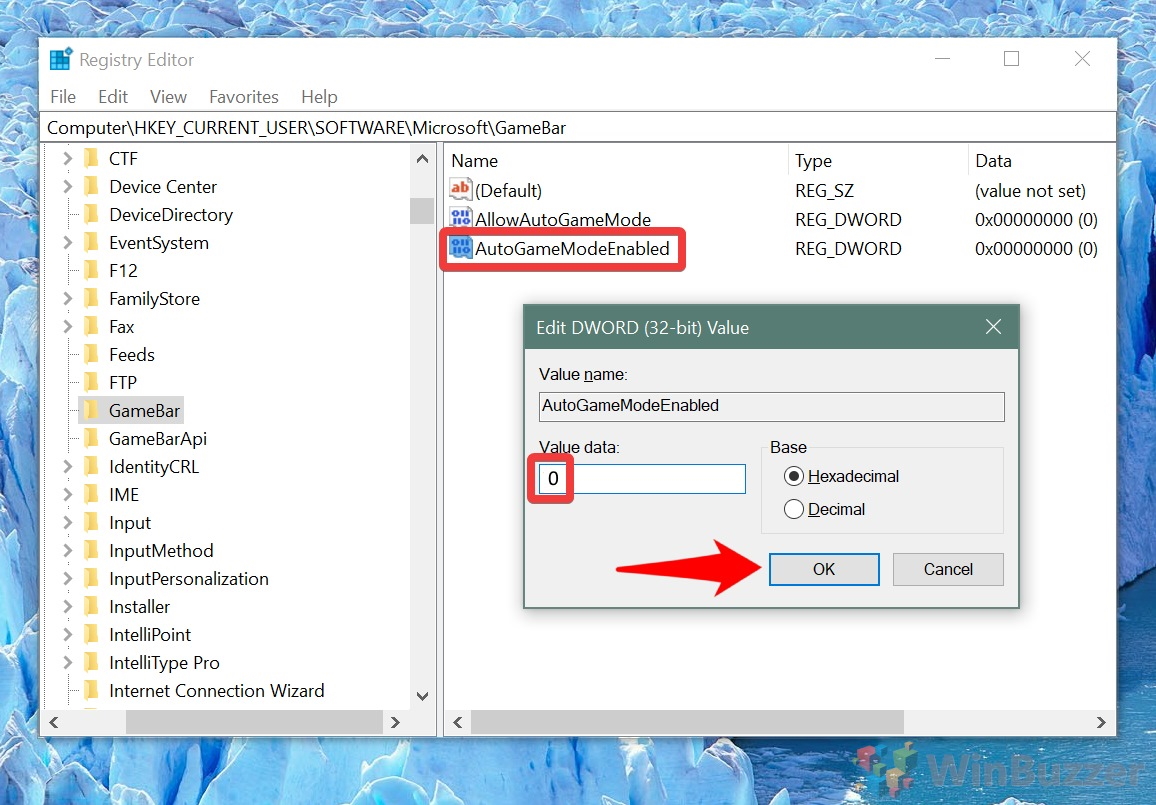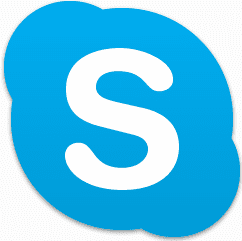Игровой режим Windows 10: как его включить или выключить
Microsoft представила игровой режим Windows 10 несколько лет назад, и поначалу это звучало как пустяк. Компания заявила, что ее игровой режим повысит производительность в некоторых играх с помощью простого тумблера. К сожалению, многие геймеры быстро обнаружили, что прирост производительности был незначительным, и в результате их компьютер зависал в некоторых играх или приложениях. Мы собираемся показать, как отключить (и включить) игровой режим Windows 10, чтобы вы могли получить максимальную производительность для своей установки.
Что такое игровой режим Windows 10?
Программы для Windows, мобильные приложения, игры - ВСЁ БЕСПЛАТНО, в нашем закрытом телеграмм канале - Подписывайтесь:)
Игровой режим, по словам Microsoft, «помогает создать наилучшие игровые возможности в Windows 10». Для этого он предотвращает системные фоновые действия, такие как обновления Windows и уведомления, и перенаправляет ресурсы графического процессора и процессора на игру.
Идея заключается не в том, чтобы обеспечить более высокую максимальную частоту кадров, а в том, чтобы создать более стабильный опыт. Microsoft стремится уменьшить разницу в частоте кадров и предотвратить замедление, ограничивая влияние фоновых процессов.
К сожалению, некоторые пользователи сообщают, что в некоторых играх это имеет противоположный эффект. Тесты показывают, что, хотя игровой режим может значительно снизить минимальную частоту кадров бюджетных машин, это произошло за счет более низкой средней частоты кадров. Однако для высокопроизводительных ПК это привело к незначительной разнице в средней частоте кадров и небольшому падению минимальной частоты кадров в некоторых играх.
По сути, включение игрового режима на бюджетной машине может помочь, если вы получаете нестабильную частоту кадров за счет более низкого среднего значения. Однако это также может привести к проблемам с некоторыми играми и некоторым программным обеспечением для потоковой передачи, поэтому лучшим вариантом может быть включение его для каждой игры с помощью Game Bar. Тем не менее, для тех, кто работает на мощном ПК, он, по-видимому, практически не дает прироста производительности, в то же время вызывая проблемы с зависанием компьютера в некоторых играх.
В результате мы собираемся показать вам, как включить или отключить игровой режим Windows 10 как с помощью настроек, так и с помощью редактора реестра.
Как включить или выключить игровой режим Windows 10 через настройки
Неудивительно, что самый простой способ отключить игровой режим Windows 10 — через меню настроек.
- Открыть настройки
Нажмите клавишу «Windows» и нажмите шестеренку настроек над кнопкой питания.

- Откройте игровые настройки Windows 10.
В приложении «Настройки» нажмите «Игры».

- Включение или выключение игрового режима Windows 10
В меню слева нажмите «Игровой режим», затем переключите переключатель под «Игровой режим» на главной панели, чтобы включить или выключить его.

Как включить или выключить игровой режим через реестр
Хотя изменение через приложение «Настройки» проще, Windows 10 иногда сбрасывает его, если на вашем ПК установлено обновление функции. Чтобы избежать этого, мы можем изменить его через редактор реестра.
- Откройте редактор реестра
Нажмите «Windows + R», введите «regedit» и нажмите «ОК».

- Создайте новый DWORD (32-битный) в ключе игровой панели
Перейдите к Computer\HKEY_CURRENT_USERS\SOFTWARE\Microsoft\GameBar через меню папок слева или вставив в адресную строку. На главной панели щелкните правой кнопкой мыши и выберите «Создать > DWORD (32-разрядная версия)». При появлении запроса назовите его «AllowAutoGameMode».

- Включить или отключить запись AllowAutoGameMode
Дважды щелкните DWORD «AllowAutoGameMode», чтобы открыть интерфейс редактирования. Измените «Значение данных» на «0», чтобы отключить его, и «1», чтобы включить его.

- Создайте и отредактируйте DWORD «AutoGameModeEnabled»
Повторите шаги один и два, чтобы создать новый 32-битный DWORD с именем «AutoGameModeEnable». Для данных значения снова введите «0», чтобы отключить его, и «1», чтобы принудительно включить его. Нажмите «ОК».

Теперь вы можете закрыть все окна, открытые в ходе работы с этим руководством. Если вы хотите получить еще большую производительность, ознакомьтесь с нашим планом питания Ultimate Performance и руководствами по сопоставлению процессоров.
Программы для Windows, мобильные приложения, игры - ВСЁ БЕСПЛАТНО, в нашем закрытом телеграмм канале - Подписывайтесь:)