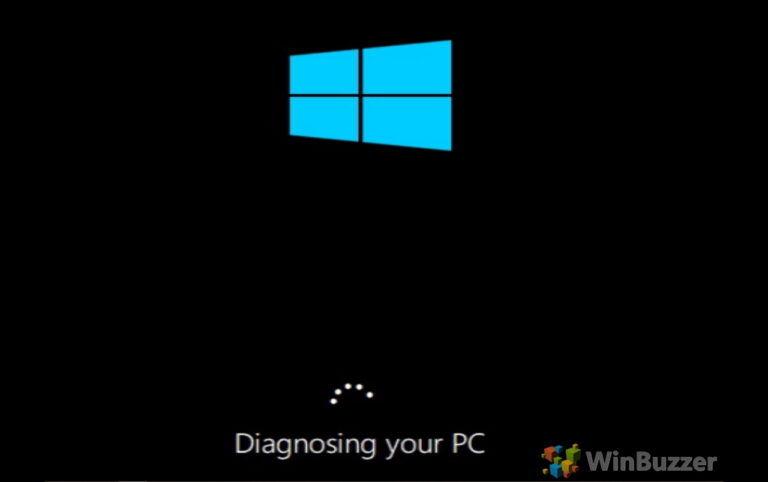Как автоматически очистить корзину в Windows 10
В Windows файлы, которые мы удаляем, перемещаются в корзину. Это дает нам возможность восстановить их позже. Хотя это полезно, не менее важно время от времени очищать корзину. Если вы часто забываете очищать корзину, лучше всего автоматизировать эту задачу.

Программы для Windows, мобильные приложения, игры - ВСЁ БЕСПЛАТНО, в нашем закрытом телеграмм канале - Подписывайтесь:)
Запланировав Windows на автоматическую очистку корзины, вы предотвратите быстрое заполнение места для хранения. В этом посте мы рассмотрим способы автоматизации процесса очистки корзины и способы запретить Windows автоматически удалять файлы в Windows 10. Итак, давайте приступим к делу.
Как запланировать для Windows очистку корзины
Есть несколько способов автоматического удаления файлов из корзины. Вы можете использовать параметр «Контроль памяти» в меню настроек Windows 10 или использовать планировщик заданий, чтобы запланировать периодическое повторение задачи. Вот оба.
Способ 1
Вы можете включить и настроить контроль памяти в Windows 10 для автоматической очистки корзины.
Шаг 1: Нажмите клавишу Windows + I, чтобы открыть «Настройки» и перейти в «Система».
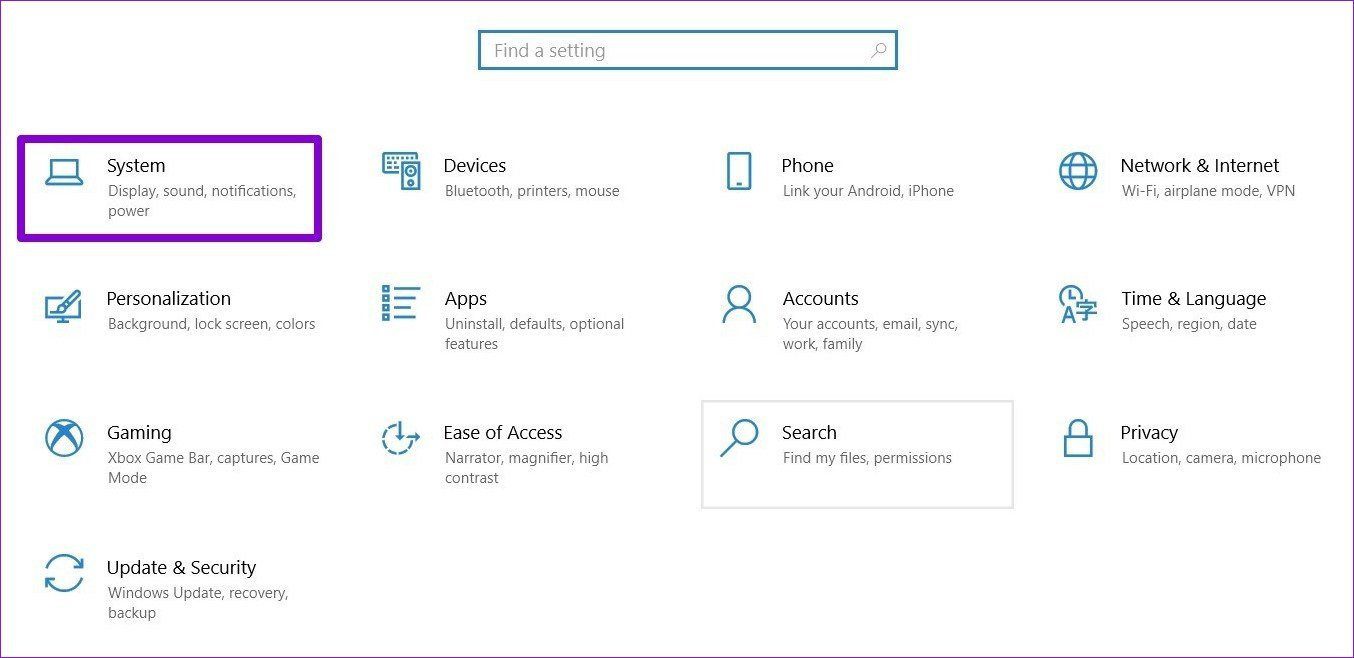
Шаг 2: Там перейдите к настройкам хранилища, используя левую боковую панель. Справа включите параметр «Контроль памяти», если он еще не включен. После этого нажмите «Настроить контроль памяти» или запустите его сейчас.
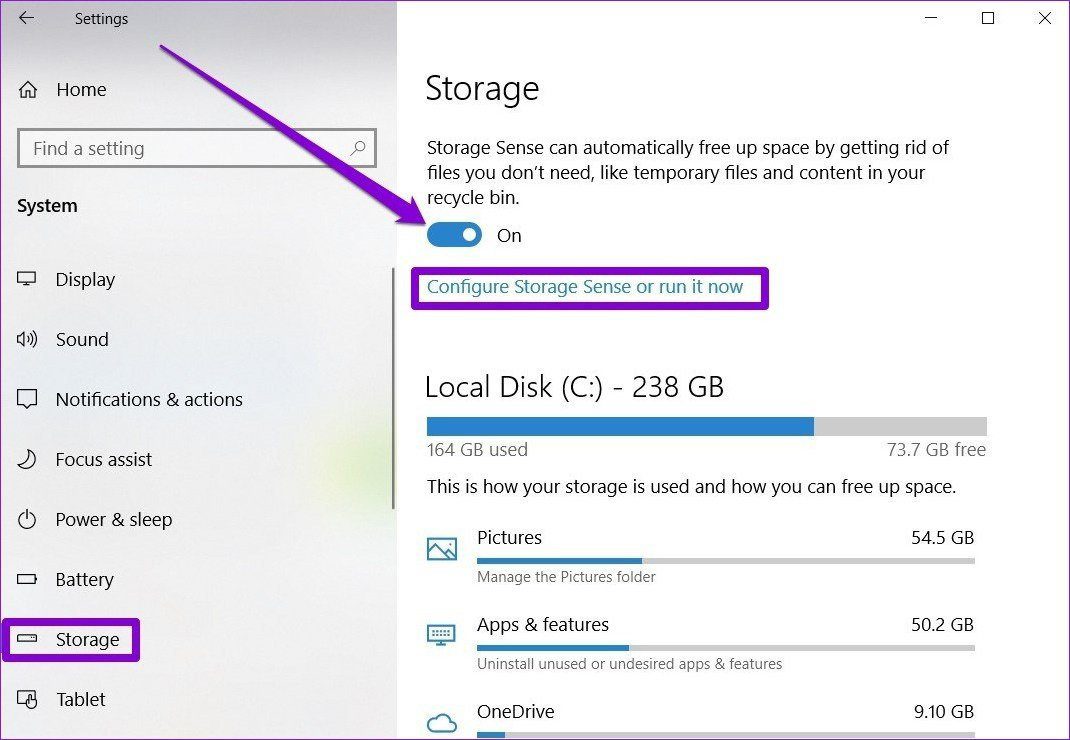
Шаг 3. На следующей странице установите флажок «Удалить временные файлы, которые мои приложения не используют» в разделе «Временные файлы». После этого используйте раскрывающееся меню, чтобы выбрать один из доступных вариантов периода времени.

Вы можете очищать содержимое корзины ежедневно, раз в две недели, ежемесячно или раз в два месяца.
После настройки Windows автоматически очистит файлы из корзины.
Способ 2
В качестве альтернативы, если вам нужны дополнительные параметры при настройке расписания для очистки корзины, вы можете использовать планировщик заданий в Windows 10.
Шаг 1: Откройте меню «Пуск», введите «Планировщик задач» и нажмите «Ввод». В открывшемся окне планировщика заданий щелкните правой кнопкой мыши библиотеку планировщика заданий и выберите «Новая папка». Дайте этой папке подходящее имя, например «Новая задача».

Шаг 2: Щелкните правой кнопкой мыши только что созданную папку и выберите из списка параметр «Создать задачу».

Шаг 3: В окне «Создать задачу» дайте этой задаче подходящее имя, например «Автоматическая очистка корзины».
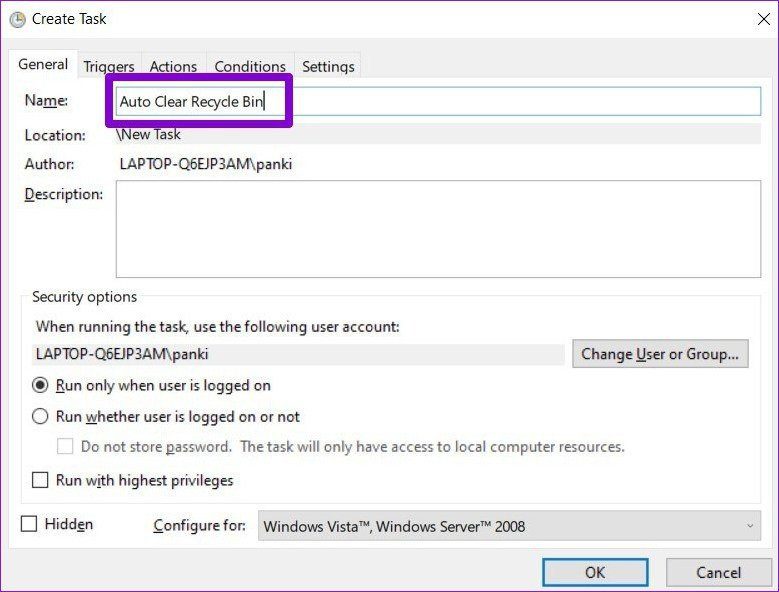
Шаг 4. Теперь перейдите на вкладку «Триггеры» и нажмите кнопку «Создать», чтобы настроить триггер для этой конкретной задачи.
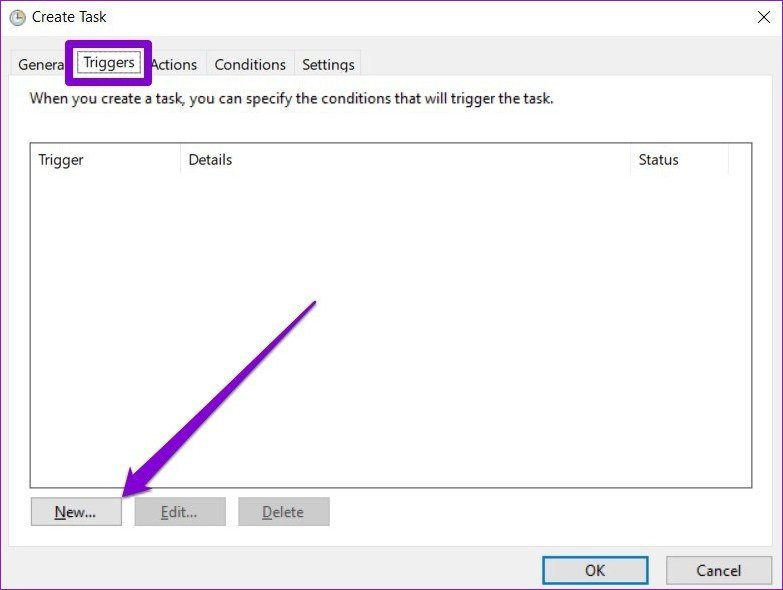
Шаг 5: Здесь вы можете выбрать один из нескольких способов запуска задачи. Например, вы можете выбрать запуск задачи по расписанию, при входе в систему, при запуске и т. д.
Затем введите подходящее время и дату, а затем выберите повторение ежедневно, еженедельно или ежемесячно. Затем нажмите ОК.

Кроме того, вы также можете установить дату истечения срока действия этого триггера в дополнительных настройках.
Шаг 6: Теперь перейдите на вкладку «Действия» и выберите «Создать».
Шаг 7. В разделе «Настройки» в поле «Программы/скрипт» введите cmd.exe. В поле «Добавить аргументы» вставьте приведенную ниже команду и нажмите «ОК». Затем снова выберите ОК.
/c “echo Y|PowerShell.exe -NoProfile -Command Clear-RecycleBin”
Теперь, когда задача успешно создана, она автоматически очищает корзину всякий раз, когда выполняются условия триггера.
Как запретить удаление корзины
Если вы хотите запретить Windows автоматически удалять файлы из корзины, вы можете легко сделать это, отключив контроль памяти или удалив задачу в планировщике заданий.
Использование контроля памяти
Если вы включили контроль памяти в Windows 10, вот как запретить автоматическую очистку корзины.
Шаг 1: Нажмите клавишу Windows + I, чтобы открыть «Настройки» и перейти в «Система».
Шаг 2: Там перейдите к настройкам хранилища, используя левую боковую панель. Справа выключите переключатель Storage Sense. Для дальнейшей настройки контроля памяти щелкните параметр «Настроить контроль памяти или запустить его сейчас».
Шаг 3: На следующей странице в разделе «Временные файлы» в раскрывающемся меню выберите «Никогда».

Вот и все. Теперь Windows никогда не удалит файлы из корзины, если вы не сделаете это вручную.
Диспетчер задач
Если вы использовали планировщик заданий Windows для периодической очистки корзины, вот как остановить задачу.
Шаг 1: Откройте меню «Пуск», введите «Планировщик задач» и нажмите «Ввод».
Шаг 2: В окне планировщика заданий щелкните правой кнопкой мыши созданное задание и просто удалите его.

В качестве альтернативы, если вы хотите включить задачу в будущем, просто отключите задачу, а не удаляйте ее.
Не будь мусором, перерабатывай
Настройка корзины для автоматического удаления файлов может быть полезным способом управления хранилищем в Windows. Если вы хотите освободить больше места для хранения на своем ПК, подумайте об очистке кэш-памяти, чтобы освободить место без потери файлов.
Программы для Windows, мобильные приложения, игры - ВСЁ БЕСПЛАТНО, в нашем закрытом телеграмм канале - Подписывайтесь:)