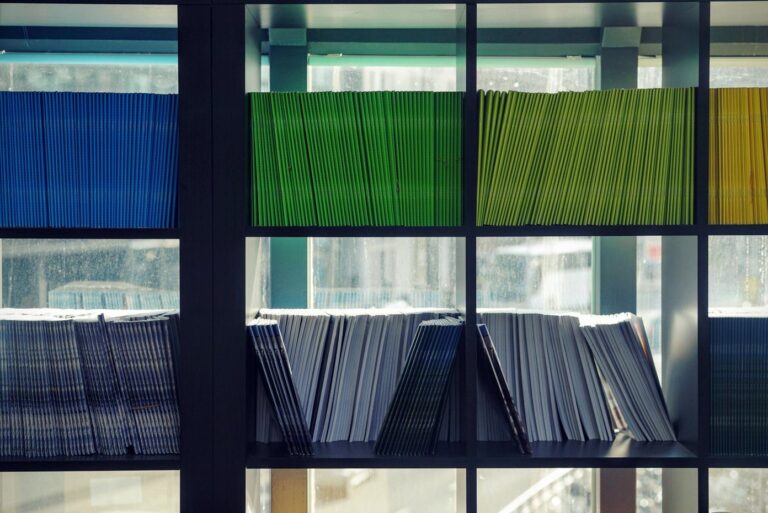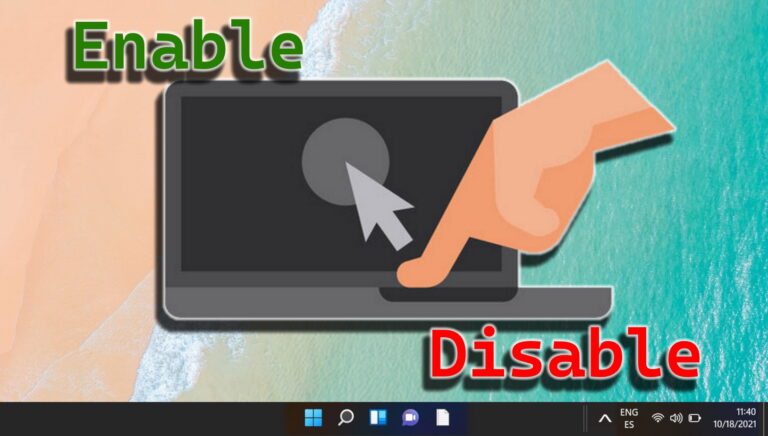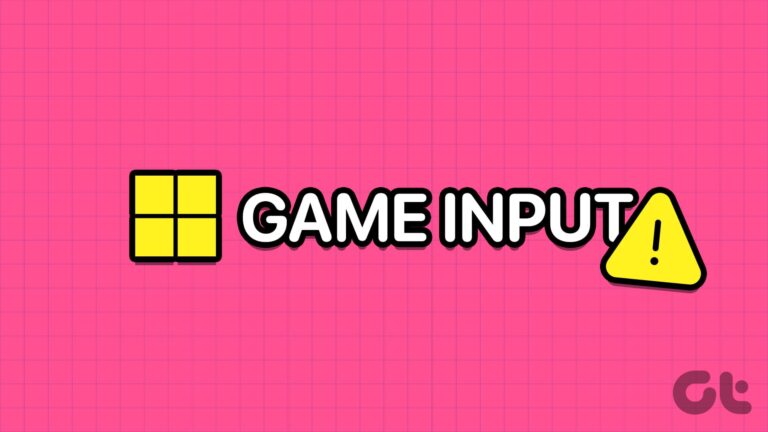Что такое зарезервированное хранилище в Windows 10 и стоит ли его отключать
Довольно интересным дополнением в Windows 10 версии 1903 является зарезервированное хранилище. Как следует из названия, это определенный объем памяти, отведенный операционной системой для определенного набора задач. Теперь это вызывает несколько вопросов, например, какие задачи?

Программы для Windows, мобильные приложения, игры - ВСЁ БЕСПЛАТНО, в нашем закрытом телеграмм канале - Подписывайтесь:)
И самое главное, можно ли отключить зарезервированное хранилище? Или даже возможно это сделать? Это может вызвать недоумение, если вам не хватает памяти или вам просто не нравится, когда Windows 10 занимает место на диске без вашего разрешения.
Итак, давайте углубимся и выясним, что такое зарезервированное хранилище и стоит ли тратить время на его отключение.
Как это устроено
Всякий раз, когда вы выполняете новую установку Windows 10 версии 1903, операционная система автоматически получает контроль как минимум над 7 ГБ дискового пространства. В противном случае известное как зарезервированное хранилище, оно будет полностью учитываться в общем объеме хранилища, присутствующем в вашем основном системном разделе.
Однако Windows 10 не будет выполнять это распределение, если вы просто обновляете свой компьютер с более ранней сборки (1809 или более ранней), хотя вы можете активировать резерв хранилища вручную, если хотите (подробности ниже).
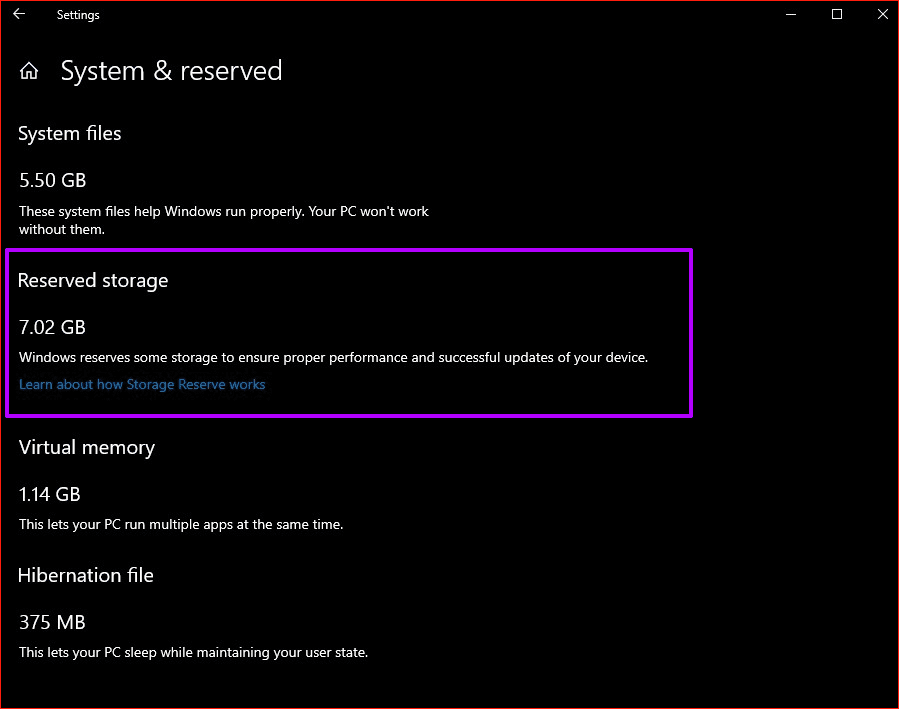 Совет:
Совет:
Обоснование зарезервированного хранилища довольно простое — оно позволяет выполнять более плавную процедуру при установке как накопительных, так и функциональных обновлений в будущем.
Например, если на вашем устройстве недостаточно памяти, обновления все равно будут загружаться и устанавливаться правильно, поскольку вместо этого они могут просто использовать зарезервированное хранилище. Другими словами, вам не нужно беспокоиться о неудачных обновлениях из-за нехватки памяти.
7 ГБ памяти потрачены впустую?
Но разве зарезервированное пространство не означает, что большую часть времени 7 ГБ памяти остаются неиспользованными? Ну не совсем. Windows 10 также будет использовать зарезервированное хранилище для хранения временных файлов.
А когда станут доступны новые накопительные обновления и обновления функций, Windows 10 автоматически избавится от временных файлов в резерве хранилища, чтобы проложить путь к их установке. В других случаях он будет использовать Storage Sense для управления устаревшими файлами в качестве средства предотвращения заполнения зарезервированного хранилища.
Но разве зарезервированное пространство не означает, что большую часть времени 7 ГБ памяти остаются неиспользованными? Ну не совсем.
Короче говоря, зарезервированное хранилище — это новый дом для временных файлов, созданных операционной системой. А это значит, что свободное место на основном разделе больше не будет использоваться для этой цели.
Чрезмерное зарезервированное хранилище
Часто вы можете видеть, что зарезервированное хранилище занимает место в основном разделе более 7 ГБ. Это происходит, когда у вас включено множество дополнительных функций или установлены дополнительные языки. Таким образом, увеличение резерва хранилища помогает поддерживать их, когда новые обновления появятся на вашем ПК в будущем.
Вы можете уменьшить это чрезмерное потребление памяти, удалив ненужные дополнительные функции и языки.
В меню «Пуск» введите управлять дополнительными функциями в меню «Пуск», чтобы удалить дополнительные функции, а затем нажмите Enter.
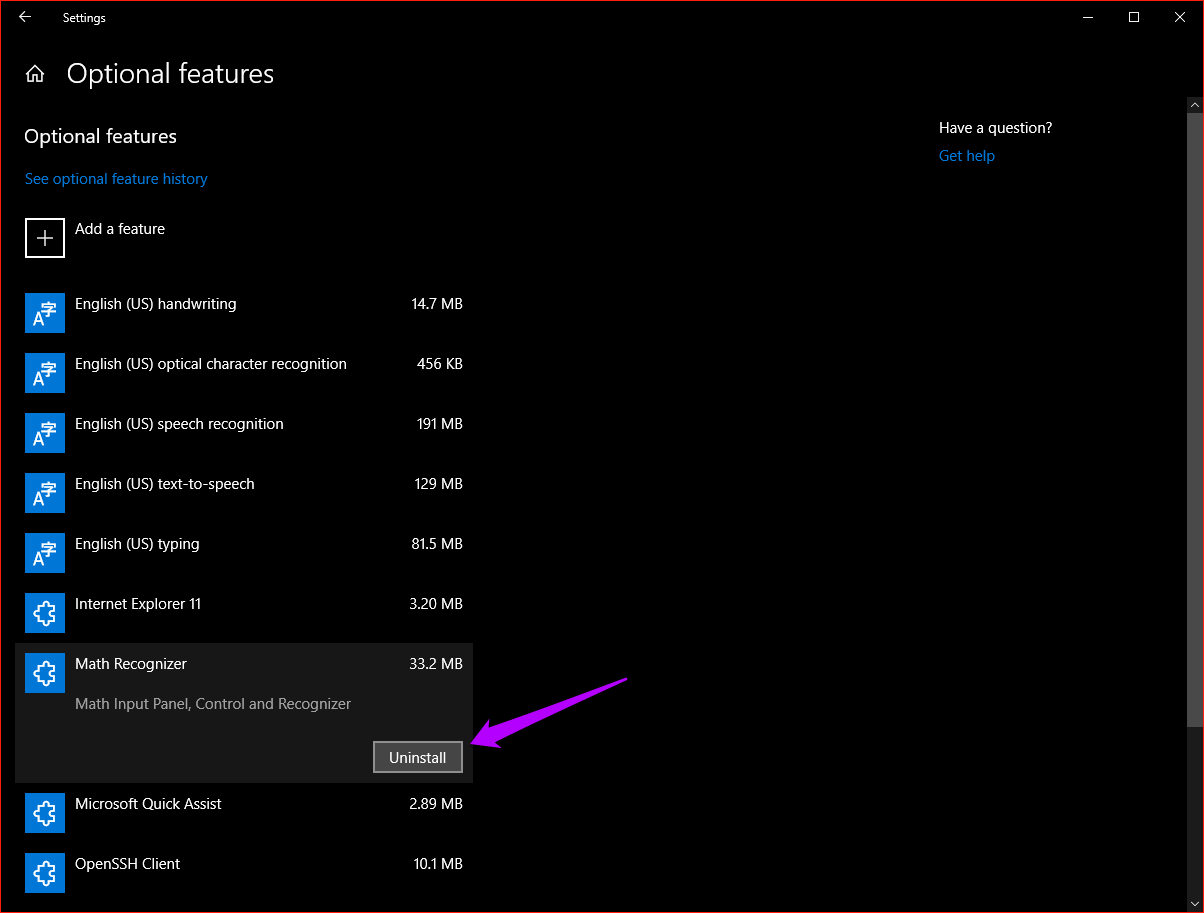
На появившемся экране «Дополнительные функции» выберите любые ненужные функции, которые вы хотите удалить, а затем нажмите «Удалить».
Совет:
Чтобы удалить нежелательные языки, введите языковые настройки в меню «Пуск», а затем нажмите Enter. Выберите язык, который вы хотите удалить, и нажмите «Удалить».
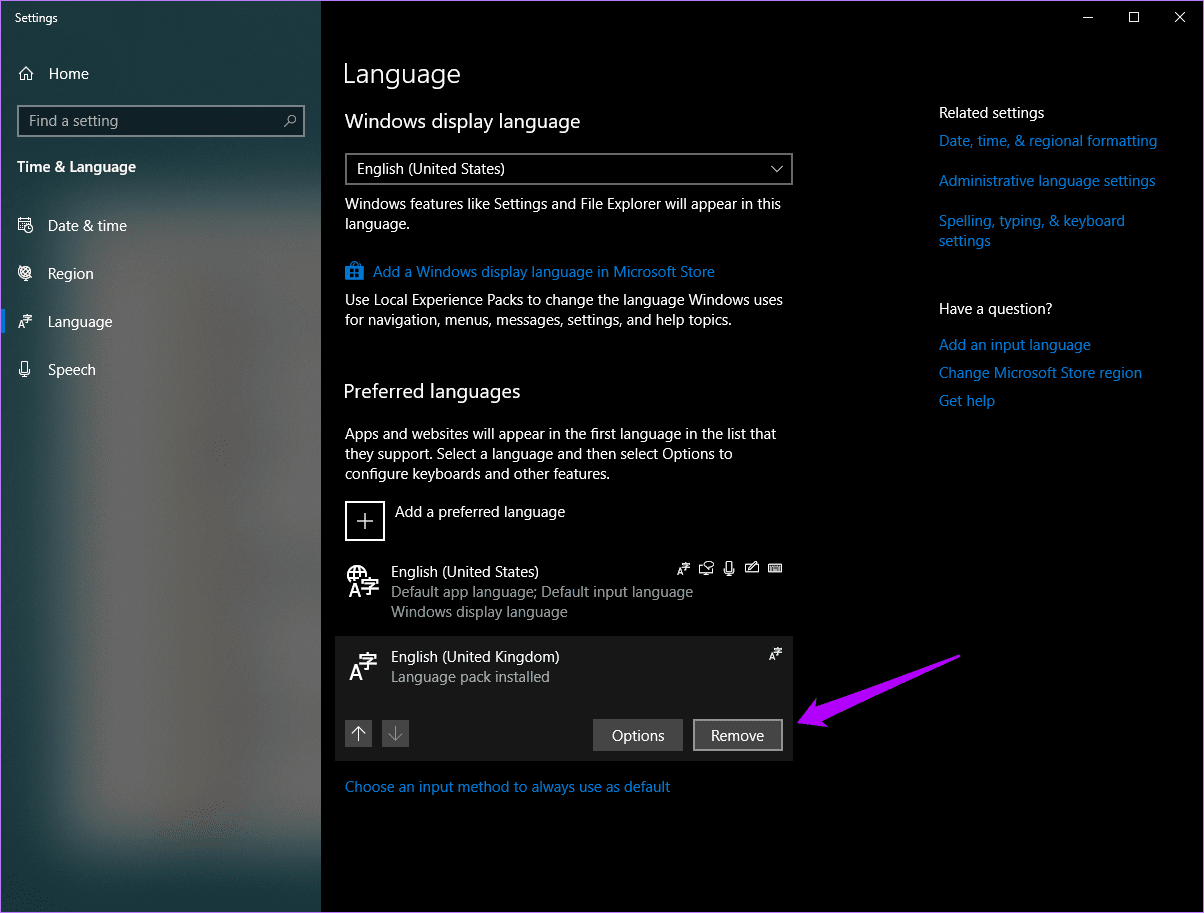 Совет:
Совет:
Отключение зарезервированного хранилища
Если у вас заканчивается хранилище, вы можете легко отключить зарезервированное хранилище, изменив системный реестр. Однако выигрыш в пространстве может быть минимальным, поскольку Windows 10 начнет использовать свободное пространство для создания временных файлов из-за отсутствия резерва хранилища.
Это означает, что вы можете не увидеть все 7 ГБ свободного места. Более новые накопительные обновления и обновления функций также могут не установиться, если у вас недостаточно свободного места. Имейте это в виду, прежде чем идти вперед.
Шаг 1: Нажмите сочетание клавиш Windows + R, чтобы открыть окно «Выполнить». Далее введите отредактировать. Затем нажмите OK, чтобы открыть редактор реестра.
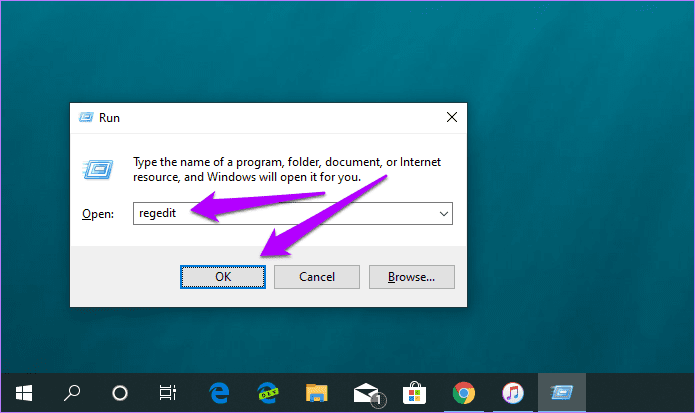
Шаг 2: Скопируйте и вставьте следующий путь в адресную строку в верхней части окна:
HKEY_LOCAL_MACHINE\SOFTWARE\Microsoft\Windows\CurrentVersion\ReserveManager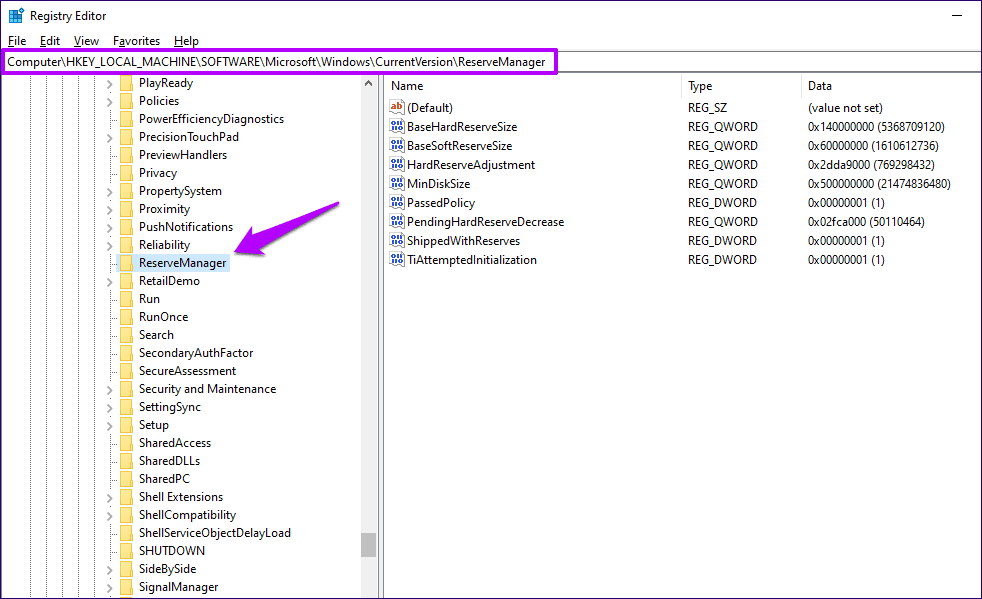
После этого нажмите Enter, а затем убедитесь, что папка с надписью ReserveManager выбрана на левой панели.
Шаг 3. Дважды щелкните раздел реестра с надписью ShippedWithReserves в правой части окна редактора реестра. Во всплывающем окне введите значение 0а затем нажмите кнопку ОК.
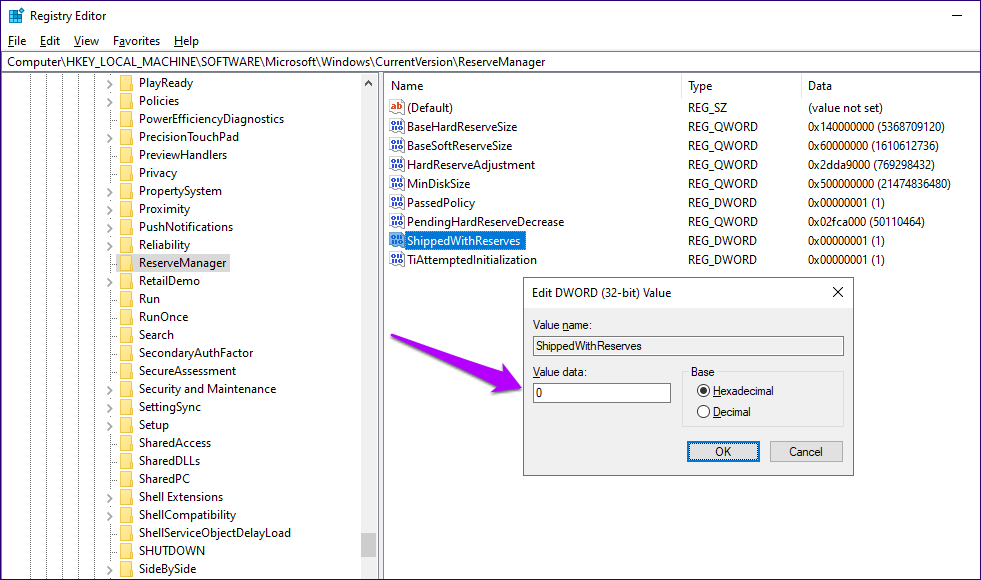
Перезагрузите компьютер. Windows 10 внесет соответствующие изменения во время процедуры перезагрузки. Вы больше не увидите раздел «Зарезервированное хранилище» в разделе «Система и зарезервировано» в настройках хранилища.
Включение зарезервированного хранилища
Если вы выполнили обновление с предыдущей сборки, вы не увидите зарезервированное хранилище в списке на панели «Параметры хранилища». Однако вы можете включить эту функцию, но Windows 10 не будет полностью резервировать 7 ГБ до следующего крупного обновления функции. То же самое применимо, если вы отключили зарезервированное хранилище и хотите снова включить его.
Примечание:
Шаг 1: Нажмите сочетание клавиш Windows + R, чтобы открыть окно «Выполнить». Тип regedit а затем нажмите «ОК», чтобы открыть редактор реестра.
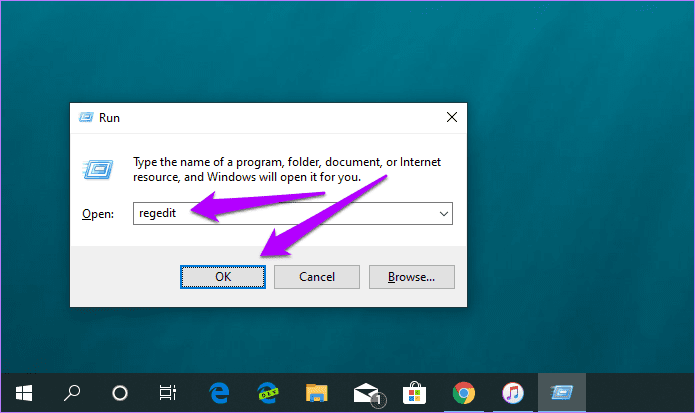
Шаг 2: Скопируйте и вставьте следующий путь в адресную строку в верхней части окна:
HKEY_LOCAL_MACHINE\SOFTWARE\Microsoft\Windows\CurrentVersion\ReserveManager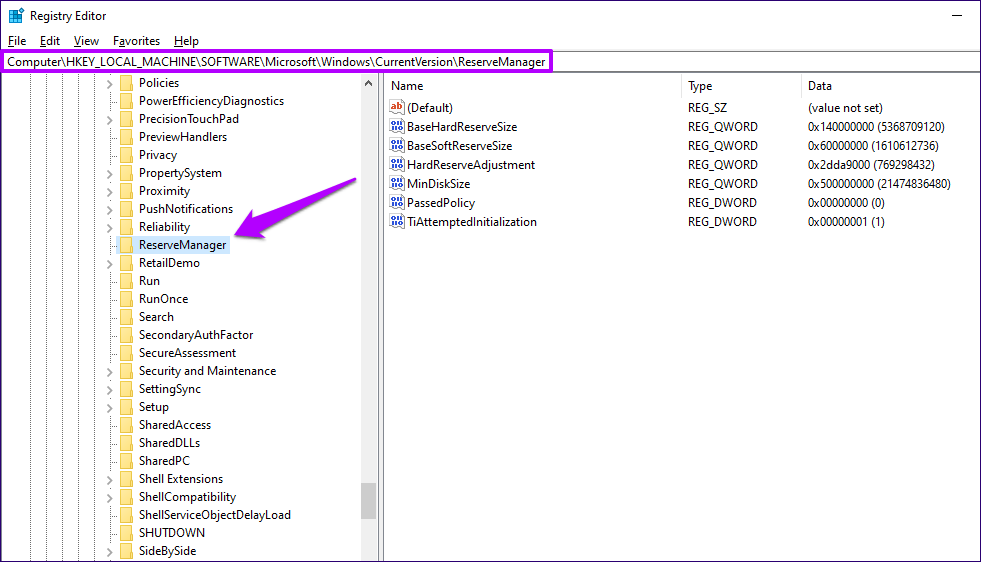
Нажмите Enter, а затем убедитесь, что на левой панели выбрана папка с надписью ReserveManager.
Шаг 3: Щелкните правой кнопкой мыши свободную область в правой части окна редактора реестра. Наведите курсор на «Создать», а затем выберите «Значение DWORD (32-разрядное)».

Шаг 4: Назовите вновь созданный раздел реестра как Шиппедвисрезервес.
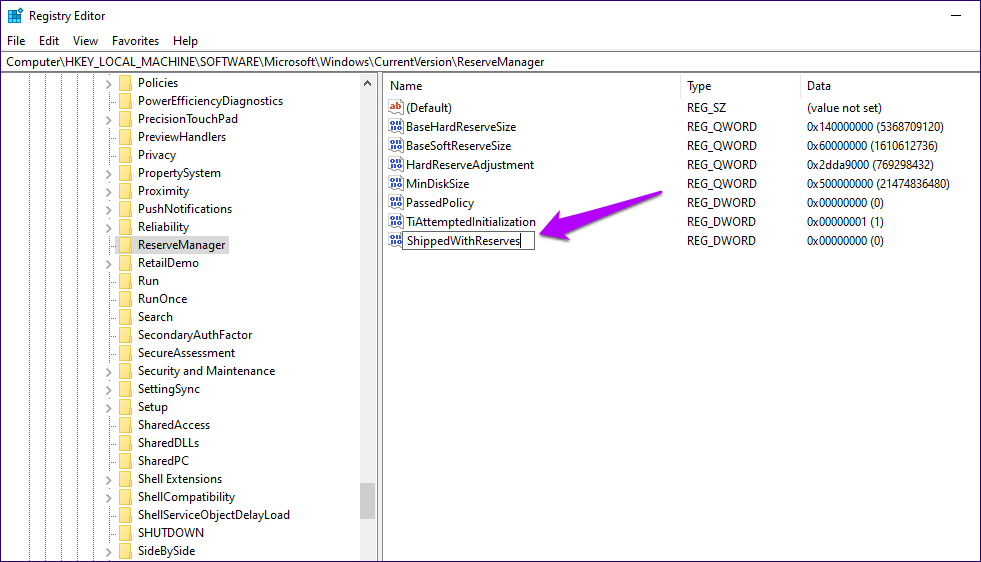
Шаг 5: Дважды щелкните только что созданный ключ ShippedWithReserves. Установите значение 1 и нажмите кнопку ОК.
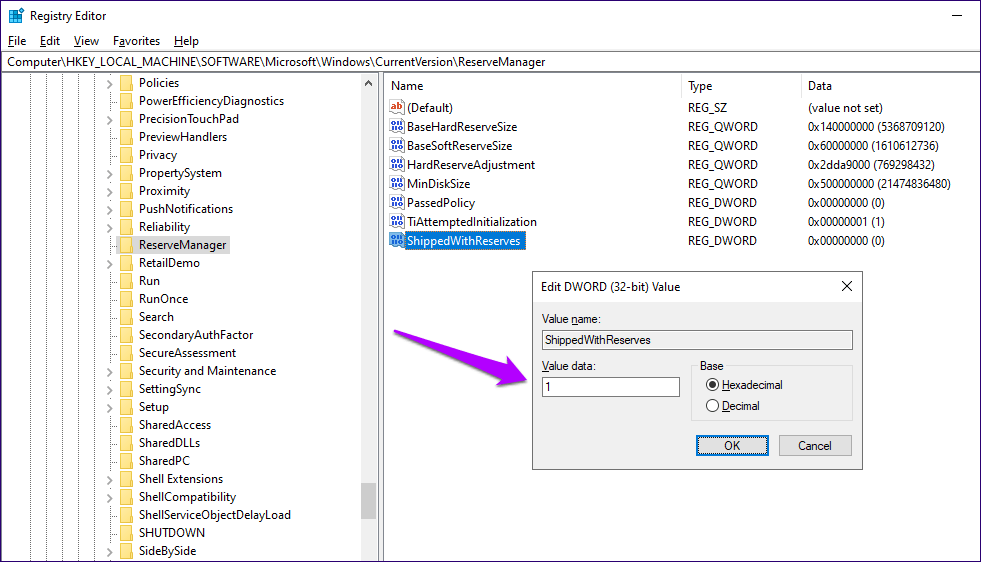
Перезагрузите компьютер. Хотя зарезервированное хранилище теперь активно, вы не увидите результат резервирования хранилища до следующего крупного обновления функции.
Не имеет значения
Зарезервированное хранилище Windows 10 на самом деле является хорошо продуманной реализацией, особенно с учетом того, что теперь обновления могут происходить без каких-либо проблем с хранилищем, которые могли бы все испортить. Однако настольные компьютеры с твердотельными накопителями, у которых изначально меньше места, могут особенно пострадать из-за этого дополнительного хранилища, выделенного операционной системой.
Но, учитывая, что Windows 10 не будет тратить зарезервированное хранилище впустую, на самом деле не так ясно, освободите ли вы потенциально значительный объем пространства, отключив его. Поэтому, если вы действительно не ищите какое-то хранилище, на самом деле нет причин отключать его.
Далее: Windows Sandbox — еще одна интересная реализация, выпущенная как часть May 1903 Update. Если вы обнаружите, что он отсутствует, вот как его включить.
Программы для Windows, мобильные приложения, игры - ВСЁ БЕСПЛАТНО, в нашем закрытом телеграмм канале - Подписывайтесь:)