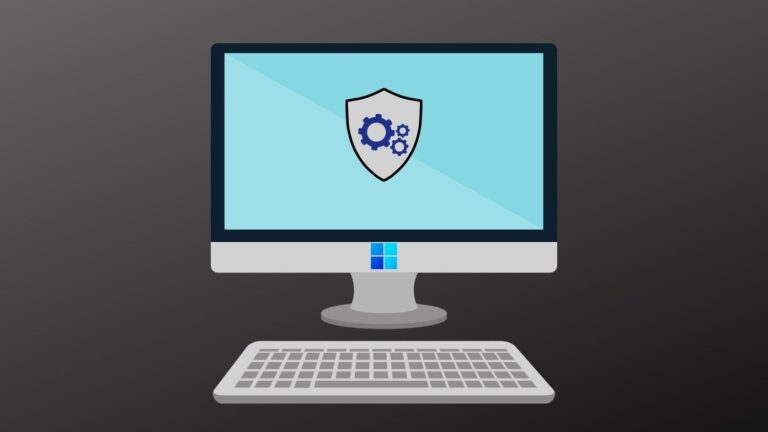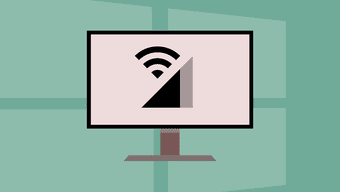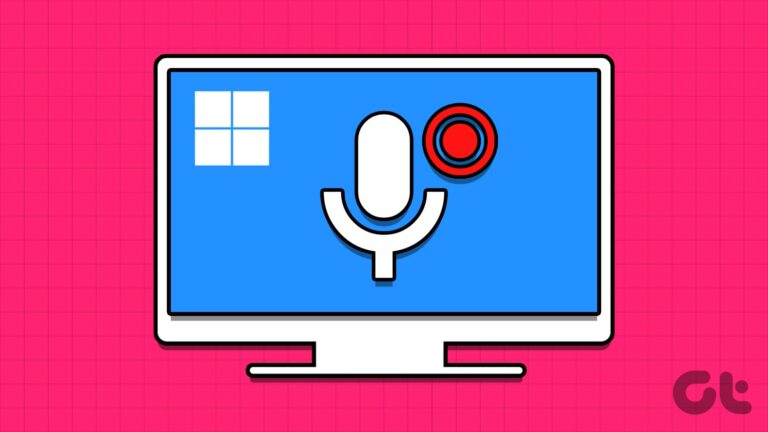3 лучших способа извлечь текст из изображений в Windows 11
Искусственный интеллект поможет тебе заработать!
Есть несколько ситуаций, когда вам может понадобиться извлечь текст из изображений на вашем ПК. Нужно ли копировать информацию с фотографии чека, важного документа или с таблички на фоне изображения. Чтение и ввод всего вручную может быть утомительной и трудоемкой задачей.
Программы для Windows, мобильные приложения, игры - ВСЁ БЕСПЛАТНО, в нашем закрытом телеграмм канале - Подписывайтесь:)
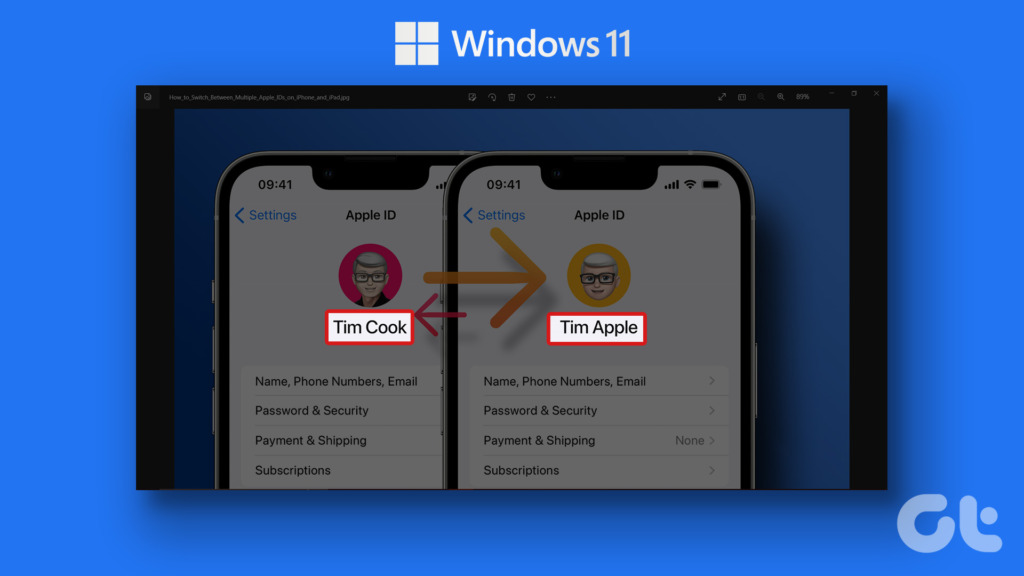
Чтобы помочь вам ускорить работу, мы собрали лучшие методы извлечения текста из изображений на вашем компьютере с Windows 11.
Microsoft OneNote — одно из самых универсальных из лучших приложений для создания заметок, доступных в Windows. Вы также можете использовать встроенную функцию OCR (оптическое распознавание символов), чтобы быстро извлекать текст из изображений.
Вот как вы можете использовать OneNote на ПК с Windows 11 для извлечения текста из изображений:
Шаг 1: Нажмите клавиши Windows + S и введите Одна нота. Затем в результатах для OneNote нажмите «Открыть», чтобы запустить его на своем ПК.
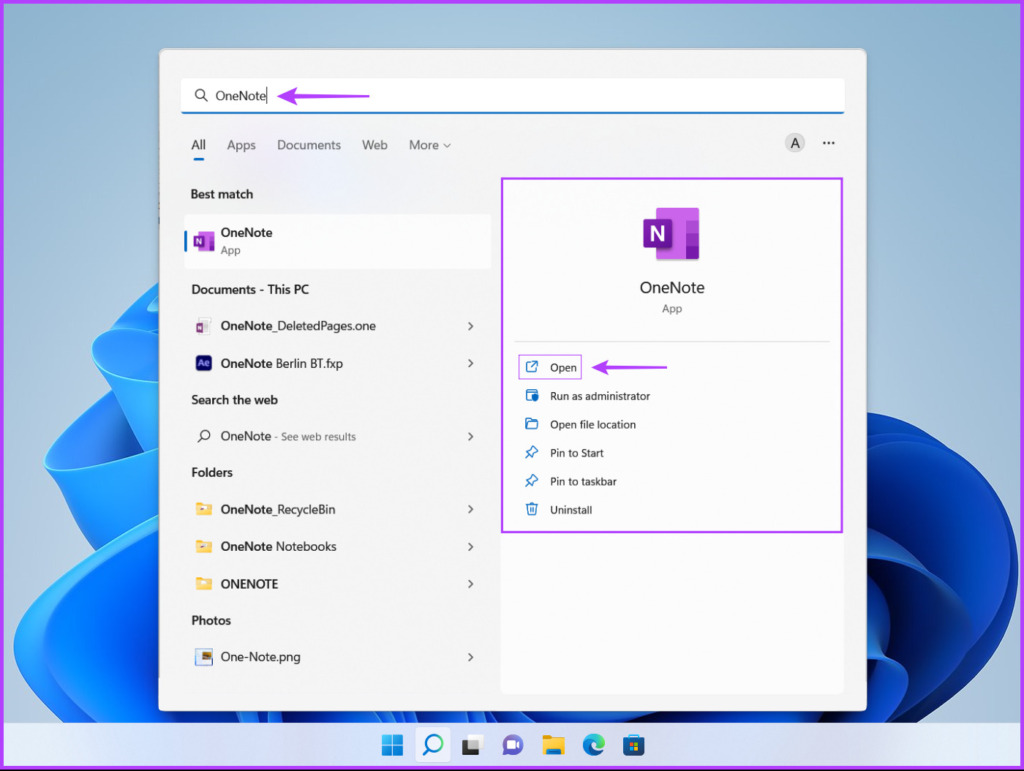
Шаг 2. Когда откроется окно OneNote, щелкните вкладку «Вставка».
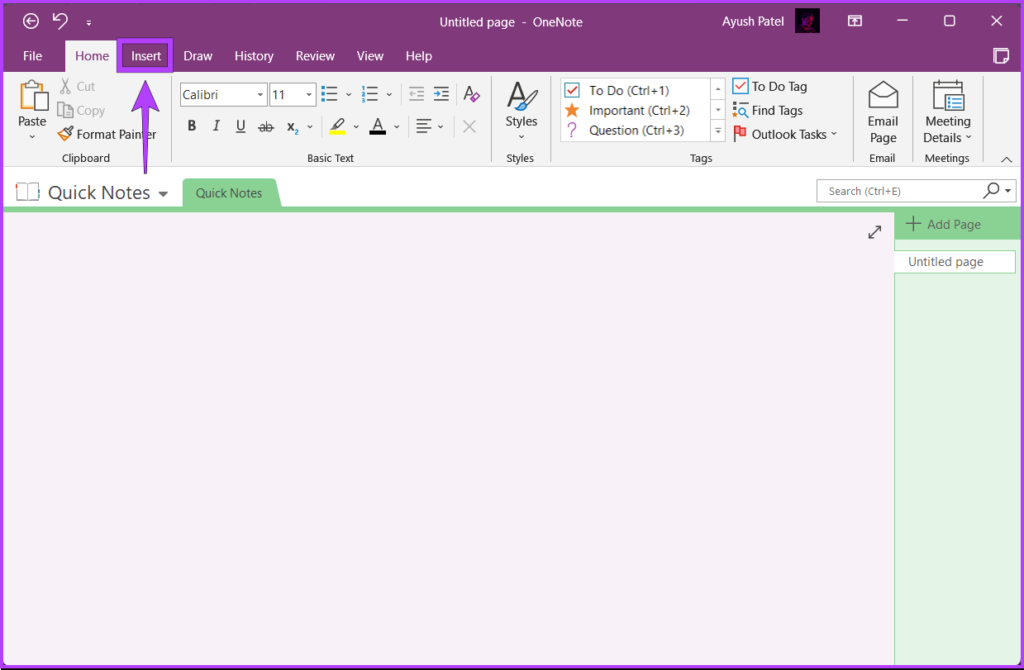
Шаг 3: В группе «Изображения» нажмите «Изображения».

Шаг 4: Когда на экране появится окно «Вставить изображение», выберите изображение, из которого вы хотите извлечь текст, и нажмите «Вставить».

Шаг 5. Когда OneNote импортирует изображение, щелкните изображение правой кнопкой мыши и выберите параметр «Копировать текст из изображения».

Шаг 6: Щелкните в любом месте пустой области рядом с изображением и нажмите клавиши Ctrl + V, чтобы вставить текст, который вы только что извлекли. Возможно, вам придется настроить форматирование текста.
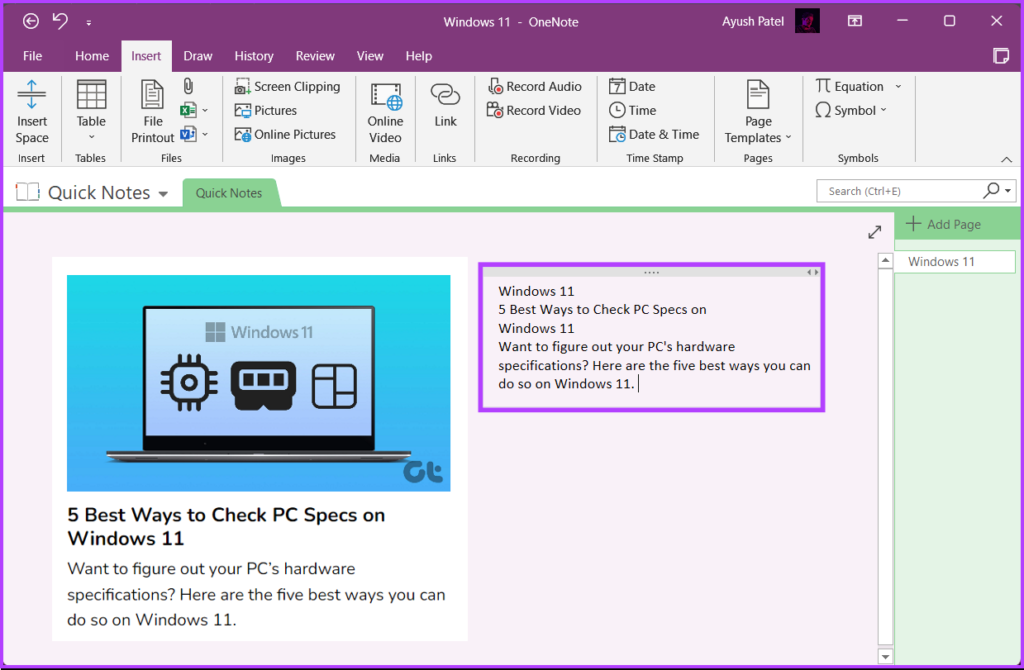
Вы также можете использовать Google Диск для извлечения текста из изображений на компьютере с Windows 11. Загрузите изображение на Google Диск и откройте его с помощью Google Docs. Вот шаги для того же:
Примечание. Для этого метода извлечения текста из изображений требуется активное подключение к Интернету.
Шаг 1. Откройте Google Диск в веб-браузере и войдите, используя данные своей учетной записи Google.
Шаг 2: Нажмите кнопку «Создать» в верхнем левом углу.

Шаг 2: В появившемся контекстном меню выберите параметр «Загрузить файл».

Шаг 3: Когда на экране появится окно «Открыть» (Проводник), выберите изображение, из которого вы хотите извлечь текст, и нажмите «Открыть».

Шаг 4. После загрузки изображения нажмите вкладку «Последние» на левой боковой панели Google Диска. Затем щелкните правой кнопкой мыши только что загруженное изображение и выберите «Открыть с помощью», а затем «Документы Google».
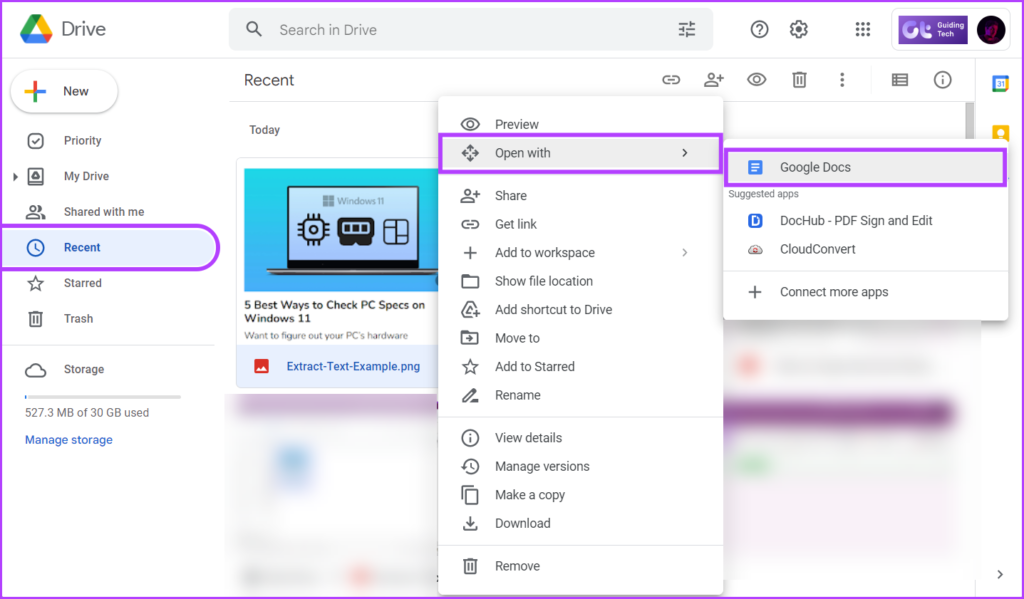
Это откроет новый документ Google Docs с вашим изображением на новой вкладке браузера, а также будет извлечен текст из изображения. Вы можете удалить изображение и отредактировать извлеченный текст.
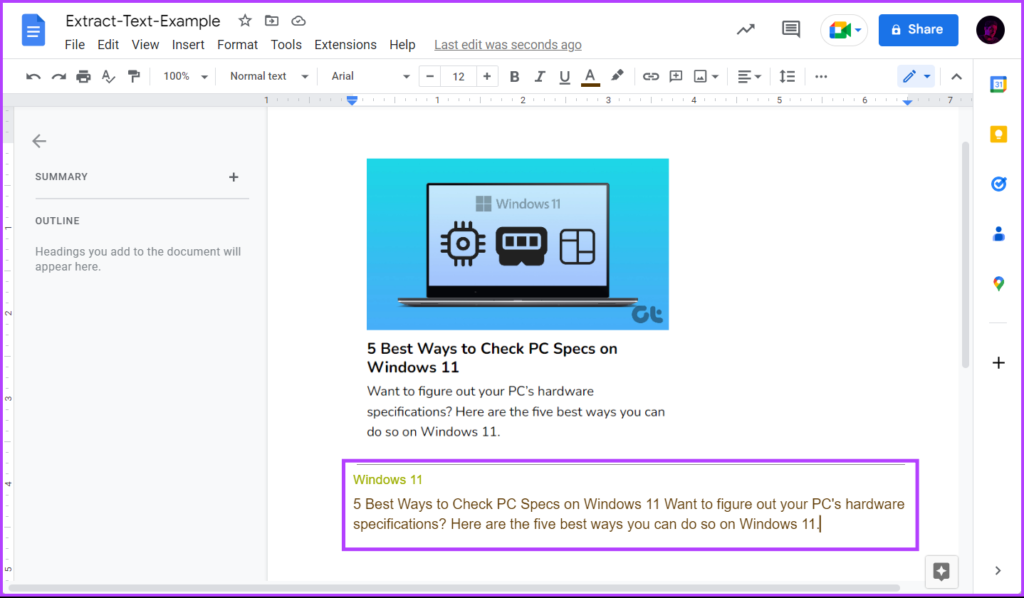
Windows также предлагает простой способ извлечения текста из изображения с помощью функции извлечения текста, встроенной в последнюю версию Windows PowerToys. После включения этой функции вы можете использовать ее для извлечения текста из изображений, видео или всего, что появляется на экране вашего компьютера.
Вот как вы можете загрузить Microsoft PowerToys и включить функцию извлечения текста на ПК с Windows 11:
Шаг 1: Загрузите Power Toys из Microsoft Store, используя ссылку ниже, и установите ее на свой компьютер.

Шаг 2. Когда загрузка завершится и вы увидите на экране запрос UAC (Контроль доступа пользователей), нажмите «Да».

Шаг 3: Нажмите клавиши Windows + S и введите PowerToys. Затем в результатах для PowerToys нажмите «Открыть», чтобы запустить его.

Шаг 4: В окне настроек PowerToys прокрутите вниз с помощью левой полосы прокрутки и нажмите «Извлечение текста».
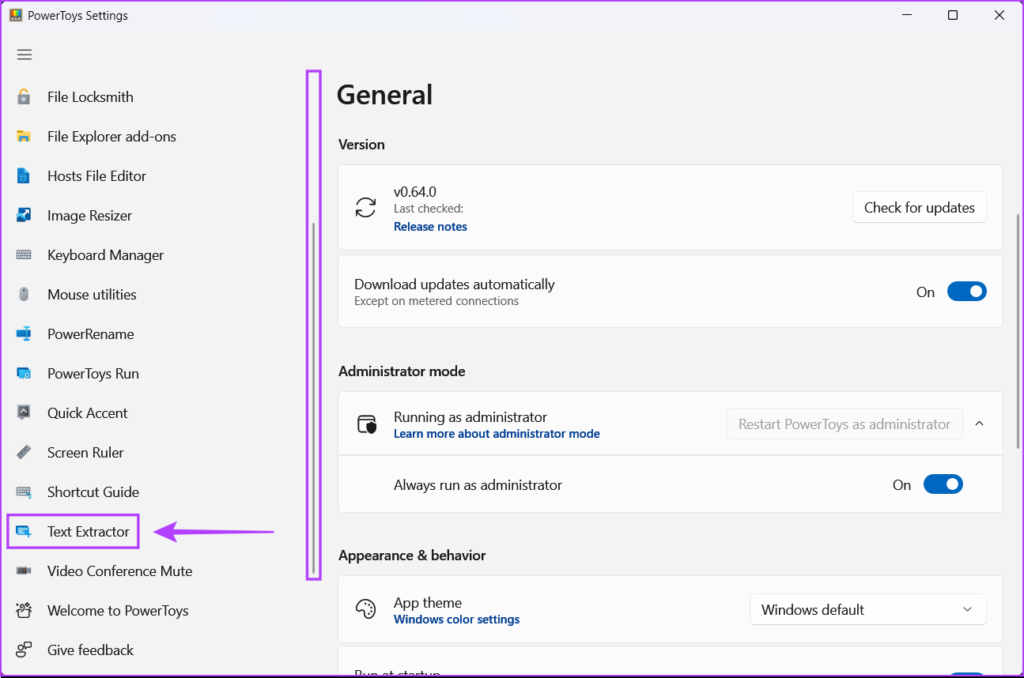
Шаг 5: На странице «Извлечение текста» щелкните переключатель «Включить средство извлечения текста», чтобы включить эту функцию.
Кроме того, вы можете щелкнуть значок пера в разделе «Ярлык», чтобы изменить ярлык активации по умолчанию в соответствии с вашими предпочтениями. Мы оставили его без изменений, вы можете изменить его при необходимости.

Шаг 6: Нажмите клавиши Windows + Shift + T вместе, чтобы получить доступ к Text Extractor в любом месте вашего ПК.

Средство извлечения текста запускает интерфейс выбора, в котором указатель мыши превращается в знак «плюс», а остальная часть экрана становится серой.
Вам нужно будет щелкнуть левой кнопкой мыши и перетащить указатель «плюс», чтобы создать рамку над текстом, который вы хотите извлечь. Затем уберите палец с левой кнопки мыши, чтобы скопировать текст.
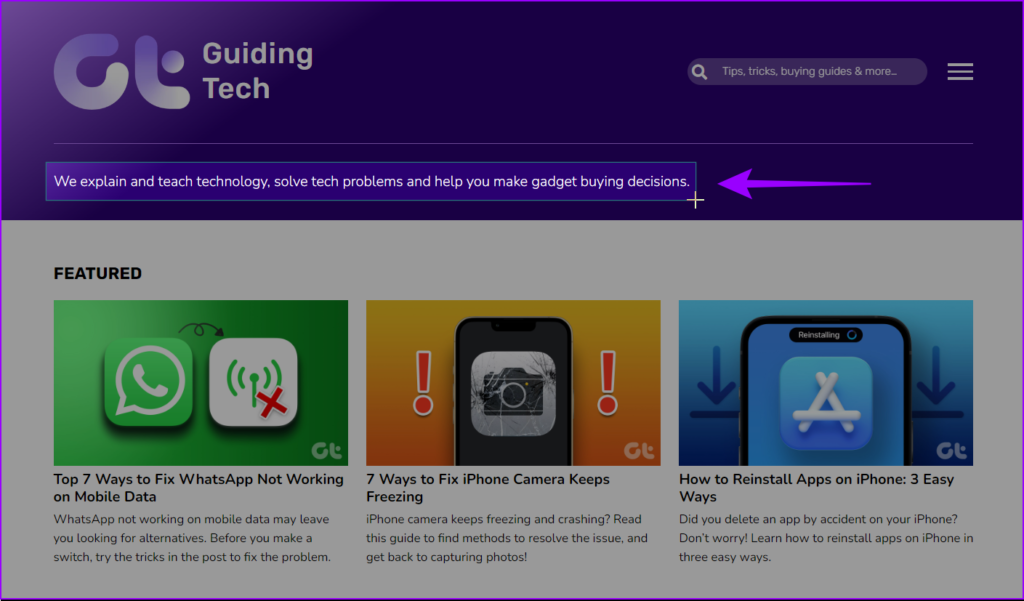
После этого вы можете нажать клавиши Ctrl + V, чтобы вставить извлеченный из изображения текст в Блокнот, документ Word или куда угодно.

Извлечение текста из изображений может быть быстрым, но вам, возможно, придется поработать над форматированием текста. Дайте нам знать, какой метод вы считаете самым простым в комментариях ниже.
Программы для Windows, мобильные приложения, игры - ВСЁ БЕСПЛАТНО, в нашем закрытом телеграмм канале - Подписывайтесь:)