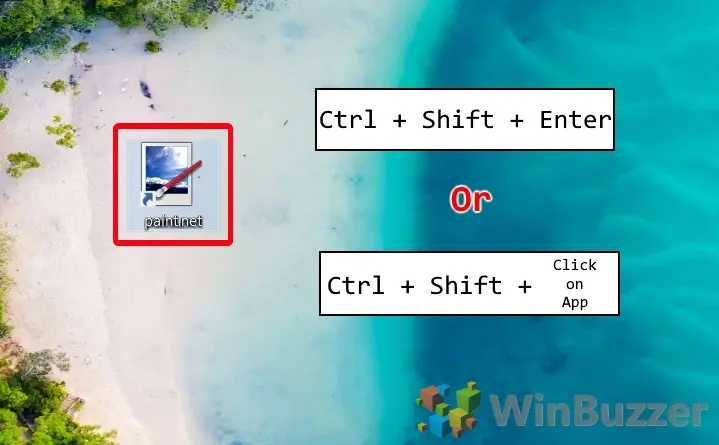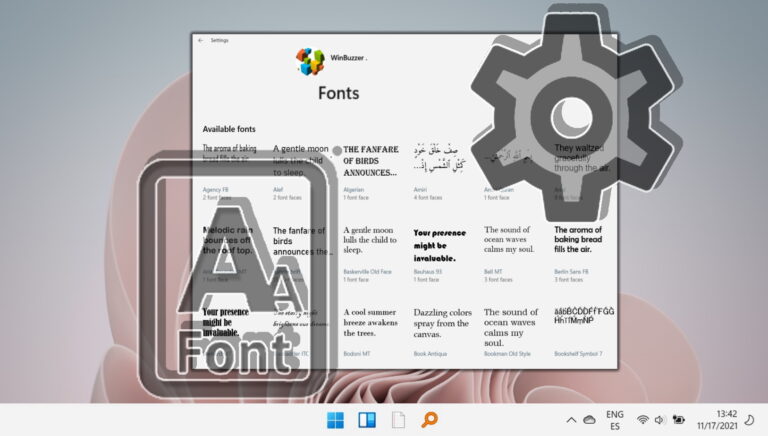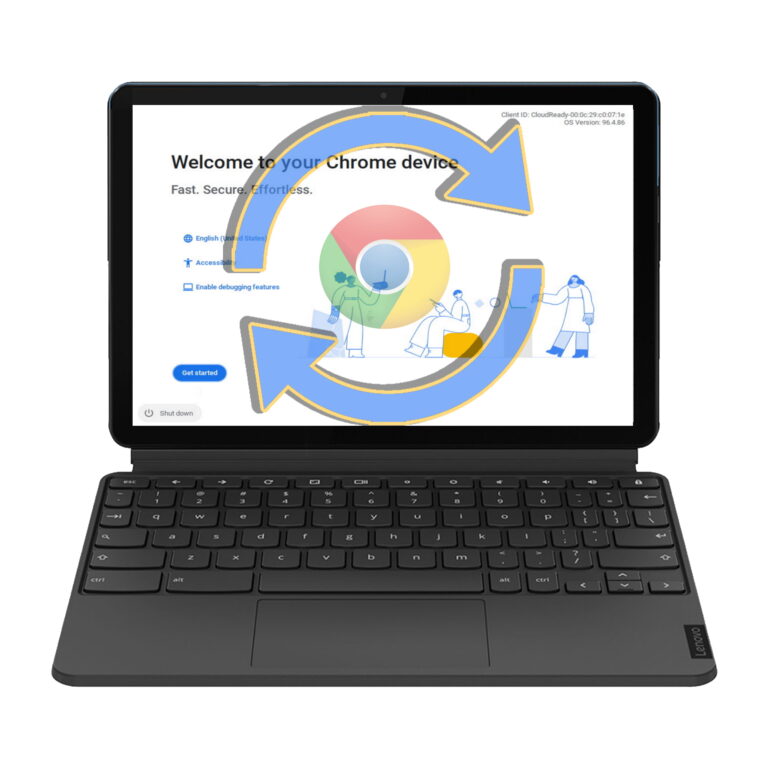Что такое программируемая панель задач в Windows 10 и как ее отключить
Вы должны регулярно использовать панель задач на своем компьютере с Windows 10, и самое большее, что вы могли бы сделать, — это просто закрепить на ней значки приложений или автоматически скрыть панель. Ну зачем чинить то, что не сломано, верно? Тем не менее, теперь вы можете использовать панель задач для выполнения определенных действий, чтобы сэкономить время и получить легкий доступ к другим функциям. Это возможно только с программируемой панелью задач, которая доступна, если вы используете Виндовс 10 сборка 20161 или выше.

Программы для Windows, мобильные приложения, игры - ВСЁ БЕСПЛАТНО, в нашем закрытом телеграмм канале - Подписывайтесь:)
С новой программируемой панелью задач вы можете еще больше персонализировать работу с Windows, изменив функции панели задач в соответствии с вашим использованием и требованиями. Microsoft ясно дает понять, что программируемая панель задач предназначена для пользователей с новой учетной записью и тех, кто впервые входит в Windows. Это означает, что это не окажет существенного влияния на существующих пользователей.
Что еще позволяет программируемая панель задач? Мы обсудим это вместе с тем, что это значит для вас, следует ли вам отключить его и, если хотите, как это сделать.
Давай начнем.
Понимание программируемой панели задач
Как отмечалось ранее, основная цель панели задач — размещение различных ярлыков приложений. Некоторые из них, например кнопка «Пуск», являются более постоянными. Между тем, Почта и браузерные приложения являются съемными и заменяемыми. Вы можете наилучшим образом использовать возможности облачных вычислений и не ограничиваться возней со значками приложений.
Допустим, вы только что подключили свой Android-смартфон к ноутбуку с помощью приложения «Ваш телефон». Windows обнаружит это и немедленно добавит значок приложения «Ваш телефон» на панель задач. Когда вы отключите телефон от компьютера, значок «Ваш телефон» исчезнет, так как он вам больше не нужен. Вы можете испытать то же самое со многими другими приложениями, такими как Xbox Games или Steam, всякий раз, когда вы запускаете подключенную игру.

Вот как вы получаете более чистую и менее загроможденную панель задач, чтобы вы могли сосредоточиться на вещах, требующих вашего немедленного внимания, например, на уведомлениях браузера. Поскольку облачная служба управляет программируемой панелью задач, вам придется разрешить Windows собирать данные от имени «индивидуальных свойств по умолчанию, мониторинга диагностических данных и отзывов пользователей».
Хотя динамический характер панели задач прекрасен, я предвижу одну проблему. Вам может не понравиться, когда система автоматически изменяет поведение вашего компьютера или даже мобильного телефона. Мне очень удобно просматривать значки в определенном месте. Вещи могут стать неловкими, когда они исчезают и снова появляются по желанию. Это также изменит сочетания клавиш, которые я тщательно настроил с помощью PowerToys.

Вам может понравиться аккуратный интерфейс без вредоносных программ, особенно если вы планируете извлечь из этого максимальную пользу. Однако, если у вас есть проблемы с тем, что Microsoft берет на себя управление панелью задач путем чтения и передачи данных на свои облачные серверы, мы расскажем вам, как это отключить.
Программируемая панель задач
Microsoft отмечает, что этот опыт ограничен только сценариями «создания новой учетной записи или первого входа в систему». Обновление обещает, что поведение панели задач существующих владельцев учетных записей не будет изменено. Однако я не убежден, поскольку та же самая политика может быть изменена или изменена в будущем. Я бы чувствовал себя спокойнее, когда эта функция отключена. К счастью, есть хитрость.

Отключить программируемую панель задач
Вы можете отключить программируемую панель задач двумя способами, и оба они носят технический характер, поэтому засучите рукава. Первый связан с редактором реестра, который доступен всем пользователям Windows. Для второго требуется редактор групповой политики, и он доступен только для пользователей, использующих выпуски Windows 10 Pro и Enterprise. В противном случае вам не повезло.
Редактор реестра
Я бы порекомендовал вам сделать резервную копию файлов реестра, прежде чем вносить какие-либо изменения. Есть вероятность, что что-то может дать сбой, и файлы системного уровня могут заставить ваш компьютер работать, если вы не знаете об изменениях, которые вы будете вносить.
Шаг 1: Найдите и откройте редактор реестра из меню «Пуск». Во всплывающем окне вас попросят предоставить права администратора. Разрешить это.

Шаг 2: Перейдите к структуре папок ниже.
HKEY_LOCAL_MACHINE\SOFTWARE\Policies\Microsoft\Windows\CloudContent
Вы можете создать новую папку, если указанная в иерархии отсутствует. Просто щелкните правой кнопкой мыши родительскую папку, чтобы создать новую.

Шаг 3: Щелкните правой кнопкой мыши, чтобы выбрать «Создать» > «Значение DWORD (32-разрядное)» в правой панели окна, чтобы создать новый ключ и назвать его «DisableCloudOptimizedContent».

Шаг 4: Дважды щелкните вновь созданный файл и измените значение данных по умолчанию на 1.
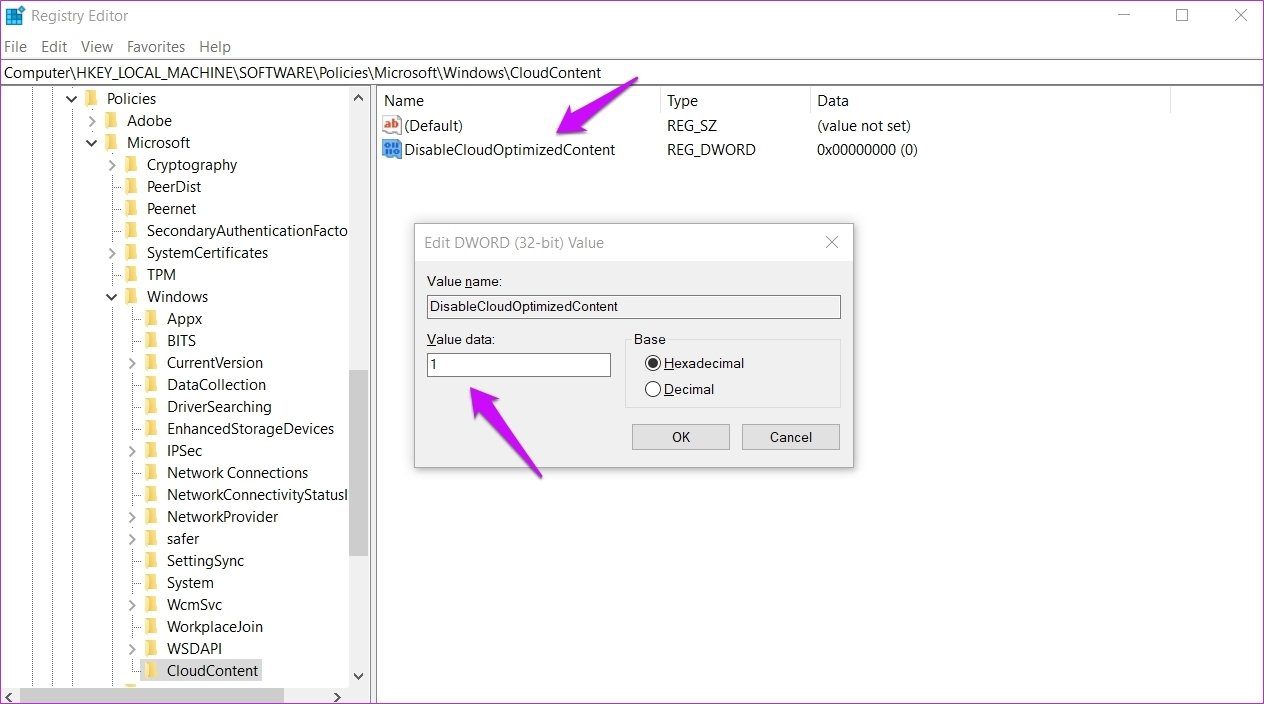
Перезагрузите компьютер, чтобы изменения вступили в силу. Затем проверьте, были ли эти изменения успешно применены.
Редактор групповой политики
Шаг 1: Найдите и откройте редактор групповой политики из меню «Пуск».
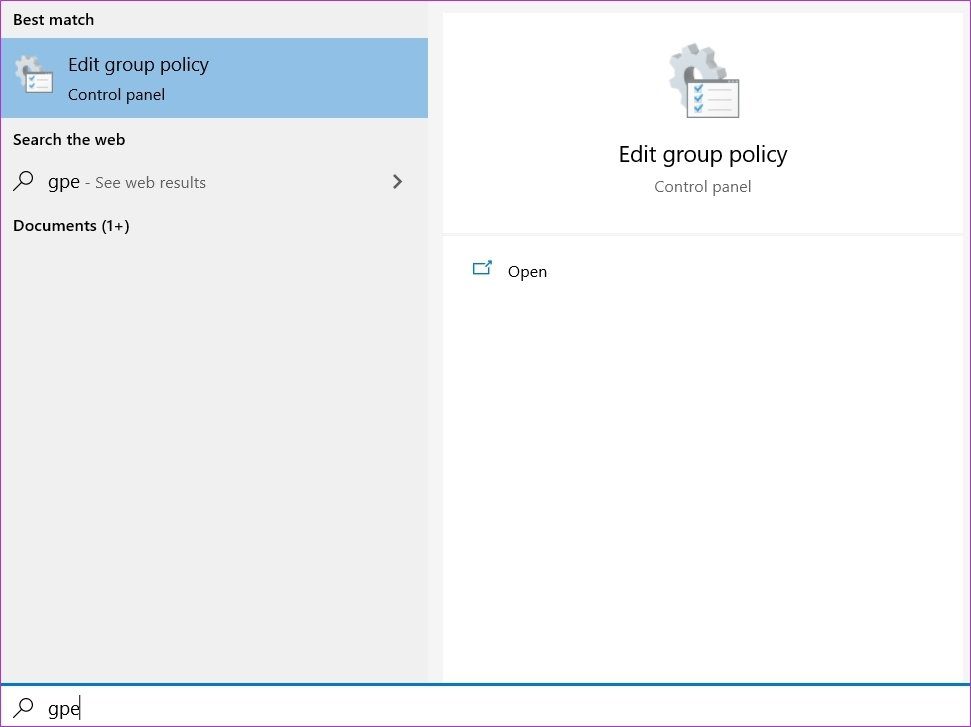
Шаг 2: Перейдите к структуре папок ниже.
Конфигурация компьютера > Административные шаблоны > Компоненты Windows > Облачное содержимое
Шаг 3. В правой части окна откройте файл «Отключить контент, оптимизированный для облака» и выберите «Включено», чтобы отключить эту политику. Нажмите «Применить», чтобы сохранить изменения и перезагрузить компьютер.
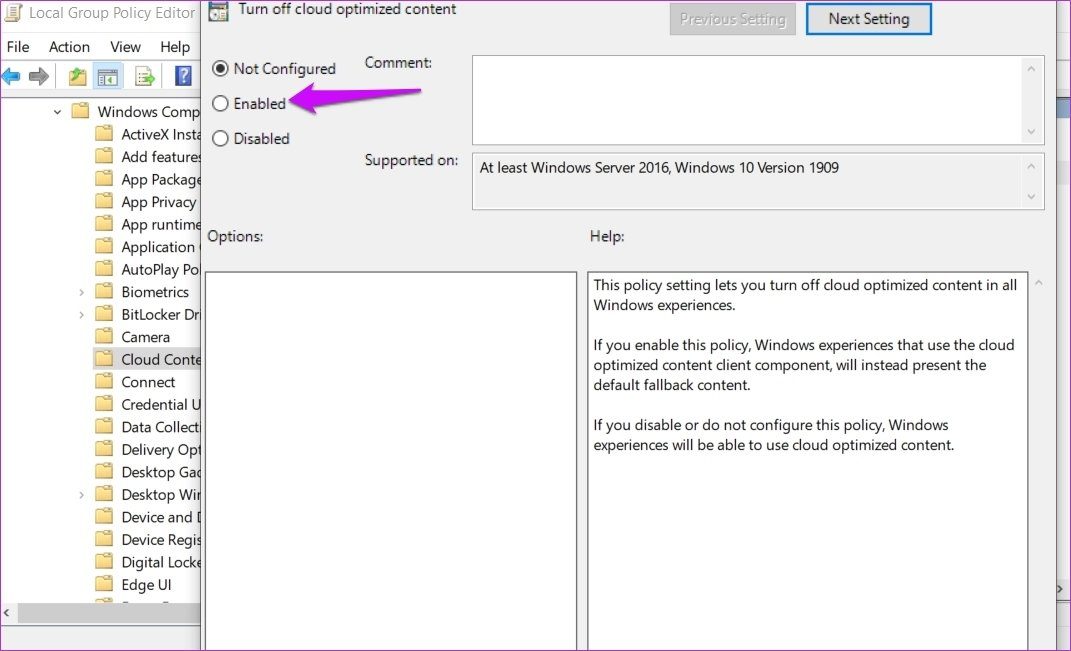
Взять под контроль
Теперь, когда вы знаете, что делает программируемая панель задач и как ее отключить, вы можете соответствующим образом обращаться с ней на своем компьютере. Конечно, вы можете не согласиться с тем, как Microsoft хочет изменить ситуацию с панелью задач. Опытные пользователи, которые знают, что делают, и хотели бы держаться подальше от этой функции. Не все изменения к лучшему. К счастью, есть способы контролировать эти обновления, и вы можете оставить их или отключить, используя один из методов, описанных выше. Хотя программируемая панель задач — отличная идея.
Далее: хотите ли вы просматривать скорость интернета прямо на панели задач? Нажмите на ссылку ниже, чтобы узнать, как вы можете постоянно следить за пропускной способностью.
Программы для Windows, мобильные приложения, игры - ВСЁ БЕСПЛАТНО, в нашем закрытом телеграмм канале - Подписывайтесь:)