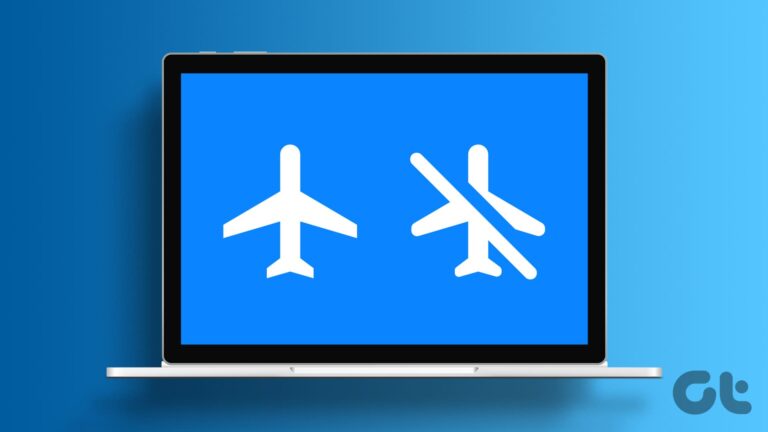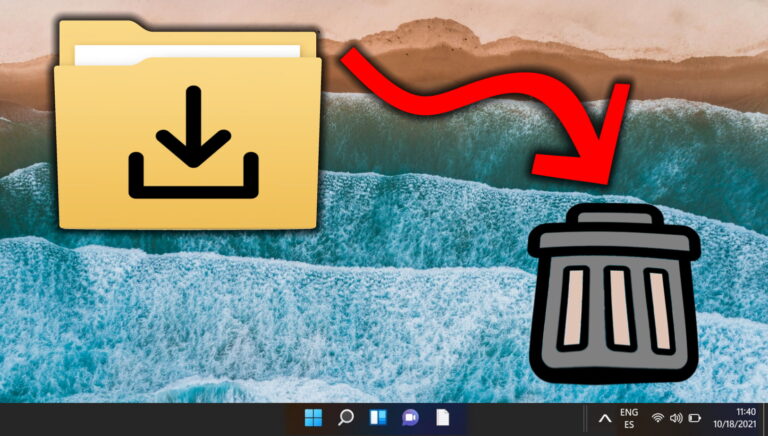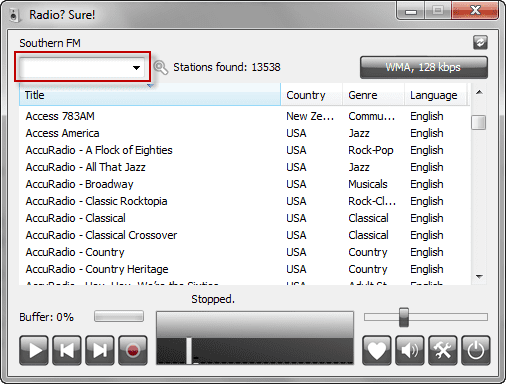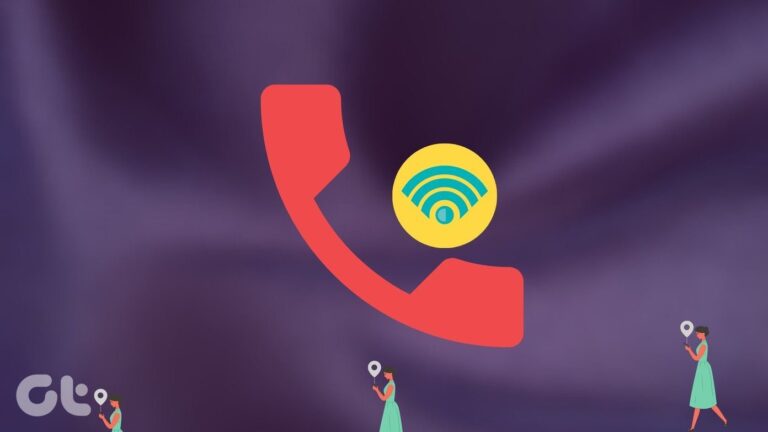Как создать и использовать точку восстановления системы в Windows 10
Windows имеет удобную функцию восстановления системы, которая делает снимок программного обеспечения вашего ПК, настроек реестра и определенных программных файлов в определенный момент времени, более известный как точка восстановления. Обычно это помогает восстановить ваш компьютер, когда происходит сбой в значительной модификации системы или установке системного обновления, драйвера или приложения.

Программы для Windows, мобильные приложения, игры - ВСЁ БЕСПЛАТНО, в нашем закрытом телеграмм канале - Подписывайтесь:)
Всякий раз, когда дела идут плохо, вы можете использовать эти точки восстановления, чтобы вернуться к предыдущему состоянию вашего ПК. По сути, вы сможете отменить плохие изменения, внесенные в вашу систему. В этом посте рассказывается, как включить, создать и использовать точку восстановления системы в Windows 10.
Как включить восстановление системы в Windows 10
Поскольку функция восстановления системы не включена предварительно на некоторых компьютерах, вам необходимо сначала включить ее, чтобы Windows могла автоматически создать точку восстановления системы, прежде чем вносить общесистемные изменения или настройки. Вот как.
Шаг 1: Откройте меню «Пуск», введите восстановить и нажмите «Создать точку восстановления».

Шаг 2: В открывшемся окне «Свойства системы» перейдите на вкладку «Защита системы». Затем выделите системный диск (обычно диск C:) и нажмите «Настроить».
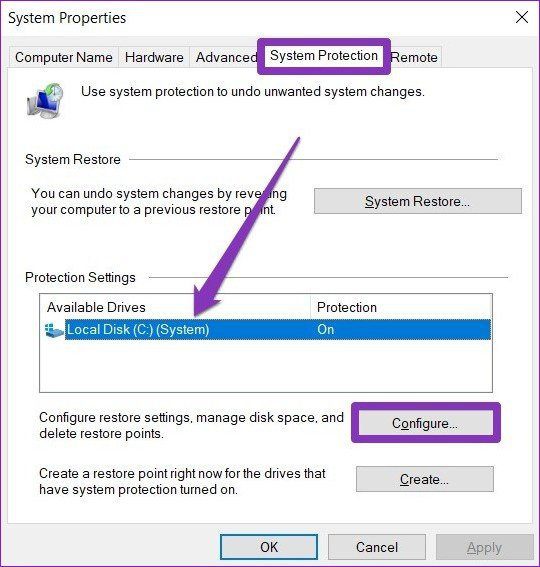
Шаг 3: Выберите параметр «Включить защиту системы».
Здесь вы также можете использовать ползунок в разделе «Использование дискового пространства», чтобы указать объем хранилища, который будет выделен для функции восстановления системы.
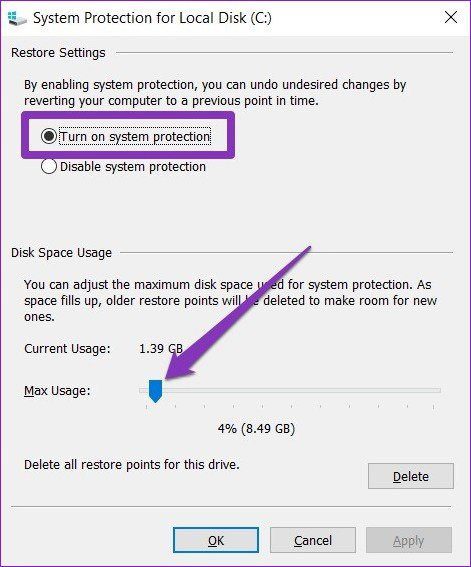
Примечание. Windows выделяет от 3 до 10 процентов дискового пространства для защиты системы. Как только это хранилище заполнится, оно удалит предыдущие точки восстановления, чтобы сохранить новые.
Если вы хотите создать новую точку восстановления системы, вы также можете нажать кнопку «Удалить», чтобы удалить все ранее созданные точки восстановления.
Шаг 4: Наконец, нажмите «Применить», а затем «ОК».
И это все. Отныне Windows будет автоматически создавать точку восстановления раз в неделю. Кроме того, он также автоматически создаст точку восстановления прямо перед крупным обновлением системы или внесением серьезных изменений в систему.
Хотя это включает защиту системы только для выбранного диска, вы можете повторить процесс и для остальных дисков.
Как вручную создать точку восстановления системы в Windows 10
Хотя Windows автоматически создает точки восстановления системы, вы также можете создать их вручную. Это может быть удобно при попытке ранней сборки или настройке неизвестных параметров реестра на вашем ПК.
Теперь есть несколько способов сделать это. Первый предполагает использование окна «Свойства системы», а второй — командную строку. Вот оба.
Способ 1
Чтобы вручную создать точку восстановления, вы можете использовать то же окно «Свойства системы», чтобы включить функцию восстановления системы. Вот как.
Шаг 1: Откройте меню «Пуск», введите восстановить и нажмите «Создать точку восстановления».
Шаг 2: На вкладке «Защита системы» нажмите кнопку «Создать» в разделе «Параметры защиты».
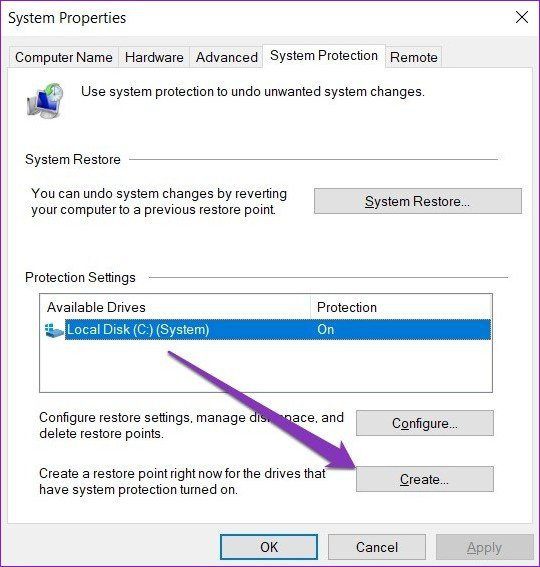
Шаг 3: Дайте точке восстановления имя, чтобы ее можно было легко идентифицировать позже.
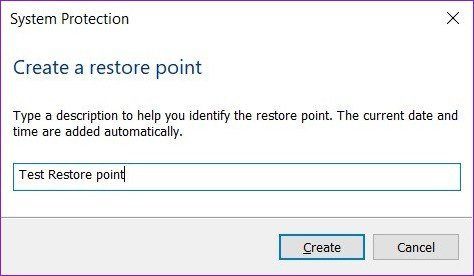
Шаг 4. Подождите несколько секунд, пока Windows создаст точку восстановления, и нажмите «Закрыть».
Теперь у вас есть точка восстановления, к которой можно вернуться, когда что-то пойдет не так при изменении системы или изменении настроек.
Способ 2
Кроме того, вы также можете использовать командную строку для создания точки восстановления системы в Windows 10 вручную. Вот как.
Шаг 1: Откройте меню «Пуск», введите команда чтобы открыть командную строку. Выберите «Запуск от имени администратора», чтобы открыть его с правами администратора.
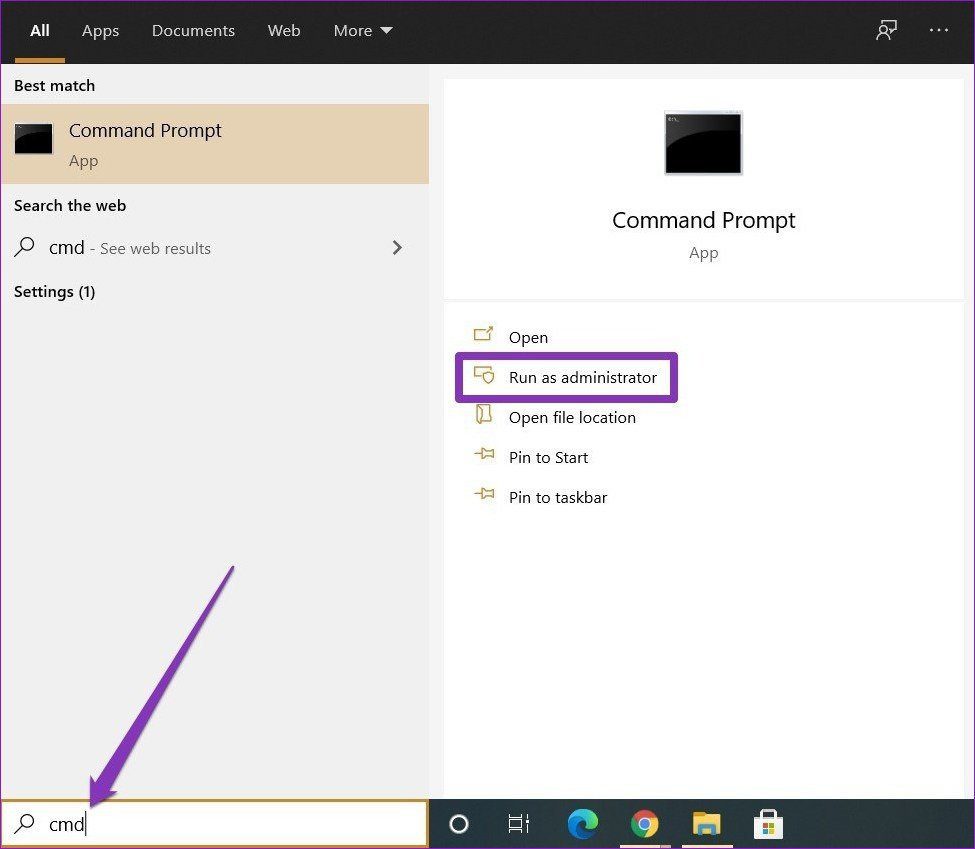
Шаг 2: Введите команду, указанную ниже, и нажмите Enter.
wmic.exe /Namespace:\\root\default Путь SystemRestore Call CreateRestorePoint “RestorePointOne”, 100, 7
Замените текст RestorePointName между кавычками на имя, которое вы хотите присвоить точке восстановления.
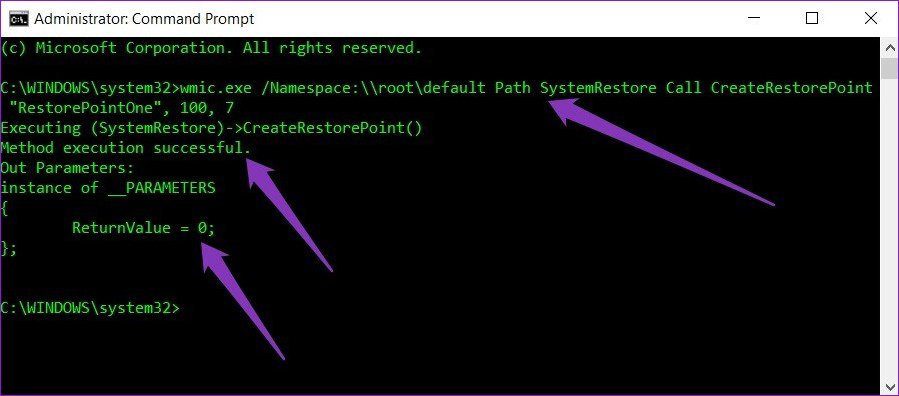
Вы увидите сообщение с надписью «Выполнение метода успешно» и «ReturnValue = 0», указывающее на то, что точка восстановления создана.
Как использовать точку восстановления системы в Windows 10
Теперь настал день, одно из обновлений или модификаций пошло не так, и вы хотите отменить свой поступок, вернувшись к определенной точке восстановления системы. Вот как вы можете использовать точки восстановления.
Шаг 1: Откройте меню «Пуск», введите восстановление системы и нажмите «Создать точку восстановления».
Шаг 2: На вкладке «Защита системы» нажмите кнопку «Восстановление системы».
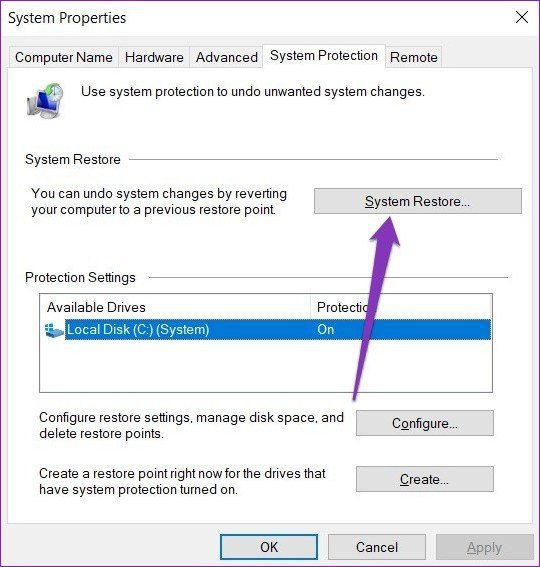
Шаг 3: Вам будет предоставлена последняя точка восстановления в рекомендуемом варианте восстановления. Кроме того, вы также можете выбрать другую точку восстановления, выбрав опцию «Выбрать другую точку».

Здесь вы можете нажать «Поиск уязвимых программ», чтобы увидеть список программ, которые будут удалены или восстановлены в процессе восстановления.

Шаг 4: Наконец, вас попросят подтвердить точку восстановления системы. Он покажет вам дату и время точки восстановления. Нажмите «Готово», чтобы начать процесс восстановления.

Теперь ваш компьютер перезагрузится, и начнется процесс восстановления. Подождите, пока он завершится, и вы вернетесь в предыдущее состояние. Помните, что функция «Восстановление системы» также создает точку восстановления непосредственно перед возвратом к более старой. Так что вы всегда можете вернуться туда, где вы были.
Запасной план
Создание точки восстановления системы через регулярные промежутки времени может быть полезно в случае чрезвычайной ситуации. Таким образом, вы не потеряете все свои данные и сможете избежать перезагрузки компьютера. Поэтому создание точек восстановления через регулярные промежутки времени может помочь при устранении неполадок на ПК с Windows.
Программы для Windows, мобильные приложения, игры - ВСЁ БЕСПЛАТНО, в нашем закрытом телеграмм канале - Подписывайтесь:)