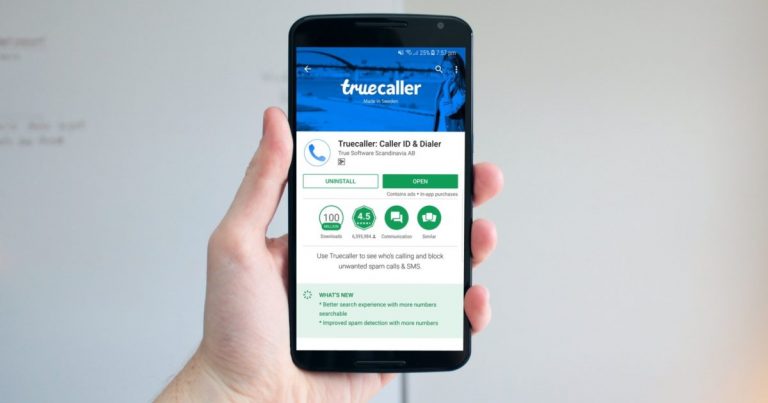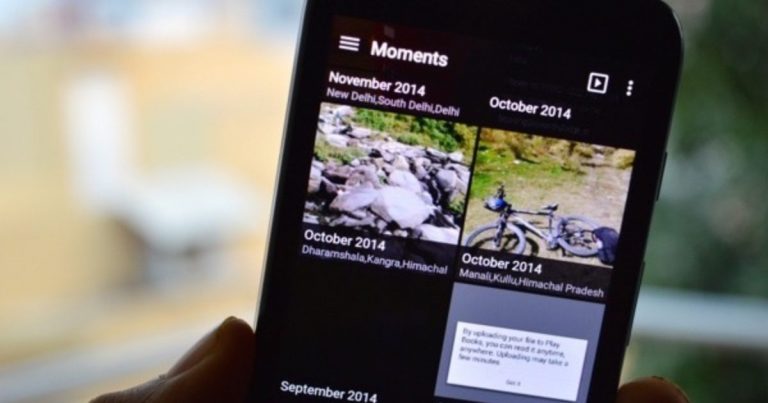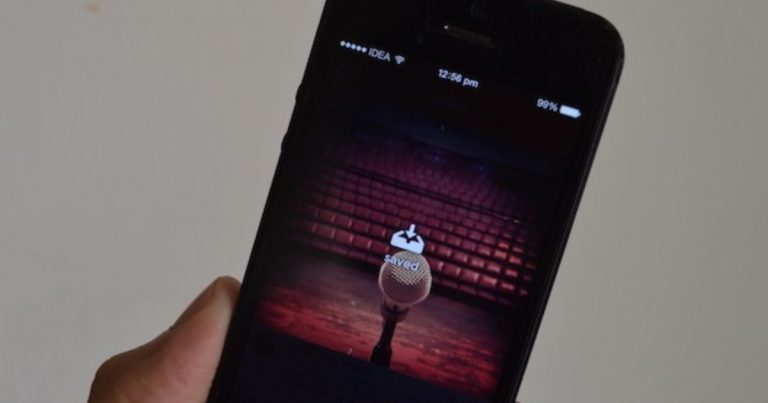9 лучших исправлений для загрузки, которая приостанавливается в Chrome на Android
Нативный вариант загрузки в Google Chrome довольно удобен. Мы можем скачать что угодно из Интернета без каких-либо проблем. Однако Chrome или другие браузеры иногда не могут загружать файлы. Вы столкнулись с той же проблемой на своем телефоне Android? Узнайте, как исправить неработающие загрузки в Google Chrome на Android.
Многие пользователи получают сообщение об остановке загрузки при попытке сохранить что-либо с помощью Chrome. Возобновление загрузки, похоже, не помогает, так как оно продолжает зависать при приостановке загрузки или ожидании ошибок статуса загрузки.
Программы для Windows, мобильные приложения, игры - ВСЁ БЕСПЛАТНО, в нашем закрытом телеграмм канале - Подписывайтесь:)
В этом посте мы расскажем, как исправить Chrome, который не загружает файлы на Android.
1. Перезагрузите телефон.
Иногда простая полная перезагрузка может творить чудеса. Перезагрузите телефон, прежде чем пробовать следующие решения.
2. Проверьте емкость хранилища.
Если на вашем телефоне недостаточно памяти, вы столкнетесь с проблемами загрузки в Chrome и других приложениях, таких как Google Play Store. Итак, проверьте доступное хранилище. Для этого перейдите в Настройки> Хранилище. Если он заполнен, узнайте, как освободить место на телефонах Android.
3. Проверьте настройки экономии трафика.
Если вы используете режим сохранения данных на своем телефоне, вам необходимо добавить Chrome в белый список, чтобы он мог иметь неограниченный доступ к данным. Для этого выполните следующие действия:
Шаг 1: Откройте «Настройки» на телефоне и нажмите «Приложения».
Шаг 2: Нажмите на Chrome, а затем на Мобильные данные или Использование данных.
Шаг 3: Включите переключатель «Разрешить использование данных в фоновом режиме» и «Разрешить приложение при включенной функции экономии трафика». У вашего телефона могут быть разные имена для этих двух настроек. Но основная идея та же, то есть позволить Chrome использовать данные в фоновом режиме и заносить их в белый список, когда включена экономия данных.
Шаг 4: Перезагрузите телефон. Теперь попробуйте загрузить файлы из Chrome.
Совет профессионала: Если вы не используете экономию трафика, отключите ее. Для этого перейдите в Настройки> Подключения> Использование данных.
7. Очистить кеш для Chrome.
Вам необходимо очистить кеш и очистить данные для Google Chrome. Хотя очистка кеша не приведет к удалению ваших личных файлов, очистка данных приведет к удалению закладок, если они не синхронизированы с вашей учетной записью Google. Вы также потеряете все изменения, внесенные в приложение.
Чтобы очистить кеш и данные для Chrome, выполните следующие действия:
Шаг 1: Откройте Настройки на своем телефоне и перейдите в Приложения.
Шаг 2: В разделе “Все приложения” нажмите Chrome.
Шаг 3: Вы попадете на экран информации о приложении. Нажмите на Хранилище. Затем сначала нажмите Очистить кеш. Перезагрузите телефон и попробуйте загрузить файл. Если проблема не исчезнет, нажмите Очистить данные или Очистить хранилище в зависимости от опции, доступной на вашем телефоне, вместо Очистить кеш. На телефонах Samsung вы можете найти эту опцию в разделе «Управление хранилищем». Затем перезагрузите телефон.
Совет профессионала: На телефонах под управлением Android 7.1 Nougat и более поздних версий вы можете нажать и удерживать значок Chrome на главном экране и выбрать «Информация о приложении», чтобы сразу перейти к шагу 3.
8. Обновите приложение.
Известно, что обновление приложения устраняет многие проблемы, которые могут возникнуть из-за ошибок в приложении. Вам также следует обновить Google Chrome, чтобы решить проблемы с загрузкой. Для этого откройте Play Store и найдите Chrome. Нажмите на Обновить. Узнайте, как узнать, нужно ли обновлять приложения на Android.
9. Переустановите Chrome.
Если ничего не работает, вам следует удалить Chrome со своего телефона. Возможно, вы не сможете удалить Chrome, если это системное приложение. Но вы можете удалить его обновления и восстановить заводскую версию. Как только это произойдет, снова установите или обновите приложение.
Чтобы удалить Chrome, откройте Play Store и найдите Chrome. Нажмите на Удалить для Chrome.
Либо откройте Настройки на телефоне и перейдите в Приложения. Нажмите на Chrome. Затем нажмите на значок с тремя точками вверху. Выберите Удалить обновления. Перезагрузите телефон, а затем снова установите его из Play Store.
Используйте альтернативные методы
Мы надеемся, что один из упомянутых выше методов устранил бы проблему с приостановкой загрузки Chrome на Android. Если проблема не исчезнет, попробуйте использовать другие браузеры, например Samsung Internet или Opera. Если вы хотите остаться с Chrome, установите сторонний менеджер загрузок, например Расширенный менеджер загрузок который будет работать со всеми браузерами, включая Chrome.
Следующий:
Хотите загружать веб-страницы в виде файлов PDF на свои телефоны Android? Узнайте, как это сделать в Chrome, по следующей ссылке.
Программы для Windows, мобильные приложения, игры - ВСЁ БЕСПЛАТНО, в нашем закрытом телеграмм канале - Подписывайтесь:)