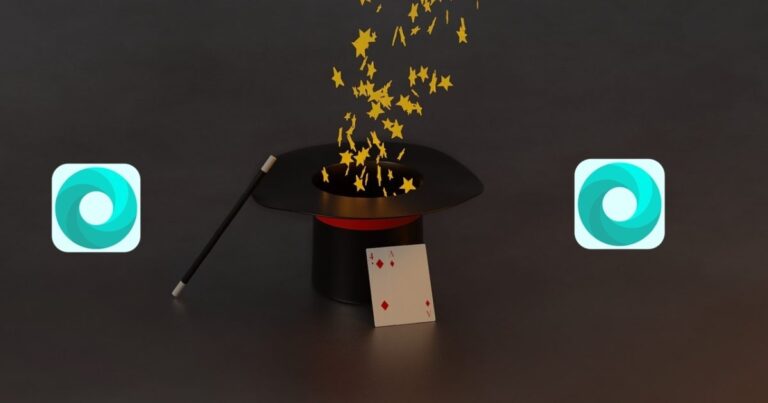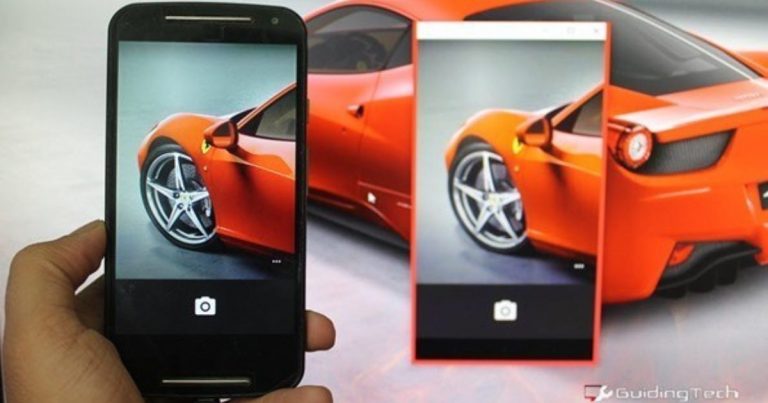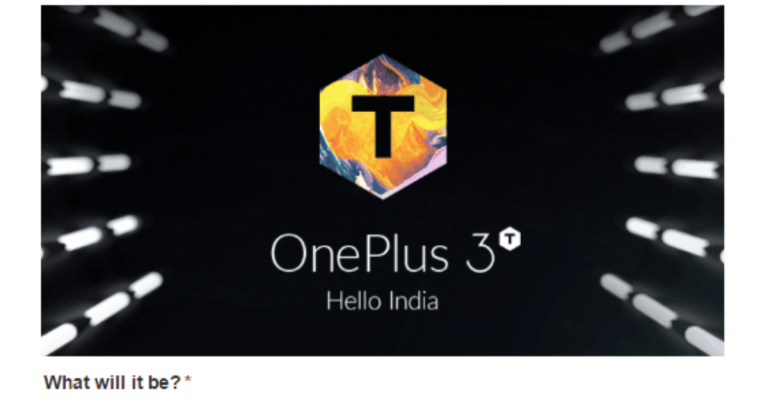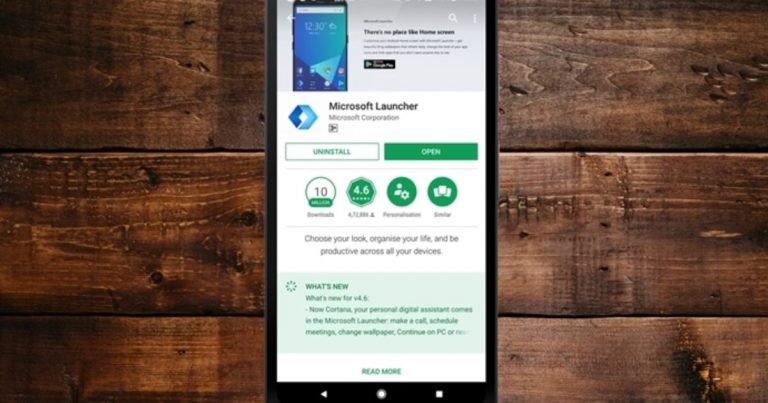Лучшая альтернатива Android-галерее – QuickPic
В приложении Галерея (или даже новом приложении Google Фото) на Android нет ничего особенного. Когда все, что вам нужно, это просматривать фотографии на вашем устройстве, недавние или в папке, они вам подходят. Но большего и просить нельзя. Здесь нет функций организации, безопасности или поиска, о которых можно было бы говорить. Если у вас есть сотни или тысячи фотографий на вашем устройстве, приложения по умолчанию скоро оставят вас в покое.
Программы для Windows, мобильные приложения, игры - ВСЁ БЕСПЛАТНО, в нашем закрытом телеграмм канале - Подписывайтесь:)
Это лишь основные моменты, почему вам нужно переключиться на стороннее приложение для фотогалереи / менеджера фотографий. К счастью, в Play Store их нет. Если вы не хотите пробовать их все, чтобы решить, какой из них лучший, не волнуйтесь, я сделал за вас черновую работу. Победителем стал QuickPic.
1. Сортировка по папкам и моментам
Приложения по умолчанию имеют ограниченные виды сортировки. Либо недавние, либо папки. QuickPic сканирует ваши изображения и создает «Моменты». Они основаны на времени и месте. Таким образом, все изображения из вашей поездки будут в одном альбоме. И, конечно, вы также можете просматривать по папкам.
2. Основные особенности организации
QuickPic позволяет очень легко перемещать изображения между папками. Убедитесь, что вы в Папки просмотра, нажмите и удерживайте, чтобы открыть меню выбора и выбрать все нужные изображения.
Теперь коснитесь меню из трех точек. Здесь вы найдете варианты Переехать или Копировать изображения. Выберите нужные параметры, затем выберите папку для получения, и все готово.
3. Полноэкранный просмотр
Я делаю много скриншотов, и имею в виду очень многое. Позже я использую некоторые из этих снимков экрана в качестве изображений заголовков, которые вы видите в верхней части некоторых статей. Теперь, когда я это делаю, мне нужно, чтобы снимок экрана занимал весь экран.
KitKat поставлялся с полноэкранным «иммерсивным режимом», но жалко, что ни Галерея, ни приложение «Фото» его не поддерживают. Для меня это единственная причина полюбить QuickPic с самого начала – по умолчанию он поставляется с полноэкранным предварительным просмотром.
4. Интеграция с Dropbox и другими облачными сервисами.
С помощью кнопки меню вы можете интегрироваться с облачными сервисами, такими как Dropbox, Google Drive, Flickr и даже 500px. После аутентификации в Dropbox я мог выбрать папки, которые хочу сканировать на предмет изображений и видео.
Теперь я могу просматривать эти изображения, не заходя в приложение Dropbox, которое, честно говоря, не предназначено для просмотра фотографий (хотя Карусель).
5. Блокировка безопасности и функции скрытия
Из Настройки -> Безопасность вы можете создать шаблон пароля или PIN-код. Это можно использовать для аутентификации при просмотре скрытых папок или запуске приложения.
Чтобы скрыть папку, коснитесь и удерживайте предварительный просмотр, коснитесь меню из трех точек и выберите Спрятать.
6. Просмотр данных EXIF
Что это за EXIF? В прошлом мы много говорили о данных EXIF. Что это такое, как просмотреть на рабочем столе и даже как очистить.
Выбор Детали в меню из трех точек будут отображаться данные EXIF для изображения, например, где оно было снято, какой объектив использовался, выдержка и многое другое. Также есть возможность открыть местоположение изображения в приложении «Карты».
7. Редактирование изображений
QuickPic не является полноценным редактором изображений, но он может обрабатывать такие основы, как обрезка, изменение размера, поворот и отражение.
8. Передача Wi-Fi между двумя телефонами.
Если у вас и у вашего друга установлен QuickPic, вы можете выбрать несколько изображений и видео, коснувшись доля кнопка, выберите Wi-Fi передача и отправить медиафайлы по беспроводной сети на другое устройство через Wi-Fi. Если соединение Wi-Fi недоступно, вы можете превратить свой телефон в точку доступа Wi-Fi для отправки мультимедиа.
Всегда резервное копирование фотографий
С помощью таких приложений, как Dropbox или даже встроенной опции загрузки в Google+ в приложении «Фото», действительно легко автоматически создавать резервные копии ваших личных фотографий и видео.
Какой сервис вы используете для резервного копирования фотографий? Вы просто храните их на своем устройстве и вручную переносите на компьютер для резервного копирования? Дайте нам знать в комментариях ниже.
Программы для Windows, мобильные приложения, игры - ВСЁ БЕСПЛАТНО, в нашем закрытом телеграмм канале - Подписывайтесь:)