8 лучших способов исправить зависание Microsoft Word при сохранении
Microsoft Word имеет функцию автосохранения, позволяющую часто делать снимки вашего документа. Когда эта функция активна, вы заметите, что статус документа отображается как «сохранение» на нижней панели. Позже, когда Word не сохранит последние изменения, вы начнете искать способы восстановить несохраненные части. Вместо этого вы можете исправить зависание Microsoft Word при сохранении статуса, чтобы сэкономить свое время и работу.
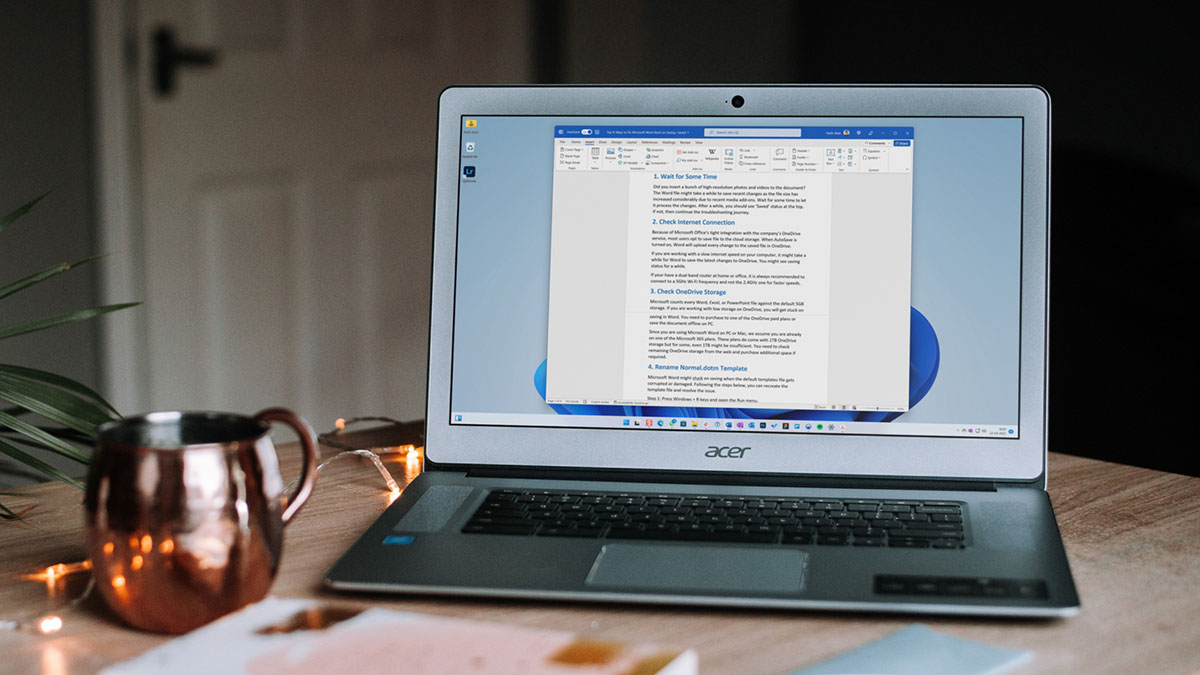
Программы для Windows, мобильные приложения, игры - ВСЁ БЕСПЛАТНО, в нашем закрытом телеграмм канале - Подписывайтесь:)
Когда Microsoft Word застревает в цикле сохранения состояния, вы можете потерять ход мыслей и столкнуться с задержками. Если эта проблема возникает часто, она отнимает много времени, и игнорировать ее неразумно. Вот несколько полезных решений, которые вы можете применить, чтобы исправить ситуацию, когда Microsoft Word зависает при сохранении.
1. Подождите некоторое время
Вы вставили в документ кучу фото и видео высокого разрешения? Сохранение последних изменений в файле Word может занять некоторое время, так как размер файла значительно увеличился из-за последних мультимедийных надстроек. Подождите некоторое время, пока он обработает изменения. Через некоторое время вы должны увидеть статус «Сохранено» вверху. Если это был просто текст, который вы добавляли в документ, продолжайте поиск и устранение неполадок.
2. Проверьте подключение к Интернету
Microsoft Office тесно интегрируется со службой OneDrive, поэтому большинство пользователей сохраняют важные файлы непосредственно в облачном хранилище. После включения автосохранения Word будет загружать все внесенные вами изменения в соответствующую копию файла в OneDrive.
При работе на компьютере с низкой или прерывистой скоростью Интернета Word может занять некоторое время, чтобы сохранить и синхронизировать последние изменения с OneDrive. Для пользователей двухдиапазонного маршрутизатора дома или в офисе подключение компьютера к полосе частот 5 ГГц по Wi-Fi немного ускорит работу.
3. Проверьте хранилище OneDrive
Каждый документ Word, Excel или PowerPoint считается частью бесплатного хранилища объемом 5 ГБ, которое вы получаете при создании учетной записи Microsoft. Это означает, что если в вашей учетной записи OneDrive заканчивается хранилище, она может не синхронизировать все изменения в вашем документе. Поэтому вам нужно будет сохранить документ вручную на своем компьютере или перейти на платные планы OneDrive, чтобы получить больше облачного хранилища.

Пользователи, у которых уже есть подписка на Microsoft 365, могут пользоваться хранилищем OneDrive объемом 1 ТБ. Хотя для некоторых этого более чем достаточно, многие заполнили бы его фотографиями, видео и другими резервными копиями, чтобы сделать даже 1 ТБ недостаточным. Поэтому вам нужно будет освободить часть выделенного хранилища из вашей учетной записи OneDrive или купить больше места для хранения.
4. Переименуйте шаблон Normal.dotm
Microsoft Word может продолжать зависать при сохранении, если файл шаблонов по умолчанию поврежден или поврежден. Конечно, вы понятия не имеете, но вы можете выполнить следующие шаги, чтобы воссоздать файл шаблона.
Шаг 1: Нажмите клавиши Windows + R и откройте меню «Выполнить».
Шаг 2: Введите %данные приложения% и нажмите клавишу Enter.
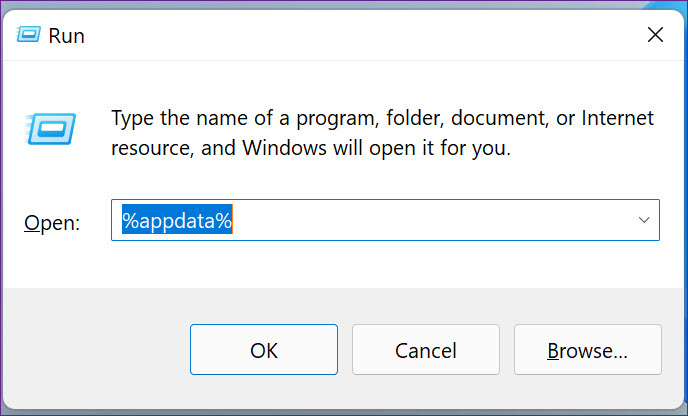
Шаг 3: Дважды щелкните папку Microsoft, чтобы открыть ее.
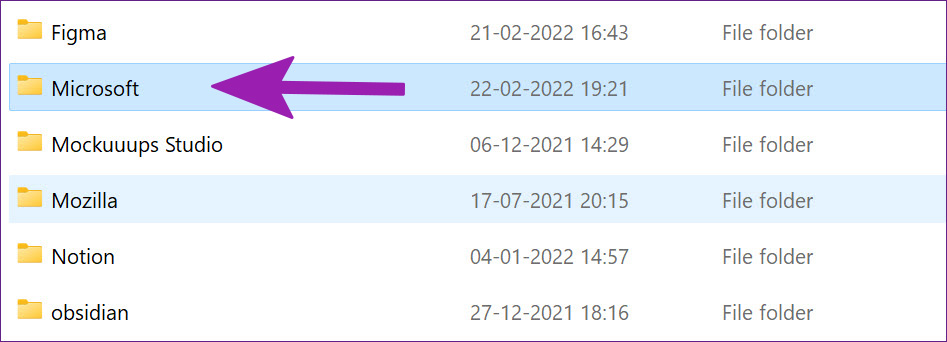
Шаг 4: Дважды щелкните папку «Шаблоны» в папке Microsoft и откройте ее.
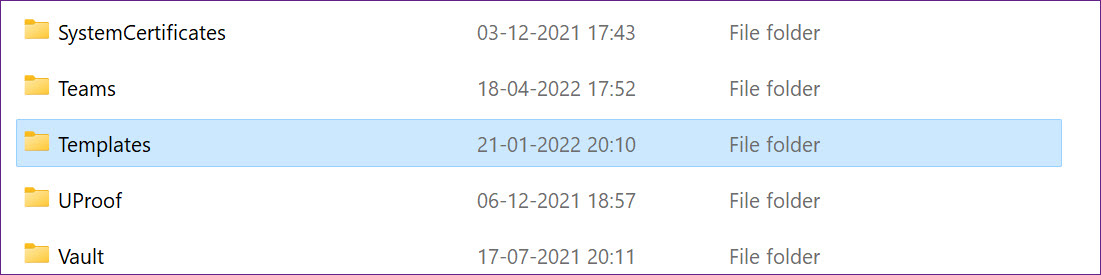
Шаг 5: Щелкните правой кнопкой мыши файл с именем «Обычный», переименуйте его в «Старый нормальный» и закройте меню.
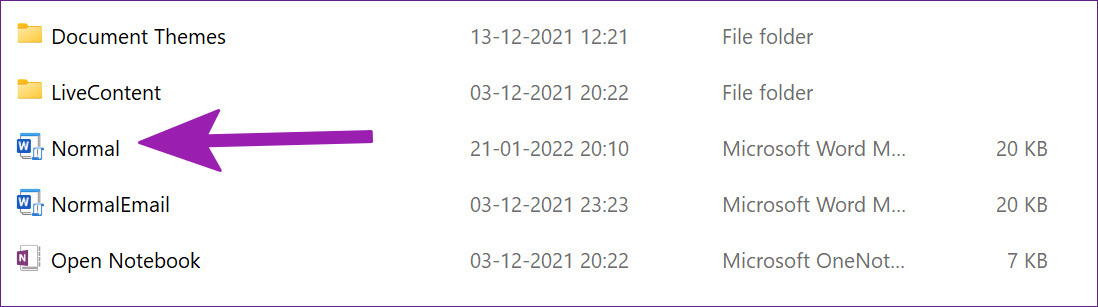
Попробуйте снова использовать Word, и вы не увидите, что программа зависает при сохранении.
5. Отключите надстройки Microsoft Word.
Надстройки часто помогают упростить определенные повторяющиеся задачи и иногда могут мешать. Проблемная надстройка может испортить процесс сохранения в Microsoft Word. Возможно, вы захотите пересмотреть установленные надстройки и отключить ненужные.
Шаг 1: В документе Word выберите «Файл» вверху.

Шаг 2: Выберите «Параметры» внизу.
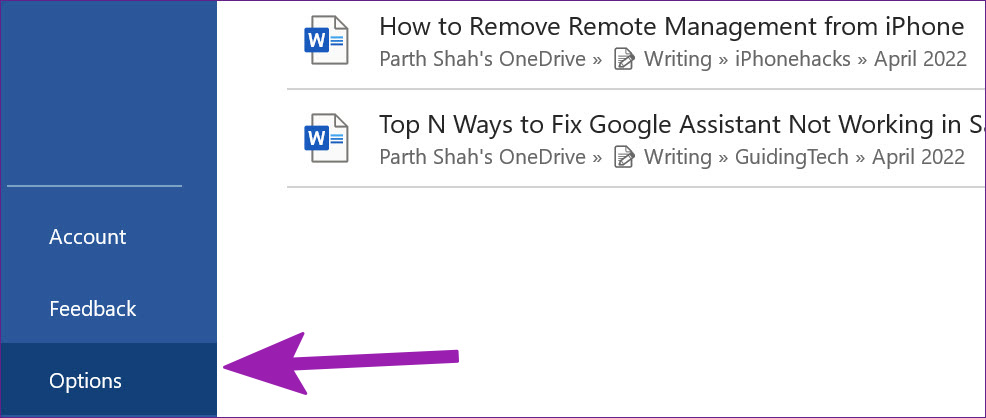
Шаг 3: Нажмите на опцию «Надстройки» в левом столбце. Затем нажмите кнопку «Перейти» рядом с раскрывающимся меню «Управление».
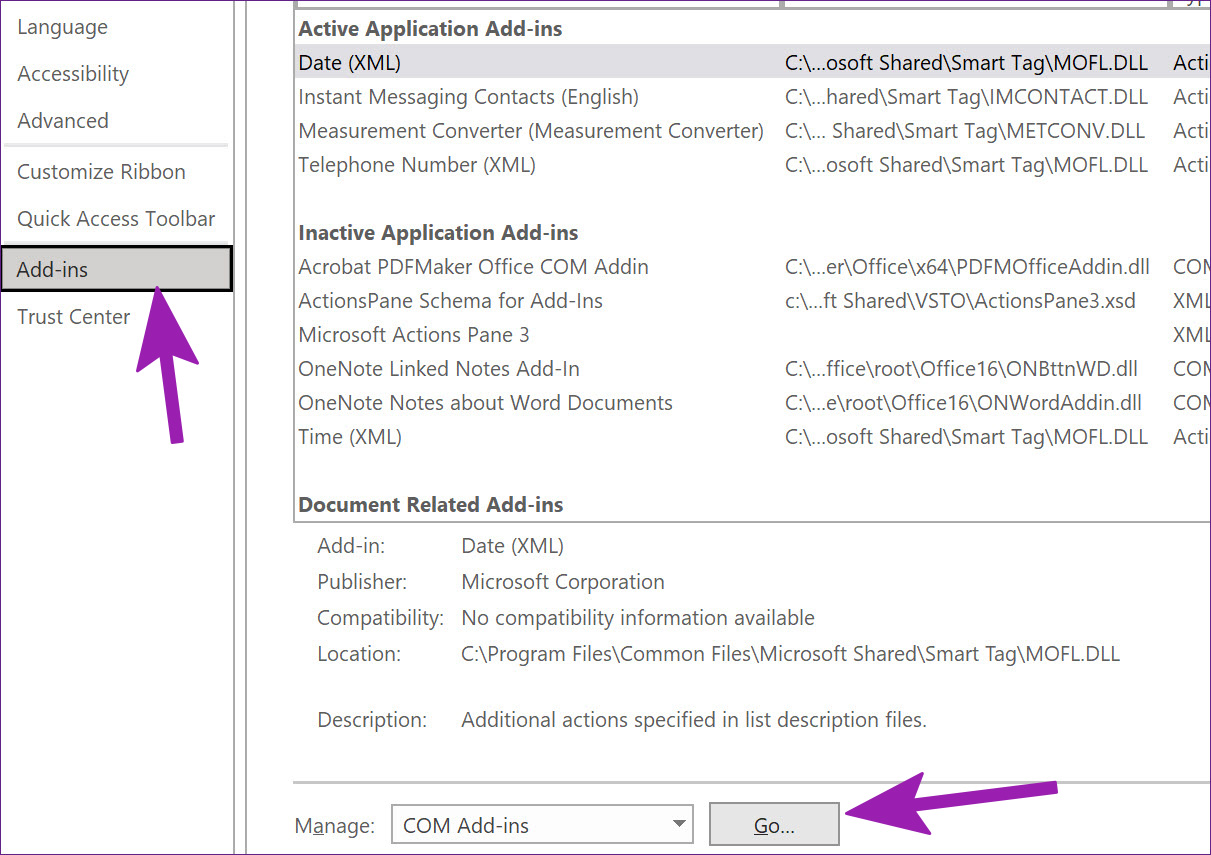
Шаг 4: Снимите флажки, чтобы отключить ненужные надстройки. Вы также можете полностью удалить эти надстройки. Когда закончите, нажмите кнопку ОК.
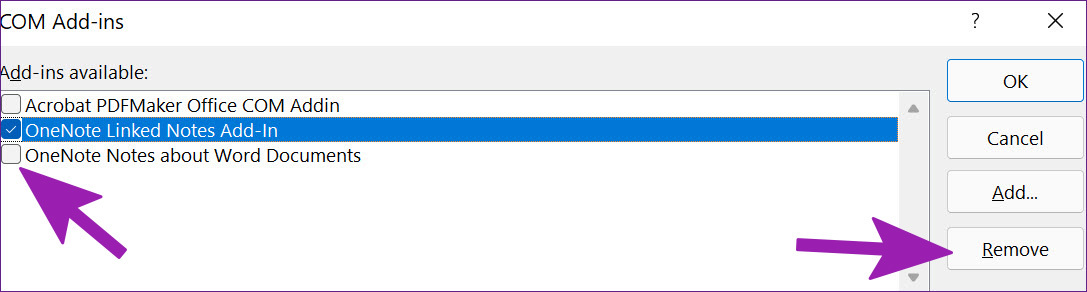
Попробуйте сохранить файл еще раз и посмотрите, сохраняется ли проблема.
6. Проверьте расположение файла в OneDrive
Вы оставили документ открытым в Word на своем ПК? И тогда, если вы попытаетесь изменить расположение файла в OneDrive с помощью веб-приложения или мобильного приложения, Word не сможет сохранить изменения в исходном файле на ПК. Поскольку вы изменили расположение файла на другую папку, вы либо получите ошибки при сохранении изменений, либо он будет сохранен как новый файл.
Вам нужно нажать «Файл» вверху и выбрать «Открыть» на боковой панели. Откройте файл Word из нового места и начните вносить изменения. Теперь вы можете закрыть предыдущий документ.
7. Сохраните локальную копию на ПК
Если у вас по-прежнему возникают проблемы с сохранением последних изменений документов, вам следует временно сохранить локальную копию на своем ПК. Таким образом, вы не потеряете последние изменения и продолжите работу.
Шаг 1: В Microsoft Word выберите «Файл» вверху и нажмите «Сохранить копию».

Шаг 2: Выберите «Этот компьютер» на левой боковой панели и сохраните документ в папку.
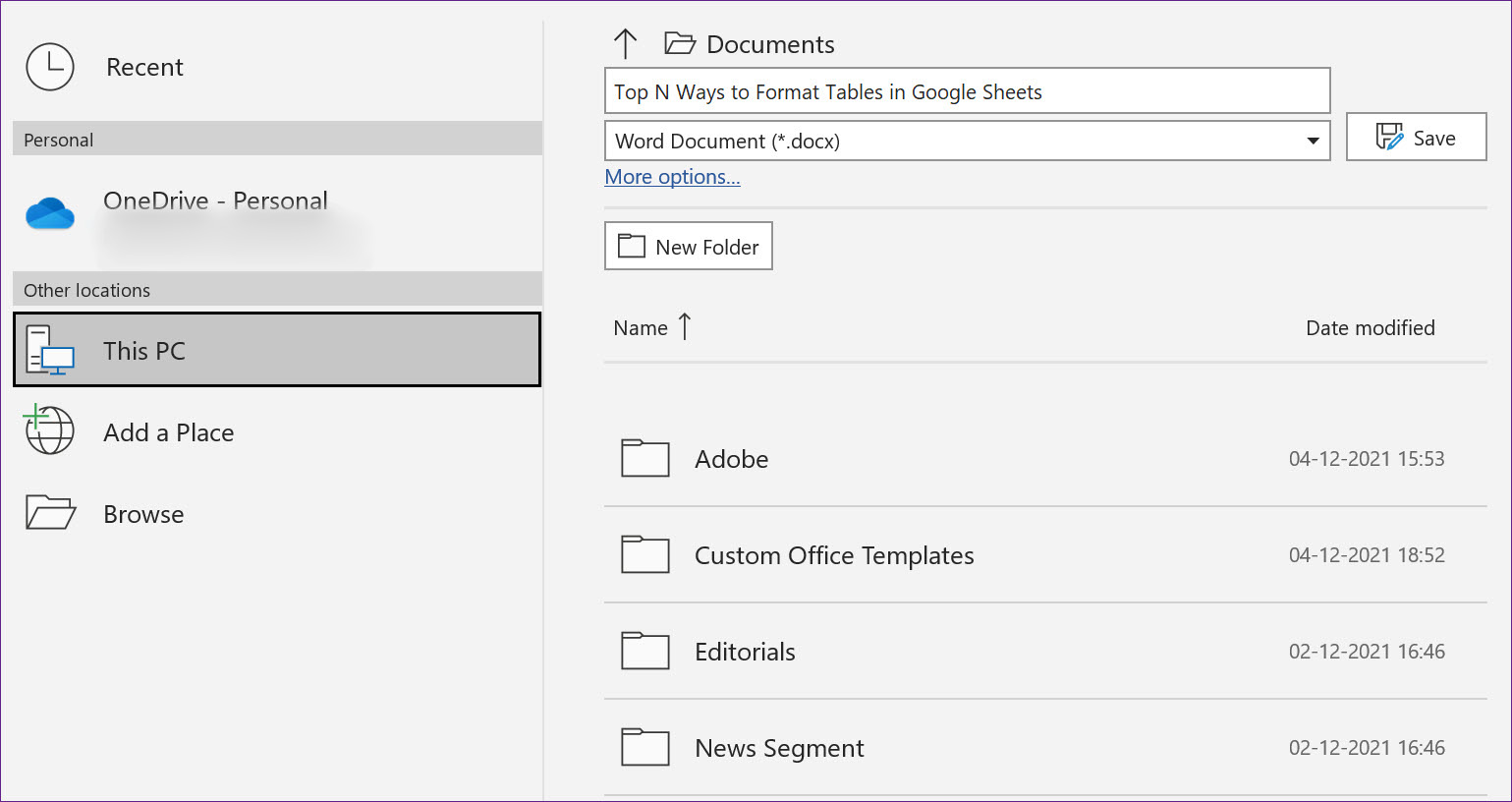
8. Восстановите несохраненный документ и снова сохраните его
Если Microsoft Word не отвечает или зависает при сохранении, вам необходимо принудительно закрыть приложение и восстановить несохраненный документ.
Шаг 1: Щелкните правой кнопкой мыши клавишу Windows и откройте диспетчер задач.
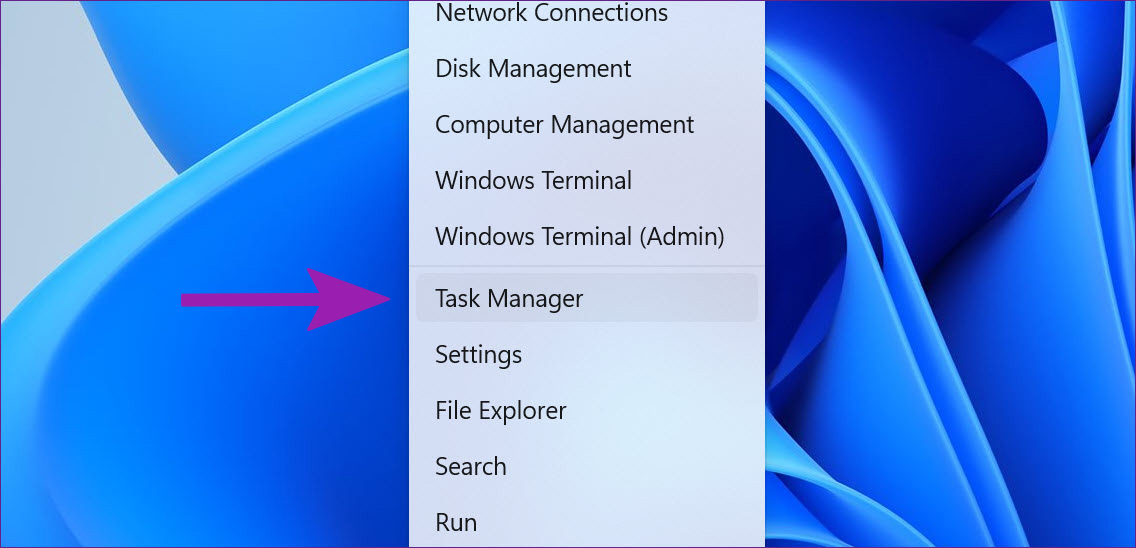
Шаг 2: Найдите Microsoft Word в списке и нажмите кнопку «Завершить задачу» внизу.
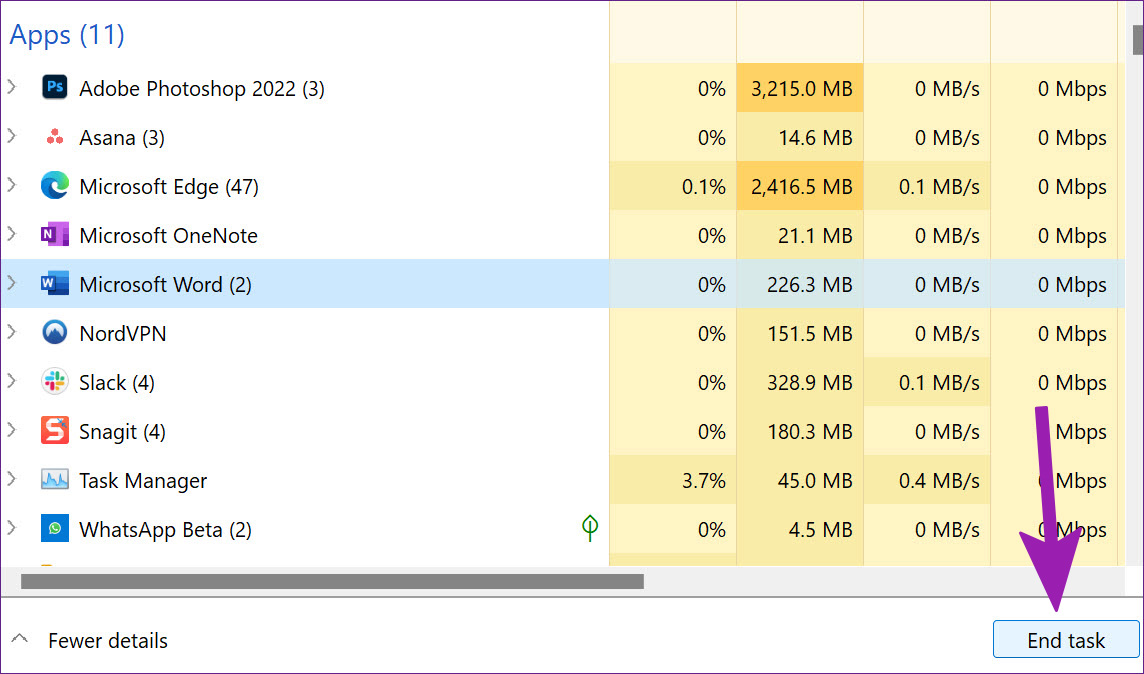
Шаг 3: Откройте Microsoft Word и попробуйте открыть тот же документ.
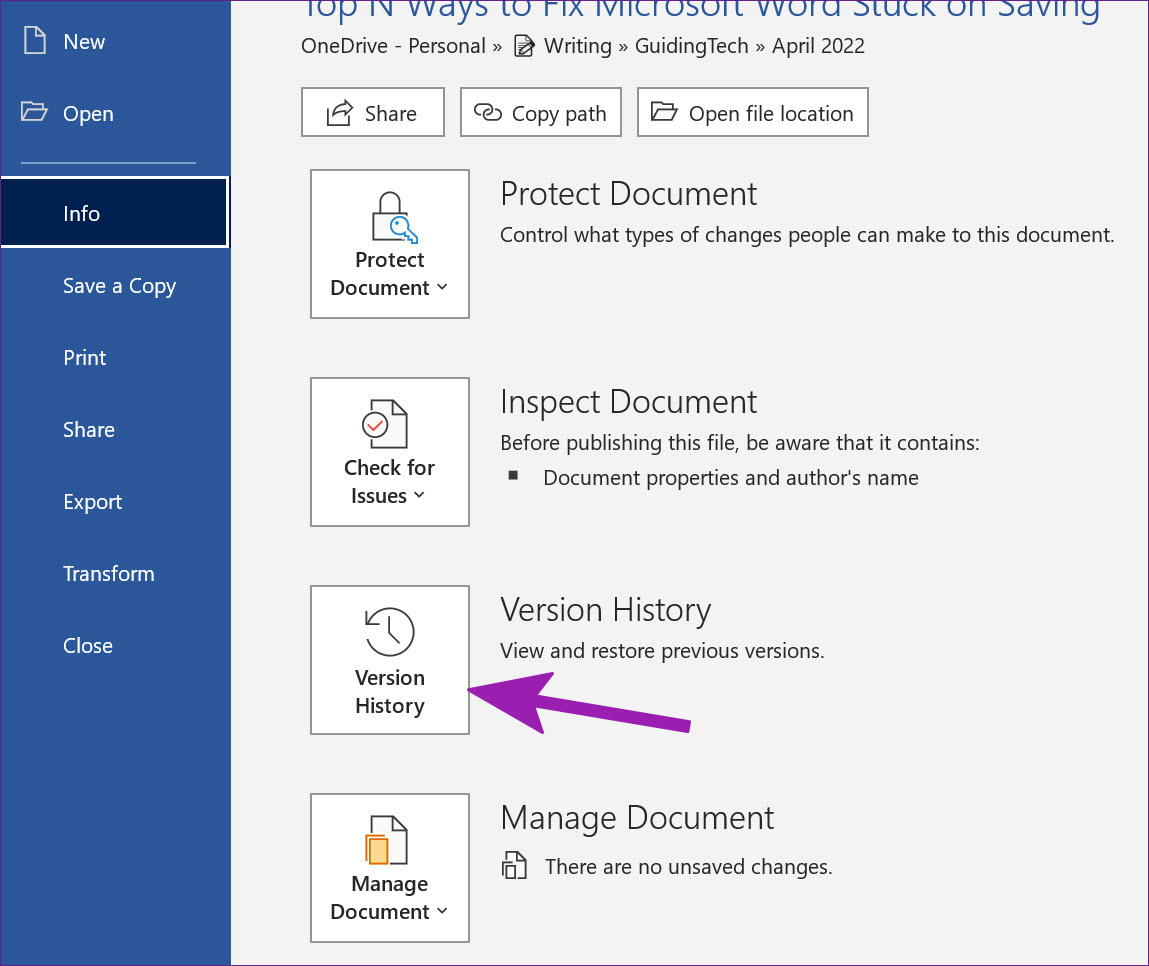
Шаг 4: Программное обеспечение автоматически попросит вас восстановить предыдущую версию с последними изменениями. Если вы не видите такой опции, вы можете нажать «Файл» вверху и открыть меню «Информация».

Шаг 5: Выберите «Журнал версий» и откройте предыдущую версию из списка.
Попробуйте снова сохранить его в OneDrive или на ПК.
Получите безупречную работу с Microsoft Word
Microsoft Word, застрявший при сохранении, может испортить ваш рабочий процесс. Прежде чем переключиться на веб-документы Google для создания документов, вы можете выполнить описанные выше шаги и исправить зависание Word при сохранении. Это позволит хранить все ваши документы под одной учетной записью Microsoft.
Программы для Windows, мобильные приложения, игры - ВСЁ БЕСПЛАТНО, в нашем закрытом телеграмм канале - Подписывайтесь:)
