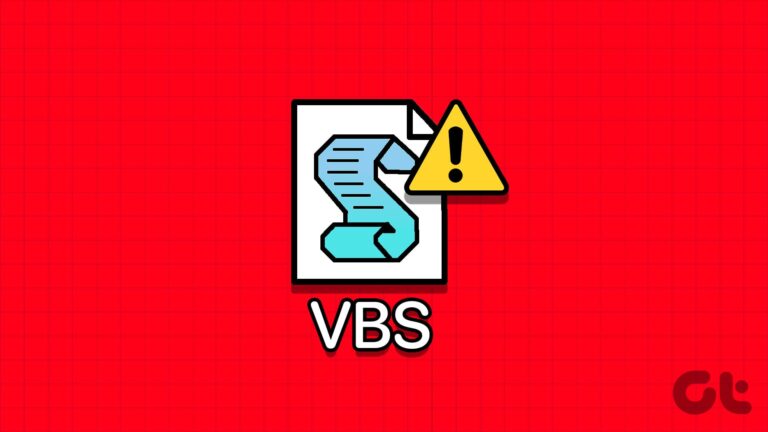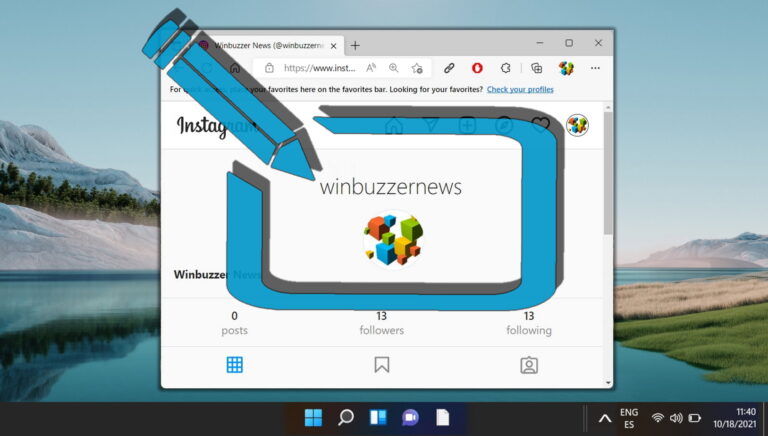8 лучших приемов использования OneNote для управления проектами
OneNote широко популярен благодаря возможностям создания заметок. Однако вы можете легко использовать OneNote для управления проектами с интеллектуальной организацией, шаблонами OneNote, функциями общего доступа и интеллектуальной интеграцией с Outlook.
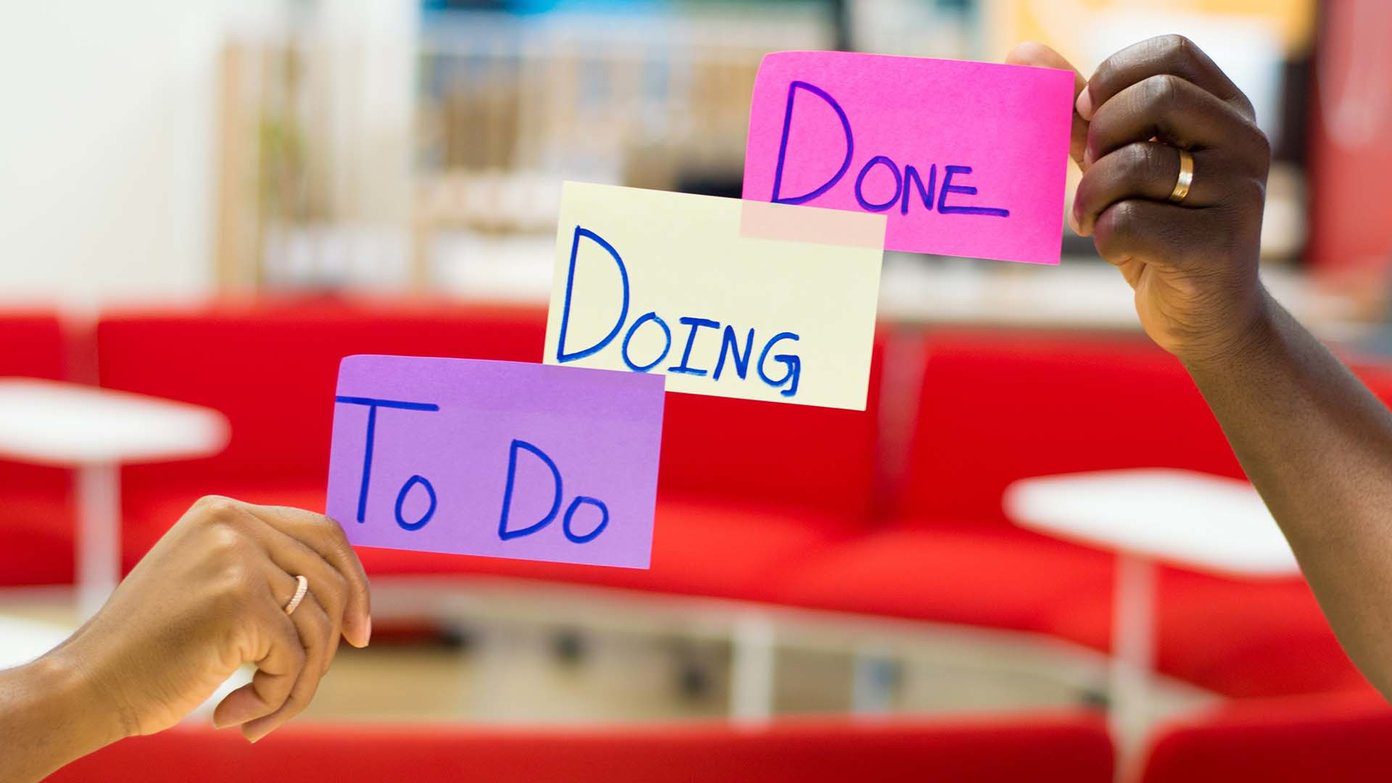
Программы для Windows, мобильные приложения, игры - ВСЁ БЕСПЛАТНО, в нашем закрытом телеграмм канале - Подписывайтесь:)
Возможно, вы не хотите использовать другой инструмент управления проектами и хотите работать весь день в одном интерфейсе. У вас уже есть все данные в записной книжке OneNote, и использование того же программного обеспечения для управления проектами должно обеспечить бесперебойную работу. Следуйте приведенным ниже советам и работайте с OneNote.
Вы можете создать отдельный блокнот для предстоящего проекта и создавать для него разные разделы. Например, вы можете создать новую записную книжку в качестве имени приложения/программы, добавить в нее такие разделы, как UX, UI, Communication, Software Development и Testing.
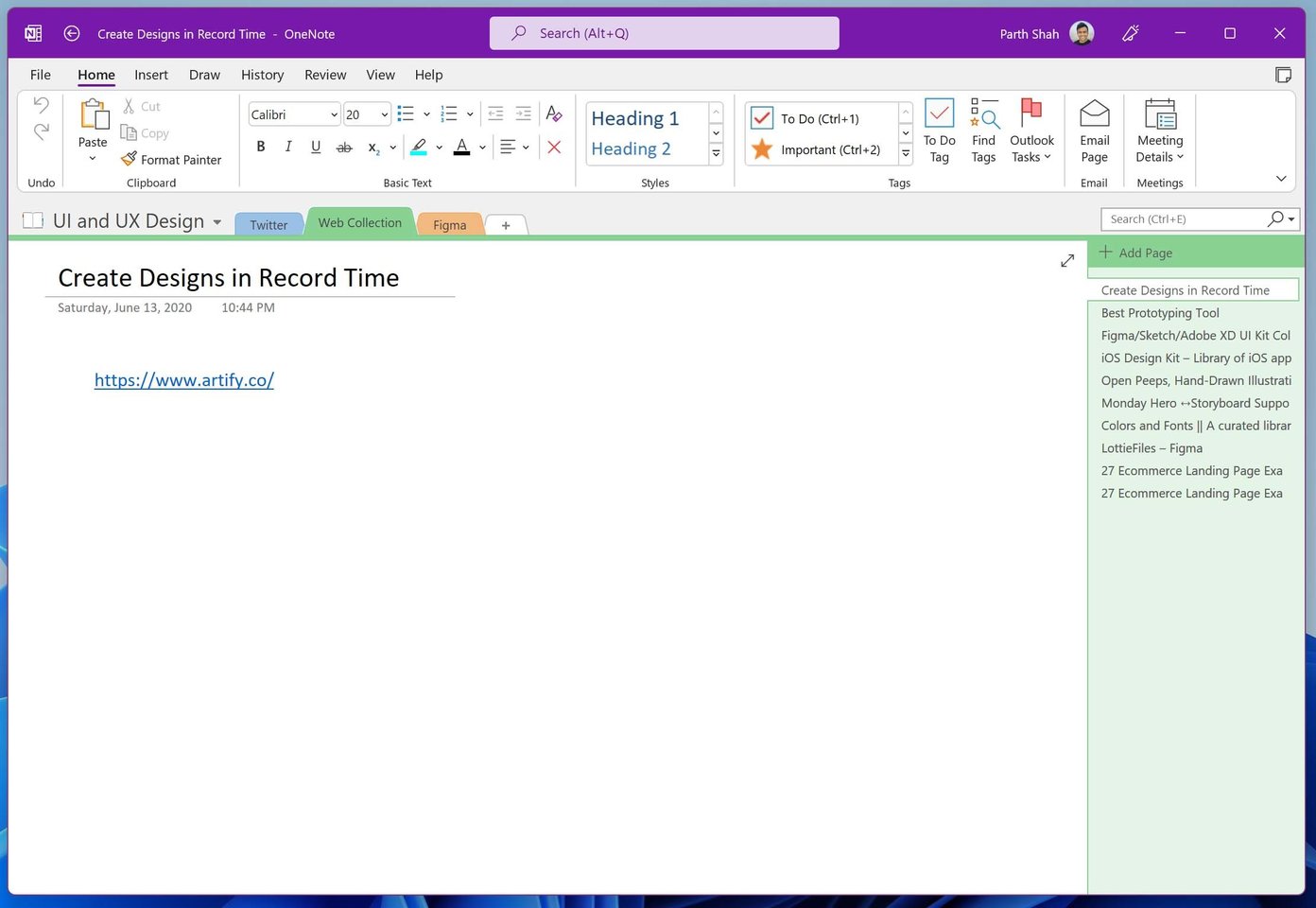
Добавьте необходимые заметки или страницы и создайте идеальную записную книжку, которой можно поделиться.
Вы можете выбрать один из встроенных шаблонов OneNote и быстро приступить к работе.
Шаг 1. Откройте OneNote на своем компьютере.
Шаг 2: Выберите соответствующий блокнот и раздел.
Шаг 3: Добавьте новую страницу и щелкните меню «Вставка» вверху.
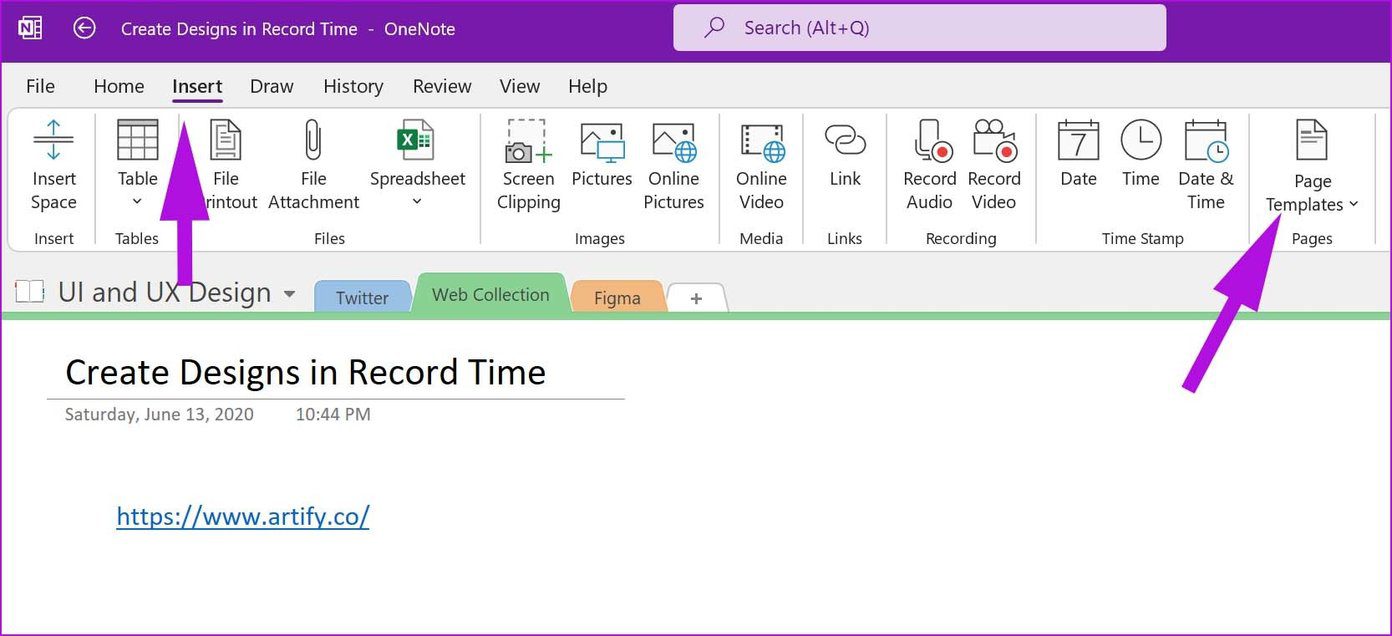
Шаг 4: Выберите шаблоны страниц.
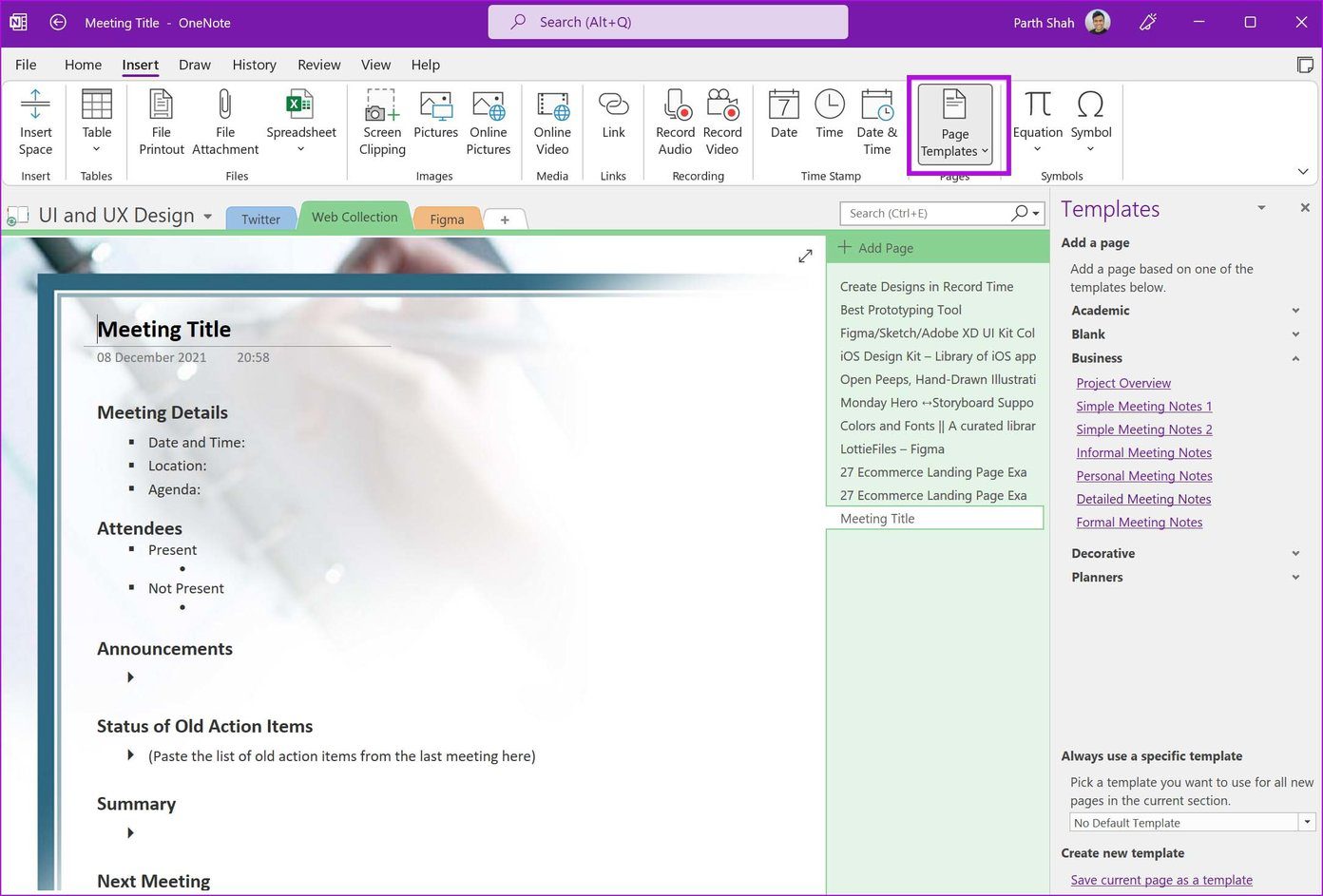
Шаг 5: Откроется специальное меню «Шаблоны».
Шаг 6: Выберите предпочтительный шаблон из списка и посмотрите на волшебство.
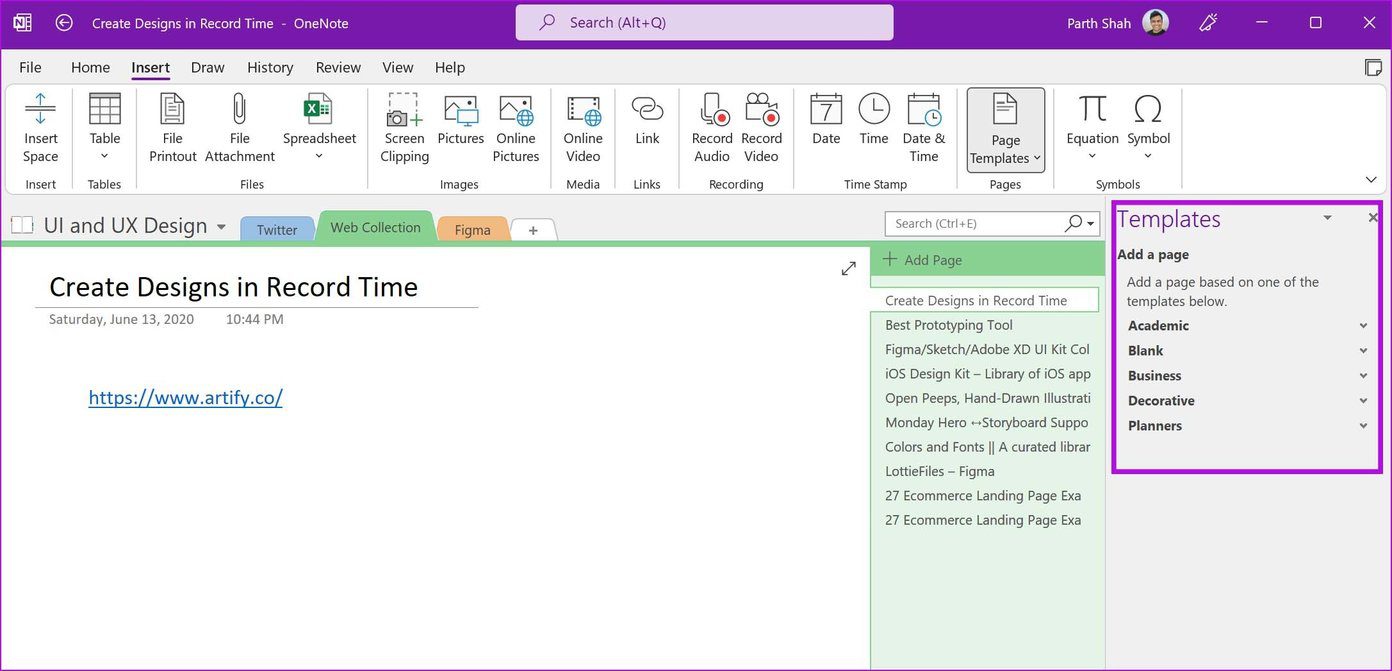
Вам нужно только сделать несколько модификаций здесь и там. Вы даже можете создавать собственные шаблоны OneNote, чтобы сэкономить больше времени в будущем. Прочтите наш специальный пост, чтобы узнать, как создавать шаблоны в OneNote.
Outlook предлагает прямую интеграцию с OneNote. Вот как вы можете его использовать.
Шаг 1. Откройте Outlook в Windows.
Шаг 2. Выберите электронное письмо, которое вы хотите отправить в OneNote.
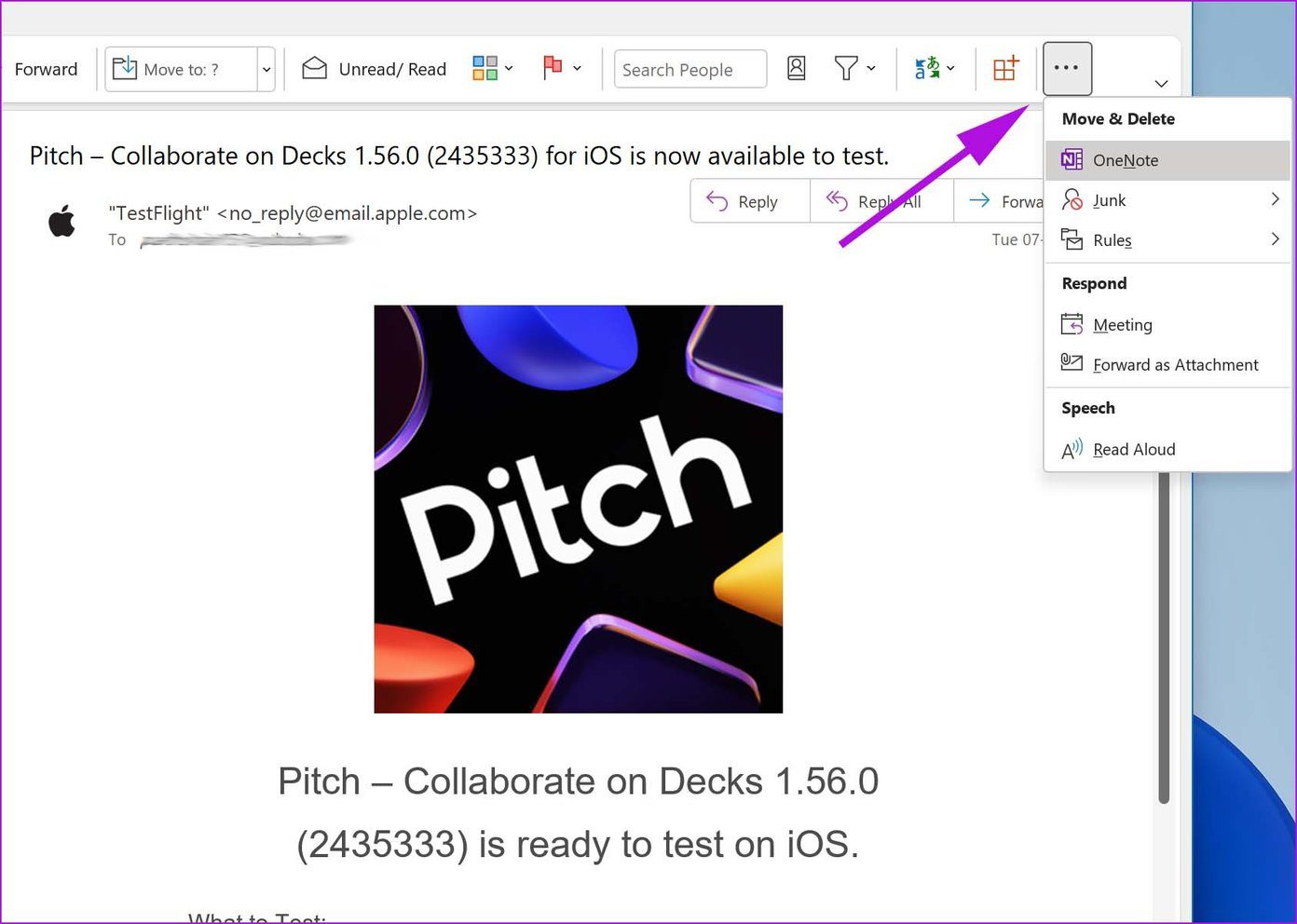
Шаг 3: Нажмите на трехточечное меню в правом верхнем углу и выберите OneNote.
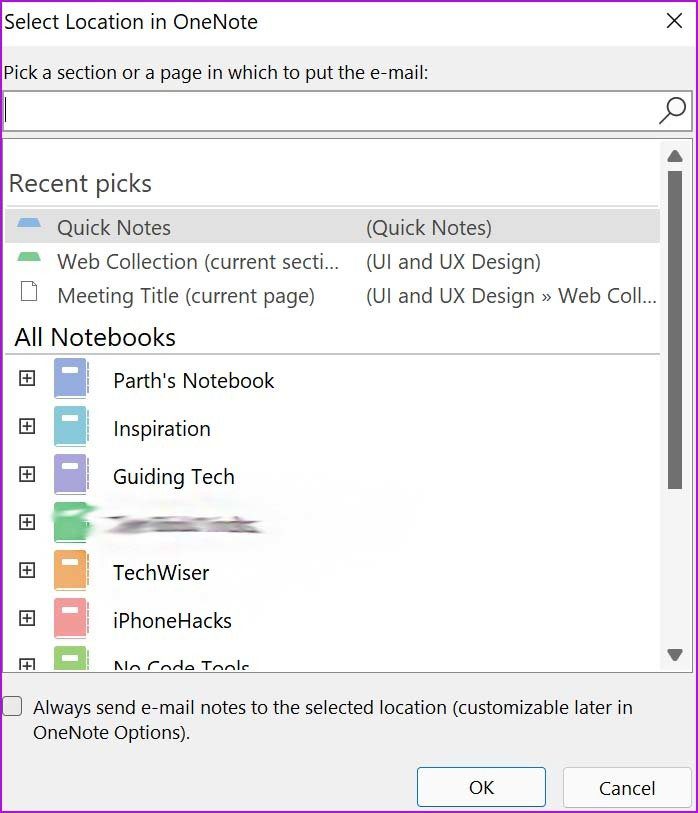
Outlook спросит вас, где вы хотите сохранить электронную почту в OneNote. Выберите раздел в записной книжке, и все готово.
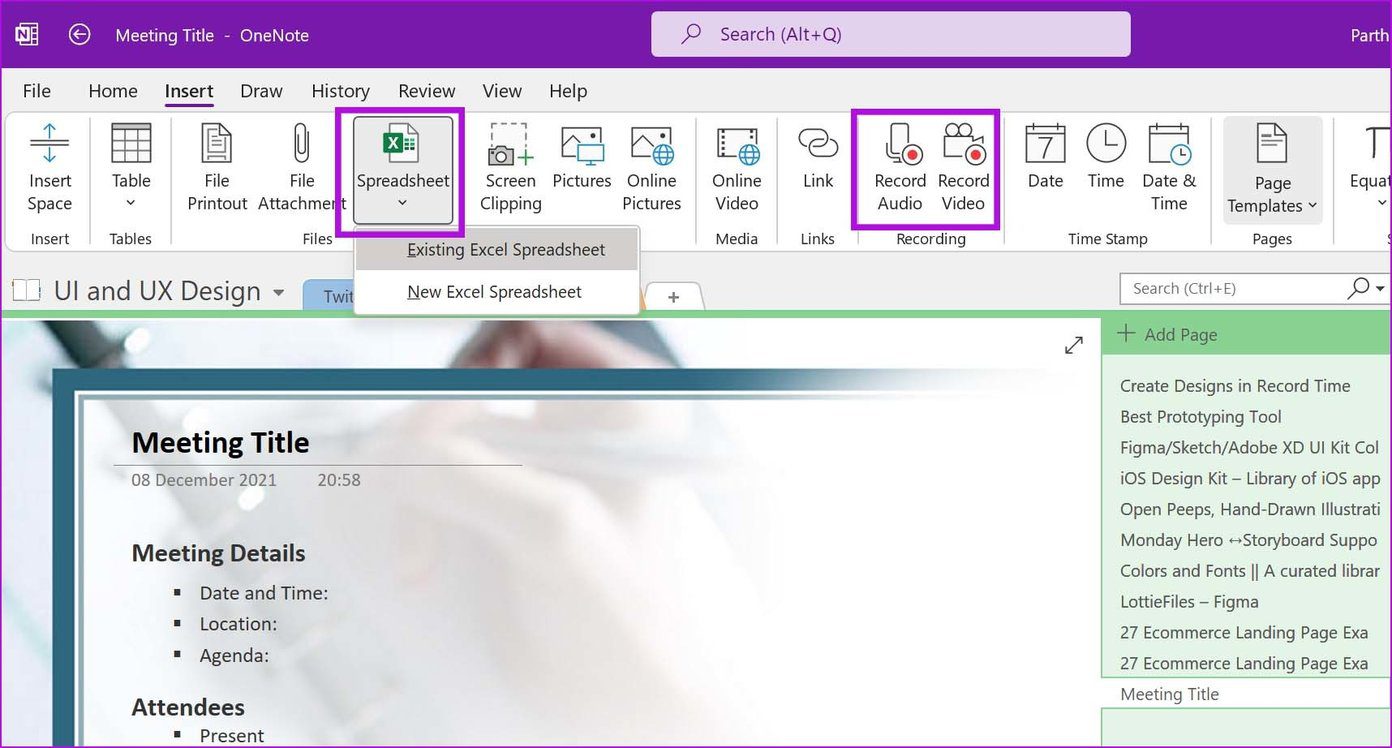
На странице OneNote выберите Вставить. Вы получите возможность интегрировать файл Excel на страницу. Если вы хотите записать аудио или видео, вы можете легко сделать это из того же меню.
Шаг 1. В записной книжке OneNote нажмите «Файл» в левом верхнем углу.
Шаг 2: Выберите «Поделиться».
Шаг 3: Введите адреса электронной почты других участников и дайте им разрешение на редактирование.
Шаг 4: Нажмите «Поделиться» внизу и позвольте другим присоединиться к записной книжке.
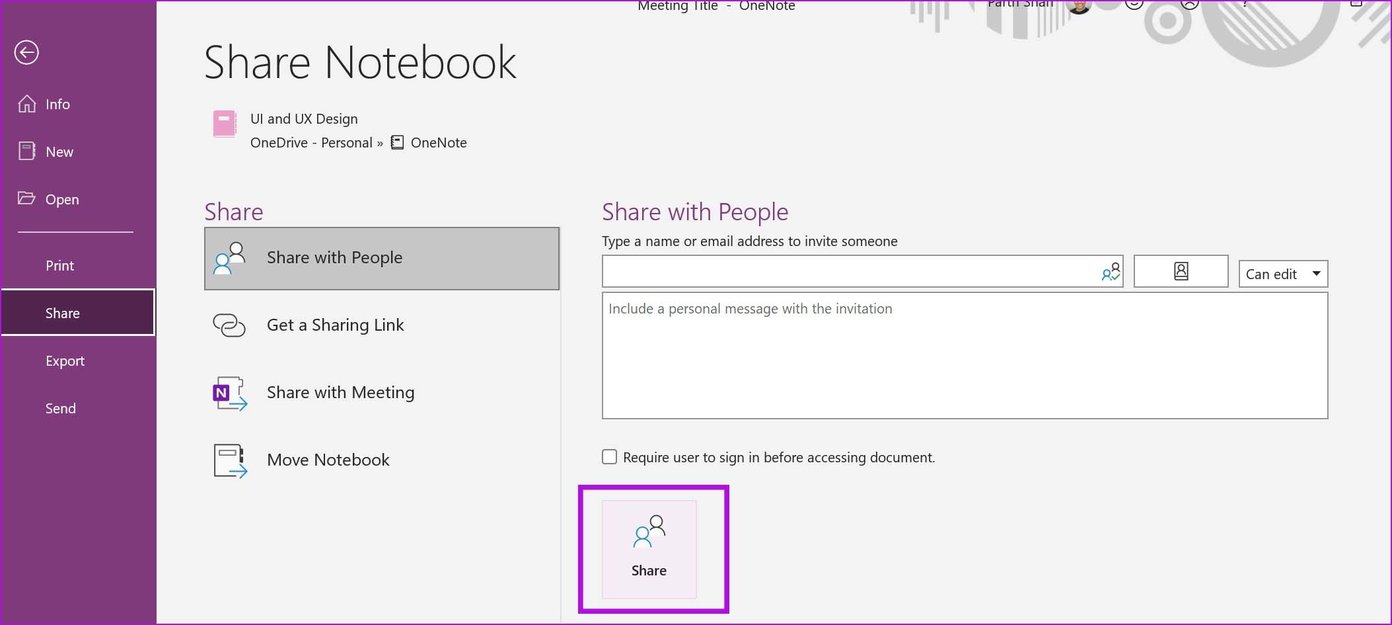
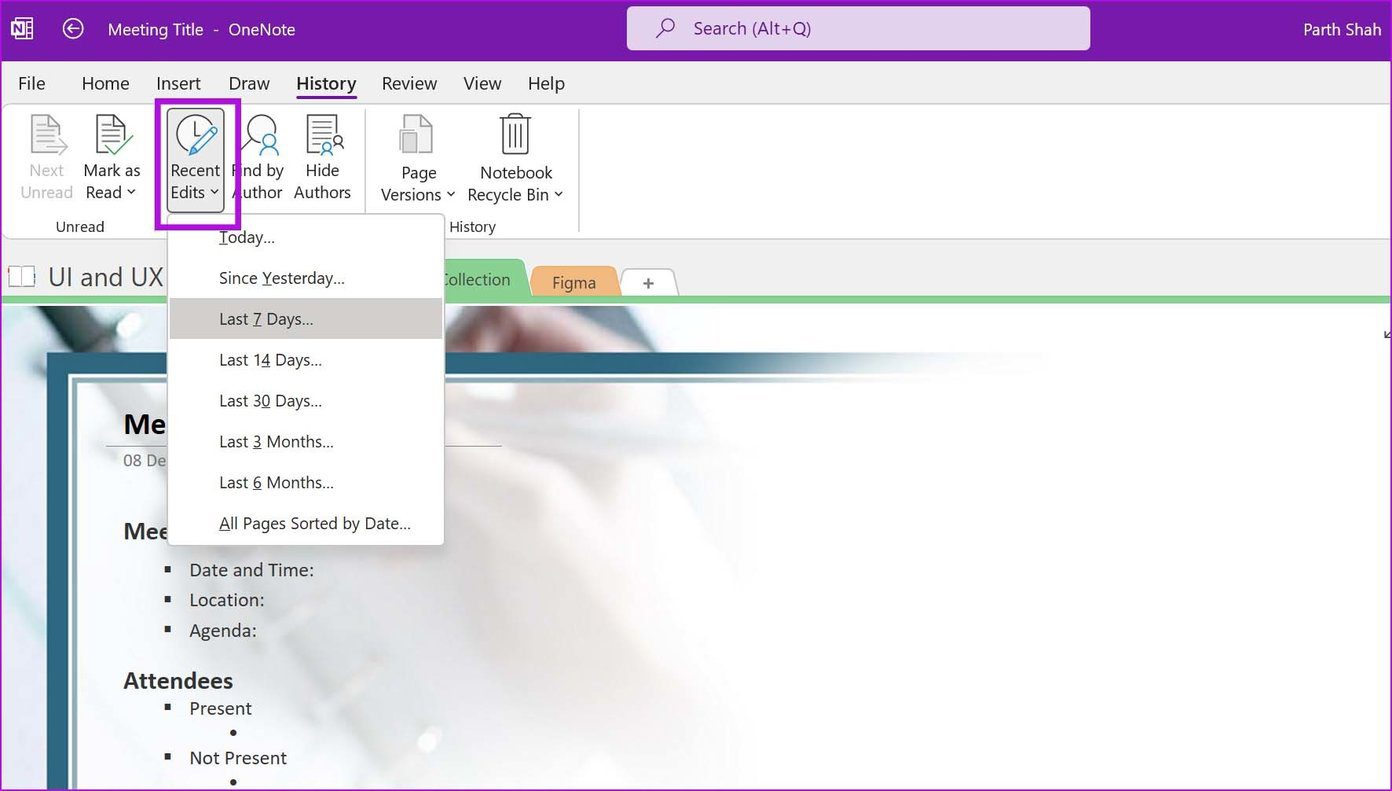
В записной книжке OneNote перейдите в меню «История» вверху. Выберите «Недавние изменения» и проверьте изменения, сделанные другими на странице. Вы также можете искать изменения по определенному автору в меню «Найти по автору».
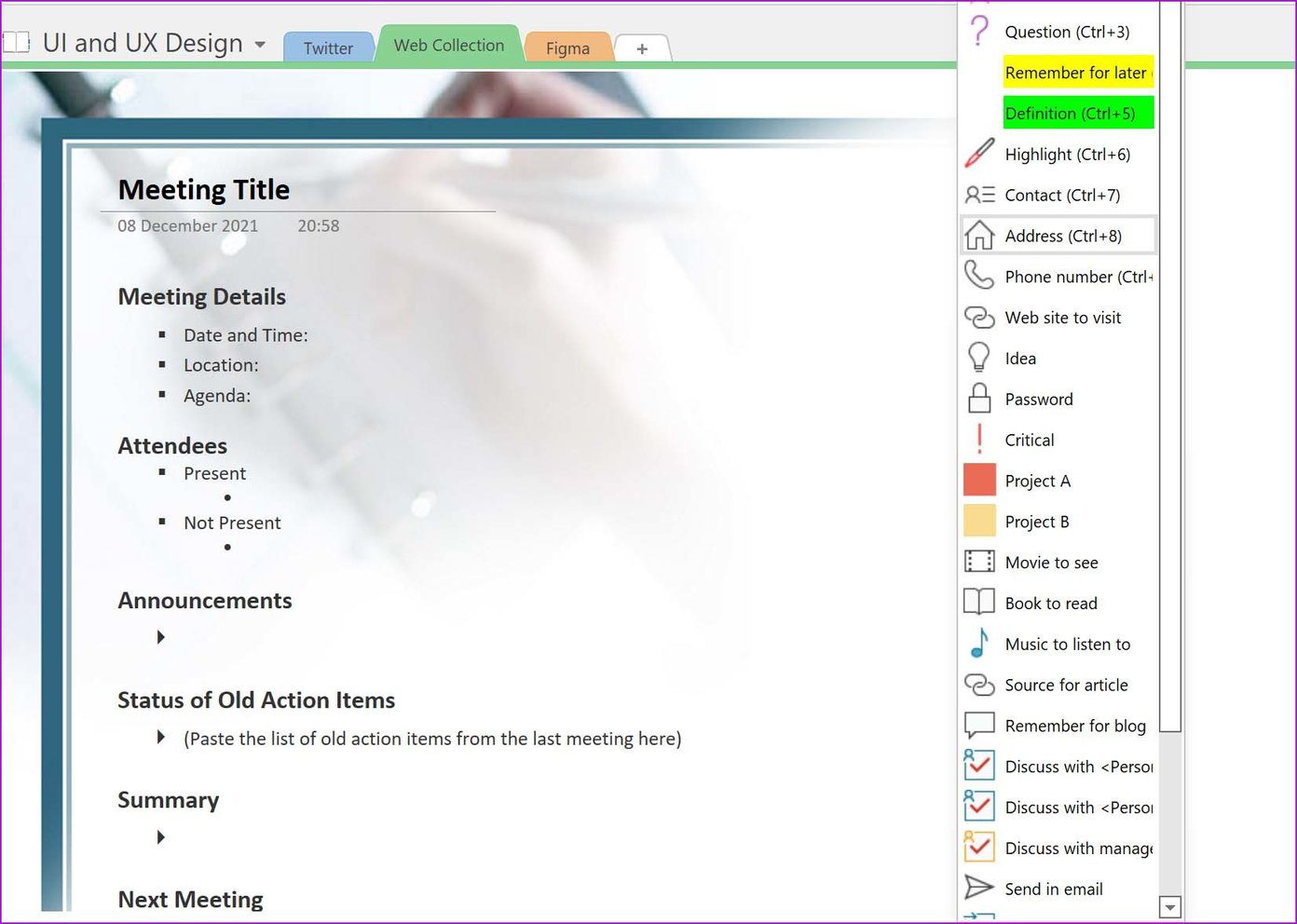
Вы можете добавлять различные теги, такие как «Проект», «Обсудить с человеком X», «Запрос клиента», «Важно», «Перезвонить», «Отправить по электронной почте» и т. д.
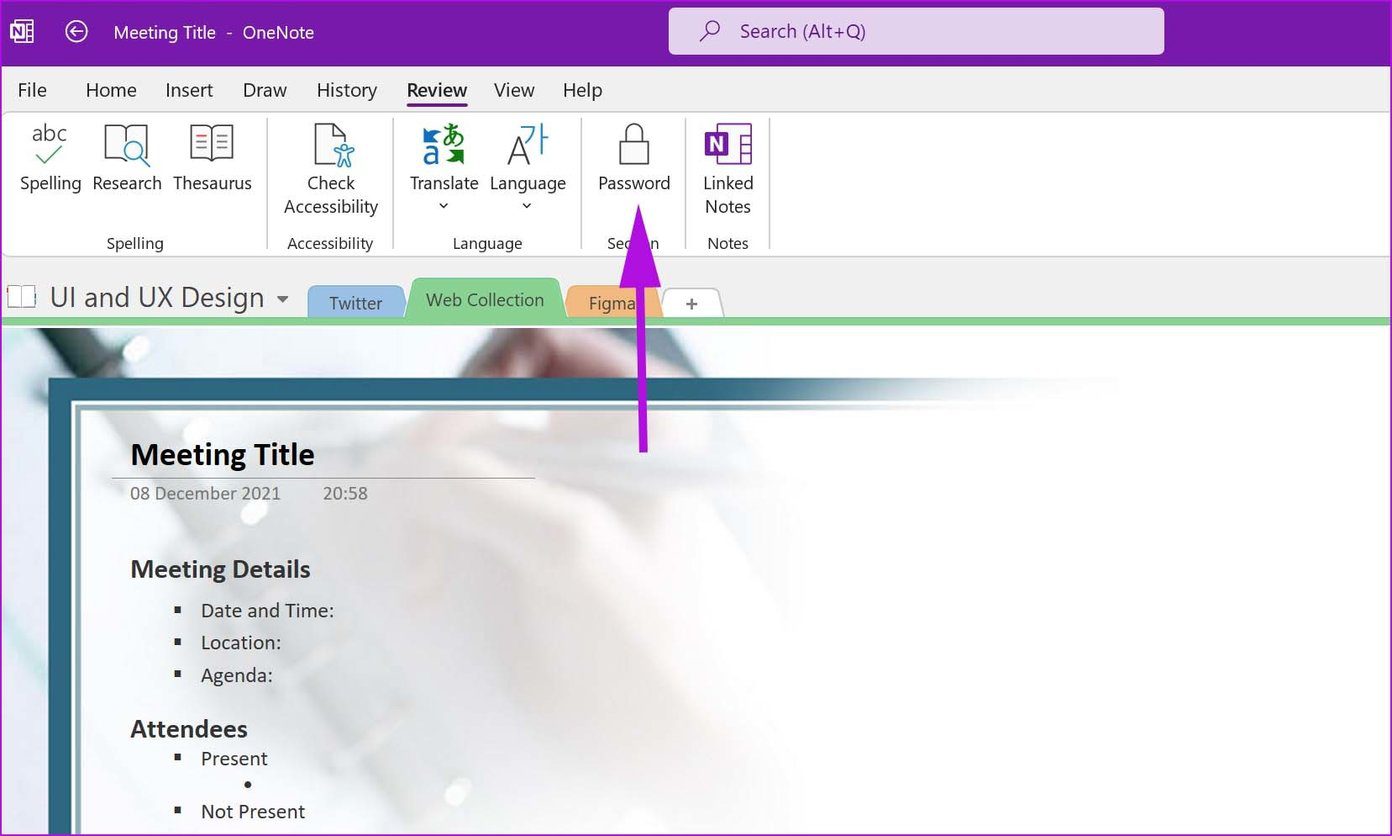
Чтобы предотвратить несанкционированный доступ к этим страницам, вы можете защитить их паролем из раздела Обзор.
Таким образом, только вы и избранные члены команды будете иметь доступ к странице.
Программы для Windows, мобильные приложения, игры - ВСЁ БЕСПЛАТНО, в нашем закрытом телеграмм канале - Подписывайтесь:)